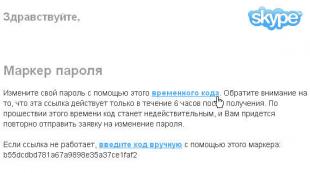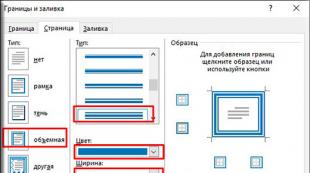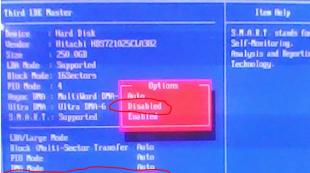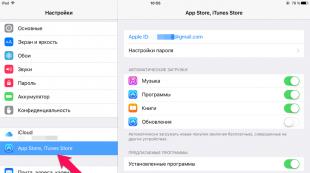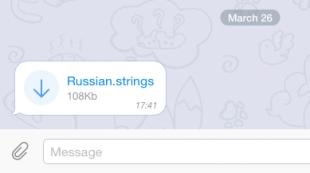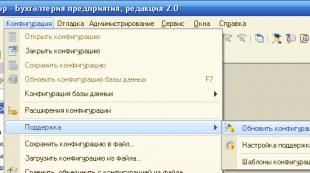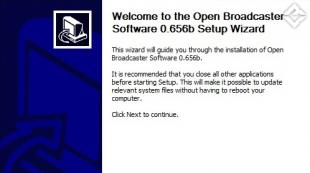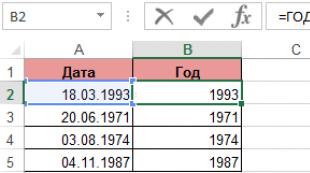Kaip sukurti gražų „Word“ rėmelį? Greitas būdas nupiešti rėmelį aplink tekstą.
Laba diena visiems, mano brangūs draugai ir mano tinklaraščio svečiai. Šiandieniniame savo straipsnyje noriu jums pasakyti, kaip įterpti rėmelį į „Word“, kad pakeistumėte dokumentą. Tiesą sakant, tai yra labai geras dalykas ir jame nėra nieko sudėtingo, tačiau skirtingose biuro versijose yra skirtumų.
Kaip sukurti rėmelį programoje Word 2013
Pirmiausia turime atidaryti teksto rengyklę, po kurios einame į skirtuką Dizainas. Sklaidos kanale, pačioje dešinėje, spustelėkite elementą „Puslapio kraštinės“. Tada pasirinkite mus dominantį skirtuką.
Visiems puslapiams
Kai susiuvai „Puslapio kraštinės“ eikite į skirtuką „Puslapis“. Ten pamatysite individualius nustatymus, kurie bus taikomi visiems jūsų dokumento lapams. Tai yra, pirmiausia pasirinkime tipą, pavyzdžiui, tūrinį. Dabar pasirinkime bet kokio tipo liniją, pavyzdžiui, tokią, kokia yra mano ekrano kopijoje. Ir, žinoma, nepamirškite pasirinkti norimos spalvos ir storio. Taip pat galite pasirinkti atskirą piešinį, bet man nepatinka nė vienas iš jų).

Pažiūrėkite, ką gavau pasirinkęs 3D kraštinės tipą, paryškintos linijos tipą, mėlyną spalvą, 3 taškų plotį ir pritaikiau tai visam dokumentui.

Konkrečiai teksto daliai
Bet jei norite įrėminti ne visą dokumentą, o tik tam tikrą teksto dalį, turite pasirinkti šią dalį, tada eikite į aukščiau pateiktą tašką, tiesiog eikite į skirtuką „Sienos“. Esmė čia lygiai tokia pati, tačiau visa tai taikote tik daliai dokumento.

Pažiūrėkite, ką gavau pasirinkęs konkrečią pastraipą ir pritaikęs jai raudonos kraštinės nustatymus.

Na, kaip jau supratote, norėdami išimti rėmelį, tiesiog turėsite nustatyti tipą „Ne“. Tai viskas).
Kitos WORD versijos
Jei didžiuojatės ankstesnių „Office“ versijų savininku, turėsite prisijungti šiek tiek kitaip.
„Word 2007“ ir „Word 2010“ viskas vyksta lygiai taip pat, tik iš pradžių reikia atidaryti skirtuką "Puslapio išdėstymas", o ne „Dizainas“, kaip buvo ankstesniame pavyzdyje. Na, tada jūs vėl ieškote prekės „Puslapio kraštinės“ ir daryk viską taip pat kaip anksčiau.
„Word 2003“ visas procesas yra visiškai toks pat, išskyrus tai, kad turėsite ieškoti redaktoriaus viršuje esančio meniu elemento „Formatas“ ir pasirinkti elementą išskleidžiamajame meniu. "Sienos ir šešėliai".
Paruošti rėmeliai
Be įmontuoto rėmelio rengyklės, galite naudoti paruoštus sprendimus, kuriuos nesunkiai rasite internete.
Pavyzdžiui, jei jums reikia rėmelių pagal GOST, galite juos atsisiųsti. Atsisiuntę archyvą išpakuokite jį. Ten pamatysite failą Formos_A4.taškas. Tai bus rėmelio šablonas. Tačiau neskubėkite jo atidaryti tiesiog taip. Nukopijuokite jį į aplanką, kuriame įdiegta „Office“, aplanke STARTUP. Dabar viską įdiegėte.

Eikite į Word. Pastebėjome, kad kai sukūrėte naują dokumentą, pasirodė elementas: "Apsaugos Įspėjimas". Jis visada tai daro prijungdamas išorinius duomenis. Tai yra gerai. Tiesiog spustelėkite „Įgalinti turinį“.
Dabar eikite į priedų meniu. Ten pamatysite mūsų atsisiųstus duomenis, kuriuos ką tik nukopijavome į biuro aplanką. Paspaudę bet kurį iš pateiktų šablonų pamatysite, kaip jis pagal visas taisykles iškart tilps į dokumentą.

Tik tuo atveju į aplanką įdedu specialų šriftą tokio formato formoms. šis šriftas.
Raštuoti rėmeliai
Be to, kas išdėstyta pirmiau, aš siūlau naudoti dar vieną būdą papuošti dokumentą, ty įkelti išorinius raštuotus rėmelius. Iš esmės tai tik formato nuotraukos PNG su skaidriu fonu. Galite juos atsisiųsti.
Dabar grįžkite į teksto rengyklę, suraskite meniu „Įterpti“, pasirinkite „Brėžinys“ ir ieškokite failų, kuriuos ką tik atsisiuntėte.
O ir nepamirškite dešiniuoju pelės mygtuku spustelėti šį rėmelį ir pasirinkti „Paveikslėlio formatas“, tada eikite į skirtuką „Išdėstymas“ ir nustatykite „Už teksto“. Na, dabar šiame rėmelyje galite rašyti, ką norite, ir perkelti jį taip, kaip jums atrodo tinkama.

Žinoma, jie netilps ant viso lapo, bet visada galite juos ištempti ir perkelti pagal poreikį.

Na, tai yra viskas, ką šiandien norėčiau papasakoti apie tai, kaip įterpti rėmelį į Word. Tikiuosi, kad daugeliui iš jūsų ši informacija bus naudinga. Taigi laukiu vėl jūsų tinklaraštyje. Patikrinkite dažnai. Iki!
Pagarbiai, Dmitrijus Kostinas.
Instrukcijos
Atidarykite dokumentą, kurį norite įrėminti programoje „Word“ (Ctrl+O).
Meniu Formatas pasirinkite Border & Shading. Tai atvers ekrano kopijoje parodytą langą.
„Microsoft Word 2007“ norėdami juos pasiekti, pirmiausia pasirinkite „Puslapio išdėstymas“, tada raskite „Sienos“. Šiuo atveju kitais atžvilgiais šis redaktorius niekuo nesiskiria nuo ankstesnių.
Atsidariusiame lange eikite į skirtuką „Puslapis“. Čia galite pritaikyti rėmelius pagal savo užduotį ir pagal savo skonį.
Iš išskleidžiamųjų sąrašų nuosekliai pasirinkite būsimo rėmelio tipą (vientisas, dvigubas, punktyrinis, banguotas linija, brūkšnys ir kt.), jo spalvą ir plotį.
Be to, išskleidžiamajame sąraše „Paveikslėlis“ galite pasirinkti modelį kaip rėmelį. Šis modelis taip pat gali būti pagamintas beveik bet kokia spalva ir atsižvelgiant į reikiamus matmenis.
Kairėje lango pusėje, jei norite, suteikite rėmui trimatį vaizdą arba uždėkite šešėlį. Norėdami tai padaryti, naudokite to paties pavadinimo piktogramas.
Dešinėje lango pusėje galite pridėti arba pašalinti rėmelio kraštą. Pavyzdžiui, jei reikia, galite nuimti dešinę arba kairę, viršutinę arba apatinę rėmo dalį.
Kai būsite patenkinti rezultatu, spustelėkite „Gerai“, kad priimtumėte pakeitimus ir išsaugotumėte dokumentą.

Jei nesate patenkinti galutiniu rezultatu, vėliau galėsite redaguoti arba ištrinti kadrą. Norėdami tai padaryti, meniu „Formatas“ dar kartą atidarykite langą „Border and Shade“ ir pakeiskite kraštinės nustatymus. Norėdami jį pašalinti, tiesiog spustelėkite piktogramą "Ne" lango viršuje, dešinėje.
Naudingas patarimas
Pastaba: Kartais dokumento viduje reikia įterpti rėmelį, kad apimtų tik dalį teksto, bet ne visą puslapį. Tokiu atveju pasirinkite teksto dalį, kurią norite apvilkti krašteliu, meniu Formatas atidarykite langą Border and Shading ir eikite į skirtuką Kraštinė. Čia nustatyti nustatymai yra panašūs į aprašytus aukščiau. Pasirinkite rėmelio parinktis, pvz., linijos tipą, plotį ir spalvą. Tada spustelėkite „Gerai“.
Šaltiniai:
- Kaip sukurti kraštinę aplink lapą programoje „Word 2013“.
Kurdami įvairius darbus, dokumentus stengiamės papuošti skirtingais elementais. MS Word programa suteikia galimybę kurti rėmelius įvairių brėžinių pavidalu. Šią funkciją lengva įsisavinti, tereikia atlikti šiuos veiksmus.

Instrukcijos
Tada atsidariusiame lange „Sienos ir šešėliai“ eikite į skirtuką „Puslapis“, kad padarytumėte rėmelis aplink puslapį, o ne tekstą. Tada išskleidžiamajame sąraše pasirinkite bet kurį jums patinkantį piešinį.
Taip pat galite pasirinkti, kuriuose puslapiuose rėmelis bus matomas, pavyzdžiui, visuose puslapiuose arba tik pirmame.
Atidarę langą Parinktys, galite pasirinkti papildomus nustatymus, pvz., puslapio paraštę.
MS Word 2007-2070Šioje programos versijoje dar lengviau sukurti rėmelį. Norėdami pradėti, atidarykite skirtuką „Puslapio išdėstymas“, tada spustelėkite mygtuką „Puslapio kraštinės“. Be to, viskas yra taip pat, kaip ir ankstesnėje versijoje.
pastaba
Atminkite, kad verslo dokumentai turi būti rengiami laikantis griežtų ribų.
Norint gražiai paryškinti tekstą ar suprojektuoti paveikslėlį, reikia nupiešti rėmelį ir visai nebūtina, kad jis būtų standartinis keturkampis, nes yra ir apvalių, ir rombo formos.

Jums reikės
- Liniuotė, popieriaus lapas, pieštukai ir trintukas.
Instrukcijos
Kad rėmas šiek tiek skirtųsi nuo standartinio, bet įgautų kokią nors spalvą, nuspalvink jį arba nubrėžk lygiagrečias linijas, taip išplėsdamas jo ribas.
Nupieškite rėmelį, panašų į meno galerijų dekoravimą. Norėdami tai padaryti, pridėkite modelius prie esamo 4 eilučių pagrindo. Dekoras gali būti gėlės, laužytos linijos ir bangos, lapai. Pasitelk savo vaizduotę.
pastaba
Kad rėmas būtų lygus, reikia dėti nedidelius potėpius, išmatuojant reikiamą skaičių centimetrų nuo kiekvieno krašto. Per daug neryškinkite rėmelio, nebent esate tikri, kad jo jums prireiks, antraip vėliau jį bus sunku nuimti net su trintuku.
Naudingas patarimas
Jei šalia nėra liniuotės, naudokite sąsiuvinio kraštus arba horizontaliai gulinčio rašiklio (pieštuko) šoną arba trintuką.
Šaltiniai:
- Galimybė kurti originalius kadrus naudojant modernią Photoshop programinę įrangą.
- kaip nupiešti rėmelį ant lapo
„Microsoft Word“ teksto rengyklė yra tikrai universali. Jame galite kurti tiek standartinius tekstinius dokumentus – ataskaitas, tezes, kursinius ir disertacijas, knygas, monografijas, žurnalus, tiek pačius nestandartinius, tokius kaip skrajutes, vizitines korteles, bukletus, lankstinukus, pažymėjimus ir padėkos raštus. Būtent paskutinei paminėtai kategorijai aktualiausios žinios, kaip programoje Word padaryti gražų rėmelį.

Jums reikės
- Įrankių juosta.
Instrukcijos
Pasirodžiusiame sąraše matysite įvairius įrankius, skirtus Word dokumentams ir jų dekoravimui. Įdomiausi rėmo kūrimo ir dekoravimo elementai yra „Pagrindinės formos“, „Blokas“, „Žvaigždės ir juostelės“, taip pat aplanke „Kitos automatinės formos“. Nuspręskite, iš ko sudarys jūsų būsimas rėmelis.
Kairiuoju pelės mygtuku spustelėkite pasirinktą figūrą, paveikslėlį arba baigtą rėmelį. Vilkite jį į savo darbo sritį. Tada sutvarkykite ir ištempkite rėmelį, kad jis atitiktų puslapio ilgį ir plotį. Toliau reikia jį papuošti. Norėdami tai padaryti, naudokite specialias įrankių juostoje esančias komandas, tokias kaip „Užpildymo spalva“, „Linijos spalva“, „Linijos tipas“, „Brūkšnio meniu“, „Šešėlių meniu“, „Garsumo meniu“ ir kitus parametrus.
Dėl to gausite originalų, gražų rėmelį, kaip tikrame pažymėjime ar diplome. Jis gali būti sudarytas iš ryškių užpildymo spalvų ir grakščių raštuotų linijų, būti šiek tiek tūrinis arba turėti įvairiaspalvį šešėlį. Dabar viskas priklauso tik nuo jūsų vaizduotės turtingumo.
Video tema
pastaba
Naujas paveikslėlis gali netilpti į tekstą, todėl prieš pridėdami formą eikite į skyrių „Brėžinys“. Nustatykite teksto tvarką ir įvyniojimą.
Naudingas patarimas
Jei stinga laiko, galite naudoti mygtukus „Pridėti paveikslėlių“ ir „Pridėti piešinį“, nes sukurti gražų „Word“ rėmelį iš paruoštos medžiagos bus daug greičiau ir lengviau.
Šaltiniai:
- Kaip sukurti gražius „Word“ rėmelius naudojant meniu „Formatas“.
- ataskaitos pagrindą
Bet koks paveikslas su rėmeliu atrodo geriau nei be jo; Kadravimas gali suteikti paveikslui ypatingo unikalumo. Rėmo spalva gali kontrastuoti su vaizdo spalvų schema, ją papildyti arba atspalvinti, sutelkdama dėmesį į paveikslėlį. Vaizdo apvadas naudojant skirtingas tekstūras leis jūsų darbui sužibėti naujomis spalvomis ir suteiks jam logiško išbaigtumo. Galite lengvai sukurti spalvotą piešinio rėmelį naudodami „Photoshop“, tam skirdami vos kelias minutes.

Jums reikės
- - Photoshop programa
- - mokėti naudotis Eyedropper įrankiais
- - mokėti kurti ir perkelti sluoksnius
Instrukcijos
Atidarykite vaizdą „Photoshop“. Pervardykite vienintelį sluoksnį (dažniausiai vadinamą „Fonu“) su bet kokiu numeriu ar skaičiumi dukart spustelėdami jo pavadinimą; kad būtų galima atlikti kokius nors veiksmus su lėktuvu. Sukurkite naują sluoksnį ir perkelkite jį po vaizdo sluoksniu. Sukurtas sluoksnis bus reikalingas, kad ant jo būtų įdėtas būsimo rėmelio fonas.

Pakeiskite vaizdo dydį „Vaizdas – drobės dydis“. Pasirinkite vaizdo kraštinių matavimo vienetus, kurie turi būti pikseliai, ir spustelėkite žymimąjį laukelį šalia žodžio „Santykinis“ (drobės dydis keisis atsižvelgiant į vaizdo dydį). Laukuose „Plotis“ ir „Aukštis“ įveskite tą pačią reikšmę, lygią reikiamo rėmelio pločiui. Pakeitus drobės dydį, aplink paveikslą turėtų susidaryti rėmelis su permatomu fonu, nes drobė yra ne pats vaizdas, o plokštuma, ant kurios ji yra. Kai pakeičiate drobės dydį, vaizdo dydis nesikeičia.

Norėdami teisingai apskaičiuoti rėmelio dydį, sutelkite dėmesį į bendrus vaizdo kraštų matmenis. Pavyzdžiui, jei vaizdo plotis yra 500 pikselių, o aukštis taip pat yra 500 pikselių, tada paveikslėliui tinka maždaug 100 pikselių pločio rėmelis. Rėmas neturėtų būti per siauras ir ne per platus.
Naudodami Eyedropper įrankį pasirinkite norimą rėmelio spalvą ir užpildykite apatinį sluoksnį pasirinkta spalva naudodami užpildymo įrankį.

Norėdami pridėti tekstūros kadro fone, naudokite komandas „Filtras-Atvaizdavimas-Debesys“ (debesų efektas), „Filtras-tekstūra-vitražas (arba mozaikos fragmentai)“ (mozaikos efektas), „Filter-Texture-Grain“. (grūdėjimo efektas), „Filter“ -Texture-Crackelure“ (reljefo paviršiaus efektas). Atlikite šiuos veiksmus pasirinkę sluoksnį, kuriame yra rėmelio fonas.

Video tema
Naudingas patarimas
Rėmelio spalva gali būti tamsiausia arba ryškiausia (išsiskirianti) vaizdo sritis arba spalva, kuri kontrastuoja su paveikslo gama; Baltos arba pilkos fono spalvos tinka bet kokiai nuotraukai
Šaltiniai:
- PhotoshopSunduchok
Palyginus dvi nuotraukas, viena su rėmeliu, kita be jo, matyti, kad rėmelis suteikia vaizdui išbaigtumo. Jei iš nuotraukos reikia padaryti demotyvatorių, platus juodas rėmelis yra tiesiog nepakeičiamas. Naudodami „Photoshop“ rengyklę, vos per kelias minutes galite sukurti paprastą juodą nuotraukos rėmelį.

Instrukcijos
Atidarykite nuotrauką „Photoshop“ naudodami komandą Atidaryti iš meniu Failas. Bus greičiau ir lengviau naudoti „karštuosius klavišus“ Ctrl+O. „Explorer“ lange pasirinkite norimą failą ir spustelėkite mygtuką „Atidaryti“.
Pasirinkite visą vaizdą. Norėdami tai padaryti, naudokite klavišus Ctrl+A arba komandą Pasirinkti viską iš meniu Pasirinkti.
Pakeiskite pasirinkimą. Norėdami tai padaryti, naudokite komandą Transformuoti pasirinkimą iš meniu Pasirinkti. Laikydami nuspaudę kairįjį pelės mygtuką, vilkite vaizdą iš krašto. Skaičių pasirinkimą galite įvesti pagrindinio meniu esančiame lauke. Taikykite transformaciją paspausdami klavišą Enter. Viskas tarp pasirinkimo krašto ir vaizdo krašto bus rėmelis.
Apverskite pasirinkimą. Norėdami tai padaryti, naudokite komandą Invert Selection iš meniu Pasirinkti.
Sukurkite naują sluoksnį naudodami komandą Naujas, meniu Sluoksnis elementą Sluoksnis arba spustelėkite mygtuką Sukurti naują sluoksnį. Šis mygtukas yra sluoksnių paletės apačioje. Tą patį galite padaryti paspausdami klavišų kombinaciją Shift + Ctrl + N.
Pasirinkite juodą kaip priekinio plano spalvą. Norėdami tai padaryti, įrankių paletės apačioje spustelėkite viršutinį iš dviejų spalvotų. Atsidariusioje paletėje pasirinkite juodą spalvą ir spustelėkite Gerai.
Dažykite rėmą juodai. Norėdami tai padaryti, įrankių paletėje pasirinkite Paint Bucket Tool ir kairiuoju pelės klavišu spustelėkite sukurtą pasirinkimą. Paspauskite Ctrl+D arba naudokite komandą Atšaukti pasirinkimą iš meniu Pasirinkti. Juodas rėmas yra paruoštas.
Išsaugokite nuotrauką su juodu rėmeliu naudodami meniu Failas komandą Įrašyti kaip pavadinimu, kuris skiriasi nuo pradinio failo pavadinimo. Jums visada gali prireikti originalios nuotraukos be rėmelių. Galite naudoti spartųjį klavišą Ctrl + Shift + S.
Video tema
Tinkamai parinktas nuotraukų rėmelis įvaizdžiui gali suteikti visiškai naują nuotaiką ir padaryti jį patrauklesnį. Norėdami tai padaryti, galite naudoti „Adobe Photoshop“.

Instrukcijos
Internete raskite paruoštą rėmelio šabloną, pavyzdžiui, svetainėse www.futuru.ru(PNG formatas), www.fotopsd.ru(PSD formatu) arba www.alfor.ru(bet kokio formato rėmeliai). PNG formatas laikomas ypač patogiu. Kadangi jis turi skaidrų foną, vėliau nereikės iškirpti rėmelio. Tačiau PSD formatas („vietinis“ Adobe Photoshop) yra gana patogus.
Atidarykite išsaugotą PNG rėmelio failą ir nuotrauką „Adobe Photoshop“. Reikės „priderinti“ nuotraukos parametrus prie rėmelių (arba atvirkščiai). Bet šiuo atveju tai yra „sumažinti“, o ne „padidinti“. Taip yra dėl to, kad bet koks rastrinio vaizdo padidinimas paprastai pablogina jo kokybę.
Pakeiskite nuotraukos dydį. Tai galima padaryti 2 būdais:
- meniu „Vaizdai“ pasirinkite skirtuką „Vaizdo dydis“;
Dešiniuoju pelės mygtuku spustelėkite viršutinę vaizdo sritį ir pasirodžiusiame sąraše pasirinkite skirtuką „Vaizdo dydis“. Pasirinkite reikiamus parametrus, kad vidiniai rėmelio ir nuotraukos kraštai maždaug sutaptų.
Įrankių sąraše pasirinkite Stačiakampio palapinės įrankį ir pasirinkite vaizdą. Nukopijuokite jį į šabloną paspausdami Ctrl+C.
Norėdami kuo labiau sujungti rėmelį ir nuotrauką, pakeiskite gauto sluoksnio dydį taip:
- meniu „Redagavimas“ pasirinkite skirtuką „Transformacija“;
Išskleidžiamajame sąraše pasirinkite „Mastelis“.
Kadangi rėmelio šabloną pasirinkote PNG formatu, dabar turite perkelti nuotraukos sluoksnį atgal, kad jis būtų už rėmelio sluoksnio. Meniu „Sluoksnis“ pasirinkite skirtuką „Vieta“ ir išskleidžiamajame sąraše pasirinkite „Perkelti atgal“. Nuotrauka gražiame rėmelyje yra paruošta.
Jei norite pakeisti nuotraukos kampą, mastelį arba pasukti ją tam tikru kampu, naudokite meniu „Redaguoti“.
Išsaugokite nuotrauką savo kompiuteryje jums patogiu formatu.
Video tema
Kad dokumentas atrodytų neįprastai, vartotojas gali pridėti rėmelį išilgai jo krašto. Kažkas tokio mažo ir, atrodo, beveik nepastebimo, gali paveikti visą dokumento įspūdį.

Jums reikės
- - MS Office Word programa.
Instrukcijos
Atidarykite jau išspausdintą dokumentą arba pasirinkite sukurti naują naudodami meniu „Failas“. Atsižvelgdami į dokumento paskirtį, nuspręskite, kaip atrodys būsimas rėmelis.
Atlikite darbą su tekstu – suformatuokite jį taip, kad jums nebereikėtų keisti šrifto, paraščių, vietos, lygiavimo ir pan. Tai būtina norint užtikrinti, kad tekstas nejudėtų puslapyje.
Atidarykite teksto formatavimo meniu ir pasirinkite skirtuką „Sienos ir šešėliai“. Jei jo nematote, visiškai išplėskite sąrašą. Tai aktualu Word programoms su seno tipo meniu (versijos iki 2007 m.).
Jei įdiegta Microsoft Office Word 2007 ar naujesnė versija, pagrindiniame skirtuke spustelėkite mažą piktogramą su keturiais . Jei norite konfigūruoti konkretų nustatymą, spustelėkite išskleidžiamąjį rodyklės meniu.
Naujame meniu atidarykite puslapio nustatymų skirtuką. Įsitikinkite, kad ateitis yra visame dokumento puslapyje, o ne tik spausdintame tekste. Spustelėkite išskleidžiamąjį rėmelių dizaino meniu ir pasirinkite bet kurį jums patinkantį dokumentą. Konfigūruokite jo parametrus ir vietą – galite, pavyzdžiui, visame dokumente arba galite taikyti tik tituliniame puslapyje.
Atlikite likusius nustatymus lange Dokumento parinktys. Taip pat galite lengvai pakeisti rėmelį kitu, ištrindami esamą ir pažiūrėję, kaip jūsų dokumentas atrodys su kitu. Taip pat pabandykite naudoti dizaino šablonus.
Išsaugokite dokumentą naudodami meniu elementą „Išsaugoti kaip...“. Rinkdamiesi formatą apsvarstykite, kuri MS Office versija bus atidaryta jūsų faile ateityje, nes .docx plėtinio nepalaiko senesnės programos versijos (iki 2007 m.).
pastaba
Dažnai išsaugokite pakeitimus.
Naudingas patarimas
Naudokite šablonus.
Yra daug būdų, kaip sukurti nuotraukų rėmelius naudojant „Photoshop“ įrankius. Kai kurių kadrų kūrimas mažai kuo skiriasi nuo koliažo. Norint ne taip sudėtingai pabrėžti vaizdo kraštus, visiškai pakanka sluoksninės kaukės, stiliaus ir filtrų.

Jums reikės
- - Photoshop programa;
- - vaizdas.
Instrukcijos
Norėdami sukurti paprasčiausią, sluoksnį turėsite pritaikyti potėpiu. Atidarykite nustatymų langą su parinktimi Stroke iš Sluoksnio meniu grupės Sluoksnio stilius. Atsidariusiame lange sureguliuokite brūkšnio linijos spalvą ir storį pikseliais. Lauke Pozicija pasirinkite Viduje arba centre.
Nustatę parametrą Size į didelę reikšmę, o ne siaurą juostą, gausite platų plotą palei vaizdo kraštus, užpildytus pasirinkta spalva. Vietoj potėpio spalvos galite pasirinkti gradientą arba tekstūrą. Norėdami tai padaryti, lauke Užpildymo tipas pasirinkite Gradientas arba Raštas, o ne spalva. Visus nustatymų keitimo rezultatus galima iš karto matyti atidarytame dokumento lange.
Kitas būdas sukurti paprastą rėmelį yra pritaikyti „Photoshop“ filtrus vaizdo kraštuose. Norėdami sukurti ruošinį, pasirinkite paveikslėlio dalį, kurios neuždengs rėmelis. Naudodami Lasso įrankius galite sukurti laisvos formos pasirinkimą. Grupėje „Marquee“ yra įrankių, tinkamų stačiakampių arba elipsinių pasirinkimų kūrimui.
Remdamiesi pasirinkimu, sukurkite sluoksnio kopijos su originaliu vaizdu kaukę. Norėdami tai padaryti, naudokite parinktį Slėpti pasirinkimą iš Sluoksnio meniu grupės Sluoksnio kaukė. Taikykite vieną iš suliejimo filtrų arba pridėkite triukšmo prie sukurto rėmo pagrindo. Radialinis suliejimas mastelio arba Gauso Blur režimu tinka kadrams kurti. Šių filtrų nustatymai atliekami naudojant meniu Filtras grupės Blur parinktis.
Norėdami pridėti triukšmo į rėmelį, atidarykite nustatymų langą su parinktimi Pridėti triukšmą, esančią meniu Filtras grupėje Triukšmas. Jei keičiant filtro nustatymus vaizdas dokumento lange lieka nepakitęs, dirbate ne su vaizdu, o su kauke. Sukūrę kaukę atšaukite visus veiksmus istorijos paletėje ir spustelėkite stačiakampį, esantį kairėje nuo kaukės piktogramos sluoksnių paletėje.
Norėdami gauti vaizdingesnių rezultatų, eksperimentuokite su filtrais iš filtrų galerijos. Atidarykite galerijos langą naudodami meniu Filtras parinktį Filtruoti galeriją. Spustelėję bet kurio filtro piktogramą peržiūros lange pamatysite jo taikymo rezultatą. Norėdami rėmeliui pritaikyti daugiau nei vieną filtrą, spustelėkite mygtuką Naujas efektų sluoksnis ir spustelėkite filtro, kurį norite pritaikyti vaizdui, piktogramą.
Išsaugokite gautą paveikslėlį įrėmintą į psd ir jpg failus. Sukurtą rėmelį galima uždėti ant bet kurio kito vaizdo, nukopijavus sluoksnį, ant kurio jis yra, iš psd failo.
Video tema
Šaltiniai:
- Rėmo piešimas
Yra daug būdų, kaip sukurti rėmelius naudojant „Photoshop“ įrankius. Paprasčiausius rėmelius galima padaryti keičiant drobės dydį, pridedant brūkšnį arba sukuriant pasirinkimą palei paveikslo kraštus. Jei reikia, šiuos metodus galima derinti.

Jums reikės
- - Photoshop programa;
- - nuotrauka.
Instrukcijos
Grafikos rengyklėje atidarykite paveikslėlį, prie kurio ketinate pridėti rėmelį, ir pasirinkite visą sluoksnio turinį naudodami kombinaciją Ctrl+A arba naudodami meniu Pasirinkti parinktį Viskas.
Taikykite parinktį Border iš meniu Pasirinkti grupės Modifikuoti. Atsidariusiame lange nurodykite kuriamos kraštinės plotį pikseliais. Nudažykite gautą rėmelį spalva naudodami teptuko įrankį arba dažų kibirą.
Prieš kurdami rėmelį, naudodami brūkšnį, naudokite parinktį Sluoksnis iš fono meniu Sluoksnis grupėje Nauja. Dėl to sluoksnis bus redaguojamas.
Atidarykite brūkšnio parinktis naudodami parinktį Stroke iš Sluoksnio meniu grupės Sluoksnio stilius. Pozicijos sąraše pasirinkite Viduje. Nustatymų lange spustelėkite spalvų pavyzdį ir pasirinkite kuriamo rėmelio spalvą. Paprastai jis yra baltas, juodas arba pilkas. Perkelkite slankiklį Dydis, kad sureguliuotumėte rėmelio plotį.
Tokiu būdu galite padaryti rėmelį, sudarytą iš kelių spalvų. Norėdami tai padaryti, sluoksnyje pridėję brūkšnį, virš kontūrinės nuotraukos sukurkite naują sluoksnį naudodami meniu Sluoksnis naujos grupės parinktį Sluoksnis. Paspauskite kombinaciją Ctrl + Alt + Shift + E. Dėl to naujame sluoksnyje bus rodoma vaizdo kopija su , bet be sluoksnio stiliaus.
Taikykite parinktį Stroke naujam sluoksniui, bet pasirinkite Centrą kaip potėpio padėtį, o ne viduje. Pridėto potėpio storį palikite tą patį, o spalvą sureguliuokite taip, kad būtų matomi abu – seni ir nauji – rėmeliai.
Paprastą rėmelį galite sukurti keliais pikseliais padidinę drobės dydį. Norėdami tai padaryti, meniu Vaizdas naudokite parinktį Drobės dydis. Atsidariusiame lange pažymėkite žymimąjį laukelį Santykinis ir kaip matavimo vienetus pasirinkite pikselius.
Lauke Drobės plėtinio spalva pasirinkite drobės plėtinio dalies, kuri bus rodoma aplink vaizdą, spalvą. Norėdami tai padaryti, spustelėkite stačiakampį su spalvos pavyzdžiu. Laukuose Plotis ir Aukštis įveskite kiekį pikseliais, kuriais pasikeis drobės dydis. Norėdami gauti trijų pikselių storio kraštinę, drobės aukštį ir plotį turėsite padidinti šešiais pikseliais.
Tokiu būdu drobę galite padidinti kelis kartus. Transformacijos proceso metu koreguodami skirtingas drobės spalvas, gausite rėmelį, susidedantį iš kelių spalvų.
Video tema
Šaltiniai:
- Rėmo piešimas
Kai kurių dokumentų dizaino stilius reiškia, kad jų lapuose yra tam tikro tipo rėmeliai. Šiuolaikinės teksto programos, pavyzdžiui, Microsoft Office Word, siūlo lankstų šios problemos sprendimo mechanizmą. Galite spausdinti rėmelį atskirai arba pridėdami dokumento turinį.

Jums reikės
- Įdiegta Microsoft Office Word programa.
Instrukcijos
Atidarykite „Microsoft Office Word“ dialogo langą Sienos ir šešėliai. Norėdami tai padaryti, naudokite tą patį elementą pagrindinio meniu skiltyje „Formatas“. Perjunkite į šio dialogo lango skirtuką „Puslapis“.
Nustatykite formos tipą ir rėmelio kraštinės tipą. Naudodami pelę arba klavišą TAB ir žymeklio mygtukus suaktyvinkite vieną iš piktogramų, pažymėtų "nėra", "rėmas", "šešėlis", "garsumas" ir "kita", esančių kairėje dialogo lango pusėje. Sąraše Tipas pasirinkite vieną iš kraštinių pavyzdžių.
Nustatykite kraštinės linijos spalvą. Spustelėkite išskleidžiamąjį sąrašą „Spalva“. Atsiras skydelis su mygtukų rinkiniu. Spustelėkite vieną iš jų arba pasirinkite „Kitos linijos spalvos...“, kad būtų rodomas dialogo langas, kuriame galite tinkinti spalvą.
Nurodykite rėmo linijų plotį. Spustelėkite išskleidžiamojo sąrašo mygtuką „Plotis“. Pasirinkite elementą su norima verte.
Apibrėžkite dokumento puslapių diapazoną, kuriame turėtų būti rodomas rėmelis su nurodytais parametrais. Išplėskite išskleidžiamąjį sąrašą „Taikyti“. Pasirinkite elementą, atitinkantį jūsų pageidaujamą parinktį.
Jei reikia, nustatykite papildomas parinktis, turinčias įtakos kadro rodymui. Spustelėkite mygtuką „Parinktys...“. Atsidarys dialogo langas Border and Fill Options. Įveskite jame rėmelio įtraukų vertes nuo puslapio ar teksto kraštų (nustatomas išskleidžiamajame sąraše „Santykinis“). Jei reikia, suaktyvinkite parinktis valdiklių grupėje „Parinktys“.
Žmonės visada norėjo papuošti ir pakeisti savo darbus. Tas pats pasakytina ir apie Word programą. Kai kuriems vartotojams reikia (arba tiesiog nori), kad jų dokumentas būtų labiau reprezentatyvus, aplink jį uždedant rėmelį. Ir Word gali tai padaryti.
Word 2003 jau yra senesnė šios programos versija, kurios funkcionalumas skiriasi nuo įpėdinių. Tačiau vis tiek jis vis dar naudojamas tarp daugelio vartotojų. Todėl pirmiausia pažiūrėkime, kaip galite sukurti rėmelį „Word 2003“.
„Word 2003“ rėmelis
- Atidarykite programą ir failą, kurio mums reikia.
- Mes žiūrime į įrankių juostą ir einame į skirtuką „Formatas“. Spustelėkite jį ir atidarykite elementą „Sienos ir užpildymas“.
- Tada turėsime eiti į puslapio skirtuką, kuriame pasirenkame mums reikalingą rėmelį, linijos tipą ir jo plotį. Pasirinkite, spustelėkite „Gerai“ ir viskas.
Galite pažymėti visus pakeitimus, atliktus eidami tuo pačiu keliu, tačiau tik skirtuke „Sienos ir užpildymas“ tereikia pažymėti žymimąjį laukelį „Ne“. Tai viskas.
„Word 2007“ ir naujesnės versijos rėmelis
- Atidarykite „Word“ ir atidarykite mums reikalingą failą. Pažiūrėkite į įrankių juostą viršuje ir eikite į skirtuką „Puslapio išdėstymas“..
- Toliau eikite į „Puslapio fonas“ ir eikite į skirtuką „Puslapio sienos“.
- Ten atsidarys langas „Sienos ir užpildai“. eikite į skirtuką „Puslapiai“. o čia jau pasirenkame mums reikalingo rėmo tipą, jo plotį, spalvą. Ten taip pat galite nurodyti, kurioje dokumento dalyje naudoti rėmelį.
- Spustelėkite „Gerai“ ir viskas.
Rengdami kūrybinius darbus stengiamės savo dokumentus papuošti rėmeliais.
Įvairiose „Word“ versijose galima sukurti rėmelius paveikslėlio pavidalu vienam ar keliems puslapiams.
Jei nežinote, kaip „Word“ sukurti gražių rėmelių, šiandien pažvelgsime į šią problemą, kad neliktų nežinomų taškų.
Pasiruošę? Tada skaitykime.
Rėmelių įdėjimas
1. Atidarykite langą „Puslapio kraštinės“.
1.1. Programoje Word 2013 eikite į skirtuką Dizainas ir spustelėkite mygtuką Puslapio kraštinės.

Spustelėję skirtuką - Dizainas, spustelėkite mygtuką - Puslapio išdėstymas
(1 paveikslas)
1.2. „Word 2010“ eikite į skirtuką „Puslapio išdėstymas“ ir spustelėkite mygtuką „Puslapio kraštinės“.

Čia vietoj skirtuko - Dizainas spustelėkite skirtuką - Puslapio išdėstymas
(2 pav.)
1.3. „Word 2003“ atidarykite „Word“ dokumentą, tuščią arba su jau atspausdintu tekstu.
Spustelėkite „Formatas“ - „Sienos ir užpildymas“, jei šio užrašo nėra, tada spustelėkite dvigubas kabutes, kad išplėstumėte visą sąrašą.

(3 pav.)
2. Pereikime prie ribų pasirinkimo
2.1. Lange „Sienos ir šešėliai“ pereikite į skirtuką „Puslapis“, tai būtina norint sukurti rėmelį aplink puslapį, o ne aplink tekstą.
2.2. Spustelėkite juodą trikampį ir išskleidžiamajame sąraše pasirinkite norimą dizainą.

(4 pav.)
2.3. Taip pat galite pasirinkti, kuriuose puslapiuose bus rodomas jūsų rėmelis, visuose puslapiuose ar tik pirmame.

(5 pav.)
2.4. Rašaliniuose spausdintuvuose apatinė rėmelio kraštinė nėra atspausdinta iki galo.
Spustelėję mygtuką „Parinktys“ (numeris 5), galite padaryti įtraukas nuo puslapio krašto, todėl apatinę rėmelio kraštinę atspausdinsite daugiau nei įprastai.

(6 pav.)

(7 pav.)
išvadas
Jei norite padaryti rėmelį ne visą, o tik iš trijų lapo pusių, galite spustelėti atitinkamus mygtukus lange „Borders and Fill“.

(8 pav.)
Taip galite greitai ir lengvai papuošti bet kokį dokumentą.
Atkreipkite dėmesį, kad verslo dokumentai turėtų būti rengiami griežtesnėmis sąlygomis.
Dirbant su Microsoft Word tekstų redagavimo programa teko tiek pastudijuoti, kad prireikus konsultuoju telefonu nežiūrėdamas į monitoriaus ekraną.
Spėju, kad ir jūs nesunkiai įvaldysite galimybę įstatyti rėmelius ir jau kreipsitės į jus pagalbos.
Ačiū už dėmesį.
Norint sukurti rėmelį Word 2003, jums reikia paryškinti puslapį spustelėdami jį.
Pasirodo langas tuo pačiu pavadinimu. Jame einame į antrą skirtuką „ Puslapis“, kur pasirenkame reikiamą galimybės už rėmą. 
Čia galite nustatyti spalva Ir storio linijos. Dešinėje pusėje esantys mygtukai nurodo, kuriose lapo pusėse bus dedamas rėmelis. Sąraše" Tipas“ gali pasirinkti forma linijos – dvigubos, vientisos arba punktyrinės. “ Piešimas» leidžia nustatyti rėmelį su vienu iš pasikartojančių šablonų raštų.
Norėdami perkelti rėmelį lapo kraštų atžvilgiu, turite spustelėti mygtuką " Galimybės"V teisingai apatinis kampas. 
Rėmeliai Word 2007, 10, 13
Nuo 2007 m. versijos programos sąsaja labai pasikeitė. Dabar norėdami sukurti rėmelį turite rasti skyrių " Puslapio išdėstymas“ ir spustelėkite „ Puslapio kraštinės». 
Nuo 2013 m. versijos šis mygtukas perkeltas į „ Dizainas».
Pasirodęs langas nesiskiria nuo ankstesnių versijų. Tai rodo viską galimi variantai: linijos tipas, spalva ir plotis, dizaino su pasikartojančiu raštu galimybė ir pusės, ant kurių bus rodomas rėmelis. 
Gražus kadras iš nuotraukos
Įrėminti dokumentą galima ne tik tiesiogiai naudojant tam skirtas priemones, bet ir vaizdais, o tai leidžia gerokai paįvairinti dokumento dizainą.
Norėdami tai padaryti, turėsite atsisiųsti jums patinkantį vaizdą tinkamu formatu. Kuo didesnis vaizdas, tuo aiškesnis ir gražesnis jis bus atspausdintas.
Toliau reikia Įdėti atsisiųstas vaizdas į lapą. Tai galima padaryti meniu " Įdėti“, pasirinkdami „ Piešimas“ arba tiesiog vilkdami failą į programos langą. 
Po to jums reikės paryškinti spustelėkite paveikslėlį, dešiniuoju pelės mygtuku spustelėkite jį ir pasirinkite " Dydis ir padėtis» iš kontekstinio meniu. 
Iššokančiajame lange eikite į „ Teksto įvyniojimas"ir pasirinkite elementą" už teksto». 
Dabar vaizdas nepersidengs su įvestu tekstu ir liks įjungtas fone. Be to, jis nėra pririštas prie lapo kraštų ir gali laisvai judėti iki pačių kraštų.
Jei paveikslėlis netelpa pagal dydį, galite ištempti pasirodžiusiems „kampams“. Taškai kampuose keičia dydį išlaikant proporcijas, o šonuose esantys taškai ištempiami vertikaliai arba horizontaliai.