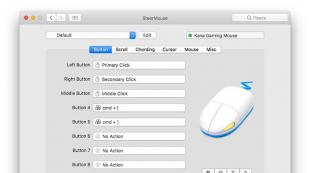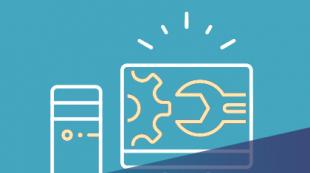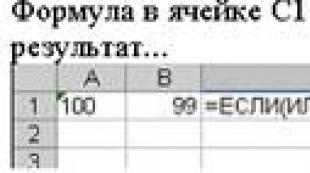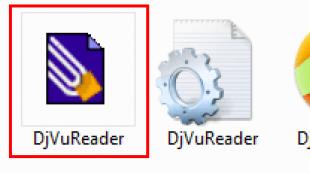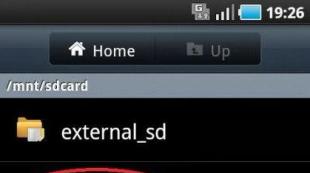Pelė neveikia „Macbook Air“. Dažniausios „Magic Mouse“ problemos ir jų sprendimo būdai
Kai reikia prijungti žymeklio įrenginį prie „Mac“, turite susitaikyti su daliniu jo funkcionalumu ir visišku nustatymų trūkumu sistemoje. Daugelis gamintojų tiesiog neišleidžia „MacOS“ skirtų paslaugų.
Dauguma pelių, prijungtų prie „Mac“, turės tik kelis pagrindinius mygtukus ir slinkties ratuką.
Dabar mes jums pasakysime, kaip atnaujinti bet kurį trečiosios šalies manipuliatorių ir sukonfigūruoti daugumą jo parametrų.
Priemonė yra pažangi USB ir Bluetooth pelių „tvarkyklė“ ir palaiko daugumą šiuolaikinių pelės įrenginių. Programa leidžia sukonfigūruoti 3 pagrindinius pelės klavišus ir iki 13 papildomų mygtukų.
Įdiegę programa „nusitvarkys“ „macOS“ nustatymuose. Čia taip pat bus naudingų paslaugų nustatymai. 
Kiekvienam prijungto manipuliatoriaus mygtukui galite pasirinkti absoliučiai bet kokį įvykį. Klavišas gali atlikti sistemos veiksmą, emuliuoti tam tikrą spartųjį klavišą arba perjungti fokusą į pasirinktą programą.
Galima sukurti nustatymų profilius ir greitai pritaikyti juos bet kuriai prijungtai pelei. 
Slinkties ratuko jautrumas horizontaliai ir vertikaliai kryptims (jei pelė jas turi) gali būti reguliuojamas atskirai.
Galite sukurti savo sparčiuosius klavišus naudodami abu klaviatūros mygtukus ir naudodami tik irklo mygtukus. 
Visi žaidėjai bus patenkinti lanksčiais žymeklio pagreičio ir jautrumo nustatymais, o automatinis žymeklio judėjimas į dialogo lange esančius mygtukus padidins darbo kompiuteriu greitį. 
SteerMouse išsaugo kiekvienos irklo nustatymus atskirai ir pritaiko juos prijungiant įrenginį. Vieną pelę galite pasilikti darbui, kitą – žaidimams, pati sistema supras, koks valdiklis prijungtas ir naudos jam išsaugotus parametrus.
Su visais privalumais SteerMouse turi tik vieną trūkumą – programa nepalaiko Apple Magic Mouse. Vietinę pelę reikės sukonfigūruoti naudojant kitas programas.
„iMac“ kompiuteris yra „viskas viename“ kompiuteris, paruoštas naudoti iškart po įsigijimo. Įrenginyje taip pat yra belaidė klaviatūra ir pelė. Žinoma, vartotojas gali naudoti bet kurį kitą įvesties įrenginį, tačiau būtent originali pakuotėje esanti klaviatūra gali realizuoti visas „aimak“ operacinės sistemos galimybes.
Naudodamas įvesties įrenginį vartotojas gali patirti sunkumų. Priežastys, kodėl skydelis neveikia, yra ne tik dėl OS, bet ir dėl techninės įrangos gedimų. Taigi, sugedus pagrindinei plokštei arba „Bluetooth“ moduliui, įrenginiui gali prireikti „sudėtingo“ remonto.
iMac nemato klaviatūros
Jei monoblokas nebemato skydelio, atkreipkite dėmesį į signalo lygį. Jei baterija (arba baterijos) išsikrovusi, mirksi šviesos diodas. Tai yra išsikrovusio akumuliatoriaus signalas. Įkraukite akumuliatorių arba pakeiskite baterijas veikiančiomis. Ir patikrinkite belaidžio įrenginio funkcionalumą.
Patikrinkite, ar skydelis įjungtas. Magic Keyboard nugarėlėje yra jungiklis, pastumkite jį į įjungimo padėtį. Užsidegs foninis apšvietimas. Belaidei klaviatūrai Dešinėje skydelio pusėje spustelėkite mygtuką „maitinimas“. Žalias indikatorius užsidegs, bet neilgai.
Jei klaviatūra vis tiek neveikia, įsitikinkite, kad tarp norimo skydelio ir „viskas viename“ yra sukurta pora. Kompiuteris gali būti susietas su kita Magic Keyboard. Norėdami perjungti ir konfigūruoti kitą porą, eikite į sistemos nustatymus. Spustelėkite skyrių „Klaviatūra“, o atsidariusiame lange spustelėkite parinktį „Bluetooth klaviatūra“. Kai šviesos diodas su pertrūkiais mirksi du kartus per sekundę, tai reiškia, kad skydelis yra paruoštas susieti. Kai sistema aptiks jūsų klaviatūrą, sukonfigūruokite ją.
Norėdami patikrinti ryšį, paspauskite Caps Lock mygtuką. Kai paspausite, užsidegs atitinkamas prijungto skydelio šviesos diodas. Patikrinkite kitų mygtukų veikimą. Atidarykite teksto rengyklę arba užrašų programą ir atsitiktine tvarka įveskite.
Patikrinkite „Bluetooth“ belaidį ryšį . Skydas veikia per Bluetooth , todėl išjungus ryšio modulį gali būti pertrauktas klaviatūros ekranas. Norėdami atmesti šią galimybę, eikite į „Bluetooth“ nustatymų langą . Jei įvesties skydelis rodomas sąraše, jis prijungtas.

Klaviatūra neveikia
Jei klaviatūra buvo nukritusi, pasibaigė jos tarnavimo laikas arba ką nors išsiliejo ant skydelio mygtukų, dėl remonto geriau nedelsiant kreiptis į įgaliotąjį techninės priežiūros centrą. Bet jei nėra akivaizdžių gedimo priežasčių, o klaviatūra neveikia, išbandykite toliau aprašytus veiksmus, kad pašalintumėte gedimą. Jei kompiuteryje naudojate „Windows“, o ne vietinę OS, pabudus kompiuterį, klaviatūra gali veikti su uždelsimu. Ši situacija būdinga belaidžiams įrenginiams.
Jei paspaudėte mygtuką ir kompiuteris „pabudo“, bet tada nustojo reaguoti į klavišus, iš naujo paleiskite „iMac“. Arba šiek tiek palaukite, kol skydelis pradės veikti. Alternatyva įvedant slaptažodį norint prisijungti yra naudoti ekraninę klaviatūrą. Ši funkcija yra ekrano apačioje kairėje ir jos reikia ieškoti skiltyje „Specialios funkcijos“.
Norėdami išvengti „Bluetooth“ modulio gedimo, turite prijungti kitą belaidį skydelį. Jei tai veikia, problema nėra „Bluetooth“. . Kai po sistemos gedimo arba naujos OS įdiegimo kompiuteris skydelio nebeaptinka, sprendimas yra prijungti laidinę klaviatūrą per USB jungtį.
Kaip pakeisti kalbą klaviatūroje?
Norėdami perjungti, atidarykite „Apple“ meniu ir eikite į sistemos nustatymus. Atidarykite skyrių „Klaviatūra“. Spustelėkite parinktį „Įvesties šaltiniai“. “. Paspauskite mygtuką „+“, kad nurodytumėte papildomą kalbą. Sąraše pažymėkite langelius kalbų, kurias norite įtraukti, pradžioje. Tada pažymėkite langelį puslapio apačioje, esantį „Rodyti įvesties meniu skydelio meniu“ pradžioje.
Meniu juostoje bus rodoma kita piktograma vėliavėlės pavidalu. Norėdami pakeisti kalbą, spustelėkite vėliavėlę ir pakeiskite kalbą. Norėdami atlikti tą patį veiksmą iš klaviatūros, naudokite klavišų rinkinį. Derinys „Cmd“ + „tarpas“ grįžta į ankstesnę įvesties kalbą. Derinys „Cmd“ + „tarpas“ + „Opt“ pakeičia kalbą kita sąraše.
Jei nurodytos kombinacijos perkelia vartotoją į paieškos langą per „Spotlight“, vėl eikite į poskyrį „Įvesties šaltiniai“ “. Jis yra skiltyje „Kalba ir tekstas“. “. Spustelėkite mygtuką „Spartusis klavišas“, tada spustelėkite parinktį „Spotlight Search“. “. Atžymėkite laukelį, tada pasirinkite „Klaviatūra ir įvesti tekstą“ “. Šiame skyriuje pažymėkite langelius šalia „Pasirinkti ankstesnį įvesties šaltinį“ ir „Pasirinkti kitą įvesties šaltinį“. “. Dabar žinote, kaip pakeisti kalbos išdėstymą klaviatūra ir meniu juostoje esančia piktograma.
Klaviatūra neveikia Windows 10 – universalus sprendimas! Kaip įjungti USB klaviatūrą ir pelę BIOS Belaidė Bluetooth klaviatūra
iMac įranga iš pradžių gaminama taip, kad ankstyvo remonto rizika būtų minimali. Tačiau yra atvejų, kai problemą reikia diagnozuoti ir taisyti. Ir tada teisingas sprendimas bus kreiptis į specialistus, nes:
- Pačiam atidarius korpusą arba atsukus „viskas viename“ konstrukcinius elementus, gali būti sugadintos „gyvybiškai svarbios“ mikroschemos, o jų remontas kainuoja daug brangiau.
- Neprofesionalus programinės įrangos įdiegimas arba neteisėtų kopijų naudojimas gali sukelti nestabilų „viskas viename“ veikimą. Ištaisyti tokias klaidas yra daug sunkiau ir brangiau.
Todėl, jei nėra konkrečių matomų priežasčių, mašinai reikalinga profesionali diagnostika.
Nėra ryšio su pele
Viena iš dažniausiai pasitaikančių problemų, susijusių su „viskas viename“ kompiuteriu, yra tada, kai „iMac“ „nemato“ pelės arba valdymo pulto. Tam yra daug paaiškinimų, tačiau tolesnio darbo saugumui geriau savarankiškai patikrinti tik išorinius ženklus, pavyzdžiui:
- Kai pelė neveikia „iMac“, pats įrenginys rodo veikimo požymius. Problema dažnai slypi sistemos gedime, o po perkrovimo viskas atkurta.
- Nėra Bluetooth ryšio. Tai lengva patikrinti pažvelgus į indikaciją.
- Įrenginiuose nėra jokio mokesčio. Tai parodys atitinkami vaizdiniai signalai.
- Belaidžio ryšio signalo perdavimas trukdo. Tokiu atveju kompiuteris dažnai neranda pelės. Visi tokiu būdu prijungti įrenginiai veikia 2,4 GHz dažniu. Jiems gali trukdyti kiti tuo pačiu dažniu veikiantys įrenginiai. Tai gali būti belaidžiai telefonai, mikrobangų krosnelės, imtuvai ir t.t. Norint pašalinti šį aspektą, pakanka iMac pastatyti toliau nuo panašaus dažnio įrenginių.
Jei kuri nors iš aukščiau išvardytų priežasčių yra atmesta, turėtumėte susisiekti su dirbtuvėmis. Atlikęs kompetentingą diagnozę, technikas nustatys tikrąjį gedimą (jei toks yra) ir kompetentingai jį pašalins. Tai bus raktas į tolesnį stabilų monobloko veikimą.
Nemokama konsultacija! Nemokama diagnostika! Darbui garantija!
Pasirinkite skyrių:
Kai kurie „Mac“ savininkai galėjo pastebėti „Bluetooth“ įsijungimo problemą iš naujo paleidus arba atnaujinus operacinę sistemą. Tokiu atveju negalite nieko prijungti prie kompiuterio, nesvarbu, ar tai būtų klaviatūra, pelė ar belaidės ausinės, o paspaudus atitinkamą piktogramą viršutiniame skydelyje, OS X praneša, kad funkcija šiuo metu nepasiekiama.
Jei eisite į sistemos informaciją, kurios piktograma yra skiltyje „Programos“, pamatysite, kad kompiuteris paprastai atsisako atpažinti įmontuotą adapterį. Kaip išspręsti šią problemą?
Pirmiausia turite ištrinti „Bluetooth“ nustatymų failą – jį sugadinus, technologija gali sugesti. Norėdami tai padaryti, paleiskite „Finder“, tada vienu metu laikykite nuspaudę „Command“ + „Shift“ + G klavišus ir pasirodžiusiame lange įveskite šį kelią:
/Biblioteka/Nuostatos/
Surandame failą pavadinimu „com.apple.Bluetooth.plist“ ir saugiai jį ištriname. Jei šalia yra failas „com.apple.Bluetooth.plist.lockfile“, su juo atliekame tą pačią operaciją.

Po to kelioms minutėms išjunkite kompiuterį. Verta paminėti, kad svarbu visiškai išjungti veikiančią mašiną ir neperkrauti – kitaip nebus jokio efekto.
Įjunkite „Mac“, eikite į „Bluetooth“ meniu sistemos nustatymuose ir pabandykite jį įjungti. Klaida turėtų išnykti, bet jei ji išliks, naudosime antrąjį metodą.
Jį sudaro sistemos valdymo valdiklio (SMC), kuris valdo kompiuterio ventiliatorius, klaviatūros apšvietimą, ekrano ryškumą, maitinimą ir pan., atstatymas. Išsamias instrukcijas rasite oficialioje „Apple“ techninio palaikymo svetainėje, jas sudaro penki veiksmai.
1. Išjunkite kompiuterį.
2. Prijunkite „MagSafe“ maitinimo adapterį prie maitinimo šaltinio ir prijunkite jį prie „Mac“, jei jis dar neprijungtas.
3. Integruotoje klaviatūroje vienu metu paspauskite „Shift“ + „Control“ + „Option“ (kairėje) ir maitinimo mygtuką.
4. Vienu metu atleiskite klavišus ir maitinimo mygtuką.
5. Norėdami įjungti kompiuterį, paspauskite maitinimo mygtuką.
Po visų šių manipuliacijų „Bluetooth“ vėl veiks įprastai. Jei taip neatsitiks, greičiausiai problema yra pačioje aparatinėje įrangoje ir ją galima išspręsti tik aptarnavimo centre.
Remiantis medžiaga iš osxdaily.com