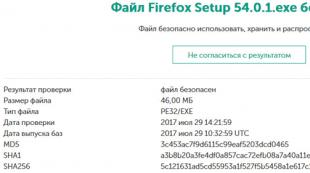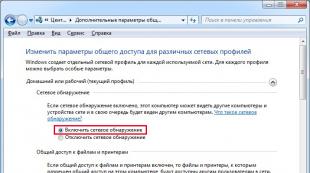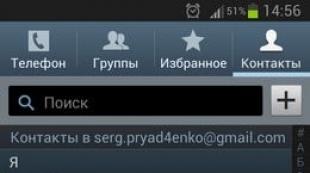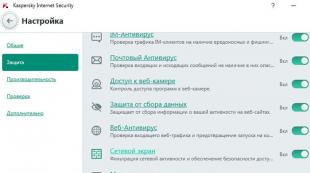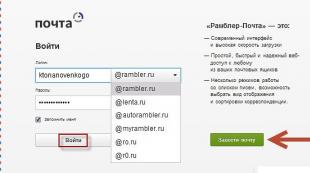„Windows 10“ spausdintuvo prijungimas Kaip prijungti spausdintuvą prie tinklo
Sunku įsivaizduoti vietinį biuro ar namų tinklą be įvairių išorinių įrenginių. Labiausiai paplitęs tarp jų yra spausdintuvas, leidžiantis spausdinti tekstinius dokumentus ar tam tikrą grafinę informaciją. Kyla klausimas, kaip suteikti prieigą prie tokio spausdinimo įrenginio iš bet kurio tinklo kompiuterių. Yra galimybė, kai perkate brangų spausdintuvą, kuris gali prisijungti tiesiogiai prie maršrutizatoriaus / maršrutizatoriaus per Wi-Fi arba laidą. Tai geras sprendimas, tačiau mažam tinklui, pavyzdžiui, namų tinklui, neatrodo optimalu. Šiuo atveju tinkamesnė parinktis yra prijungti tinklo spausdintuvą prie vieno iš tinklo kompiuterių. Papasakokime, kaip tai įgyvendinama.
Bet pirmiausia pakartokime pradinius duomenis. Taigi, turime kelis kompiuterius, prijungtus prie vieno tinklo naudodami „Wi-Fi“ maršrutizatorių. Standartiniu USB laidu (mūsų atveju daugiafunkciniu įrenginiu) prie vieno iš kompiuterių prijungiamas spausdintuvas HP LaserJet M1132 MFP). Užduotis yra sukonfigūruoti spausdintuvą taip, kad jis galėtų spausdinti dokumentus iš bet kurio kompiuterio.
Tinklo spausdintuvo diegimas ir konfigūravimas sistemoje „Windows 7/10“.
Pirmiausia atliksime reikiamus veiksmus kompiuteryje, tiesiogiai prijungtame prie spausdintuvo. Daroma prielaida, kad spausdinimo įrenginys tinkamai įdiegtas ir tinkamai veikia neprisijungus prie tinklo. Mums pakaks tiesiog pasidalyti prieiga prie spausdintuvo maždaug taip pat, kaip atidarant . Tačiau pirmiausia turėtumėte įsitikinti, kad sistemoje „Windows“ įjungta atitinkama parinktis, leidžianti aplankus ir spausdintuvus padaryti viešai prieinamus. Norėdami tai padaryti, einame į Valdymo skydas - Tinklo ir bendrinimo centras, tada kairėje spustelėkite nuorodą „Keisti išplėstinius bendrinimo nustatymus“.
Įsitikinkite, kad parinktys „Įgalinti tinklo aptikimą“ ir „Įjungti failų ir spausdintuvų bendrinimą“ yra aktyvios.

Iš esmės, jei kompiuteris jau veikė tinkle ir failai buvo bendrinami, šios parinktys turėtų būti įjungtos.
Dabar eikime prie . Raskite mūsų spausdintuvą, dešiniuoju pelės mygtuku spustelėkite jį ir pasirinkite „Spausdintuvo ypatybės“.

Tada eikite į skirtuką „Prieiga“ ir pažymėkite langelį šalia parinkties „Bendrinti šį spausdintuvą“. Nustatykime įrenginio tinklo pavadinimą – jis turi būti be tarpų. Spausdintuvą pavadinome HP_LaserJet_M1132_MFP.

Išsaugokite nustatymus mygtuku Gerai.
Kaip prijungti tinklo spausdintuvą prie kitų kompiuterių
Spausdintuvo pridėjimas prie „Windows 10“.
Pabandykime savo spausdintuvą įtraukti į nešiojamojo kompiuterio, kuriame yra „Windows 10“, prijungtą prie tinklo per „Wi-Fi“, įrenginių sąrašą. Mes einame į tą patį skyrių Valdymo skydas – įrenginiai ir spausdintuvai. Viršuje spustelėkite mygtuką „Pridėti spausdintuvą“.

Kompiuteris pradės ieškoti įrenginių ir greičiausiai nieko neras. Todėl spustelėkite nuorodą „Reikalingas spausdintuvas sąraše nėra“.

Kitame lange nustatykite jungiklį į padėtį „Pasirinkti bendrinamą spausdintuvą pagal pavadinimą“ ir įveskite tinklo kelią formatu \\kompiuterio_pavadinimas\spausdintuvo_pavadinimas. Gavome taip: \\WINCOMP\HP_LaserJet_M1132_MFP.


Jei tvarkyklės randamos, pasirodys toliau pateiktas pranešimas.

Spustelėkite „Įdiegti tvarkyklę“. Po kurio laiko programinė įranga bus įdiegta ir pasirodys langas, informuojantis, kad tinklo spausdintuvas sėkmingai įdiegtas.


Taip pat galite atspausdinti bandomąjį puslapį, ką mes padarėme.

Dabar mūsų HP LaserJet M1132 MFP pasirodo skiltyje „Spausdintuvai“, visiškai paruoštas darbui tinkle.

Spausdintuvo pridėjimas prie „Windows 7“.
Įdiekime tinklo spausdintuvą kitame kompiuteryje, šį kartą stacionariame su Windows 7 operacine sistema. Eikite į jau pažįstamą puslapį „Įrenginiai ir spausdintuvai“ ir spustelėkite mygtuką „Įdiegti spausdintuvą“.

Atsidariusiame lange pasirinkite „Pridėti tinklą, belaidį arba Bluetooth spausdintuvą“.


Padedame jungiklį šalia elemento „Pasirinkti bendrinamą spausdintuvą pagal pavadinimą“ ir, kaip ir nešiojamojo kompiuterio atveju, užregistruojame tinklo kelią.

Mūsų atveju ryšys prasidėjo, tačiau netrukus pasirodė pranešimas, kad nepavyko įdiegti tvarkyklės.

Taip atsitiko todėl, kad prie spausdintuvo kabeliu prijungtame šaltinio kompiuteryje buvo įdiegta 64 bitų „Windows 7“ versija ir atitinkamai buvo parinktos specialiai jai skirtos tvarkyklės. Tuo pačiu metu kompiuteryje, kuriame norime pridėti tinklo spausdintuvą, įdiegta 32 bitų sistemos versija. Norėdami išspręsti problemą, turite apsilankyti oficialioje įrenginio gamintojo svetainėje ir atsisiųsti naujausią tvarkyklių versiją, skirtą jūsų operacinei sistemai. Tada turėtumėte išpakuoti archyvą su tvarkyklėmis į bet kurį aplanką, pranešimo lange spustelėkite mygtuką „Gerai“ ir nurodykite kelią į katalogą. Įdiegus programinę įrangą, tinklo spausdintuvo diegimas bus sėkmingai baigtas.

Įrenginys rodomas sąraše Spausdintuvai ir faksai.

Problemos nustatant tinklo spausdintuvą
Aukščiau jau aptarėme vieną su vairuotojais susijusį sunkumą. Kad išvengtumėte tokių problemų jungiant spausdintuvą prie vartotojo kompiuterio, iš pradžių nustatydami pagrindinį kompiuterį (prijungtą prie spausdintuvo USB laidu), jame iš karto įdiekite visų Windows versijų tvarkykles. Tada, kai kiekviename naujame kompiuteryje pridėsite spausdintuvą, reikalingi failai bus automatiškai atsisiunčiami per tinklą, kaip tai padarėme su nešiojamuoju kompiuteriu. Norėdami papildomai įdiegti tvarkykles, skirtuke „Prieiga“ raskite ir spustelėkite „Papildomos tvarkyklės...“

Tada pažymėkite reikiamus langelius ir spustelėkite „Gerai“.

Kita problema diegiant tinklo spausdintuvą tradiciškai buvo susijusi su vartotojo leidimais. Jie nustatomi skirtuke „Sauga“. Teoriškai, jei spausdinimo leidimas yra apibrėžtas grupei „Visi“, prijungiant naujus vartotojus neturėtų kilti jokių papildomų sunkumų.

Jei nenorite rūpintis prieigos teisėmis ir to nesuprantate, tiesiog sukurkite naudodami slaptažodį ( Valdymo skydas – namų grupė) ir įtraukite į jį visus kompiuterius, kurie turi turėti prieigą prie tinklo spausdintuvo.
Daugelis vartotojų šiais metais pradėjo pereiti prie naujos „Windows 10“ operacinės sistemos, tačiau tuo pat metu daugelis jų pradėjo turėti problemų su periferiniais įrenginiais, pavyzdžiui, su spausdintuvais ar MFP.
Jie arba pradeda spausdinti neteisingai, arba spausdina, bet nenuskaito, arba visai neveikia.
Dabar pabandysime suprasti priežastis ir išspręsti šią problemą.
Žiūrint į USB prievadą
Žinoma, pirmiausia įsitikinkite, kad USB prievadas veikia ir prie jo prijungtas laidas iš skaitytuvo/spausdintuvo (gali būti kitoks laidas arba jungtis).
Jei viskas yra vietoje ir spausdintuvas neveikia, greičiausiai turite perdegusią USB prievadą ir turėtumėte perkelti laidą iš spausdintuvo į kitą jungtį.
Taip pat turėtumėte patikrinti, ar pats spausdintuvas yra įjungtas ir ar jame nesibaigė rašalas. Dabar pereikime prie programinės įrangos lygio.
Problemų diagnostika
Pirmiausia turite pabandyti išspręsti problemą naudodami integruotą problemų diagnostiką. Ją galima rasti tiek pačioje „Windows 10“, tiek „Microsoft“ svetainėje, tačiau turime pasakyti, kad jie veikia skirtingai, todėl reikia išbandyti abu.
Integruotąjį galima paleisti iš valdymo skydelio. Norėdami tai padaryti, spustelėkite elementą „Trikčių šalinimas“.
Po to programa pradės veikti ir patikrins, ar nėra klaidų. Jums reikės tik laikytis meistro nurodymų.
Programa patikrins kompiuterio, spausdinimo eilės ir spausdintuvo tvarkykles, paslaugas ir jungtis. Programa padeda retais atvejais, tačiau gali būti, kad būtent taip yra ir pas jus, vadinasi, turėtumėte ją išbandyti.

Spausdintuvo pridėjimas prie „Windows 10“.
Jei programa nemato spausdintuvo arba jo nėra įdiegtų sąraše, pabandykite jį įdiegti.
Yra du būdai.
Pirma: turite pereiti į nustatymus naudodami „Win + I“ klavišų kombinaciją, tada pasirinkite „Įrenginiai“ ir „Spausdintuvai ir skaitytuvai“.
Dabar spustelėkite mygtuką „Pridėti spausdintuvą arba skaitytuvą“ ir palaukite.
 Kartais „Windows 10“ aptinka prijungtą spausdintuvą ir jį įdiegia. Įsitikinkite, kad esate prisijungę prie interneto.
Kartais „Windows 10“ aptinka prijungtą spausdintuvą ir jį įdiegia. Įsitikinkite, kad esate prisijungę prie interneto.
Antra: spustelėkite užrašą: „Reikalingas spausdintuvas sąraše nėra“, kuris pasirodys po žalia paieškos eilute.
 Dabar galite įdiegti spausdintuvą naudodami filtrus. Galite įdiegti belaidį spausdintuvą arba pažymėti, kad jis jau senas.
Dabar galite įdiegti spausdintuvą naudodami filtrus. Galite įdiegti belaidį spausdintuvą arba pažymėti, kad jis jau senas.
Taip pat svetainėje galite nurodyti kelią iki tvarkyklių, kad pati programa jas atsisiųstų ir atnaujintų.
Tvarkyklių diegimas rankiniu būdu
Jei nė vienas iš pirmiau minėtų dalykų jums nepadėjo, tvarkyklių įdiegimas rankiniu būdu padės.
Norėdami tai padaryti, eikite į oficialią spausdintuvo gamintojo svetainę (HP/Samsung/Xerox ir kt.) ir atsisiųskite tvarkyklę iš elemento „Palaikymas“. Jei tvarkyklės skirtos „Windows 10“, tai puiku.
Turėtume atkreipti dėmesį, kad daugelis gamintojų jau seniai pradėjo skelbti naujos operacinės sistemos tvarkykles savo svetainėse, todėl jas galite lengvai rasti.
Jei jų nėra, nesijaudinkite: įmonė netrukus turėtų jas išleisti, bet kol kas pabandykite atsisiųsti tvarkykles, skirtas Windows 7/8/8.1.
 Primygtinai rekomenduojame pirmiausia pašalinti seną spausdintuvo / skaitytuvo tvarkyklę. Jei to nepadarysite, atsiras klaidų (pavyzdžiui, „Word“ matys du spausdintuvus, o ne vieną).
Primygtinai rekomenduojame pirmiausia pašalinti seną spausdintuvo / skaitytuvo tvarkyklę. Jei to nepadarysite, atsiras klaidų (pavyzdžiui, „Word“ matys du spausdintuvus, o ne vieną).
Galite pašalinti tvarkyklę nuėję į „Nustatymai“, pasirinkę „Įrenginiai“, kairiuoju pelės klavišu spustelėję spausdintuvą ir pasirinkę „Ištrinti įrenginį“.
Tikimės, kad visi aukščiau pateikti metodai jums padėjo. Jei ne, greičiausiai problema yra spausdintuve ir turėtumėte jį pataisyti arba pakeisti. Iki pasimatymo!!!
Ar reikia sukonfigūruoti spausdinimo įrenginį, kad galėtumėte jį valdyti iš skirtingų kompiuterių? Išsamiame vadove sužinosite, kaip prijungti MFP ir paversti jį tinklo įrenginiu. Iš čia sužinosite, kaip įdiegti tinklus įvairiose „Windows“ sistemose:
- 8/8.1;
Paties įrenginio prijungimas, tvarkyklių įdiegimas, įrenginio valdymo viešas prieinamumas ir reikiamų spausdinimo nustatymų nustatymas – visa tai neužims daug laiko.
Prieigos prie spausdintuvo nustatymas sistemoje „Windows XP“.
Spausdinimo mašinos konvertavimas į tinklą yra užduotis, kurią galima atlikti keliais paprastais veiksmais. Jei vartotojas ką tik prijungė spausdinimo įrangą prie kompiuterio, pirmiausia reikia įdiegti tvarkykles. Ir po to galite pradėti patį sąranką.
Patarimas: Norėdami sutaupyti popieriaus, geriau pasirinkti parinktį, kuri gali spausdinti iš abiejų pusių, kaip ir daroma.
Ką daryti – 7 žingsniai:
- XP meniu Pradėti pasirinkite Nustatymai ir eikite į skirtuką, kuriame atidaroma prieiga prie spausdintuvų ir faksogramų. Jį taip pat galima rasti paleidimo priemonėje per valdymo skydelį.
- Iškvieskite diegimo vedlio meniu ir vykdykite jo nurodymus.

3. Kol pasirodys spausdintuvo pasirinkimo langas, tereikia spustelėti Next.
4. Pažymėkite spausdinimo įrenginį, kuris yra prijungtas prie kito nešiojamojo / asmeninio kompiuterio - tinklo.
5. Parašykite MFP, prie kurio norite prisijungti, pavadinimą.
Pastaba: Lauke Vardas turėsite įvesti kelią į įrenginį. Jei negalite tiksliai nurodyti, galite naudoti apžvalgą. Tokiu atveju nereikia pildyti lauko su spausdintuvo pavadinimu.
Prieigos prie tinklo nustatymas prie spausdintuvo sistemoje „Windows 7“.
Norėdami, kad spausdinimo mašina būtų prieinama tiems, kurie naudojasi lokalizuotu tinklu, pirmiausia turėtumėte jį sukonfigūruoti. Norėdami tai padaryti, tereikia į norimą grupę įtraukti visus nešiojamuosius kompiuterius, kuriems reikia atidaryti prieigą.
Ką daryti toliau:
- įsitikinkite, kad prie pagrindinio kompiuterio prijungtas spausdinimo įrenginys, kurį valdo Windows 7, veikia: kad tai padarytumėte, tereikia atspausdinti bandomąjį puslapį;
- nustatykite bendrą prieigą visuose kompiuteriuose, kurie yra grupės dalis, taip pat nustatykite įrangos pavadinimą, pavyzdžiui, Epson L805;

- pašalinkite slaptažodžiu apsaugotą prieigą ir išsaugokite pakeitimus.
Po to nurodytas spausdintuvas bus rodomas visuose nešiojamuosiuose kompiuteriuose, kurie yra „Win7“ tinklo dalis.
Patarimas: Jei įrenginiai bus prijungti prie spausdintuvo, turite pažymėti šį langelį papildomų tvarkyklių meniu.
Prieigos prie tinklo nustatymas prie spausdintuvo Windows 8, 8.1
Prieš prijungdami spausdintuvą prie Win8, turite įsitikinti, kad tinklas sukonfigūruotas teisingai: visi kompiuteriai, kurie yra grupės dalis, turėtų būti matomi vienas kitam. Taip pat turite prijungti spausdintuvą prie pagrindinio kompiuterio: turi būti įdiegtos visos reikalingos tvarkyklės, o failai turi būti atspausdinti.
Prisijungimas prie tinklo spausdintuvo sistemoje „Windows 10“.
Jei norite nustatyti MFP naudodami „Win 10“, kaip ir kitose OS, turite padaryti jį viešai prieinamą. Tada įrenginį galima naudoti nuotoliniu būdu – per tinklą. Tačiau pirmiausia turite įsitikinti, kad parinktis, leidžianti atidaryti tokią prieigą, sistemoje nėra išjungta. Tai atliekama skirtuke, kuriame galima keisti papildomus parametrus. Jį nesunku rasti per tinklo valdymo meniu. Taip pat turėtumėte įsitikinti, kad, be prieigos, įjungtas tinklo aptikimas.

Kai visi šie langeliai bus pažymėti, galite pradėti prisijungti. Norėdami tai padaryti, sistemoje turite pasirinkti skyrių su įrenginiais ir spausdintuvais. Čia turėtumėte rasti prijungtą MFP (būsimą tinklą) ir pereiti prie jo savybių. Tai galima padaryti dešiniuoju pelės mygtuku spustelėjus norimą spausdintuvą, suteikiant prieigą prie kitų įrenginių ir pavadinant tinklo įrenginį.
Svarbu: Įrenginio pavadinimas turi būti įvestas be tarpų, pvz.
MFP nustatymas sistemoje „Windows 10“ naudojant „Wi-Fi“.
Įrenginių ir spausdintuvų skilties viršuje turite spustelėti mygtuką, kad pridėtumėte MFP. Kompiuteris ieškos spausdinimo mašinų. Jei jis nieko neras, ekrane parodys nuorodą, kuri jus apie tai informuos. Turite jį spustelėti.

Pasirodžiusiame lange turėsite nustatyti jungiklį, kad galėtumėte pasirinkti viešąjį spausdintuvą pagal pavadinimą. Dabar turėsite įvesti tinklo kelią į MFP. Tai turėtų atrodyti taip:
Spustelėjus „Kitas“, kompiuteris ieškos tvarkyklių, o prieš įdiegiant ras ir parodys klasikinį pranešimą, tereikia jį leisti. Po kelių minučių viskas bus paruošta. Atsidarys langas, informuojantis, kad diegimas sėkmingai baigtas.
Kompiuterio, iš kurio spausdinsite, nustatymas
Priklausomai nuo spausdintuvo tipo, jis gali prisijungti prie kompiuterio įvairiais būdais:
- per USB - taip prijungiama dauguma kopijų;
- per LAN (naudojant eterneto kabelį);
- , Kaip
Prijungus spausdinimo įrenginį prie kompiuterio vienu iš šių būdų, jis turi būti prijungtas prie tinklo ir įdiegtas. Paprastai reikalingos tvarkyklės yra diske, kurį gamintojas pateikia kartu su spausdintuvu. Jei disko nėra, reikiamas tvarkykles lengva rasti internete.
Pastaba: Norėdami pridėti MFP prie tinklo, turite padaryti jį viešai prieinamą. Norėdami tai padaryti, turite atlikti veiksmus, aprašytus ankstesniuose skyriuose.
Kaip nustatyti spausdintuvą spausdinti
Kai kurie nustatymai nustatomi sistemos skiltyje „Įrenginiai ir spausdintuvai“, kiti - pačiame spausdintuve.
Patarimas: Norint atspausdinti dokumentaciją (ataskaitas, santraukas, kursinius darbus), pakanka, pavyzdžiui, lazerinio įrenginio. Jo nereikia įdiegti šalia pagrindinio kompiuterio, nes jis gali prisijungti per Wi-Fi.

Norėdami per spausdintuvo ypatybes nurodyti norimus spausdinimo nustatymus, turite spustelėti atitinkamą piktogramą ir pasirinkti norimą elementą.
|
Spausdinimo nustatymas naudojant spausdintuvo ypatybes |
|
|---|---|
| Skirtukas |
|
|
"Pagrindinis" |
|
|
|
|
|
|
"Popierius" |
|
|
|
|
|
|
"Grafikos menas" |
|
|
|
|
|
|
|
|
"papildomai" |
|
|
|
|
|
Pastaba: Skirtinguose spausdintuvuose parametrai gali turėti skirtingus pavadinimus. Tačiau jų esmė intuityviai aiški.

Nustatyti spausdintuvą tinkle nėra taip sunku ir neužtrunka taip ilgai. Svarbiausia yra teisingai įdiegti įrenginį, rasti reikiamas tvarkykles ir leisti kitiems įrenginiams pasiekti MFP. Tada tai smulkmenos. Kaip matote čia, diegimo ir konfigūravimo skirtumų įvairiose „Windows“ versijose beveik nėra.
Kaip įdiegti spausdintuvą Windows 10 operacinėje sistemoje šiuo metu yra aktuali vartotojų tema, nes naujojoje OS, skirtingai nei klasikinėje OS valdymo sistemoje, funkcionalumas ir nustatymai buvo gerokai atnaujinti. Tas pats pasakytina ir apie periferinių įrenginių prijungimą: ši procedūra atrodo visiškai kitaip, nes grafinė sąsaja ir nustatymai labai skiriasi nuo, pavyzdžiui, Windows 7. Todėl tokie spausdintuvo prijungimo prie kompiuterio klausimai tapo aktualūs ir reikalingi svarstytinas detaliai.
Apskritai, norint prijungti spausdintuvą naudojant USB kabelį, daugeliu atvejų visa procedūra susideda iš to, kad operacinė sistema savarankiškai suras visas reikalingas tvarkykles, vartotojui tereikia palaukti, kol baigsis diegimo procesas baigtas. Kitas reikalas, kai įrenginį reikia prijungti belaidžiu ryšiu: Wi-Fi, Bluetooth. Pažiūrėkime, kaip tai galima padaryti naudojant Canon Pixma G3400 spausdintuvo pavyzdį, kuris turi galimybę belaidžiu būdu prisijungti prie kompiuterio.
Pirmiausia turėtumėte atkreipti dėmesį į tai, kad šis spausdintuvo modelis jungiasi belaidžiu būdu naudojant WPS technologiją. Tai reiškia, kad pirmiausia turite pereiti į maršrutizatoriaus nustatymus ir įjungti šią technologiją. D-Link Dir-615 maršruto parinktuvui ši funkcija yra skirtuke, parodytame ekrano kopijoje.

Po to turite prijungti spausdintuvą prie vietinio tinklo, prie kurio taip pat turi būti prijungtas jūsų kompiuteris (nešiojamasis kompiuteris). Norėdami tai padaryti, paspauskite ir palaikykite spausdinimo įrenginio „Wi-Fi“ mygtuką, kol vieną kartą sumirksės oranžinis šviesos diodas, o tada užsidegs ir mėlynas „Wi-Fi“ jutiklis. Tiesą sakant, tai reikš, kad maršrutizatoriaus ir spausdintuvo ryšys bus sukonfigūruotas ir atitinkamai spausdinimo įrenginys bus įtrauktas į vietinį tinklą.
Atlikę šiuos veiksmus, įjunkite kompiuterį, tada:
- Spustelėkite mygtuką „Pradėti“ ir spustelėkite piktogramą „Nustatymai“, kuri rodoma kaip krumpliaratis. Tada naujame pasirodžiusiame lange pasirinkite elementą „Įrenginiai“.

- kitame lange skirtuke „Spausdintuvai ir skaitytuvai“ spustelėkite mygtuką „Pridėti“;
- Iš pradžių įrenginys gali nepasirodyti sąraše, todėl dabar reikia sekti ekrano kopijoje pateiktą nuorodą;

- po to nustatykite susišaudymą 4 taške (žr. paveikslėlį) ir spustelėkite Next;

- Kitame lange bus atlikta paieška ir po tam tikro laiko jame pasirodys „Canon Pixma G3400“;
- spustelėjus mygtuką „Kitas“, prasidės tvarkyklės diegimo procesas, o pasibaigus sistema automatiškai nustatys šį spausdintuvą kaip numatytąjį spausdinimui.

Apskritai, kitų gamintojų belaidžio spausdinimo įrenginio nustatymas per daug nesiskiria nuo aukščiau pateikto. Apskritai, vienintelis skirtumas bus maršrutizatoriaus žiniatinklio sąsajoje ir belaidžio ryšio galimybių įtraukime į patį spausdintuvą.
Kaip matote, jei laikotės aiškių nurodymų, prijungimo procedūra nereikalauja jokių specialių įgūdžių ir net paprastas vartotojas gali tai atlikti. Verta paminėti, kad šis procesas visiškai skiriasi nuo to, ką reikia atlikti, pavyzdžiui, „Windows 7“.
Spausdintuvo diegimas sistemoje „Windows 10“ naudojant kompaktinį diską
Jei vartotojas šiuo metu neturi interneto ryšio, diegti aukščiau minėtu būdu (įskaitant ryšį) bus neįmanoma, nes tiesiog nebus įmanoma atsisiųsti operacinės sistemos tvarkyklių. Tokiu atveju galite naudoti kompaktinį diską, esantį kartu su spausdinimo įrenginiu. Už tai:
- įdėkite kompaktinį diską į kompaktinį diską ir paleiskite jį automatiškai;
- ekrane pasirodys langas, kuriame turėsite spustelėti „Spausdintuvo nustatymai“ (kitų gamintojų platinimuose vietoj šio mygtuko gali būti „Įdiegti“);

- tada griežtai laikykitės instrukcijų, kurios bus aiškiai aprašytos ir prie ko gali lemti tos ar kitos prekės pasirinkimas.


Dėl to net ir be interneto išvesties įrenginį bus galima spausdinti iš kompiuterio.
Keletas žodžių apie virtualų spausdintuvą sistemoje „Windows 10“.
Daugelis dirbančių su „Windows 10“ dažnai domisi, koks yra spausdintuvas, rodomas įrenginių tvarkyklėje „Microsoft Print to PDF“ ir kodėl jis reikalingas. Tiesą sakant, tai nėra būtent toks spausdintuvas, kuris pateikiamas klasikinėje versijoje. Su jo pagalba galite, pavyzdžiui, išsaugoti tam tikrus naršyklės puslapius populiariu PDF formatu, tai yra, tai nėra fizinis spausdinimo įrenginys, o virtualus, o jo pagalba sukuriami tik virtualūs puslapiai.
Apskritai, kaip matyti iš instrukcijų, spausdintuvo įdiegime „Windows 10“ nėra nieko sudėtingo, tačiau pats diegimo metodas labai skiriasi nuo ankstesnių OS versijų.
Susisiekus su
Kad nebūtų paleistas iš kompiuterio į kompiuterį su dokumentais, esančiais „flash“ atmintinėje arba kad dar kartą nebūtų įkeliami failai spausdinimui į debesį, „Microsoft“ įdiegė „Windows“ galimybę naudoti bendrinamą tinklo spausdintuvą ir bendrinamus tinklo aplankus. Šiame vadove mes jums pasakysime, kaip prijungti spausdintuvą prie tinklo, kad galėtumėte spausdinti iš kito kompiuterio, kuris nėra tiesiogiai prijungtas prie spausdintuvo.
Kas yra tinklo spausdintuvas
Tinklo spausdintuvas taip pat vadinamas bendrinamu spausdintuvu. Tai spausdintuvas, kurį gali pasiekti kompiuteriai, kurie nėra tiesiogiai prie jo prijungti. Spausdintuvas prijungtas tik prie vieno kompiuterio, bet kiti kompiuteriai, esantys tame pačiame tinkle su „pagrindiniu“ kompiuteriu, gali spausdinti juo. Tai labai patogi funkcija, nes vartotojui nereikia perkelti failų arba naudoti pagrindinį kompiuterį spausdinimui.
Iki šiol „HomeGroup“ funkcija buvo atsakinga už bendrinamus tinklo spausdintuvus. Jis nebepalaikomas „Windows 10 1803“ ir pamažu išnyks iš sistemos. Laimei, galimybė naudoti tinklo spausdintuvą vis dar yra. Vartotojai vis tiek gali nustatyti bendrinamą spausdintuvą ir pasiekti jį iš kitų kompiuterių.
Nuoroda: Daugelis šiuolaikinių spausdintuvų palaiko nuotolinį (arba „serverinį“) spausdinimą. Jei jūsų spausdintuvas turi šią funkciją, pasinaudokite ja, nes ji veikia efektyviau ir patogiau (toks spausdintuvas bus pasiekiamas nuotoliniu būdu net ir išjungus kompiuterį, prie kurio jis tiesiogiai prijungtas). Perskaitykite vartotojo vadovą arba patikrinkite specifikacijas oficialioje svetainėje. Jei naudojate pigesnius ar senesnius spausdintuvus, turėsite naudoti „Windows 10“ integruotas galimybes.
Kaip prijungti ir sukonfigūruoti tinklo spausdintuvą
Spausdintuvo nustatymas vietiniame tinkle prasideda nuo kompiuterio, prie kurio prijungtas spausdintuvas fiziškai ty USB laidą. Įsitikinkite, kad įdiegtos visos reikalingos tvarkyklės, o spausdintuvas įjungtas ir veikia.
Svarbu: Tinklo spausdinimas neveiks, jei kompiuteris, turintis fizinį ryšį su spausdintuvu, bus išjungtas.
- Paspauskite Win + I ir eikite į skyrių. Spustelėkite savo spausdintuvą, tada spustelėkite Kontrolė. Spausdintuvo nenaudoju, todėl straipsnis parašytas naudojant "spausdintuvo" pavyzdį Siųsti į OneNote 2016. Nesijaudinkite dėl keisto pavadinimo. Procedūra bus lygiai tokia pati tradiciniams spausdintuvams.
- Spustelėkite Spausdintuvo savybės, po kurio ekrane pasirodys naujas langas.

- Eikite į skirtuką Prieiga ir pažymėkite langelį šalia Bendrinkite šį spausdintuvą. Pavadinkite spausdintuvą jums patogiu pavadinimu (galite palikti numatytąjį) ir spustelėkite Gerai.

- Po to spausdintuvas bus pasiekiamas iš kitų kompiuterių tinklo aplinkos. Valdymo skydelyje šalia jos bus rodoma piktograma su dviem vartotojais. Tai bendrai naudojamų įrenginių, turinčių prieigą prie tinklo, žymėjimas.
- Dabar turite pereiti prie kompiuterio, iš kurio galėsite nuotoliniu būdu pasiekti spausdintuvą, nustatymą.
- Spustelėkite Laimėk+I ir atidarykite skyrių Prietaisai – Spausdintuvai ir skaitytuvai.
- Spustelėkite mygtuką Pridėkite spausdintuvą ir palaukite, kol sistema nuskaitys aplinką. Spausdintuvas nebus aptiktas, todėl turėsite spustelėti .
- Atminkite, kad tinklo spausdintuvas, sukonfigūruotas „Windows 10“ kompiuteryje, veiks ir su ankstesnėmis sistemos versijomis. Jei naudojate „Windows 8.1/7“ arba „Windows 10“, senesnę nei 1803, turite atidaryti Valdymo skydą ( Laimėk+ R- Kontrolė). Eikite į skyrių Aparatūra ir garsas – įrenginiai ir spausdintuvai ir tada spustelėkite Spausdintuvo pridėjimas.

- Naujame lange spustelėkite Jums reikalingo spausdintuvo sąraše nėra.

- Atsidarys naujas langas, kuriame turėsite pasirinkti Pasirinkite bendrinamą spausdintuvą pagal pavadinimą.

- Vardo lauke įveskite PAGRINDINIS PC PAVADINIMAS\SPUSINTUVO PAVADINIMAS. Pvz., Taras- PC\Išbandyti spausdintuvą. Arba galite spustelėti mygtuką Apžvalga, tinklo aplinkoje pasirinkite pagrindinį kompiuterį (gali tekti įvesti šio kompiuterio paskyrą ir slaptažodį) ir pasirinkite bendrinamą spausdintuvą.
- Spustelėkite Toliau. Sistema prijungs spausdintuvą ir informuos, kad viskas paruošta naudoti. Norėdami patikrinti, ar jūsų tinklo spausdintuvas veikia, galite nusiųsti į jį bandomąjį puslapį ir spausdinti.

Po to jūsų tinklo spausdintuvas bus įtrauktas į visų įrenginių sąrašą ir galėsite į jį siųsti dokumentus iš programų.
Nepavyksta nustatyti tinklo spausdintuvo
Atsitinka. Jei susiduriate su sunkumais nustatydami spausdintuvą vietiniame tinkle, pateikiame keletą patarimų, kurie gali jums padėti. Apskritai bendrai naudojamų spausdintuvų nustatymo ir valdymo sistema yra gana paprasta. Jei spausdintuvas veikia pagrindiniame kompiuteryje, jis veiks ir kituose tinklo kompiuteriuose. Svarbiausia, kad niekas netrukdo įrenginiams bendrauti tarpusavyje šiame tinkle.
Abu kompiuteriai turi būti tame pačiame privačiame tinkle, o nustatymuose turi būti įjungtas tinklo aptikimas. Abiejuose kompiuteriuose atlikite šiuos veiksmus:

Problemą taip pat gali sukelti kompiuterio pavadinimo išvertimas į IP adresą, kai nurodomas kelias į spausdintuvą.

Jei naudojate trečiųjų šalių ugniasienės programas, bendrinimo įgalinimo procesas skirsis, tačiau principas yra tas pats.