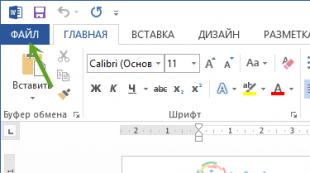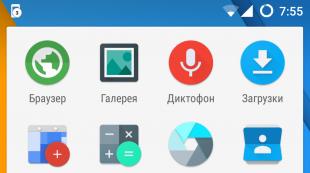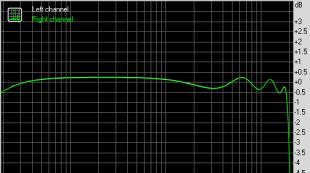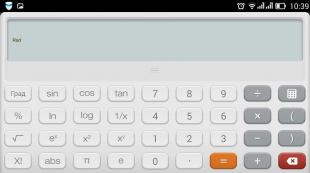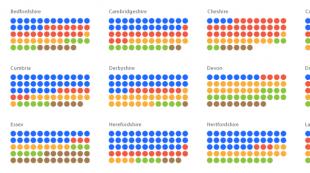Kaip pakeisti kabučių tipą iš tiesių „ “ į dvigubą. „OpenOffice“ diegimas ir pradinė sąranka
Pagal numatytuosius nustatymus „LibreOffice“ automatiškai ištaiso daugelį dažniausiai pasitaikančių rašybos klaidų ir taiko formatavimą, kai rašote. Galite iš karto anuliuoti visus automatinius pakeitimus paspausdami CTRL + Z.
Turinys
Automatiškai užbaigti teksto arba skaičių įvedimą
Kai sukuriate įrašą langelyje, „LibreOffice Calc“ automatiškai pasiūlo atitinkamą įrašą, rastą tame pačiame stulpelyje. Ši funkcija vadinama automatinis įvedimas.
Norėdami įjungti arba išjungti automatinį įvestį, pažymėkite arba panaikinkite žymėjimą: Įrankiai - Langelių turinys - Automatinis įvestis.
Automatinis konvertavimas į datos formatą
LibreOffice Calc automatiškai konvertuoja kai kuriuos įrašus į datas. Pavyzdžiui, įrašyti 1.1 gali būti interpretuojama kaip einamųjų metų sausio 1 d., atsižvelgiant į vietinės operacinės sistemos nustatymus, ir rodoma langeliui pritaikytu datos formatu.
Jei norite, kad įrašas būtų interpretuojamas kaip tekstas, įrašo pradžioje pridėkite apostrofą. Apostrofas ląstelėje neatsiranda.
Kabučių keitimas tipografinėmis kabutėmis
Pasirinkite. Eikite į skirtuką Lokalizuotos parinktys ir atžymėkite laukelį Pakeiskite.
Langelių turinys visada prasideda didžiosiomis raidėmis
Pasirinkite Įrankiai – Automatinis taisymas – Parinktys. Eikite į skirtuką Galimybės. Panaikinkite žymėjimą Kiekvieną sakinį pradėkite didžiąja raide.
Vieno žodžio pakeitimas kitu
Pasirinkite Įrankiai – Automatinis taisymas – Parinktys. Eikite į skirtuką Pakeitimas. Pasirinkite reikiamą žodžių porą ir spustelėkite mygtuką Ištrinti.
Techniškai kompetentingą tekstą maloniau skaityti (kalbame ne apie raštingumą rusų kalbos požiūriu). Šia sąvoka turiu omenyje ne tik šriftų vienodumą, tarpus tarp eilučių, pastraipas ir pan. teksto formatavimo parinktys. Tai taip pat apima teisingas kabutes (vadinamąsias Kalėdų eglutes); brūkšneliai pagal rusų kalbos taisykles; naudojant em brūkšnį ten, kur turėtų būti brūkšnys; skaičiai ir skaičiai yra neatsiejamai susiję su sekančiu žodžiu ir kt. Jei naudojate „LibreOffice“ ir norite patobulinti savo spausdinimo įgūdžius, jums bus naudingi šie patarimai.
Nelūžtanti erdvė- Ctrl + Shift + tarpas (prieš tai turite pasirinkti tarpą tarp žodžių)
Jei tekste eilutės pabaigoje yra figūra arba skaičius, o kitas žodis pereina į kitą eilutę, turite įdėti nepertraukiamą tarpą, kuris neleis šiam ryšiui nutrūkti. Tai taip pat galioja bet kurioms žodžių poroms, jei norite, kad jos būtų toje pačioje eilutėje.
Nepertraukiamas brūkšnelis- Ctrl + Shift + minuso ženklas
Jei žodyje naudojamas brūkšnelis, antroji žodžio dalis gali pereiti į kitą eilutę. Nepertraukiamas brūkšnelis pašalina šią problemą.
Priverstinis perkėlimas- Ctrl + minuso ženklas
Atkreipkite dėmesį, kad brūkšnelis bus brūkšnelis, tik jei tam bus pakankamai vietos (dažniausiai šis brūkšnelis naudojamas žodžiams eilučių pradžioje).
Em brūkšnys- „Įrankiai > Automatinio taisymo parinktys > Parinktys > Pakeisti brūkšnelius brūkšneliais“
Rusų kalba yra tik brūkšneliai, brūkšneliai ir minuso ženklas. Todėl jei brūkšnys tekste yra atskirtas tarpais abiejose pusėse, tai yra brūkšnys. Jei automatinis taisymas neveikia, įveskite brūkšnį taip: laikykite nuspaudę klavišą Alt, paspauskite 0151 skaičių klaviatūroje, paspauskite Alt. Šis metodas veikia visose programose, ne tik LibreOffice.
Kalėdų eglutės citatos- „Įrankiai > Automatinio taisymo parinktys > Nacionalinė > Dvigubos kabutės > Pasirinkite jums reikalingas“
Kalėdų eglutės citatas taip pat galima įvesti naudojant skaičių klaviatūrą: Alt+0171 ir Alt+0187. Kitos kabutės įvedamos taip: Alt+0147 ir Alt+0148.
Dedant kabutes tekste, atrodytų, kad sunku, paspaudžiau atitinkamus klavišus, viskas. Iš esmės tai tiesa, bet ką daryti, jei renkant tekstą nustatomos „suporuotos“ kabutės, bet reikalingos dažniausiai būna „tiesios“?
Manau, kiekvienas iš jūsų žino, kad bet kurio dokumento rengimas turi savo formatavimo taisykles, kurios taip pat taikomos net nekenksmingoms kabutėms. Atrodytų, būtų didelė problema, jei tekste būtų ne to tipo kabutės, bet ne, labai dažnai pasitaiko situacijų, kai dėl vienos nelemtos kabutės buvo siunčiami taisyti netinkamai suformatuoti dokumentai.
Vadove, kurį ką tik pradėjote skaityti, pabandysiu išsamiai parodyti, kaip nustatyti ir pakeisti norimo tipo kabutes Microsoft Word ir, žinoma, kitose programose, kur jas reikia naudoti tekste.
Kokių tipų citatos yra?
Kalbant apie kabučių tipus, galime pasakyti, kad jų yra labai daug, įvairių tipų ir tipų. Čia apžvelgsiu populiariausias jų veisles, kurios dažniausiai naudojamos mūsų šalyje.
- Prancūziškos kabutės, paprastai vadinamos silkės, turi tokią formą: „“;
- Standartinės „tiesios“ kabutės;
- „Angliškos“ kabutės yra vienas iš populiariausių kabučių variantų kuriant įvairius dokumentus;
- „Vokietiškos“ kabutės, dar viena dažniau už kitas akį traukianti atmaina;
- Taip pat angliškos kilmės yra kabutės, bet „vienkartinių“ kabučių pavidalu. Jis naudojamas retai, bet kartais vis tiek galite jų rasti.
Apskritai, beveik kiekviena šalis turi savo šio ženklo variantą, bet kadangi mes jų neturime, manau, kad sąrašas gali baigtis čia ir pereiti tiesiai prie to, kaip pakeisti kabučių tipą, pavyzdžiui, iš „silkės“. tiesiai arba atvirkščiai.
Norimų kabučių tipo nustatymas programoje Microsoft Word
Taigi, dabar panagrinėkime situaciją, kai vietoj tokių „“ kabučių reikia dėti tiesias kabutes.
Atidarykite „Microsoft Word“ ir eikite į viršutiniame meniu esantį elementą „“ - „.


Dabar dešinėje pasirinkite „ Tarimas"ir kairėje" automatinis taisymas».

Automatinio taisymo lange spustelėkite skirtuką „ Automatiškai formatuokite, kai rašote“ ir atžymėkite laukelį „Tiesių kabučių keitimas dvigubomis kabutėmis“.

Dėl to įvesdami gausime šiuos dalykus, dabar bus nustatytos tik „tiesios“ kabutės. Tačiau atminkite, kad dokumentuose, kurie buvo sukurti anksčiau, visos citatos išliks tokios pat formos, kokios buvo nustatytos anksčiau.
Jei, priešingai, eglutę reikia padaryti, o ne tiesias linijas, eikite per tuos pačius taškus ir pažymėkite langelį atgal, nepamiršdami išsaugoti pakeitimų.
Tai aišku, dabar pažvelkime į angliškas kabučių versijas. Jei staiga prireiks vieno iš šių tipų, rekomenduoju naudoti simbolinį įterpimą.
Norėdami ten patekti, eikite į skirtuką „Įterpti“ – „Simboliai“ – „Kiti simboliai“.



Pavyzdžiui, tai padarėme atitinkamai įžanginei citatai, baigiamajai citatai priskiriame kitą kombinaciją, pavyzdžiui, „Ctrl+2“. po kurio galėsime dėti neįprastas kabutes naudodami „Ctrl+1 ir 2“ klavišus.
Kaip pakeisti kabučių išvaizdą „Libreoffice“.
Galbūt tokio tipo biuro programinė įranga nėra tokia populiari kaip Word, tačiau kabučių tipo keitimas yra paprastas dalykas.
Vėlgi, numatytieji nustatymai yra nustatyti naudoti dvigubas kabutes, o ne tiesias kabutes.
Tačiau ką daryti, jei norime viską pakeisti atvirkščiai?
Eikite į "Įrankiai" - "Automatinis taisymas" - "Parametrai taisomi automatiškai...".
Šiame lange eikite į skirtuką „Nacionalinis“, kur žemiau yra dvigubų kabučių stulpelis su elementu „Pakeisti“, kuris yra pažymėtas. Atžymėję šį žymimąjį laukelį išjungsite automatinį kabučių taisymą ir gausite norimą rezultatą.

Atitinkamai, jei, priešingai, norite gauti „dvigubas“ kabutes, pažymėkite langelį atgal ir uždarykite langą, išsaugodami pakeistus parametrus.
Jei dokumento formatavimo taisyklės reikalauja anglų arba vokiečių kabučių, turėtume elgtis taip.
Vėlgi, eikite į automatinio taisymo nustatymus tame pačiame skirtuke „Nacionalinis“.

Tada, palikę pažymėtą žymimąjį laukelį Pakeisti, spustelėkite „Atidarymo citata“, turėtų pasirodyti didžiulis simbolių rinkinys, kuriame randame tinkamą ir pasirenkame jį, tą patį darome su „Citata uždaroma“, pasirinkdami, žinoma, atitinkamą uždarymo simbolį. arba vokiškai. citatos.

Ar tikrai lengva? Nereikia vargti su daugybe raktų, kaip buvo Microsoft Office atveju.
Kabučių tipo keitimas ne biuro programose
Su biurais viskas aišku, bet ką daryti, jei reikia pakeisti citatų tipą kitoje programoje, kuri nepriklauso biuro paketui, bet leidžia, pavyzdžiui, vesti tekstus ar panašiai.
Vienu metu aš pati susidūriau su ta pačia problema. Radau programą, kurioje rašiau straipsnius dienoraštį, bet atėjo laikas, kai man reikėjo pakeisti kabučių tipą. Iš pradžių nemanau, kad tai yra problema. Tiesiog nuėjau į nustatymus ir pažymėjau langelį, leidžiantį pakeisti citatas.
Bet taip nebuvo, toliau rašydamas pastebėjau, kad niekas nepasikeitė, aišku, pradėjau tikrinti nustatymus, kas žino, gal netyčia nuėmiau varnelę atgal, bet ne, viskas buvo vietoje. Pasirodo, nustatymuose buvo už tai atsakingas elementas, tačiau jis tiesiog neveikė. Išeitį iš šios situacijos radau Iljos Birmano maketuose.
Tereikia jį atsisiųsti ir įdiegti į savo kompiuterį, o tada pagal pavyzdį, kur yra kiekvienas simbolis, nustatome norimą kabučių tipą. Tiesa, visa tai turite padaryti naudodami dešinįjį „Alt“ klavišą.

Iš esmės visus paaiškinimus galite rasti ir maketą atsisiųsti tiesiai Iljos puslapyje. Apskritai viskas labai patogu ir paprasta, rekomenduoju, o svarbiausia, kad viskas nemokama.
Gerai, iš esmės pasakiau viską, ko norėjau. Vos pamiršau, turiu tau dar vieną gerą rekomendaciją, būtinai išgirsk, būtinai prisijunk prie mūsų
Kiekvienas žmogus, bent menkiausiu mastu dirbantis su tekstais, yra susipažinęs su teksto redagavimo programa arba programa, skirta tekstiniams dokumentams kurti, redaguoti ir peržiūrėti – Microsoft Word ar Word. Išvertus iš anglų kalbos tai reiškia „žodis“. Įdiegus „Microsoft Office“ programinės įrangos paketą programoje „Word“, spausdinant kabutes pagal rusiškos klaviatūros išdėstymą (paspaudus klavišą „2“, laikant nuspaudus klavišą „Shift“), spausdinti gali nepavykti prancūzų citatos kurie vadinami Kalėdų eglutės citatos, ir angliškos dvigubos kabutės (jos dar vadinamos tiesiosiomis kabutėmis), kurios atrodo taip: „kabutės“. Angliškos citatos spausdinamos beveik bet kuriame teksto rengyklėje ir naršyklėse, nebent, žinoma, naudojate specialius sparčiuosius klavišus, kuriuos aptarsiu toliau. Bet kaip įvesti tekstą naudojant „Word“ kabutes?
Kalėdų eglutės citatos programoje Microsoft Word 2010–2013
Norint užtikrinti, kad rusiškai rašant Word programoje būtų spausdinamos tik eglutės citatos, reikia atlikti nedidelius Word nustatymų pakeitimus. Jei įdiegta Word versija 2010 arba 2013, paleiskite ją ir kairiuoju pelės mygtuku spustelėkite skirtuką "Failas" viršutiniame kairiajame lango kampe.
Atsidariusiame lange pasirinkite „Parinktys“ spustelėdami kairįjį pelės mygtuką. 
Atsidarys „Microsoft Word“ programos nustatymų langas, kuriame kairiajame stulpelyje turite pasirinkti meniu elementą „Rašyba“. Tada spustelėkite mygtuką Automatinio taisymo parinktys. 
Po to atsidarys dar vienas mažas langas, kuriame galėsite nustatyti automatinio taisymo parametrus. Čia turite eiti į skirtuką „Automatinis formatavimas įvedant“ ir pažymėti laukelį „tiesios“ kabutės „suporuotas“. 
Tada eikite į skirtuką „AutoFormat“ ir atlikite tą patį – pažymėkite laukelį „tiesios“ kabutės „suporuotas“. Norėdami patvirtinti Word automatinio taisymo parametrų pakeitimus, spustelėkite mygtuką „Gerai“. 
Word programos parinkčių langas turi būti uždarytas spustelėjus mygtuką „Gerai“. 
Nieko sudėtingo, sutikite. Dabar, rašant citatas rusišku tekstu, bus spausdinamos eglutės citatos arba prancūziškos citatos.
Kalėdų eglutės citatos programoje Microsoft Word 2003
Jei turite įdiegtą Microsoft Word 2003 versiją, automatinio taisymo procesas išliks toks pat. Vienintelis skirtumas bus tai, kaip bus iškviestas Word automatinio taisymo nustatymų langas. Paleiskite programą, tada kairiuoju pelės mygtuku spustelėkite meniu elementą „Įrankiai“, esantį viršutiniame centre. Tada išskleidžiamajame visų paslaugų sąraše pasirinkite „Automatinio taisymo parinktys“. 
Atsidarys nedidelis nustatymų langas su automatinio taisymo parinktimi, kurioje, kaip ir Word 2010–2013 versijose, turite eiti į skirtuką „Automatinis formatavimas rašant“. Čia pažymėkite langelį „tiesios“ kabutės „suporuotos“. 
Dabar turite atidaryti skirtuką „AutoFormat“ ir pažymėti langelį šalia „tiesios“ kabutės poromis. Po to patvirtinkite Microsoft Word 2003 automatinio taisymo nustatymų pakeitimus spustelėdami mygtuką „Gerai“. Tai užbaigia „Word“ sąranką sistemoje „Windows 7“. 
Kalėdų eglutės citatos programoje Microsoft Word 2007
Microsoft Word 2007 versijos automatinio taisymo parametrų nustatymo principas išlieka toks pat. Paleiskite Word ir kairiuoju pelės mygtuku spustelėkite keturių spalvų Microsoft piktogramą viršutiniame kairiajame lango kampe. Atsiras meniu elementų sąrašas, kuriame turėsite spustelėti mygtuką „Word Options“. 
Pasirodžiusiame Word teksto rengyklės nustatymų lange kairiajame stulpelyje eikite į meniu elementą „Rašyba“, tada spustelėkite mygtuką „Automatinio taisymo parinktys“. 
Jau galite spėti, ką daryti toliau. Eikite į skirtuką „Automatinis formatavimas vedant tekstą“ ir pažymėkite laukelį „tiesios“ kabutės „suporuotas“. 
Tie patys automatinio taisymo nustatymų pakeitimai turi būti atlikti skirtuke „AutoFormat“. Norėdami patvirtinti atliktus pakeitimus, paspauskite mygtuką „Gerai“. 
Uždarykite „Word“ parinkčių langą spustelėdami mygtuką „Gerai“. 
Kalėdų eglutės citatos bet kurioje teksto rengyklėje ir naršyklėje
Yra du būdai, kaip įvesti Kalėdų eglutės citatas kitose teksto rengyklėse ar naršyklėse. Pirma, tiesiog nukopijuodami šias citatas iš gatavo teksto. Tačiau ką daryti, jei po ranka neturite teksto su eglutės citatų pavyzdžiu? Viskas labai paprasta. „Windows 7“ operacinei sistemai yra toks derinys, kurį įvedant bus spausdinamos prancūziškos citatos:
- norėdami atidaryti prancūzišką kabutę, laikykite nuspaudę klaviatūros klavišą „Alt“ ir dešinėje esančioje klaviatūros skaičių klaviatūroje įveskite 0171, tada atleiskite klavišą „Alt“;
- Norėdami baigiamąją prancūzišką kabutę, laikykite nuspaudę klaviatūros klavišą Alt ir dešinėje esančioje klaviatūros skaičių klaviatūroje įveskite 0187, tada atleiskite klavišą Alt.
Tokiu būdu galite spausdinti Kalėdų eglutės citatas, kur tik reikia. Jei turite klausimų, žinoma, užduokite juos straipsnio komentaruose. Draugiškai elkitės su kompiuteriu!
- Yra versijų OpenOffice ir operacinei sistemai Linux, ir sistemoje „Windows“ (palaikomos ir kitos operacinės sistemos – FreeBSD, Mac OS X). Tai leidžia visiškai dirbti su tais pačiais dokumentais kompiuteriuose su skirtingomis operacinėmis sistemomis.
- OpenOffice legaliai laisvai platinamas su šaltinio kodu. Taigi nelicencijuotos programinės įrangos problemos nėra.
- Failų formatai OpenOffice atviras, dokumentuotas ir plačiai žinomas. Be to, OpenOffice gali sėkmingai dirbti su daugelio formatų failais, įskaitant failus, sukurtus kitais gerai žinomais biuro paketais.
Šioje trumpoje įžangoje, žinoma, negalime aprašyti visų turtingų galimybių OpenOffice. Pateiksime nurodymus tik dėl sistemos įdiegimo, taip pat pagrindinių veiksmų teksto rengyklėje ir HTML failų rengyklėje. Informacija apie likusius darbus OpenOffice galima rasti pagalbos sistemoje (nors ir anglų kalba).
Daugeliu atžvilgių dirbkite OpenOffice yra panašus į darbą bet kuriame kitame biuro pakete. Kuriame OpenOffice gali dirbti su daugelio įprastų formatų duomenų failais. Todėl tikimės, kad taikymo pradžia OpenOffice nesukels jums ypatingų sunkumų.
Paleisti OpenOffice
Komponentų paleidimas OpenOffice gaminamas iš meniu OpenOffice V KDE arba Gnome:
- Teksto rengyklė Rašytojas paleistas pagal elementą "Tekstinis dokumentas";
- HTML redaktorius paleidžiamas tašku "HTML dokumentas";
- Skaičiuoklių sistema Apskaičiuota paleistas pagal elementą "Skaičiuoklės dokumentas";
- Pristatymo rengimo sistema Sužavėti paleistas pagal elementą "Pristatymas";
- Paveikslėlių redaktorius Lygiosios paleistas pagal elementą "Piešimas";
- Formulės redaktorius Matematika paleistas pagal elementą "Formulė".
Iš karto po pirmojo paleidimo turėtumėte atlikti keletą papildomų nustatymų, kad tinkamai veiktų su rusų kalba.
Įdiegimas ir pradinis nustatymas OpenOffice
Pradinis paketo diegimas OpenOffice pagamintas montavimo metu ASPLinux. Paleiskite bet kurį iš komponentų OpenOffice galite tiesiogiai iš įrankių juostos spustelėdami atitinkamą piktogramą. Rekomenduojame pradėti nuo Rašytojas(taip pat galite pasirinkti submeniu elementą "OpenOffice"KDE arba Gnome"Tekstinis dokumentas"). Paleidus pasirodys langas, raginantis importuoti adresų knygą. Spustelėkite mygtuką "Atšaukti".
Tinkamam veikimui OpenOffice naudojant rusų kalbą, įskaitant HTML failų tikrinimą ir redagavimą, reikia atlikti kai kuriuos papildomus nustatymus. Norėdami tai padaryti, pagrindiniame meniu pasirinkite elementą "Paslauga", tada "Galimybės". Atsidarys nustatymų langas OpenOffice.
Šiame lange galite pakeisti daugybę nustatymų, susijusių su įvairių komponentų veikimu OpenOffice. Tačiau apibūdinsime tik nustatymus, kuriuos reikia atlikti, kad sistema tinkamai veiktų su rusų kalba.
Kairėje lango pusėje pasirinkite "Kalbos nustatymai". Bus atidarytas poskyrių medis. Pasirinkite "Lingvistika".
Elementas turi būti pasirinktas viršutinėje dešinėje lango dalyje , o šalia jo turi būti varnelė. Jei taip nėra, įjunkite žymimąjį laukelį spustelėdami pelę. Spustelėkite mygtuką "Redaguoti..." viršutinėje dešinėje lango dalyje. Atsiras langas "Modulių redagavimas" \.

Turi būti pasirinktas kalbos laukas "rusas"; jei ne, spustelėkite, kad pasirinktumėte. Tada įjunkite žymimąjį laukelį priešais elementą „OpenOffice MySpell SpellChecker“.
Be rusų kalbos, taip pat galite įjungti rašybos tikrinimą ukrainiečių, vokiečių ir prancūzų kalbomis. Anglų kalba ji įjungta iš pradžių. Įjungę reikalingų kalbų rašybos tikrinimą, spustelėkite mygtuką "Uždaryti". Langas "Modulių redagavimas" užsidarys. Jūs grįšite į nustatymų parinktis OpenOffice. Pasirinkite elementą kairėje lango pusėje. Bus atidarytas poskyrių medis. Pasirinkite „Suderinamas su HTML“.

Lauke "Ženklų rinkinys" turėtumėte pasirinkti kodavimą, kuriuo norite išsaugoti HTML failus.
Standartinis interneto kodavimas - "kirilica (KOI8-R)". Pasirinkite elementą "Tekstinis dokumentas" kairėje lango pusėje. Bus atidarytas poskyrių medis. Pasirinkite „Pagrindiniai šriftai“.

Čia reikia pasirinkti šriftus, naudojamus įvairių tipų tekstui. Turite nurodyti sistemoje įdiegtus šriftus, kurie tinkamai palaiko rusų kalbą, pavyzdžiui, Helvetica. Baigę nustatyti parametrus, paspauskite mygtuką "GERAI" lango apačioje. Dabar galite dirbti su biuro programinės įrangos paketu OpenOffice.
Teksto redaktorius/procesorius Rašytojas
Pagrindinės teksto redagavimo funkcijos
Darbas su pagrindinėmis funkcijomis Rašytojas- įvesti tekstą, perkelti tekstą, pasirinkti bloką, jį iškirpti, kopijuoti ar įklijuoti yra beveik tas pats, kas dirbti bet kuriuo iš žinomų tekstų rengyklėmis su grafine sąsaja (pavyzdžiui, Windows ar Macintosh).
Žiūrėjimo režimai
IN OpenOffice Writer Yra du režimai teksto peržiūrai ir redagavimui ekrane – "puslapio išdėstymas" Ir "internetinis žymėjimas". Kai naudojate puslapio išdėstymą, ekrane puslapis rodomas taip, kaip atrodytų išspausdintas. Jei įdiegta "internetinis žymėjimas", tekstas rodomas be puslapių ir viso lango pločio Rašytojas- t.y. kaip tekstas paprastai rodomas žiniatinklio naršyklėse. Režimas "internetinis žymėjimas" patogu rengti elektroniniu būdu platinamus dokumentus, taip pat rašyti didelius tekstus. Režimų perjungimas "puslapio išdėstymas" Ir "internetinis žymėjimas" atlikta pagrindiniame meniu - elemente "Žiūrėti", tada "Žymėjimas internete". Be to, skydelyje, esančiame teksto kairėje, yra piktograma, leidžianti perjungti žiūrėjimo režimą.
Skalė
Rašytojas leidžia nustatyti teksto peržiūros skalę (didinimą) procentais. Norėdami pakeisti mastelį, pagrindiniame meniu pasirinkite elementą "Žiūrėti", tada "Skalė". Pasirodžiusiame lange galite pasirinkti iš kelių fiksuoto mastelio parinkčių arba pasirinkdami "Sklandus", nurodykite savavališką skalės reikšmę.

Tada turėtumėte paspausti mygtuką "GERAI". Bus nustatyta nauja skalė. Mastelio pasirinkimo langą taip pat galima iškviesti du kartus kairiuoju pelės mygtuku spustelėjus skalės reikšmę, kuri rodoma būsenos juostoje lango apačioje Rašytojas.
Rašybos tikrinimas
Rašytojas leidžia tikrinti rašybą tiek rašant (pabraukiant klaidingai parašytus žodžius), tiek iškviečiant tikrinimo funkciją. Norėdami įjungti arba išjungti klaidingai parašytų žodžių pabraukimą, pagrindiniame meniu pasirinkite elementą "Paslauga", tada "Tarimas", "automatinis patikrinimas".
Kai žodis yra pabrauktas, galite pasirinkti iš teisingų sistemos siūlomų parinkčių arba pridėti šį žodį. Norėdami tai padaryti, dešiniuoju pelės mygtuku spustelėkite žodį. Bus rodomas meniu, kuriame bus rodomos teisingos parinktys ir parinktis "Papildyti". Norėdami patikrinti viso teksto rašybą, pagrindiniame meniu pasirinkite elementą "Paslauga", tada "Tarimas", "Egzaminas", arba paspauskite klavišą. Patvirtinimo procesas prasidės.
Kai randamas žodis, kurio žodyne nėra, pasirodo langas "Tarimas" .
Šiame lange galite nurodyti, ar šį žodį reikia taisyti (galite pasirinkti vieną iš sistemos siūlomų parinkčių arba įvesti savo), pakeisti jį pasirinkta parinktimi visame tekste, praleisti (nepakeitus) arba praleisti tai visame tekste. Mygtukas "Papildyti" leidžia į žodyną įtraukti nurodytą žodį.
Žodžių užbaigimas
Įdomi savybė OpenOffice Writer- automatinis žodžių užbaigimas. Jei įvedėte kelias pirmąsias žodžio, kurį įvedėte anksčiau, raides, Rašytojas automatiškai pakeičia šį žodį. Jei siūloma parinktis jums netinka, tiesiog rašykite toliau. O jei tinka, paspauskite – žodis bus įvestas visas, ir galėsite tęsti rašymą nuo kito žodžio. Kartais ši funkcija gali žymiai sutaupyti laiko, o įprastai įvedant elgseną Rašytojas nesikeičia. Jei automatinis užbaigimas jus erzina, galite jį išjungti. Jei sistema dažnai siūlo konkretų žodį, kuris jums netinka, galite ištrinti šį konkretų žodį. Norėdami atlikti šias operacijas, pagrindiniame meniu pasirinkite elementą "Paslauga", tada "Automatinis taisymas / automatinis formatavimas..." ir spustelėkite elementą "Žodžio užbaigimas" lango viršuje
Norėdami išjungti automatinį užbaigimą, spustelėkite pelę, kad pašalintumėte elemento „varnelę“. „Papildyti žodžius“. Kad sistema nepasiūlytų konkretaus žodžio, jį reikia rasti dešinėje lango pusėje esančiame sąraše (jis surūšiuotas abėcėlės tvarka), pasirinkti jį pelės paspaudimu ir ištrinti paspaudus mygtuką "Ištrinti įrašą".
Ieškokite ir pakeiskite
Kaip ir bet kuris modernus teksto rengyklė, OpenOffice Writer leidžia ieškoti tekste ir pakeisti rastą simbolių seką kita. Norėdami ieškoti arba pakeisti, pagrindiniame meniu pasirinkite elementą "Redaguoti", tada „Rasti ir pakeisti...“, arba paspauskite klavišus. Atsiras langas „Rasti ir pakeisti“.

Jame galite įvesti simbolių eilutę, kurią reikia rasti, ir, jei reikia, kitą, kuria ją reikėtų pakeisti. Mygtukas "Rasti" leidžia rasti nurodytą eilutę. Mygtukas "Pakeisti" pakeičia rastą eilutę nauja ir suranda, kur ši eilutė bus kitą kartą tekste (naujas mygtuko paspaudimas "Pakeisti" pakeis ir ieškos kitos eilutės ir pan.). Norėdami pakeisti vieną eilutę kita visame tekste, naudokite mygtuką "Pakeisti viską".
Pagrindinis teksto formatavimas
Kaip ir daugelyje žinomų tekstų rengyklės, teksto formatavimas Rašytojas atliekama atskirai pagal simbolius ir pastraipas. Simbolių formatas apima šriftą, dydį, pabraukimą / kursyvą ir kt.; į pastraipos formatą – įtraukos (horizontalios ir vertikalios), lygiavimas ir kt.
Simbolių formatavimas
Norėdami pakeisti simbolių (raidžių) formatą, pasirinkite šiuos simbolius. Jei nurodysite simbolių formato pakeitimą neparyškindami simbolių, jis bus taikomas simboliams, kuriuos įvesite iškart po to (nejudindami žymeklio).
Paprasčiausias formatavimo keitimas – paryškinto teksto įjungimas/išjungimas, kursyvas ir pabraukimas – atliekamas paspaudus atitinkamus mygtukus įrankių juostoje ([F], [K], [H]). Norėdami pakeisti šriftą, galite pasirinkti jį iš įrankių juostos sąrašo.
Jei norite sudėtingesnio simbolių formatavimo, pagrindiniame meniu pasirinkite elementą "Formatas", tada "Ženklai". Atsiras langas "Pasirask" .

Šiame lange, perjungę elementus lango viršuje, galite sukonfigūruoti visas galimas formatavimo parinktis, susijusias su simboliais. Svarbu, kad šiame lange būtų nustatyta ir teksto kalba. IN OpenOffice Writer kalba yra ženklo savybė. Kiekvieno žodžio rašyba tikrinama pagal jam nurodytą kalbą.
Pastraipos formatavimas
parform Norėdami pakeisti pastraipos formatą, tiesiog užveskite žymeklį šioje pastraipoje. Norėdami pakeisti kelių pastraipų formatavimą vienu metu, pasirinkite jas. Lygiavimo keitimas atliekamas spustelėjus atitinkamus mygtukus įrankių juostoje.
Jei norite sudėtingesnio pastraipos formatavimo, pagrindiniame meniu pasirinkite elementą "Formatas", tada "Pastraipa". Atsiras langas "Pastraipa" .
Šiame lange, perjungę elementus lango viršuje, galite sukonfigūruoti visas galimas su pastraipa susijusias formatavimo parinktis. Visų pirma galite nurodyti pastraipų dizainą sunumeruoto arba nenumeruoto sąrašo pavidalu (prekė "Numeris").
Teksto formatavimas naudojant stilius
Kaip ir daugelis įprastų biuro tekstų rengyklės, OpenOffice Writer leidžia formatuoti tekstą naudojant stilius. Pagrindinis stilių tipas yra pastraipų stiliai.
Pastraipos stilius apibrėžia tiek pačios pastraipos formatavimą (įtraukos ir pan.), tiek simbolių formatavimą pastraipoje (šriftas, dydis ir kt.).
Jei pastraipa suformatuota naudojant stilių, pakeitus stilių automatiškai pakeičiamas pastraipos formatavimas. Tai pirmasis stilių naudojimo pranašumas. Pavyzdžiui, jei norite pakeisti visų teksto antraščių šriftą ir dydį, nenaudodami stilių turėsite keisti kiekvieną antraštę atskirai. Bet jei visos antraštės suformatuotos naudojant stilius "1 antraštė", "2 antraštė" ir pan., pakanka pakeisti tik šiuos stilius.
Be to, pastraipų stiliai leidžia sukurti loginį teksto išdėstymą, t.y. nurodyti skyrių, skyrių ir pan. ribas, taip pat specialius pastraipų tipus (pavyzdžiui, citatas ar pavyzdžius). Skyrių ir skyrių pradžia nustatoma naudojant stiliaus antraštes "1 antraštė", "2 antraštė" ir tt Rašytojas gali automatiškai generuoti teksto turinį, nurodydamas pastraipas su šiais stiliais kaip skyrių pavadinimus. Taip pat galima automatiškai sunumeruoti skyrius.
Be pastraipų stilių, palaikomi ir simbolių stiliai. Simbolių stilius valdo simbolių formatavimą nepaveikdamas pastraipos formatavimo. Simbolių stilius patogu naudoti, pavyzdžiui, paryškinti kabutes tekste.
Langas naudojamas dirbti su stiliais "stilistas" .

Norėdami iškviesti šį langą, pagrindiniame meniu pasirinkite elementą "Formatas", tada "stilistas", arba paspauskite klavišą. Iš pradžių lange "stilistas" rodomas pastraipų stilių sąrašas.
Stilių taikymas
Norėdami nurodyti pastraipos formatavimo stilių, užveskite žymeklį ant tos pastraipos ir pasirinkite norimą stilių spustelėdami lange "stilistas" . (Jei žymeklis dedamas ant tuščios pastraipos, stilius vis tiek bus priskirtas, o tolesnis tekstas bus suformatuotas naudojant tą stilių.)
Norėdami vienu metu nurodyti kelių pastraipų stilių, turite pasirinkti šias pastraipas, o tada lange spustelėdami pasirinkti norimą stilių "stilistas" .
Norėdami pritaikyti simbolių stilius, turite perjungti langą "stilistas" į simbolių stiliaus sąrašo režimą. Norėdami tai padaryti, šiame lange kairiuoju pelės klavišu spustelėkite piktogramą su raide [A]. Po to, norėdami formatuoti teksto dalį naudodami simbolių stilių, pasirinkite tą skyrių ir spustelėkite lange "stilistas" nurodykite norimą stilių. Jei nurodysite simbolių stilių neparyškindami, jis bus taikomas simboliams, kuriuos įvesite iškart po to (nejudindami žymeklio). Norėdami perjungti langą "stilistas" grįžti į pastraipų stiliaus sąrašo režimą, šiame lange turėtumėte pasirinkti piktogramą su raide, panašia į [P].
Stilių redagavimas
Norėdami pakeisti bet kurį stilių (pastraipą ar simbolius), pasirinkite šį stilių lange "stilistas" "Keisti". Atsidarys stiliaus redagavimo langas.
Lango viršuje esančios parinktys leidžia keisti įvairias simbolių formatavimo ypatybes ir (pastraipos stiliui) pastraipos formatavimo ypatybes. Pastraipa "Organizacija" naudojamas stiliaus savybėms nustatyti. Laukas "Vardas" apibrėžia stiliaus pavadinimą. Laukas "Susijęs su" nurodo pagrindinį šio stiliaus stilių; Jei pakeičiamas pagrindinis stilius, automatiškai atliekami panašūs šio stiliaus pakeitimai.
Taip pat yra pastraipų stilių laukas "Kitas stilius". Jame galite nurodyti, kokiu stiliumi bus automatiškai formatuojama kita pastraipa (įvedant tekstą), jei ankstesnė pastraipa formatuojama tokiu stiliumi. Taigi, antraštės stilius paprastai nustatomas į tokį stilių "Pagrindinis tekstas"; Tai leidžia įvesti tekstą iš karto įvedus pavadinimą, negaištant laiko pasirenkant stilių. Norėdami sukurti naują stilių, dešiniuoju pelės mygtuku spustelėkite lange "stilistas" ir pasirodžiusiame meniu pasirinkite elementą "Sukurti". Atsidarys stiliaus redagavimo langas, kuriame galėsite nurodyti visas reikiamas stiliaus ypatybes. Jei langas "stilistas" yra pastraipų stilių sąrašo režime, sukuriamas pastraipos stilius; jei jis veikia simbolių stilių sąrašo režimu, sukuriamas simbolių stilius.
Be to, sistema leidžia suformatuoti pastraipą įprastomis priemonėmis, o tada automatiškai sukurti stilių būtent tokiu formatavimu. Norėdami tai padaryti, suformavę pastraipą spustelėkite lange "stilistas" antroji piktograma iš dešinės viršutiniame dešiniajame kampe. Sistema paragins įvesti naujo stiliaus pavadinimą, po kurio jis bus sukurtas ir atsiras sąraše. Taip pat galite ištrinti anksčiau sukurtą stilių. Norėdami tai padaryti, lange pasirinkite stilių "stilistas" spustelėkite pelę, tada paspauskite dešinįjį pelės mygtuką ir pasirodžiusiame meniu pasirinkite elementą "Ištrinti". Tačiau sistema neleidžia ištrinti esamų stilių Rašytojas iš pradžių.
Puslapio formatavimas
Rašytojas leidžia tinkinti puslapio dydį, taip pat antraštę, poraštę (tai yra, eilutes puslapio viršuje ir apačioje) ir kitas puslapio formatavimo ypatybes. Be to, naudodami puslapių stilius galite nustatyti skirtingą formatavimą skirtingiems puslapiams.
Puslapio formato nustatymas
Norėdami nustatyti puslapio formatą, įjungti antraštę ar poraštę ir pan., iškvieskite elementą pagrindiniame meniu "Formatas", tada "Puslapis". Atsidarys puslapio stiliaus redagavimo langas.
Šiame lange galite nustatyti, visų pirma:
- Puslapio dydis (elementas "Puslapis" lango viršuje);
- Puslapių numeravimo stilius – arabiški skaitmenys, romėniški skaitmenys ir kt. Pastraipa "Puslapis", laukas „Žymėjimo nustatymai“ - "Formatas";
- Įgalinti ir įtraukti antraštę ir poraštę – elementus „Puslapio antraštė“ Ir "Poraštė". Visų pirma, bet kuriame iš šių elementų galite išjungti „varnelę“ ; tai leis jums sukurti skirtingas antraštes ir poraštes lyginiams ir nelyginiams puslapiams.;
- Įgalinkite ir peržiūrėkite rėmelį aplink puslapį – elementą "Įrėminti";
- Teksto formatavimas puslapyje keliais stulpeliais – elementas "Stulpeliai".
Nustatę reikiamą puslapio formatą, spustelėkite mygtuką "GERAI".
Puslapių rašymas
Norėdami įjungti puslapių numeravimą, pirmiausia turite įjungti reikiamą antraštę arba poraštę. Įjungę antraštę ir poraštę galite ją redaguoti (teksto peržiūros režimu "Puslapio išdėstymas") kaip įprastas tekstas.
Kai žymeklis yra poraštėje, pagrindiniame meniu pasirinkite elementą "Įdėti", tada "Laukas", tada "Puslapio numeris". Pasirodo puslapio numeris. Kiekviename puslapyje ji bus automatiškai rodoma ir bus nustatyta norima reikšmė.
Norėdami perkelti puslapio numerį (kartu su likusiu antraštės tekstu) į kairįjį, centrą arba dešinįjį kampą, užveskite žymeklį ant antraštės ir perjunkite pastraipos lygiavimą (kairėje, centre arba dešinėje) naudodami atitinkamą mygtuką įrankių juostoje. Rašytojas.
Jei numeris turėtų būti skirtingai išdėstytas lyginiame ir nelyginiame puslapyje, puslapio stiliaus redagavimo lange turėtumėte išjungti antraštės, kurioje yra puslapio numeris, varnelę. „Tas pats turinys į kairę / į dešinę“. Po to vieno lyginio ir nelyginio puslapio poraštėje įdėkite norimą skaičių.
Puslapių stiliai
Daugeliu atvejų norite užtikrinti, kad skirtingi puslapiai būtų suformatuoti skirtingai, pavyzdžiui, išjungti titulinio puslapio puslapio numerį.
OpenOffice Writer leidžia nustatyti visiškai nepriklausomą skirtingų puslapių formatavimą – iki skirtingų lapų dydžių. Tam naudojami puslapių stiliai. (Puslapių stilių naudojimas yra gana sudėtingas ir nepatenka į šios trumpos pradžios taikymo sritį.)
Darbas su teksto skyriais
Jei skyrių antraštės pažymėtos eilučių stiliais "Pavadinimas", o antraščių lygis atsispindi stilių naudojime (t. y., pavyzdžiui, aukščiausio lygio skyriuose jis naudojamas "1 antraštė", poskyriams - "2 antraštė" ir tt), OpenOffice Writer leidžia automatiškai sunumeruoti skyrius ir sukurti turinį.
Skyrių numeracija
Norėdami automatiškai sunumeruoti skyrius, pasirinkite elementą pagrindiniame meniu "Paslauga", tada „Skyrių numeracija“. Atsiras langas "skyrių numeracija" .

Čia galite konfigūruoti skyrių numeravimą. Dešinėje lango pusėje rodomas šiuo metu sukonfigūruotos formos numeravimo pavyzdys. Norimą numeraciją galite rasti išbandę skirtingus nustatymus ir stebėdami, kaip keičiasi pavyzdys.
Kuriamas turinys
Norėdami automatiškai sukurti turinį, nustatykite žymeklį toje teksto vietoje, kurioje turėtų būti rodomas turinys. Pagrindiniame meniu pasirinkite elementą "Įdėti", tada "Rodyklės", tada "Rodyklės...". Atsiras langas "Įterpti rodyklę"

Šiame lange galite įterpti įvairių rodyklių, tačiau iš pradžių siūloma parinktis yra turinys. Lauke „Įvertinimas iki lygio“ Galite nurodyti, kurių lygių antraštės turi būti įtrauktos į turinį.
Pavyzdžiui, kai reikšmė yra 3, į turinį bus įtrauktos visos pastraipos su stiliumi "1 antraštė", "2 antraštė" Ir "3 antraštė". Paspaudus mygtuką "GERAI" sistema sugeneruos turinį ir patalpins jį ten, kur buvo žymeklis.
Nuotraukų įterpimas
OpenOffice Writer leidžia į tekstą įterpti paveikslėlius (paimtus iš failų) ir nurodyti jų vietą, taip pat ar jos bus „tekės“ tekstu. Norėdami įterpti paveikslėlį į tekstą, pasirinkite elementą pagrindiniame meniu "Įdėti", tada "Piešimas", tada "Iš bylos..." Atsidarys langas, kuriame galėsite įterpti paveikslėlį iš failo.

Čia galite pasirinkti norimą failą.
Kai pasirenkate failą pelės paspaudimu (jei žymimasis laukelis įjungtas "Žiūrėti") įjungia peržiūrą dešinėje lango dalyje. Norėdami įterpti pasirinktą paveikslėlį į tekstą, spustelėkite mygtuką "Atviras".
Dešiniuoju pelės mygtuku spustelėję paveikslėlį, galite iškviesti paveikslėlio nustatymų meniu. Naudodami šį meniu galite nustatyti, visų pirma:
- Kaip paveikslėlis bus išdėstytas tekste (elementas "Įrišimas") – fiksuotoje padėtyje puslapio, tam tikros pastraipos, tam tikro simbolio atžvilgiu arba kaip ženklas. Jei paveikslėlis yra „kaip simbolis“, jis įterpiamas į eilutę taip pat, kaip ir įprastas simbolis (tačiau keičiant šrifto dydį jo dydis nesikeičia).
- Ar tekstas „plauks“ aplink piešinį ir, jei taip, kokiu būdu (pastraipa "Apvynioti").
Failų įrašymas ir skaitymas
OpenOffice Writer išsaugo ir nuskaito failus .sxw formatu. Šis formatas yra visiškai paskelbtas ir pagrįstas atvirais standartais. Be to, jis leidžia įrašyti ir skaityti failus .rtf (Rich Text Format), .doc (Microsoft Word 95 arba 97/2000/XP) ir kitais formatais.
Failo išsaugojimas
Norėdami išsaugoti esamą tekstą diske kaip failą, pagrindiniame meniu pasirinkite elementą "Failas", tada "Sutaupyti", arba paspauskite klavišus. Jei failas jau buvo išsaugotas, jis bus išsaugotas dar kartą tuo pačiu pavadinimu. Jei jis dar neišsaugotas, atsiras langas, kuriame galėsite pasirinkti išsaugoto failo pavadinimą ir formatą.

Šiame lange galite pasirinkti norimą katalogą, kuriame norite išsaugoti failą, nurodyti failo pavadinimą ir pasirinkti jo formatą (tipą). Nurodę failo pavadinimą ir tipą, spustelėkite mygtuką "Sutaupyti". Po to failas bus įrašytas į diską.
Failo išsaugojimas nauju pavadinimu
Jei dirbate su jau išsaugotu failu ir norite jį įrašyti kitu pavadinimu (arba kitu formatu, pavyzdžiui, .rtf arba .doc), pagrindiniame meniu pasirinkite elementą "Failas", tada "Išsaugoti kaip…" Atsidarys failo pavadinimo pasirinkimo langas (žr. 23 pav.), kuriame galėsite nurodyti naują failo pavadinimą ir formatą.
Failo skaitymas

Šiame lange galite rasti norimą katalogą ir jame pasirinkti failą, kurį norite atidaryti. Spustelėję norimą failą, spustelėkite "Atviras". Rašytojas nuskaito failą ir, jei nuskaitymas bus sėkmingas, galėsite peržiūrėti ir redaguoti šio failo turinį.
HTML redagavimas
HTML failų (WWW puslapių formato) redagavimas OpenOffice labai panašus į teksto redagavimą OpenOffice Writer. (Iš tikrųjų HTML redagavimas atliekamas tiksliai Rašytojas, veikiantis specialiu režimu). Tai leidžia be specialaus mokymo kurti WWW puslapius, taip pat lengvai konvertuoti tekstinius dokumentus į WWW puslapius. Redaguodami HTML dokumentus galite naudoti beveik visus aukščiau aprašytus būdus. Rašytojas.
Pagrindinis HTML redagavimas
HTML dokumentai gali būti formatuojami taip pat, kaip ir įprasti dokumentai. Tačiau susidariusius WWW puslapius peržiūrėti bus gana nepatogu. Norėdami teisingai suformatuoti HTML dokumentus, turėtumėte naudoti specialius pastraipų stilius, kurie automatiškai siūlomi lange "stilistas" redaguojant tokį dokumentą.
Turinio tekstui naudokite stilių "Pagrindinis tekstas", antraštėms – grupių stiliai "Pavadinimas", citatoms - "Citata" ir tt Galite nurodyti pastraipų lygiavimą ir paryškinti teksto dalis pusjuodžiu, kursyvu arba pabraukti. Tačiau šrifto keitimas yra labai nepageidautinas – tai gali sukelti sunkumų kai kuriems vartotojams peržiūrint jūsų puslapį.
Nuorodų kūrimas
Kaip žinote, svarbus HTML elementas yra galimybė kurti hipersaitus į kitus dokumentus.

Šiame lange turėtumėte nurodyti dokumentą, į kurį daroma nuoroda, taip pat nuorodos tekstą. Lauke nurodomas nuorodos tekstas "Tekstas". Dokumento, į kurį daroma nuoroda, nurodymo būdas perjungiamas kairėje lango pusėje.
Renkantis prekę « » Jums suteikiama galimybė įvesti nuorodą į dokumentą internete visu formatu (URL). Pastraipa "Laiškai ir žinutės" leidžia apibūdinti nuorodą į el. pašto adresą (mailto) arba naujienų grupę usenet(žinios). Pasirinkus prekę "Dokumentas", galite įterpti nuorodą į diske esantį dokumentą. Reikėtų atsižvelgti į tai, kad nors lauke "Kelias" nurodomas visas dokumento kelias, iš tikrųjų, jei dokumentai yra tame pačiame kataloge, sukuriama nuoroda tik į dokumento pavadinimą – todėl, jei abu failai perkeliami į internetą, nuoroda veikia ir toliau.
Galiausiai, esmė "Naujas dokumentas" leidžia sukurti nuorodą į dokumentą, kuris dar nebuvo sukurtas diske. Sistema suteikia galimybę iš karto sukurti šį dokumentą (norėdami tai padaryti, pasirinkite elementą „Redaguoti dabar“ lango viršuje) arba sukurkite nuorodą nesukūrę dokumento (elemento „Redaguoti vėliau“). Svarbu iš sąrašo pasirinkti tinkamą failo tipą (pvz., "HTML dokumentas"), o ne tik nurodydami visą failo pavadinimą. Įvedę nuorodos informaciją, spustelėkite mygtuką "Taikyti". Bus sukurta nuoroda.
Norėdami redaguoti nuorodą, užveskite žymeklį ant jos ir pasirinkite elementą pagrindiniame meniu "Įdėti", tada "hipersaitas". Atsiras tas pats langas (žr. \Pav.25), bet užpildytas nurodytos nuorodos duomenimis. Šiame lange galite atlikti reikiamus pakeitimus ir spustelėti mygtuką "Taikyti".
HTML failų išsaugojimas ir skaitymas
Išsaugojimas ir skaitymas redaguojant HTML failus atliekamas lygiai taip pat, kaip ir Rašytojas. Svarbu, kad nuotraukos nebūtų išsaugomos kaip HTML failų dalis. Todėl, kai perkeliate failą į kitą kompiuterį arba į internetą, jie gali būti prarasti. Net jei failas ir jo paveikslėliai yra perkelti į kitą kompiuterį, tačiau jie yra skirtinguose kataloguose, nuotraukos gali išnykti iš dokumento. Kad taip nenutiktų, geriausia visas nuotraukas, kurias įdedate į dokumentą, laikyti tame pačiame kataloge kaip ir pats dokumentas ir kartu su dokumentu perkelti į kitą kompiuterį arba į internetą. Reikėtų atsižvelgti į tai OpenOffice gali skaityti beveik bet kokį failą HTML formatu, tačiau rusiškos raidės ne visada bus rodomos teisingai. Tai nėra klaida OpenOffice, o tokių failų trūkumas yra tas, kad rusiškų raidžių kodavimas nenurodytas arba nurodytas neteisingai. Vietoj koi8-r šiame faile turėtų būti nurodyta rusiškų raidžių kodavimas; labiausiai paplitusios koduotės yra koi8-r, windows-1251 ir utf8.
HTML šaltinio teksto redagavimas
OpenOffice leidžia pereiti nuo HTML dokumento turinio redagavimo vaizdiniu režimu (t. y. tokia forma, kokia jis bus matomas žiniatinklio naršyklėje) prie darbo su šaltinio tekstu HTML. Tai gali būti naudinga daugeliu atvejų, kai reikia patikrinti ir pataisyti patį HTML tekstą. Norėdami įjungti arba išjungti HTML šaltinio teksto redagavimo režimą, pagrindiniame meniu pasirinkite elementą "Žiūrėti", tada "HTML šaltinio tekstas".
WWW puslapių kūrimas naudojant Autopilotą
OpenOffice yra „WWW puslapių autopilotas“, kuri leidžia per trumpą laiką ir be papildomų pastangų sukurti standartinį ir gana gražų WWW puslapį. Pasinaudoti "Autopilotas", pasirinkite elementą pagrindiniame meniu "Failas", tada "Autopilotas", tada "Tinklo puslapis..." Atsiras langas "Tinklalapio autopilotas" .

Pasirinkę lauko reikšmes, ekrane iškart matote, kaip atrodys sukurtas puslapis. Pasirinkę norimą tipą, paspauskite mygtuką "Pasiruošęs". Galite redaguoti HTML dokumentą, kuris iš karto turi norimą išvaizdą. Dabar tereikia užpildyti ją informacija.
Palikite savo komentarą!