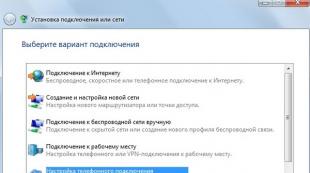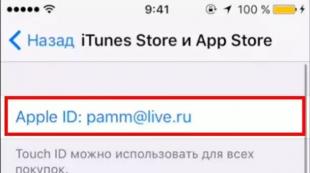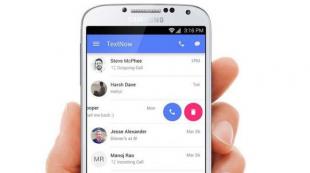Teamviewer pamiršo paskyros slaptažodį. Kaip nustatyti nuolatinę nuotolinę prieigą prie kompiuterio naudojant TeamViewer
Kiekvieną kartą paleidus, TeamViewer saugumo sumetimais generuoja naują laikiną nuotolinio valdymo slaptažodį. Šis slaptažodis yra gana nepatogus naudoti, jei tik jūs jį valdote ir gana dažnai, nes kiekvieną kartą perkraunant kompiuterį turite prisiminti naują. Tokiais atvejais TeamViewer įdiegė nekontroliuojamos prieigos funkciją, kuri leidžia nustatyti papildomą nuolatinį slaptažodį, kuris yra žinomas tik jums ir nesikeičia perkrovimų metu.
Asmeninį slaptažodį galite nustatyti spustelėję meniu „Prisijungimas“ ir pasirinkę „Nustatyti nekontroliuojamą prieigą“ arba programos sąsajoje spustelėdami asmeninio slaptažodžio įvesties sritį.
Atsidariusiame nekontroliuojamos prieigos nustatymų lange spustelėkite „Kitas“.

Dabar, norėdami nuotoliniu būdu pasiekti „TeamViewer“, turite du kartus įvesti asmeninį slaptažodį. Atminkite, kad slaptažodis neturėtų būti lengvas, kad užpuolikai negalėtų pasiekti jūsų kompiuterio.

Paskutiniame žingsnyje jūsų bus paprašyta sukurti arba prisijungti prie esamos paskyros, įvesdami savo el. pašto adresą ir slaptažodį, arba galite atsisakyti sukurti paskyrą pasirinkę atitinkamą parinktį.
„TeamViewer“ yra viena geriausių programų, skirtų nuotolinei prieigai tarp kompiuterių nustatyti. Pagrindiniai jo pranašumai yra paprastumas ir prieinamumas. Ryšys užmezgamas dviem etapais: pirmiausia turite nurodyti partnerio ID, o tada slaptažodį. Ir čia yra keletas niuansų, kurie bus aptarti toliau.
Kaip nesunku pastebėti, kiekvieną kartą paleidus programą generuojamas naujas slaptažodis norint pasiekti kompiuterį. Viena vertus, tai padidina saugumą, nes seni deriniai tampa neaktyvūs. Kita vertus, tai sukelia sunkumų reguliariai naudojant programą keliuose kompiuteriuose.
Ar yra būdas sukonfigūruoti TeamViewer, kad slaptažodis nepasikeistų? Atsakymas į šį klausimą bus teigiamas. Straipsnyje bus aptariamas patogiausias būdas paprastiems vartotojams.
Programos nustatymas
Pirmiausia turite pakeisti Timweaver nustatymus kompiuteryje, prie kurio prisijungsite. Paleiskite jame nuotolinės prieigos programą. Nebūtina prisijungti prie savo paskyros. Atidarykite įrankių meniu "ryšys".Toliau pasirinkite „Nustatyti nekontroliuojamą prieigą...“. Iššokančiajame meniu spustelėkite "Tęsti". Nustatykite nuolatinį TeamViewer slaptažodį, įveskite jį dar kartą ir spustelėkite LMB ant mygtuko tęsti.  Pasirodžiusiame lange patvirtinkite veiksmą. Dabar programa paragins susieti esamą paskyrą su šiuo kompiuteriu arba sukurti naują. Galite praleisti šį veiksmą; tai nėra būtina. Norėdami tai padaryti, pasirinkite parinktį "Aš nenoriu kurti..." ir spustelėkite "Tęsti".
Pasirodžiusiame lange patvirtinkite veiksmą. Dabar programa paragins susieti esamą paskyrą su šiuo kompiuteriu arba sukurti naują. Galite praleisti šį veiksmą; tai nėra būtina. Norėdami tai padaryti, pasirinkite parinktį "Aš nenoriu kurti..." ir spustelėkite "Tęsti". Galiausiai jums bus parodytas dabartinio kompiuterio ID, kuris reikalingas norint jį pasiekti. Tiesiog spustelėkite "Užbaigta".
Galiausiai jums bus parodytas dabartinio kompiuterio ID, kuris reikalingas norint jį pasiekti. Tiesiog spustelėkite "Užbaigta".
Ryšys
Nustačius nuolatinį slaptažodį „TeamViewer“, viskas tapo akivaizdu. Belieka išsiaiškinti prisijungimo prie nuotolinio kompiuterio procedūrą. Pirmiausia turite įdiegti ir paleisti pagrindinio kompiuterio programą. Atkreipkite dėmesį į bloką "Tvarkykite savo kompiuterį". Lauke «
Partnerio ID“ turite įvesti identifikavimo numerį, kuris buvo rodomas ankstesniame veiksme.  Tada turite nurodyti fiksuotą slaptažodį ir spustelėti "Prisijungti". Nuotolinę prieigą galima laikyti visiškai sukonfigūruota.
Tada turite nurodyti fiksuotą slaptažodį ir spustelėti "Prisijungti". Nuotolinę prieigą galima laikyti visiškai sukonfigūruota.
Svarbu: nereikia, kad jūsų kompiuteryje veiktų TeamViewer, kad galėtumėte prie jo prisijungti. Yra speciali nuotolinės prieigos paslauga.
Labai patogu, jei reikia nuotoliniu būdu suteikti pagalbą draugui ar prisijungti prie namų kompiuterio tuo metu, kai nesate namuose, tačiau prieiga prie jo kažkodėl tiesiog būtina! Gera žinia ta, kad su užkarda problemų nekils, nes prisijungimas prie kompiuterio veiks visada ir jokia ugniasienė netrukdys.
Prieš pradėdami naudoti TeamViewer natūralu, kad ją reikia atsisiųsti, o programą reikia atsisiųsti iš Oficiali svetainė, paaiškinsiu kodėl.
TeamViewer, žinoma, yra mokama programa ir kai žmonės apie tai išgirsta, kai kurie bando surasti įtrūkimus, parsisiųsti iš torrentų ir kt. Nereikėtų to daryti, Jūs rizikuojate atsisiųsti virusą, Trojos arklys ir kitas kenkėjiškas programas į savo kompiuterį!
„TeamViewer“, galite naudoti nemokamai, tik jei programa naudojama nekomerciniais tikslais. Tai yra tai, ko mums reikia, mes nesiruošiame nuotoliniu būdu prižiūrėti serverių ar administruoti kokios nors įmonės kompiuterių, tiesa?
Štai keletas dalykų, kurių neturėtumėte daryti, jei programą naudojate nekomerciniais tikslais:
1)
Prisijunkite prie biuro / darbo kompiuterio iš namų.
2)
Prisijunkite iš savo darbo kompiuterio prie namų kompiuterio.
Tai iš esmės! Jūs neturėtumėte to daryti, nes jei programa manys, kad ji naudojama komerciniais tikslais, jos naudojimui bus taikomi dideli apribojimai!
Atsisiuntę programą iš oficialios svetainės „teamviewer.com/ru/“, paleiskite atsisiųstą failą. Atsiras langas:
Šiame lange turite pažymėti langelį „ Asmeniniam / nekomerciniam naudojimui“ ir spustelėkite „ Priimti – užbaigti„Dabar belieka palaukti, kol baigsis diegimas.

Kai tik programa bus baigta diegti, beje, ilgai laukti nereikės, atsiras langas su trumpais patarimais.
Nepaisykite šio lango, nes tai bus išsamiau aptarta toliau. Spustelėkite mygtuką Uždaryti apatiniame dešiniajame kampe. Dabar pati TeamViewer prasidės ir bus paruošta darbui.
Kaip nustatyti TeamViewer ir kaip juo naudotis!
Paleidus programą galima iš karto prisijungti prie nuotolinio kompiuterio (žinoma, jei jame taip pat įdiegtas TeamViewer) Norėdami prisijungti, turite paprašyti kompiuterio savininko unikalaus jo kompiuterio numerio „ID“ ir slaptažodžio. .
Sužinoti prisijungimo informaciją paprasta; ID ir slaptažodis yra kairėje pagrindinio programos lango pusėje.

Atitinkamai, jei jums reikia, kad kas nors prisijungtų prie jūsų kompiuterio, turite pasakyti partneriui savo ID ir slaptažodį.
Jei norite naudoti „TeamViewer“, kad prisijungtumėte prie savo namų kompiuterio, turite naudoti „asmeninį slaptažodį“; toliau bus apie tai atskira diskusija.
Tokiu atveju apsvarstysime galimybę, kai reikia prisijungti prie kito kompiuterio, pavyzdžiui, prie draugo.
Kai žinote nuotolinio įrenginio ID ir slaptažodį, įveskite ID lauke „Partnerio ID“.

Spustelėkite mygtuką „Prisijungti prie partnerio“, dabar po kelių sekundžių pasirodys slaptažodžio įvedimo langas.

Įveskite į jį anksčiau gautą slaptažodį ir spustelėkite mygtuką „Prisijungti“ ir būsite nukreipti į nuotolinį kompiuterį.

Kaip matote ekrano kopijoje, prisijungiau prie kompiuterio, kuriame veikia "Windows XP".
Ką galime padaryti su nuotoliniu kompiuteriu??
Absoliučiai viskas, ką galite padaryti su savo kompiuteriu. Jei ne, tai ne bet koks nuotolinio kompiuterio apribojimai. Pakalbėkime apie kai kurias funkcijas ir nustatymus išsamiau.
Kaip jau tikriausiai pastebėjote, nuotoliniame kompiuteryje nėra darbalaukio fono – taip atsitiko dėl ryšio, nes pagal numatytuosius nustatymus TeamViewer išjungia ekrano foną, tačiau nustatymus galima keisti ir ekrano užsklanda bus rodoma kaip anksčiau.
Norėdami rodyti ekrano foną, viršuje esančiame meniu pasirinkite „View“.

Žemiau esančiame sąraše spustelėkite „Slėpti foną“ ir dabar ekrano užsklanda bus rodoma nuotoliniame kompiuteryje.

Kalbant apie kiti įdomūs TeamViewer nustatymai, tuomet verta paminėti, kad dirbant su nuotoliniu kompiuteriu tai galite paleisti iš naujo ir tęsti darbą tęsti su juo.
Labai naudinga funkcija. Visi žinome, kad nustatant kompiuterį kartais jį reikia paleisti iš naujo. Pavyzdžiui, jūs atlikote pakeitimus „msconfig“ programoje, dabar galite perkraukite nuotoliniu būdu kompiuterį ir toliau konfigūruokite.
Norėdami paleisti iš naujo, viršutiniame meniu pasirinkite skirtuką „“. Veiksmai»

Dabar nuotolinis kompiuteris pradės paleisti iš naujo. Jūsų bus paprašyta pasirinkti vieną iš dviejų veiksmų.

Spustelėkite mygtuką „Palauk partnerio“. Dabar tereikia palaukti, kol nuotolinis kompiuteris bus paleistas iš naujo ir jame įsijungs „TeamViewer“. Jūsų kompiuteryje pasirodys šis langas:
Spustelėkite mygtuką Prisijunkite iš naujo“ ir vėl prisijungsite prie nuotolinio kompiuterio, bet neįvesdami slaptažodžio.
Be įprasto perkrovimo Galite iš naujo paleisti kompiuterį į saugųjį režimą. Norėdami tai padaryti, turite atlikti visus tuos pačius veiksmus, tik vietoje „Reboot“ pasirinkite „Reboot“.
Tokiu atveju turėsite prieigą prie savo kompiuterio saugiuoju režimu.

Jei reikia, tame pačiame skirtuke galite naudoti tokias funkcijas kaip:
Nuotolinio įrenginio įvesties priemonių blokavimas: tokiu atveju nuotolinio kompiuterio savininkė neteks galimybės atlikti bet kokius veiksmus savo kompiuteryje. Kompiuteris bus visiškai užblokuotas savininkui. Galite daryti ką norite, o kompiuterio savininkas turės tik stebėti jūsų veiksmus.
Paskutiniame nuolatinio slaptažodžio nustatymo etape atsiminkite savo unikalų ID ir, žinoma, slaptažodį.
Atlikus aukščiau aprašytus nustatymus, „TeamViewer“ neišsijungs, kai spustelėsite kryžiuką, o tiesiog sumažins dėkle, laukdamas ryšio.
Nepainiokite nuolatinio slaptažodžio su automatiškai generuojamu slaptažodžiu.
Niekada niekam nesakyk savo nuolatinio slaptažodžio, jis yra toks pat kaip el. pašto ar paskyros slaptažodis kažkur Yandex.Money. naudokite šį slaptažodį tik tada, kai reikia prisijungti prie savo PC, o jei norite įleisti kitą žmogų svečio teisėmis, pasakykite jam slaptažodį, kurį pati programa sugeneruoja, o baigę seansą sugeneruokite naują.
Dabar galite prisijungti prie kompiuterio naudodami unikalų slaptažodį. Vienintelis dalykas, kurį turite atsiminti, yra jūsų ID.
Kaip išvada;
Dabar žinote, kaip nustatyti TeamViewer ir kaip juo naudotis. Straipsnyje aptariami pagrindiniai programos nustatymo punktai; kituose straipsniuose šia tema taip pat kalbėsime apie tai, kaip nustatyti „TeamViewer“. Bet jau apie tokias galimybes: kaip naudotis pokalbiu, kaip įrašyti savo veiksmų vaizdo įrašą kompiuteryje TeamViewer ir kas įdomiausia, kaip susikurti kompiuterių sąrašą greitam prisijungimui prie jų.
Jei neturite galimybės matyti veikiančios programos, naudokite virtualią mašiną.
TeamViewer yra naudojamas nuotoliniam prisijungimui prie kompiuterio ir yra plačiai naudojamas visame pasaulyje pagalbai, administravimui ir problemų sprendimui. Dažniausiai vartotojai programą paleidžia rankiniu būdu, norėdami gauti pagalbos ir išsprendę problemą, ją išjungti. Apie tai . Tačiau šiame straipsnyje apžvelgsime, kaip nustatyti nekontroliuojamą nuotolinę prieigą prie kompiuterio naudojant „TeamViewer“.
Kodėl tai būtina?
Jei reikia sistemingai prisijungti prie kompiuterio, jums reikės nuolatinės prieigos, bet ten nėra kam paleisti TimViewer rankiniu būdu. Arba tiesiog nenorite atitraukti žmogaus ir kiekvieną kartą laukti, kol programa bus paleista kitoje pusėje.
Nekontroliuojamos prieigos „TeamViewer“ pranašumai
1. TeamViewer visada veikia. Paslauga įdiegta kompiuteryje ir nereikia paleisti programos rankiniu būdu.
2. Norėdami prisijungti, naudojate nuolatinį slaptažodį, kurį pasirenkate patys (o ne dinaminį, kaip yra paleidžiant programą rankiniu būdu).
Žingsnis po žingsnio instrukcijos, kaip nustatyti neprižiūrimą prieigą
Atsisiųskite programą iš oficialios svetainės teamviewer.com.
Paleiskite atsisiųstą failą.
Nustatykite jungiklius į šias padėtis:
- Įdiekite, kad galėtumėte valdyti šį kompiuterį nuotoliniu būdu;
- asmeniniam / nekomerciniam naudojimui
ir paspauskite Priimti – užbaigti:
Bus paleistas nekontroliuojamos prieigos sąrankos vedlys. Pirmame lange spustelėkite Toliau:

Pasirinkite tinkintą kompiuterio pavadinimą, įveskite slaptažodį ir patvirtinkite. Spustelėkite Toliau:

Jei norite, galite susikurti TeamViewer paskyrą. Tai leis į savo kontaktų sąrašą įtraukti kompiuterius. Bet tai nėra būtina ir jūs galite pasirinkti elementą Nenoriu kurti paskyros... ir paspauskite Toliau:

Nukopijuokite savo kompiuterio ID ir spustelėkite Paruošta:

Dabar galite prisijungti prie kompiuterio naudodami jo ID ir jūsų nustatytas slaptažodis:

Norint prisijungti, nereikia įvesti kompiuterio pavadinimo!
Dabar visada galite prisijungti prie kompiuterio naudodami jo ID ir nuolatinį slaptažodį. Jums tereikia, kad kompiuteris būtų įjungtas ir prijungtas prie interneto.