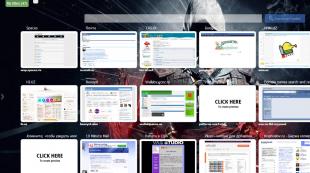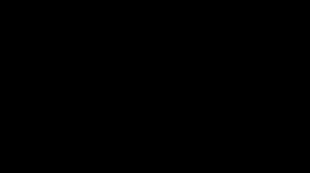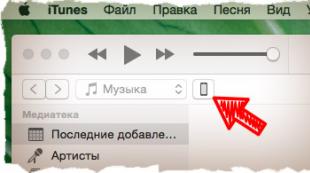Sistemos šriftų dydžio sumažinimas sistemoje „Windows“. Kaip padidinti šriftą kompiuteryje ir nešiojamajame kompiuteryje, jį pakeisti Koks raidžių derinys sumažina šriftą nešiojamajame kompiuteryje
Pradedantiesiems labai sunku bendrauti kompiuteriu viena kalba, todėl internete yra tūkstančiai įvairių instrukcijų ir rekomendacijų. Vartotojai ypač dažnai užduoda klausimus dirbdami su tekstu. Kaip sumažinti šriftą kompiuteryje, nes netinkamas dydis ne tik trukdo jūsų darbui, bet ir neigiamai veikia estetiką? Šiame straipsnyje mes padėsime greitai ir lengvai išspręsti šią problemą.
Kodėl reikia keisti šrifto reikšmę?
Jei susiduriate su situacija, kai jums reikia atsakymo į klausimą, kaip sumažinti šriftą kompiuteryje, turėtumėte peržiūrėti išsamias instrukcijas, kaip išspręsti šią problemą. Dažnai vartotojas labai apkrauna savo regėjimo aparatą ir imasi padidinti kompiuterio ekrane rodomus elementus. Tokie veiksmai yra gana suprantami, nes visiems reikia vizualaus poilsio.
Svarbu! Šrifto didinimas racionalus tik tais atvejais, kai darbo sąlygos gali pakenkti jūsų sveikatai.
Nesunku atlikti paprastą analizę ir suprasti, kad vartotojas, dirbdamas kompiuteriu, ilgą laiką koncentruotai naudoja savo regėjimą. Visi grafiniai elementai turi standartinius dydžius, kuriuos kiekvienas turi teisę keisti pagal savo individualius poreikius.
Kad ir kaip būtų keista, ne visi žino, kaip kompiuteryje įdiegti didelį šriftą, todėl pradėkime nuo šio taško.
Norimo raidžių dydžio nustatymas
Prieš išsiaiškindami, turite suprasti, kaip atnaujinti duomenų bazę naujais šriftais. Norėdami tai padaryti, verta apsvarstyti keletą paprastų patarimų, kurie labai padės pradedantiesiems vartotojams.
Norėdami įdiegti naują duomenų bazę, pirmiausia turite ją rasti ir atsisiųsti į savo įrenginį. Diegimas gali būti atliekamas šiais būdais, kuriuos pamatysite toliau.
Pirmasis metodas
Norėdami tinkamai įdiegti, galite pabandyti vadovautis šiomis išsamiomis instrukcijomis:
- Išpakuokite archyvą su duomenų baze, kurią atsisiuntėte iš interneto, į reikiamą aplanką. Tada eikite į aplanką ir atidarykite kontekstinį meniu, kuriame turėsite pasirinkti "Įdiegti".
- Tada turite atlikti šią seką: eikite į skydelį „Pradėti“ ir eikite į parinktį „Nustatymai“. Iš ten turėtumėte eiti į „Valdymo skydą“ ir atidaryti skyrių „Šriftai“.
- Prieš jus atsidarys kontekstinis meniu, kuriame turėsite naudoti elementą „Failas“ ir pasirinkti komandą „Įdiegti šriftą...“.
- Naujų duomenų pridėjimo lange turite nurodyti teisingą vietą ir spustelėti diegimo mygtuką.
Tai pirmasis problemos sprendimas ir padės suprasti, kaip kompiuteryje įdiegti didelį šriftą. Bet ar yra kitų būdų?
Antras būdas
Norėdami pasiekti tą patį rezultatą kitu būdu, turite atlikti šiuos veiksmus:
- Spustelėkite meniu „Pradėti“ ir eikite į lauką „Vykdyti“.
- Tuščioje vietoje įveskite „%windir%\fonts“ ir patvirtinkite savo veiksmus paspausdami mygtuką „Gerai“.
- Vėlgi, eikite į žinomą parinktį „Failas“ ir spustelėkite „Įdiegti šriftą...“.
- Priešais save turėtumėte pamatyti langą „Šriftų pridėjimas“. Čia taip pat turėsite nurodyti kelią, norėdami rasti šrifto bazę, ir naudoti mygtuką „Įdiegti“.

Trečias būdas
Norint naudoti trečiąjį diegimo būdą, reikia:
- Eikite į „Mano kompiuteris“ ir pasirinkite diską su iš anksto įdiegta „Windows“ operacine sistema.
- Dabar eikite į „Windows“ aplanką ir iš jo į aplanką „Šriftai“.
- Vėlgi, turėsite naudoti meniu „Failas“ ir įdiegti šriftą naudodami eilutę „Įdiegti šriftą...“.
- Nurodome kelią, įdiegiame ir naudojame.
Kūrėjas visada stengėsi supaprastinti vartotojo gyvenimą naudodamas pažangias funkcijas. Šrifto padidinimas nėra išimtis, nes kiekviena operacinė sistema turi panašią funkciją. Dažniausiai jį lydi itin paprasti ir nesudėtingi nustatymai, kuriuos gali keisti beveik kiekvienas vartotojas. Tai yra tai, ką vartotojai vertina OS, nes visus parametrus galima pritaikyti.
Kaip kompiuteryje įdiegti didelį šriftą, nes ne kiekvienam vartotojui patogu dirbti su standartiniais dydžiais? Pažvelkime į šios problemos sprendimą naudodami operacinės sistemos „Windows XP“, kuri turi šią funkciją, pavyzdį.
Svarbu! Šios instrukcijos gali padėti pakeisti įvairias etiketes ir darbalaukio elementus, taip pat kitus meniu ir antraštes.

Didinamas raidės dydis
Jei vis tiek norite pakeisti standartines reikšmes į savo, tada šie patarimai tikrai padės pasiekti norimą rezultatą ir sudaryti patogias sąlygas būsimam darbui su kompiuteriu.
Norėdami pakeisti parametrus savaip, turėsite naudoti šiuos nustatymus ir komandas:
- Pirmiausia turite eiti į ekrano kontekstinį meniu ir pasirinkti parinktį „Ypatybės“. Norėdami tai padaryti, dešiniuoju pelės mygtuku spustelėkite tuščią vietą darbalaukyje ir pasirodžiusiame meniu pasirinkite reikiamą eilutę.
- Toliau turite eiti į langą „Dizainas“ ir eikite į skyrių „Išplėstinė“.
- Prieš jus atsiras keli laukai: „Elementas“, „Šriftas“ ir „Dydis“. Kiekviename iš jų galite pasirinkti reikiamus dydžius, o norėdami išsaugoti pakeitimą, tiesiog spustelėkite mygtuką „Gerai“.
Svarbu! Operacinės sistemos galimybėse yra funkcija, leidžianti vienu metu pakeisti aukščiau nurodytas reikšmes visai grafinio ekrano sąsajai. Tiesiog eikite į skirtuką „Išvaizda“ ypatybių lange ir pasirinkite vieną iš trijų dydžio verčių: įprastas, didžiulis, didelis.
Sutvarkėme padidinimą, tačiau kai kurie domisi, kaip kompiuteryje pašalinti didelius šriftus. Dabar mes skirsime šiek tiek dėmesio šiai problemai.

Dydžių mažinimas
Kiekvienas žmogus mato „savaip“, todėl kai kuriems vartotojams šriftas gali atrodyti per didelis. Norint tinkamai nustatyti vizualizaciją, tereikia vadovautis šiais paprastais patarimais:
- Jei norite sumažinti konkretaus teksto, kuris rodomas bet kuriame teksto rengyklėje ar interneto naršyklėje, reikšmes, turėtumėte naudoti programinės įrangos meniu funkcijas arba įrankių juostą, kurią pateikia kūrėjas. Tame pačiame „Word“ šiuos veiksmus galima atlikti pele pasirinkus segmentą ir skydelyje „Formatavimas“ nustatant norimą šriftą. Tiesiog pasirinkite norimą skaitinę reikšmę ir stebėkite rezultatą.
- Kalbant apie žiniatinklio naršykles, veiksmai atrodys šiek tiek kitaip. Pažvelkime į pavyzdį, kuriame naudojama populiari „Mozilla“ naršyklė. Naršymo programinės įrangos viršuje yra elementas „Įrankiai“, kurį spustelėję turėsite pereiti į skyrių „Nustatymai“. Iš ten turėsite eiti į skirtuką „Turinys“ ir atsidariusiame meniu pasirinkti „Išplėstinė“. Prieš jus atsivers dar vienas langas, kuriame jums pasiseks nusistatyti reikiamas reikšmes.
- Taip pat visose naršyklėse yra standartinė mastelio keitimo funkcija, paspaudus Ctrl ir + klavišus. Tą patį rezultatą galima pasiekti skirtuke „Rodinys“, kuriame yra eilutė „Skalė“.
- Populiarioje „Google Chrome“ naršyklėje panašią procedūrą galima atlikti spustelėjus nustatymų piktogramą. Po to turite eiti į elementą „Nustatymai“ ir ten rasti eilutę „Išplėstinė“. Tada priešais jus atsidarys langas, kuriame tiesiog pasirinkite „Font Size“ ir nustatysite norimas reikšmes.
Nuo tada, kai atsirado Full HD raišką palaikantys monitoriai, t.y. 1920 x 1080, vartotojai pradėjo patirti dvigubus pojūčius.
Viena vertus, vaizdas tapo aiškesnis, gilesnis ir gražesnis. Išnyko visokios „kopėčios“ ir kiti senų monitorių trūkumai.
Kalbant apie atvirkštinę pusę. Užrašai po programų ir programų piktogramomis sumažėjo.
Iš karto jų atskirti nepavyks – reikia žiūrėti iš arčiau, priartėjus prie ekrano. Dėl to akys labiau pavargsta, nuolat prisimerkiate.
Kyla logiškas klausimas: ?
Pirmiausia reikia pasakyti, kad viską galima padaryti dviem skirtingais būdais.
- Per valdymo pultą.
- Naudojant kontekstinį meniu.
Pažvelkime į kiekvieną detaliau.
1 būdas. Padidinkite šriftą darbalaukyje ir po piktogramomis
Kaip padidinti šriftą Windows 7 kompiuteryje?Kadangi ši OS šiuo metu yra labiausiai paplitusi, apsvarstysime šios sistemos nustatymus.
Pirmiausia turėtumėte atidaryti valdymo skydelį.
Norėdami tai padaryti, dukart spustelėkite piktogramą „mano kompiuteris“ ir pamatysite standartinį langą su standžiųjų diskų ir visa kita sąrašu.
Spustelėkite „sistemos ypatybės“.
Mes patenkame į meniu su nustatymų rinkiniu. Spustelėkite „Valdymo skydas...“.

Matome parametrų sąrašą, bet čia nėra to, ko ieškome. Perjungti iš kategorijos rodinio į mažas / dideles piktogramas.

Dabar meniu atrodo daug gražiau. Slinkite sąrašu žemyn, kol pamatysime „ekraną“. Spustelėkite šį elementą.

Čia yra 3 standartinės skalės ruošiniai. Belieka pasirinkti atitinkamai 125 ir 150 proc.

Jei pritaikysite nustatymus, kompiuteris maloniai paragins iš naujo paleisti sistemą, kitaip pakeitimai neįsigalios.
Jei esate tikri, spustelėkite „Išeiti dabar“ ir palaukite, kol operacija bus baigta.

Beje, skalę galima pasirinkti savavališkai 100–500% diapazone. Norėdami tai padaryti, spustelėkite nepastebimą elementą „skirtingo šrifto dydžio“ nustatymuose.

Atsiras liniuotės tipo skalė.

Norėdami sureguliuoti mastelį, turite uždėti žymeklį ant šios liniuotės, laikyti nuspaudę kairįjį mygtuką ir perkelti žymeklį į kairę ir dešinę, kol pasieksite optimalų šrifto dydį.

Jei spustelėsite Gerai, pagrindiniame meniu pasirodys naujas elementas su pasirinktine masteliu.

Iš naujo paleiskite kompiuterį ir mėgaukitės skaitomais antraščių meniu Pradėti bei piktogramomis. Tas pats pasakytina apie visus užrašus nustatymuose ir dar daugiau.
Jei dažnai keičiate šrifto skalę savo kompiuteryje, jums gali būti lengviau naudoti kontekstinį meniu. Norėdami tai padaryti, dešiniuoju pelės mygtuku spustelėkite darbalaukio sritį.
Išskleidžiamajame sąraše pasirinkite „ekrano skiriamoji geba“.

Mes pradėsime nustatyti įvairius monitoriaus parametrus, tačiau turime pasirinkti šį elementą.

Kaip matote, mes atsiduriame skalės keitimo parametruose.

Jei nežinote, kaip padidinti šrifto dydį „Windows 8“ kompiuteryje, nesijaudinkite, mastelio keitimo procedūra yra tokia pati kaip „Windows 7“.
Jei standartiniai metodai jums neatrodo pakankamai produktyvūs, galite naudoti įmontuotą priemonę, pvz., ekrano didintuvą.
Kaip naudojant jį padidinti ekrano šrifto dydį?
Pirmiausia turite paleisti pačią programą. Norėdami tai padaryti, eikite į „Pradėti“ ir stulpelyje „Rasti programas ir failus“ įveskite žodį „display…“.

Bus rodomi 2 elementai. Mus domina didinamasis stiklas.

Spustelėkite jį kairiuoju mygtuku.
Pasirodo mažas meniu ir vaizdo didinimo sektorius.

Nustatymuose galite keisti mastelį ir kitus parametrus. Sektorius juda kartu su žymekliu. Norėdami padidinti vieną ar kitą ekrano dalį, tiesiog perkelkite pelę į norimą tašką.
Visa kita už jus padarys sistema.
Skalė svyruoja nuo 100 iki 1000%. Labai patogu turintiems trumparegystę, taip pat tiems, kurie rengia pristatymus ir nori paryškinti tam tikrą fragmentą.
Didintuvas veikia ant visų langų, todėl jo funkcijos neapsiriboja tik darbalaukiu.
2 būdas. Padidinkite šriftą naršyklėse
Daugelis žmonių pastebėjo, kad šrifto dydžio keitimas neturėjo jokios įtakos naršyklių masteliui.
Tai veda prie pagrįsto klausimo: „Yandex“, „Chrome“, „Opera“. ir kitos populiarios naršyklės?
Tiems, kurie nėra ypač susipažinę su klaviatūros struktūra, paaiškinsime.
Jei laikysite nuspaudę klavišą Ctrl (tolimasis kairysis apačioje) ir spustelėsite + (pliusas) arba - (minusas), galite keisti bet kurio puslapio mastelį.

Kaip alternatyvą galite naudoti tą patį Ctrl + pelės ratuką. Laikykite nuspaudę klaviatūros mygtuką, tada slinkite aukštyn, kad padidintumėte.
Raidžių dydį galite sumažinti slinkdami ratuku žemyn.
Pastaba!Šio metodo trūkumas yra toks: kiekviename puslapyje visos manipuliacijos turės būti kartojamos, jos neišsaugomos nustatymuose.
Šriftų dydžio padidinimas kompiuteryje yra paprastas procesas. Pakanka atidžiai perskaityti instrukcijoje esantį aprašymą ir jo laikytis.
Kodėl neturėtumėte pakeisti monitoriaus skiriamosios gebos? Pirma, tai „suvalgo“ naudingą rodymo erdvę.
Be to, akys pavargsta kelis kartus greičiau. Geriau padidinti šriftą ir mėgautis visais „Full HD“ nuotraukų malonumais.
Kaip padidinti šrifto dydį kompiuteryje
Kaip padidinti šriftą „Windows 7“ kompiuteryje ir naršyklėse: 2 paprasti būdai
Klausimas, kaip pakeisti šrifto dydį ar tipą sistemoje „Windows“, gali iškilti kompiuterio vartotojui bet kuriuo metu, nepriklausomai nuo įdiegtos „Windows“ versijos ar nešiojamojo kompiuterio modelio. Dažnai atsitinka taip, kad ilgai dirbant tekstinėje programoje kyla neišdildomas noras greitai pakeisti monotonišką teksto dizainą, įnešant į jį šviežių idėjų ir polėkio. Tuo tarpu proziškesnių situacijų pasitaiko ir tada, kai bandant perskaityti kokį nors straipsnį svetainėje tenka atsisakyti šios „pražūtingos“ užduoties dėl mažo, neįskaitomo šrifto.
Tačiau, kad ir koks sudėtingas procesas atrodytų, kaip padidinti šriftą „Windows“ nešiojamame kompiuteryje? Kiekvienas ir kiekvienas vartotojas gali susidoroti su šia „keblia“ užduotimi: tiesiog vykdykite šias paprastas instrukcijas.
1 būdas: kaip padidinti šrifto dydį internete
Galite įvairiais būdais sumažinti arba, atvirkščiai, padidinti svetainėje paskelbto straipsnio šriftą. Paprasčiausias būdas, žinoma, yra vienu metu paspausti Ctrl ir klaviatūros mygtuką „+“ (padidinti mastelį) arba „-“ (mažinti dydį):

Šis metodas taip pat geras, nes jį vienodai sėkmingai galima naudoti konfigūruojant šriftą „Google Chrome“, „Mozilla Firefox“, „Opera“ ir bet kurioje kitoje naršyklėje. Tuo pačiu metu, norint pakeisti svetainėje pateikiamo teksto dydį, užuot spaudus klaviatūros „+“ ir „-“ klavišus, pakaks tiesiog pasukti prie kompiuterio prijungtos pelės ratuką:
- persiųsti, kad lengvai padidintumėte šriftą tinklalapyje;
- atgal, kad atitinkamai sumažintumėte jo mastą.
Be to, pačios naršyklės nustatymuose galite pasirinkti tinkamus šrifto parametrus darbui internete; šis metodas tinka keisti šriftą „Contact“, „Odnoklassniki“ ir bet kuriame interneto puslapyje.
kaip padidinti ekrano šriftą Opera ir Google Chrome
„Opera“ šrifto dydžio nustatymas negali būti lengvesnis. Tokiu atveju mums tereikia atlikti 4 paprastus veiksmus po vieną:
- paleisti naršyklę;
- Spustelėkite skirtuką „Opera“;
- atsidariusiame sąraše raskite elementą „Mastelis“;
- mygtukais pasirinkite atitinkamas mastelio keitimo parinktis< (уменьшить) или >(padidinti šrifto dydį):

Tuo pačiu metu, norėdami pasirinkti kitą „Opera“ tinklalapių šriftą, turėsite ieškoti naršyklės nustatymų meniu (skiltyje „Svetainės“):

Visų pirma, spustelėjus mygtuką „Tinkinti šriftus“, kurį galite lengvai rasti lauke „Ekranas“, pasirodys toks langas:

Atitinkamai, norėdami pakeisti tinklalapių šrifto tipą, vietoj standartinio Times New Roman pasirinkite bet kurią kitą tinkamą parinktį ir spustelėkite mygtuką „Atlikta“. Tuo pačiu metu šiame lange galite vienu metu nustatyti numatytąjį teksto dydį tiesiog vilkdami svirtį po skirtuku:

Jei pageidaujate, čia taip pat galite pasirinkti mažiausio šrifto dydžio nustatymus atviriems tinklalapiams. Svarbiausia nepamiršti išsaugoti nustatymų, atliktų spustelėjus „Baigti“:

Šriftas sukonfigūruotas taip pat, kad veiktų „Google Chrome“. Tokiu atveju taip pat pirmiausia turėsite atidaryti naršyklės meniu, jame pasirinkti elementą „Nustatymai“, tada spustelėkite skirtuką „Rodyti papildomus nustatymus“:

Kitu atveju atliekame visus tuos pačius veiksmus, kaip ir nustatydami šriftą „Opera“:

„Mozilla Firefox“ šrifto parinktys
„Mozilla Firefox“ šrifto dydis ir tipas sukonfigūruoti šiek tiek kitaip. Visų pirma, norėdami šioje naršyklėje nustatyti tinkamus šrifto parametrus, pirmiausia turime atidaryti nustatymų meniu, tada jame pasirinkti skirtuką „Nustatymai“, tada elementą „Turinys“:

Atkreipiu dėmesį, kad skiltyje „Šriftai ir spalvos“ galite atlikti papildomus nustatymus. Visų pirma, norėdami nustatyti minimalius šrifto parametrus, tiesiog spustelėkite mygtuką „Išplėstinė“, pasirinkite atitinkamą mažiausią teksto dydį ir spustelėkite Gerai, kad pakeitimai įsigaliotų:

Šrifto keitimas „Internet Explorer“.
Taip pat yra keletas šrifto parametrų nustatymo ypatumų dirbant su Internet Explorer. Tokiu atveju, norėdami pakeisti šrifto tipą, pirmiausia turėsime atidaryti naršyklės meniu, jame pasirinkti „Naršyklės parinktys“, o tada pasirodžiusiame lange eikite į skyrių „Bendra“:

Po to belieka rasti ir lauke „Pristatymas“ spustelėti mygtuką „Šriftai“, pasirinkti tinkamą šrifto dizaino tipą ir spustelėti Gerai, kad išsaugotumėte pasirinktus parametrus:

Vienaip ar kitaip, „Internet Explorer“ šrifto dydį galite pakeisti tiesiai iš nustatymų meniu, apsiribodami atitinkamų mastelio parametrų pasirinkimu:

2 būdas: kaip pakeisti šriftą NAUDOJANT programas
Dirbdamas kompiuteriu mažai tikėtina, kad bet kuris vartotojas apsiribos tik prieiga prie interneto. Remiantis tuo, ne rečiau pradedantiesiems ir kompiuterių profesionalams kyla klausimas, kaip pakeisti šriftą dirbant su tekstu ir kitomis kompiuterinėmis programomis. Iš esmės lengviausias atsakymas yra naudoti ekrano didintuvą, kurį galima lengvai iškviesti paspaudus ÿ ir „+“:

Tačiau verta manyti, kad tokiu būdu programoje galima keisti tik šriftą ar vaizdo dydį, atitinkamai jį didinant arba mažinant. Tuo pačiu atveju, kai reikia atnaujinti šrifto dizainą dirbant su tekstu, gali padėti nemokama programa, tokia kaip FonTemp:

Tai gerai, nes leidžia laikinai įdiegti naujus šriftus, reikalingus darbui kompiuteryje. Taigi, paleidus įrankį ir pridėjus tinkamą šrifto dizaino parinktį per skirtuką Redaguoti, ji tampa prieinama absoliučiai visose programose ir automatiškai ištrinama iš atminties, kai „FonTemp“ uždaroma.
Tuo pačiu metu nešiojama programa rusų kalba taip pat gali padėti įdiegti ir pašalinti naujus šriftus nešiojamajame kompiuteryje.

Visų pirma, norėdami atsisiųsti naują šrifto dizainą į savo kompiuterį, paleidę programą, tiesiog vilkite failą su nauju šriftu iš aplanko arba naršyklės į jo darbo lauką. Patogumo sumetimais galite naudoti šį, kuris leis per kelias sekundes atsisiųsti visą paketą originalių, paruoštų įdiegti šriftų kiekvienam skoniui ir pasirinkimui. Jei norite, žinoma, tokius diegimo failus galite rasti patys internete: tereikia pirštais perbraukti klaviatūrą ir į paieškos programą įvesti tokį tekstą kaip „atsisiųsti šriftą Windows“.
3 būdas: kaip padidinti nešiojamojo kompiuterio šriftą
Taip pat atsitinka, kad sistemoje „Windows“ reikia pakeisti tik piktogramų šriftą. Iš principo čia nėra jokių problemų, nes yra daugybė sprendimų. Visų pirma, norint greitai pakeisti piktogramų šrifto dydį, tinka įprastas ekrano ypatybių nustatymas. Tai veikia taip (pavyzdžiui, naudojant „Windows 7“):


arba atidarykite skirtuką „Kitas šrifto dydis...“, jei nurodyti mastelio parametrai mums netinka, pasirinkite mums reikalingą mastelį ir patvirtinkite atsijungimą: 
Tuo pačiu metu, norėdami pakeisti piktogramų šrifto dizainą sistemoje „Windows 7“ (Home Premium ir naujesnėje versijoje), galite atlikti šiuos veiksmus:

Kaip matote, pakeisti šrifto dydį ir tipą kompiuteryje nėra sunku. Tiesiog pasirinkite tinkamą šrifto dizaino pritaikymo būdą ir dirbkite su nešiojamuoju kompiuteriu 100% komforto!
Dirbdami su didelės raiškos monitoriumi, dažnai galite susidurti su mažų piktogramų, neįskaitomų pavadinimų ir užrašų problema. Sutikite, atidžiai žiūrėti į kiekvieną raidę artėjant prie ekrano yra abejotinas malonumas. Be to, akys pavargsta daug greičiau. Ką daryti? Yra išeitis – padidinti šriftą.
Pažvelkime į instrukcijas, skirtas „Windows 7“, „8“, „10“, taip pat kaip premiją įtrauksime interneto naršykles.
Metodas, skirtas „Windows 7“.
Turėsite praleisti šiek tiek laiko ir pereiti į sistemos nustatymus. Sekite žingsnius:Jeigu jūsų netenkina siūlomi mastelio šablonai, tuomet nesunku juos pritaikyti pagal savo poreikius. Už tai:

Lengvas būdas Windows 8
Ši sistema nėra tokia populiari tarp vartotojų kaip „septynių“ sistema, tačiau čia vis tiek apsvarstysime veiksmų schemą. Perkelkite slankiklį į norimą padėtį ir spustelėkite „Taikyti“.
Perkelkite slankiklį į norimą padėtį ir spustelėkite „Taikyti“. Lengvas būdas Windows 10
Įdomu tai, kad 1703 sistemos versijoje teksto mastelio keitimo funkcija nebepasiekiama. Vienu metu galite pakeisti tik visų elementų dydį, o tai kitas dalykas. Todėl naudojama trečiosios šalies programa „System Font Size Changer“, kurios net nereikia diegti.Atsisiųskite ir paleiskite programą. Būsite paraginti išsaugoti esamus nustatymus į reg failą, su kuriuo geriausia sutikti, kad prireikus grįžtumėte į standartinius nustatymus.
Po to atsiras pačios aplikacijos langas, kuriame ant elemento uždėjus žymeklį ir pajudinus slankiklį, pasikeičia atskiro teksto komponento dydis.

Naudingumas yra anglų kalba. Čia yra laukų vertimas:
Pasirinkite norimas kiekvieno elemento reikšmes ir spustelėkite mygtuką Taikyti. Sistema jums praneš, kad pakeitimai įsigalios po perkrovimo. Todėl rezultatas bus matomas kitą kartą paleidus Windows.
Interneto naršyklėms
Ar dažnai savo naršyklėje aptikote puslapį, kuriame šriftas yra labai mažas, todėl informacija tampa neįskaitoma? Neskubėkite ieškoti kitos svetainės. Lengva padidinti raidžių dydį. Yra 2 būdai.Naudojant karštuosius klavišus
Naršyklės lange laikykite nuspaudę klavišą Ctrl ir slinkite pelės ratuku pirmyn/atgal (arba naudokite + ir - mygtukus). Pastebėsite, kad šriftas tapo didesnis arba mažesnis. Viską galite grąžinti į pradinę formą naudodami kombinaciją Ctrl+0. Šios komandos galioja bet kuriai naršyklei.
Skalės keitimas per nustatymus
Parinkčių meniu taip pat galite keisti raidžių dydį. Pažvelkime į „Google Chrome“ pavyzdį.  Kitose naršyklėse procedūra yra panaši.
Kitose naršyklėse procedūra yra panaši.
Dabar jūs žinote, kaip padidinti šriftus „Windows“ ir interneto naršyklėse. Blogai įskaitomų užrašų problema liks praeityje.
Daugelis vartotojų nėra patenkinti šrifto dydžiu darbalaukyje, languose "Dirigentas" ir kiti operacinės sistemos elementai. Per mažas raides gali būti sunku perskaityti, o per didelės raidės gali užimti daug vietos joms skirtuose blokuose, todėl kai kurie simboliai arba perkeliami, arba išnyksta iš matomumo. Šiame straipsnyje kalbėsime apie tai, kaip sumažinti šrifto dydį sistemoje „Windows“.
„Windows“ sistemos šriftų dydžio ir jų išdėstymo koregavimo funkcijos keitėsi iš kartos į kartą. Tiesa, tai įmanoma ne visose sistemose. Be įmontuotų įrankių, yra specialiai tam sukurtų programų, kurios labai supaprastina darbą, o kartais pakeičia panaikintą funkcionalumą. Toliau išanalizuosime veiksmų parinktis įvairiose OS versijose.
1 būdas: speciali programinė įranga
Nepaisant to, kad sistema suteikia mums tam tikrų šrifto dydžio koregavimo galimybių, programinės įrangos kūrėjai nemiega ir diegia patogesnius ir paprastesnius įrankius. Jie tampa ypač aktualūs naujausių „Ten“ atnaujinimų fone, kur mums reikalingas funkcionalumas buvo gerokai sumažintas.
Pažiūrėkime į procesą naudodami mažos programos, vadinamos Advanced System Font Changer, pavyzdį. Jis nereikalauja montavimo ir turi tik būtinas funkcijas.
- Pirmą kartą paleidus programą, būsite paraginti įrašyti numatytuosius nustatymus registro faile Sutinkame spustelėdami "taip".

- Paleidę programą, kairėje sąsajos pusėje pamatysime kelis radijo mygtukus (jungiklius). Jie nustato, kurio elemento šrifto dydis bus koreguojamas. Čia yra mygtukų pavadinimų suskirstymas:
- "Pavadinimo juosta"- Lango pavadinimas "Dirigentas" arba programa, kuri naudoja sistemos sąsają.
- "Meniu"– Viršutinis meniu – "Failas", "Žiūrėti", "Redaguoti" ir panašiai.
- "Žinučių dėžutė"- šrifto dydis dialogo lange.
- "Paletės pavadinimas"- įvairių blokų pavadinimai, jei jie yra lange.
- "Ikona"- failų ir nuorodų pavadinimai darbalaukyje.
- "Patarimas"– patarimai, kurie pasirodo, kai užvedate pelės žymeklį virš elementų.

- Pasirinkus tinkintą elementą, atsidarys papildomų nustatymų langas, kuriame galėsite pasirinkti dydį nuo 6 iki 36 pikselių. Po nustatymo spustelėkite Gerai.

- Dabar spustelėkite "Taikyti", po to programa perspės, kad visi langai bus uždaryti ir būsite atjungti nuo sistemos. Pakeitimai bus matomi tik prisijungus.

- Norėdami grąžinti numatytuosius nustatymus, tiesiog spustelėkite mygtuką "Numatytas", ir tada "Taikyti".


2 būdas: sistemos įrankiai
Įvairiose „Windows“ versijose nustatymų metodai labai skiriasi. Pažvelkime į kiekvieną variantą išsamiau.
Windows 10
Kaip minėta aukščiau, „dešimties“ funkcijos, skirtos sistemos šriftams nustatyti, buvo pašalintos kito atnaujinimo metu. Čia yra tik viena išeitis - naudoti programą, apie kurią kalbėjome aukščiau.
Windows 8
G8 su šiais nustatymais viskas yra šiek tiek geriau. Šioje OS galite sumažinti kai kurių sąsajos elementų šrifto dydį.

Windows 7
„Septynioje“ viskas tvarkoje su šrifto parametrų keitimo funkcijomis. Beveik visų elementų teksto nustatymų blokas.

Windows XP
XP kartu su „dešimtuku“ nepasižymi daugybe nustatymų.

Išvada
Kaip matote, sumažinti sistemos šriftų dydį yra gana paprasta. Norėdami tai padaryti, galite naudoti sistemos įrankius, o jei nėra reikiamo funkcionalumo, tada itin paprasta naudoti programą.