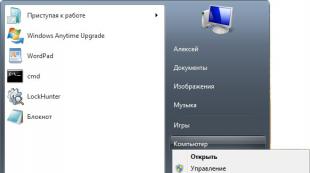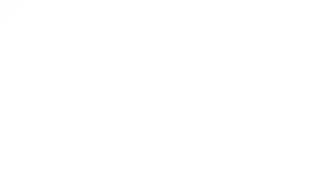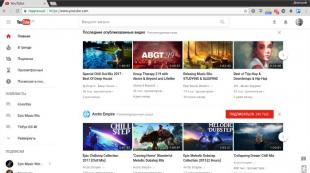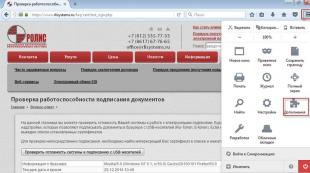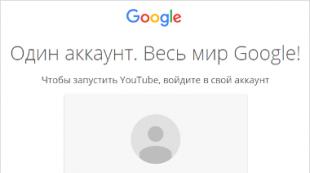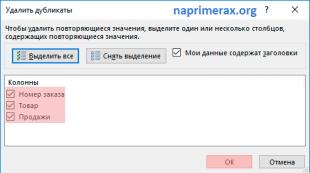Įjungti VPN. Paprastas būdas nustatyti VPN kompiuteryje ir mobiliuosiuose įrenginiuose
Jie tapo įprasti. Tiesa, niekas tikrai negalvoja apie tai, kas slypi už tokios sąvokos kaip „VPN, sąranka, naudojimas ir t. t.“. Dauguma vartotojų nenori gilintis į kompiuterinės terminijos džiungles ir naudoja standartinius šablonus. Bet veltui. Iš žinių apie tokius ryšius galite gauti daug naudos, pavyzdžiui, padidinti srautą ar ryšio greitį ir pan. Pažiūrėkime, koks iš tikrųjų yra ryšys su virtualiu tinklu, naudodamiesi „Windows“ operacinių sistemų sąveikos darbalaukyje pavyzdžiu. kompiuterio terminalas ir Android mobiliajame įrenginyje
Kas yra VPN
Pradėkime nuo to, kad VPN sąranka neįmanoma be bendro principo suprasti kuriamo ar naudojamo ryšio esmę.
Paaiškinkime paprastais žodžiais, tokiame tinkle būtinai yra vadinamasis maršrutizatorius (tas pats maršrutizatorius), kuris kompiuteriams ar mobiliesiems įrenginiams, bandantiems prisijungti prie esamo tinklo, suteikia standartinius papildomus IP adresus prieigai prie vietinio tinklo ar interneto.
Tokiu atveju virtualus tinklas, kuriame yra suaktyvintas VPN ryšio nustatymas, priima bet kokį prie jo prijungtą įrenginį ir jam priskiriamas unikalus vidinis IP adresas. Tokių adresų diapazonas įprastame standarte yra nuo nulio iki vertės 255.
Įdomiausia tai, kad net ir prisijungus prie interneto įrenginio, iš kurio pateikiama užklausa, išorinį IP adresą nustatyti nėra taip paprasta. Tam yra keletas priežasčių, kurios bus aptartos toliau.
Paprasčiausias VPN sąranka, skirta „Android“.
Beveik visi virtualūs tinklai, naudojantys belaidį ryšį, pavyzdžiui, „Wi-Fi“, veikia tuo pačiu principu – priskiriant nemokamus IP adresus iš turimo diapazono. Nenuostabu, kad prie jų galima lengvai prijungti bet kurį mobilųjį įrenginį (bet tik tuo atveju, jei jis palaiko atitinkamus ryšio protokolus).

Tačiau šiandien bet kokie išmanieji telefonai ar planšetiniai kompiuteriai, pagrįsti „Android“ OS, turi galimybę prijungti tą patį „Wi-Fi“. Tinklas aptinkamas automatiškai, jei įrenginys yra jo aprėpties zonoje. Vienintelis dalykas, kurio jums gali prireikti, yra įvesti slaptažodį. Vadinamiesiems „bendriesiems“ slaptažodžio iš viso nereikia.

Tokiu atveju turite eiti į pagrindinius išmaniojo telefono ar planšetinio kompiuterio nustatymus ir suaktyvinti „Wi-Fi“ ryšį. Pati sistema nustatys radijo modulių buvimą 100–300 metrų atstumu nuo įrenginio (viskas priklauso nuo paskirstymo maršrutizatoriaus modelio). Nustačius tinklą, bus rodomas meniu su visomis galimomis jungtimis ir jų blokavimo indikacija. Jei tinklas turi spynos piktogramą, jis yra apsaugotas slaptažodžiu (tačiau iš pradžių tai bus nurodyta pranešime). Jei žinote slaptažodį, įveskite jį.
Viešuosiuose tinkluose, kur prisijungimas naudojant slaptažodį nenumatytas, tai dar paprasčiau. Ar tinklas nustatytas? Visi. Spustelėkite ryšį ir naudokite jį. Kaip jau aišku, VPN konfigūracija šiuo atveju visai nereikalinga. Kitas dalykas, kai reikia naudoti „Windows“ ar kitos operacinės sistemos (net mobiliosios) nustatymus, kad sukurtumėte ryšį arba priskirtumėte VPN paskirstymo serverio būseną kompiuterio terminalui ar nešiojamam kompiuteriui.
Kūrimas sistemoje Windows
„Windows“ šeimos operacinėse sistemose ne viskas taip paprasta, kaip dauguma vartotojų galvoja. Žinoma, jie automatiškai atpažįsta tinklą arba ryšį per Wi-Fi, ADSL ar net tiesioginį ryšį per Ethernet tinklo plokštę (atsižvelgiant į tai, ar yra įdiegta įranga). Klausimas kitoks: jei platintojas yra ne maršrutizatorius, o nešiojamas ar stacionarus kompiuteris, kaip išeiti iš šios situacijos?
Pagrindiniai nustatymai
Čia turėsite įsigilinti į VPN nustatymus. „Windows“ kaip operacinė sistema laikoma pirmiausia.

Pirmiausia reikia atkreipti dėmesį net ne į pačios sistemos nustatymus, o į jos komponentus. Tiesa, kuriant ryšį ar naudojant jį maksimaliai teks sukonfigūruoti kai kuriuos protokolus, tokius kaip TCP/IP (IPv4, IPv6).
Jei teikėjas tokių paslaugų neteikia automatiškai, turėsite atlikti nustatymus, nurodančius anksčiau gautus parametrus. Pavyzdžiui, prisijungus automatiškai, interneto naršyklės ypatybių laukai, skirti pildymui, bus neaktyvūs (prie elemento „Gauti IP adresą automatiškai“ bus taškas). Štai kodėl jums nereikia rankiniu būdu įvesti potinklio kaukės, šliuzo, DNS ar WINS serverių verčių (ypač tarpiniams serveriams).
Maršrutizatoriaus nustatymai
Nepriklausomai nuo to, ar VPN sukonfigūruotas ASUS nešiojamajame kompiuteryje, terminale (ar bet kuriame kitame įrenginyje), prieiga prie tinklo vis tiek yra įprasta.
Norėdami tai padaryti teisingai, turite eiti į savo meniu. Tai galima padaryti naudojant bet kurią interneto naršyklę, jei maršrutizatorius yra tiesiogiai prijungtas prie kompiuterio ar nešiojamojo kompiuterio.

Adreso laukelyje įveskite reikšmę 192.168.1.1 (tai atitinka daugumą modelių), po kurios turėtumėte suaktyvinti įgalinimo funkciją (naudodami maršrutizatoriaus parametrus išplėstiniame režime). Paprastai ši eilutė atrodo kaip WLAN ryšio tipas.
Naudojant VPN klientus
VPN klientai yra gana specifinės programos, veikiančios kaip anoniminiai tarpiniai serveriai, slepiantys tikrąjį vartotojo kompiuterio IP adresą prisijungiant prie vietinio tinklo ar interneto.

Tiesą sakant, tokio tipo programų naudojimas yra sumažintas iki beveik visiško automatizavimo. VPN nustatymas šiuo atveju apskritai nėra svarbus, nes pati programa peradresuoja užklausas iš vieno serverio (veidrodžio) į kitą.
Tiesa, nustatydami tokį klientą turėsite šiek tiek pasistengti, ypač jei norite užmegzti maksimalų galimų jungčių skaičių savo namų virtualiame tinkle. Čia turėsite pasirinkti programinės įrangos produktus. Ir reikia pastebėti, kad kai kurios programos, net ir pačios mažiausio dydžio, kartais pranoksta daugelio žinomų prekių ženklų komercinius produktus, už kuriuos taip pat reikia mokėti (beje, nemažus pinigus).
O kaip TCP/IP?
Savaime suprantama, kad beveik visi pirmiau minėti nustatymai vienu ar kitu laipsniu veikia TCP/IP protokolą. Šiandien nieko geresnio komfortui nesugalvota. Net nuotoliniai anoniminiai tarpiniai serveriai ar vietinės duomenų saugyklos vis tiek naudoja šiuos nustatymus. Bet jūs turite būti atsargūs su juo.

Prieš keisdami nustatymus geriausia susisiekti su paslaugų teikėju arba sistemos administratoriumi. Tačiau reikia aiškiai atsiminti vieną dalyką: net ir nustatant reikšmes rankiniu būdu, potinklio kaukė paprastai turi seką 255.255.255.0 (ji gali keistis), o visi IP adresai prasideda reikšmėmis 192.168.0. X (paskutinę raidę gali sudaryti nuo vieno iki trijų simbolių).
Išvada
Tačiau visa tai yra kompiuterinių technologijų subtilybės. Tas pats VPN klientas, skirtas „Android“, gali palaikyti ryšį tarp kelių išmaniųjų įrenginių. Tačiau didžiausias kliuvinys yra tai, ar verta naudoti tokį ryšį mobiliojoje programėlėje.
Jei pastebėjote, per daug nesileidome į technines detales. Tai veikiau aprašomoji instrukcija apie bendrąsias sąvokas. Bet net ir tas paprastas pavyzdys, manau, padės, galima sakyti, suprasti pačią klausimo esmę. Be to, aiškiai ją suvokus, visa problema bus sumažinta tik iki sistemos nustatymų, o tai niekaip nepaveiks konkretaus vartotojo.
Bet čia reikia būti labai atsargiems. Tiesą sakant, tiems, kurie nežino, kas yra VPN ryšys, tai nelabai padės. Labiau pažengusiems vartotojams verta pasakyti, kad nerekomenduojama kurti virtualaus tinklo naudojant Windows OS įrankius. Žinoma, galite naudoti pradinius nustatymus, tačiau, kaip rodo praktika, geriau turėti papildomą klientą sandėlyje, kuris visada bus kaip tūzas.
Turinys
Virtualus privatus tinklas yra virtualus privatus tinklas, naudojamas užtikrinti saugų ryšį per įmonės ryšius ir prieigą prie interneto. Pagrindinis VPN privalumas yra didelis saugumas dėl vidinio srauto šifravimo, kuris yra svarbus perduodant duomenis.
Kas yra VPN ryšys
Daugelis žmonių, susidūrę su šia santrumpa, klausia: VPN – kas tai yra ir kam jo reikia? Ši technologija atveria galimybę sukurti tinklo ryšį ant kito. VPN veikia keliais režimais:
- mazgas-tinklas;
- tinklas-tinklas;
- mazgas-mazgas.
Privataus virtualaus tinklo organizavimas tinklo lygiais leidžia naudoti TCP ir UDP protokolus. Visi per kompiuterius perduodami duomenys yra užšifruoti. Tai papildoma jūsų ryšio apsauga. Yra daug pavyzdžių, paaiškinančių, kas yra VPN ryšys ir kodėl turėtumėte jį naudoti. Šis klausimas bus išsamiai aptartas toliau.
Kodėl jums reikia VPN?
Kiekvienas teikėjas gali pateikti naudotojo veiklos žurnalus atitinkamų institucijų prašymu. Jūsų interneto įmonė registruoja kiekvieną jūsų veiklą internete. Tai padeda atleisti paslaugų teikėją nuo bet kokios atsakomybės už kliento veiksmus. Yra daug situacijų, kai reikia apsaugoti savo duomenis ir įgyti laisvę, pavyzdžiui:
- VPN paslauga naudojama konfidencialiems įmonės duomenims siųsti tarp filialų. Tai padeda apsaugoti svarbią informaciją nuo perėmimo.
- Jei reikia apeiti paslaugos geografinę vietą. Pavyzdžiui, „Yandex Music“ paslauga prieinama tik Rusijos ir buvusių NVS šalių gyventojams. Jei esate rusakalbis JAV gyventojas, tuomet negalėsite klausytis įrašų. VPN paslauga padės jums apeiti šį draudimą, pakeisdama tinklo adresą rusišku.
- Slėpti paslaugų teikėjo apsilankymus svetainėje. Ne kiekvienas žmogus yra pasirengęs dalytis savo veikla internete, todėl savo apsilankymus apsaugo naudodamiesi VPN.
Kaip veikia VPN
Kai naudojate kitą VPN kanalą, jūsų IP priklausys šaliai, kurioje yra šis saugus tinklas. Kai prisijungsite, tarp VPN serverio ir jūsų kompiuterio bus sukurtas tunelis. Po to teikėjo žurnaluose (įrašuose) bus nesuprantamų simbolių rinkinys. Duomenų analizė specialia programa neduos rezultatų. Jei šios technologijos nenaudosite, HTTP protokolas iš karto nurodys, prie kurios svetainės jungiatės.

VPN struktūra
Ši jungtis susideda iš dviejų dalių. Pirmasis vadinamas „vidiniu“ tinklu; galite sukurti kelis iš jų. Antrasis yra „išorinis“, per kurį atsiranda inkapsuliuotas ryšys; paprastai naudojamas internetas. Taip pat galima prisijungti prie atskiro kompiuterio tinklo. Vartotojas prisijungia prie konkretaus VPN per prieigos serverį, vienu metu prijungtą prie išorinių ir vidinių tinklų.
Kai VPN programa sujungia nuotolinį vartotoją, serveriui reikia atlikti du svarbius procesus: pirmiausia identifikuoti, tada autentifikuoti. Tai būtina norint gauti teises naudotis šiuo ryšiu. Jei visiškai atlikote šiuos du veiksmus, jūsų tinklas yra įgalintas, o tai atveria galimybę dirbti. Iš esmės tai yra autorizacijos procesas.
VPN klasifikacija
Yra keletas virtualių privačių tinklų tipų. Yra saugumo laipsnio, įgyvendinimo metodo, veikimo lygio pagal ISO/OSI modelį ir naudojamo protokolo parinktys. Galite naudoti mokamą prieigą arba nemokamą VPN paslaugą iš „Google“. Atsižvelgiant į saugumo laipsnį, kanalai gali būti „saugūs“ arba „patikimi“. Pastarieji reikalingi, jei pats ryšys turi reikiamą apsaugos lygį. Norint organizuoti pirmąjį variantą, turėtų būti naudojamos šios technologijos:
- PPTP;
- OpenVPN;
- IPSec.

Kaip sukurti VPN serverį
Visiems kompiuterių vartotojams yra galimybė patiems prisijungti prie VPN. Žemiau apsvarstysime „Windows“ operacinės sistemos parinktį. Ši instrukcija nenumato papildomos programinės įrangos naudojimo. Sąranka atliekama taip:
- Norėdami užmegzti naują ryšį, turite atidaryti tinklo prieigos peržiūros skydelį. Į paiešką pradėkite rašyti žodžius „Tinklo jungtys“.
- Paspauskite mygtuką „Alt“, meniu spustelėkite skyrių „Failas“ ir pasirinkite „Naujas gaunamas ryšys“.
- Tada nustatykite vartotoją, kuriam bus suteiktas ryšys su šiuo kompiuteriu per VPN (jei kompiuteryje turite tik vieną paskyrą, turėsite sukurti jos slaptažodį). Pažymėkite langelį ir spustelėkite „Kitas“.
- Tada jūsų bus paprašyta pasirinkti ryšio tipą; šalia „Internetas“ galite palikti varnelę.
- Kitas žingsnis yra įgalinti tinklo protokolus, kurie veiks šiame VPN. Pažymėkite visus langelius, išskyrus antrąjį. Jei pageidaujate, IPv4 protokole galite nustatyti konkretų IP, DNS šliuzus ir prievadus, tačiau lengviau palikti priskyrimą automatinį.
- Spustelėjus mygtuką „Leisti prieigą“, operacinė sistema automatiškai sukurs serverį ir parodys langą su kompiuterio pavadinimu. Jums jo prireiks prisijungimui.
- Tai užbaigia namų VPN serverio kūrimą.

Kaip nustatyti VPN „Android“.
Aukščiau aprašytas būdas yra sukurti VPN ryšį asmeniniame kompiuteryje. Tačiau daugelis jau seniai viską daro naudodami savo telefoną. Jei nežinote, kas yra VPN sistemoje „Android“, visi aukščiau aprašyti faktai apie tokio tipo ryšį taip pat galioja ir išmaniajam telefonui. Šiuolaikinių įrenginių konfigūracija užtikrina patogų naudojimąsi internetu dideliu greičiu. Kai kuriais atvejais (žaidimams paleisti, svetainėms atidaryti) naudojami tarpinio serverio pakaitalai arba anonimizatoriai, tačiau stabiliam ir greitam ryšiui geriau tinka VPN.
Jei jau suprantate, kas yra VPN telefone, galite pereiti tiesiai prie tunelio kūrimo. Tai galima padaryti bet kuriame įrenginyje, kuris palaiko „Android“. Ryšys atliekamas taip:
- Eikite į nustatymų skyrių, spustelėkite skyrių „Tinklas“.
- Raskite elementą pavadinimu „Išplėstiniai nustatymai“ ir eikite į skyrių „VPN“. Tada jums reikės PIN kodo arba slaptažodžio, kuris atrakins galimybę sukurti tinklą.
- Kitas žingsnis yra pridėti VPN ryšį. Nurodykite pavadinimą lauke „Serveris“, pavadinimą lauke „vartotojo vardas“, nustatykite ryšio tipą. Spustelėkite mygtuką „Išsaugoti“.
- Po to sąraše pasirodys naujas ryšys, kurį galėsite naudoti norėdami pakeisti standartinį ryšį.
- Ekrane pasirodys piktograma, nurodanti, kad ryšys yra. Jei paliesite jį, jums bus pateikta gautų / perduotų duomenų statistika. Čia taip pat galite išjungti VPN ryšį.
Vaizdo įrašas: nemokama VPN paslauga
Radote klaidą tekste? Pasirinkite jį, paspauskite Ctrl + Enter ir mes viską ištaisysime!Šiame straipsnyje aptariamas kliento kompiuterio, kuriame veikia „Windows 7“, nustatymas, iš kurio reikia užmegzti ryšį su „Windows“ nuotoliniu darbalaukiu. Čia neaptariami serverio ir kompiuterio, prie kurio bus užmegztas ryšys, nustatymai.
Kuriamas naujas VPN ryšys
1. Atidarykite "Tinklo ir bendrinimo centrą", norėdami tai padaryti, dešiniuoju pelės mygtuku spustelėkite ryšio piktogramą sistemos dėkle ir pasirinkite meniu elementą "Tinklo ir bendrinimo centras". Tinklo ir bendrinimo centrą taip pat galite atidaryti naudodami valdymo skydelį.
3. Pasirinkite „Prisijungti prie savo darbo vietos. Telefono arba VPN ryšio su darbo vieta nustatymas“ ir spustelėkite „Kitas“.

4. Pasirinkite „Naudoti mano interneto ryšį (VPN).“

5. Įveskite interneto adresą ir paskirties vietos pavadinimą ir spustelėkite Pirmyn.

6. Užpildykite laukus „Vartotojas“ ir „Slaptažodis“ ir spustelėkite „Prisijungti“.

7. Prisijungę spustelėkite „Uždaryti“.

Norėdami įsitikinti, kad prijungtas tinklas nėra pagrindinis, turite atlikti šiuos veiksmus
8. Atidarykite Tinklo ir bendrinimo centrą.
9. Spustelėkite nuorodą „Keisti adapterio nustatymus“ (kairėje).

10. Suraskite sukurtą ryšį, dešiniuoju pelės mygtuku spustelėkite jį ir pasirinkite meniu elementą „Ypatybės“.

11. Skirtuke Network pasirinkite Internet Protocol Version 4 (TCP/IPv4) ir spustelėkite Properties.

12. Atsidariusiame lange „Ypatybės“. Interneto protokolo 4 versija (TCP/IPv4)“ spustelėkite mygtuką „Išplėstinė“.

13. Atsidariusiame lange „Išplėstiniai TCP/IP nustatymai“ panaikinkite žymės langelio „Naudoti numatytąjį šliuzą nuotoliniame tinkle“ žymėjimą.

14. Uždarykite visus langus spustelėdami „Gerai“ mygtukus. Bus rodomas įspėjimas, kad kai kurie pakeitimai įsigalios vėl prisijungus.

15. Kad pakeitimai įsigaliotų, 10 veiksme atidarytame lange raskite savo ryšį, dešiniuoju pelės mygtuku spustelėkite ir pasirinkite meniu elementą „Atjungti“.

16. Atsijungę dešiniuoju pelės mygtuku spustelėkite savo ryšį ir pasirinkite „Connect“. Kai būsite paraginti įvesti slaptažodį, užpildykite naudotojo ir slaptažodžio laukus ir spustelėkite Prisijungti.

Nuotolinio darbalaukio ryšys
17. Užmegzkite VPN ryšį, kaip aprašyta 16 veiksme.
18. Paleiskite programą Remote Desktop Connection. Paprastai spartusis klavišas yra meniu Pradėti -> Visos programos -> Priedai -> Nuotolinio darbalaukio ryšys. Arba galite pradėti rašyti tekstą „Prisijungti prie nuotolinio darbalaukio“ ir programa bus rasta.
19. Atsidariusiame lange "Remote Desktop Connection" įveskite IP adresą arba kompiuterio pavadinimą ir spustelėkite "Connect".

20. Atsidariusiame Windows saugos lange įveskite savo vartotojo vardą ir slaptažodį ir spustelėkite Gerai. Jei anksčiau buvote prisijungę prie nuotolinio darbalaukio, sistema paprašys įvesti vartotojo vardą, žr.

21. Atsidariusiame lange sistema perspės, kad negali patvirtinti kompiuterio autentiškumo, žr. pav. Jei esate tikri, kad jungiatės prie tinkamo kompiuterio, galite pažymėti langelį „Daugiau neraginti manęs prisijungti prie šio kompiuterio“ ir spustelėti „Taip“.

22. Po darbo su nuotoliniu kompiuteriu galite tiesiog uždaryti langą. Tada seansas bus išsaugotas ir kitą kartą prisijungus pamatysite visus atidarytus langus nepakeistus. Jei reikia uždaryti seansą (paprastai tai reikia padaryti serveriuose), tuomet turite atsijungti nuo sistemos nuotoliniame kompiuteryje.
Technologijai, kuri sukuria loginį tinklą kitame tinkle, yra suteikta santrumpa „VPN“, kuri pažodžiui reiškia „Virtual Private Network“ anglų kalba. Paprastai tariant, VPN apima skirtingus ryšio tarp įrenginių kitame tinkle būdus ir suteikia galimybę naudoti įvairius apsaugos būdus, o tai žymiai padidina informacijos, kuria keičiamasi tarp kompiuterių, saugumą.
Ir tai labai svarbu šiuolaikiniame pasaulyje, pavyzdžiui, didelių komercinių korporacijų tinklams ir, žinoma, bankams. Žemiau pateikiami išsamūs VPN kūrimo vadovai, VPN ryšio užmezgimo procedūros instrukcijos ir kaip tinkamai sukonfigūruoti sukurtą VPN ryšį.
Apibrėžimas
Kad būtų lengviau suprasti, kas yra VPN, tereikia žinoti, ką jis gali padaryti. VPN ryšys paskiria konkretų sektorių esamame tinkle ir visi jame esantys kompiuteriai ir skaitmeninė įranga turi nuolatinį ryšį vienas su kitu. Tačiau svarbiausia, kad šis sektorius yra visiškai uždaras ir apsaugotas visiems kitiems dideliame tinkle esantiems įrenginiams.
Kaip prijungti VPN
Nepaisant pradinio akivaizdaus VPN apibrėžimo sudėtingumo, sukurti jį „Windows“ kompiuteriuose ir net nustatyti patį VPN nebus ypač sunku, jei turėsite išsamų vadovą. Pagrindinis reikalavimas yra griežtai laikytis griežtos toliau nurodytų veiksmų sekos:

 Toliau atliekama VPN sąranka, atsižvelgiant į įvairius susijusius niuansus.
Toliau atliekama VPN sąranka, atsižvelgiant į įvairius susijusius niuansus.
Kaip nustatyti VPN?
Jį būtina sukonfigūruoti atsižvelgiant į individualias ne tik operacinės sistemos, bet ir ryšio paslaugas teikiančio operatoriaus ypatybes.
Windows XP
Kad VPN sėkmingai veiktų operacinėje sistemoje Windows XP, reikia atlikti šiuos nuoseklius veiksmus:

Tada, funkcionuodami sukurtoje aplinkoje, galite naudotis kai kuriomis patogiomis funkcijomis. Norėdami tai padaryti, turite atlikti šiuos veiksmus:

 Pastaba: parametrai visada įvedami skirtingai, nes jie priklauso ne tik nuo serverio, bet ir nuo ryšio paslaugų teikėjo.
Pastaba: parametrai visada įvedami skirtingai, nes jie priklauso ne tik nuo serverio, bet ir nuo ryšio paslaugų teikėjo.
Windows 8
Šioje OS klausimas, kaip nustatyti VPN, neturėtų sukelti didelių sunkumų, nes čia jis beveik automatizuotas.
Veiksmų seka susideda iš šių žingsnių:

 Toliau turite nurodyti tinklo parinktis. Šiuo tikslu atlikite šiuos veiksmus:
Toliau turite nurodyti tinklo parinktis. Šiuo tikslu atlikite šiuos veiksmus:

 Pastaba: Įvesti nustatymai gali labai skirtis priklausomai nuo tinklo konfigūracijos.
Pastaba: Įvesti nustatymai gali labai skirtis priklausomai nuo tinklo konfigūracijos.
Windows 7
„Windows 7“ nustatymų nustatymo procesas yra paprastas ir prieinamas net nepatyrusiems kompiuterių vartotojams.
Kad juos padarytų, „Windows 7“ vartotojas turi atlikti šiuos nuoseklius veiksmus:

Pastaba: norint tinkamai veikti, būtina atidžiai individualiai pasirinkti visus parametrus.
Android
Norėdami nustatyti normalų įtaiso, kuriame veikia Android OS, veikimą VPN aplinkoje, turite atlikti kelis veiksmus:

Ryšio charakteristikos
Ši technologija apima įvairius duomenų perdavimo procedūrų vėlavimus. Vėlavimas atsiranda dėl šių veiksnių:
- Ryšiui užmegzti reikia šiek tiek laiko;
- Vyksta nuolatinis perduodamos informacijos kodavimo procesas;
- perduodamos informacijos blokai.

Reikšmingiausi skirtumai yra pačioje technologijoje, pavyzdžiui, VPN nereikia maršrutizatorių ar atskirų linijų. Kad veiktų efektyviai, tereikia prieigos prie pasaulinio žiniatinklio ir programų, teikiančių informacijos kodavimą.
Telegrama buvo užblokuota, nemokami tarpiniai serveriai ir VPN veikia su pertrūkiais dėl didelio vartotojų antplūdžio arba visiškai nustoja veikti be paaiškinimo, pvz.
Mokamos priemonės taip pat gali bet kada dingti: anonimizuojančius ir VPN draudžiantis įstatymas priimtas seniai, bet dar nepritaikytas. Šioje situacijoje vienintelė laisvės internete garantija yra jūsų VPN. Lifehacker jums pasakys, kaip jį nustatyti per 20 minučių.
Hostingo pasirinkimas
Norint nustatyti VPN, reikalingas VPS – virtualus privatus serveris. Galite pasirinkti bet kurį prieglobos paslaugų teikėją, jei tenkinamos šios sąlygos:
- Serveris yra šalyje, kuri nepriklauso Rusijos valdžios institucijų jurisdikcijai, tačiau yra gana arti jūsų tikrosios vietos.
- Laisvosios kreipties atmintis (RAM) turi būti ne mažesnė kaip 512 MB.
- Tinklo sąsajos greitis yra 100 MB/s ir didesnis.
- Tinklo srautas – 512 GB ir daugiau arba neribotas.
Paskirtos vietos standžiajame diske kiekis ir disko tipas neturi reikšmės. Tinkamą sprendimą galite rasti už 3–4 USD per mėnesį.
Pirkdami serverį pasirinkite KVM. „OpenVZ“ ir „Xen“ taip pat tinka, jei jie prijungti prie TUN - apie tai turite pasiteirauti prieglobos teikėjo techninės tarnybos.
Nereikia atlikti jokių papildomų manipuliacijų su KVM, nors kai kurie prieglobos paslaugų teikėjai gali apriboti galimybę jame sukurti VPN. Taip pat galite tai išsiaiškinti su palaikymo tarnyba.
Nustatydami serverį, galite įvesti bet kokią reikšmę elemente „Hostname“: pvz. test.test. Priešdėliai NS1 ir NS2 taip pat nėra svarbūs: rašome ns1.testas Ir ns2.testas.
Operacinė sistema - CentOS 7.4 64 bitų ar bet koks kitas platinimas, nustatymuose esminių skirtumų nėra. Palikite tinklo srautą ties 512 GB arba pasirinkite papildomą garsumą, jei bijote, kad esamo neužteks. Vieta – kuo arčiau, tuo geriau. Nyderlandai tai padarys.

Po apmokėjimo gausite el. laišką su visais VPN nustatymui reikalingais duomenimis. Įsigijote vietos serveryje kitoje šalyje, belieka visą srautą nukreipti į jį.
VPN nustatymas
Prisijungimui prie serverio ir komandų siuntimui naudosime Putty programą. Gavau nuorodą į jį elektroniniame laiške su registracijos duomenimis prieglobai. Galite atsisiųsti programą. Glaistas ir jo analogai yra prieinami ir macOS, nustatymai bus identiški.
Paleiskite Putty. Skirtuko Sesija lauke Host Name įveskite laiške gautą IP adresą ir spustelėkite Atidaryti.

Kai pasirodys įspėjimo langas, spustelėkite Taip. Po to bus paleista konsolė, per kurią siųsite komandas serveriui. Pirmiausia reikia prisijungti – autorizacijos duomenys taip pat yra laiške nuo prieglobos. Prisijungimas bus šaknis, įveskite ranka. Nukopijuokite slaptažodį į mainų sritį. Norėdami įklijuoti slaptažodį į konsolę, dešiniuoju pelės mygtuku spustelėkite ir paspauskite Enter. Slaptažodis pulte nebus rodomas, bet jei būsite prisijungę, pamatysite informaciją apie sistemos ar serverio numerį.

Tarp prisijungimo vardo ir slaptažodžio įvedimo neturėtų praeiti daug laiko. Jei pasirodo klaidos pranešimas, iš naujo paleiskite „Putty“ ir bandykite dar kartą.
Norėdami sukonfigūruoti VPN, naudojau paruoštą OpenVPN Road Warrior scenarijų. Šis metodas negarantuoja visiško anonimiškumo, todėl vartotoją galima nesunkiai surasti atliekant neteisėtus veiksmus. Bet užtenka apeiti blokavimą. Jei visos VPN paslaugos nustos veikti, šis ryšys veiks tol, kol mokėsiu už prieglobą.
Norėdami naudoti scenarijų, į konsolę įklijuokite eilutę wget https://git.io/vpn -O openvpn-install.sh && bash openvpn-install.sh.

Sėkmingai pridėjus scenarijų, prasidės dialogas su sąrankos vedliu. Ji savarankiškai suranda optimalias reikšmes, tereikia susitarti arba pasirinkti tinkamą variantą. Visi veiksmai patvirtinami paspaudus Enter klavišą. Eikime eilės tvarka:
- IP adresas turi sutapti su IP adresu, kurį gavote laiške iš prieglobos serverio.
- Numatytąjį protokolą palikite kaip UDP.
- Prievadas: 1194 – sutinku.
- Kurį DNS naudoti – pasirinkite Google. Ištrinti 1 , parašyk 3 ir paspauskite Enter.
- Kliento vardas – įveskite vartotojo vardą. Tu gali išeiti klientas.
- Paspauskite bet kurį klavišą – dar kartą paspauskite Enter ir palaukite, kol nustatymai bus baigti.
Baigę sąranką turite sukurti failą, per kurį prisijungsite prie VPN. Įveskite komandą cat ~/client.ovpn.

Failo turinys bus rodomas konsolėje. Slinkite aukštyn iki komandos cat ~/client.ovpn ir pasirinkite viską, kas rodoma žemiau, išskyrus paskutinę eilutę. Atranka turėtų baigtis. Norėdami nukopijuoti fragmentą, paspauskite Ctrl + V.

Paleiskite Notepad, įklijuokite nukopijuotą fragmentą ir išsaugokite failą darbalaukyje su pavadinimu klientas.ovpn.

Prisijungimas prie serverio
Norėdami prisijungti naudodami sukurtą failą, jums reikia OpenVPN kliento. Galima atsisiųsti kompiuterio versiją. Atsisiųskite ir įdiekite programą, bet jos nepaleiskite. Dešiniuoju pelės mygtuku spustelėkite failą klientas.ovpn ir pasirinkite Pradėti OpenVPN.

Pasirodys konsolės langas su inicijuotu ryšiu. Jei ryšys buvo sėkmingas, žemiau bus rodoma būsena Inicializacijos seka baigta. Prisijungimo proceso metu gali pasirodyti tinklo pasirinkimo langas, spustelėkite viešąjį tinklą.

Norėdami įsitikinti, kad ryšys yra teisingas, . Jis turi sutapti su tuo, kurį šeimininkas parašė laiške. Norėdami nustoti siųsti užklausas į serverį kitoje šalyje, uždarykite OpenVPN langą.
„OpenVPN“ taip pat turi klientų, skirtų mobiliesiems įrenginiams.
Norėdami užmegzti ryšį, perkelkite failą į telefono atmintį klientas.ovpn. Paleiskite programą ir pasirinkite OVPN profilis. Nurodykite kelią į failą ir perkelkite slankiklį į padėtį „Įjungta“.


Viršuje pasirodys VPN ryšio piktograma. Norėdami įsitikinti, kad srautas nukreipiamas per serverį kitoje šalyje, mobiliojo telefono naršyklėje atidarykite bet kurią IP adreso tikrinimo paslaugą.