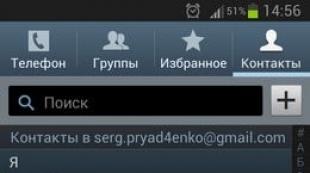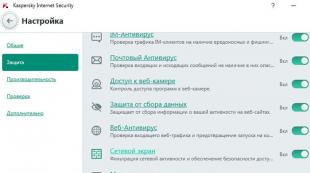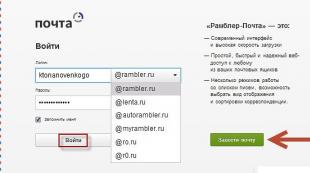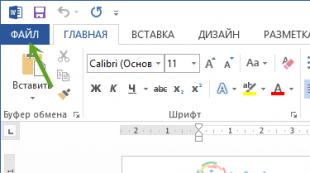Скачать файлы с андроида на мак. Как скинуть файлы с Android на Mac и не застрелиться
Мы подготовили простые инструкции, которые помогут вам подключить к Mac беспроводные устройства или гаджеты на Андроид.
Как подключить к Mac Bluetooth-устройства
1. Включите Bluetooth на MacBook
Чтобы включить Bluetooth на вашем MacBook, кликните на символ «синего зуба» в статус-меню, которое находится в верхней правой части экрана. В выпадающем списке выберете пункт «Включить Bluetooth». Теперь символ станет темнее — это указывает на то, что модуль для беспроводной передачи данных активирован.
Ваш начнет искать Bluetooth-устройства в новом окне. Выберите нужное вам из предлагаемого списка. Если оно не отображается, убедитесь в том, что гаджет включен и находится в радиусе действия модуля Bluetooth.
2. Настройте Bluetooth-устройства
Для настройки подключения снова кликните на символ Bluetooth. В выпадающем меню вы увидите все распознанные беспроводные устройства. Если вы подключаете какой-либо гаджет к MacBook в первый раз, его необходимо настроить. Для этого кликните на строку меню «Настроить устройство Bluetooth».
MacBook попросит подтвердить . Для этого необходимо ввести на подключаемом устройстве комбинацию цифр, которую покажет Mac.
3. Соедините беспроводные устройства с MacBook
Снова кликните на символ Bluetooth в статус-меню и выберите настроенное устройство. В выпадающем меню активируйте опцию «Соединить» или «Соединить с сетью», чтобы ваш беспроводной гаджет мог подключиться к MacBook.
Как подключить к Mac смартфон на Андроид

Чтобы ваши Android-гаджеты могли обмениваться музыкой и фотографиями с компьютерами семейства Mac (MacBook и iMac), их надо правильно соединить. Для этого существует три удобных способа: через USB-кабель, с помощью Bluetooth и через облачный сервис.
1. Подключение Android гаджета через USB
 Устройства на Андроид обычно поставляются вместе с USB-кабелем, который можно подключить к Mac. При этом на вашем смартфоне должна быть установлена версия Android не ниже 3.0.
Устройства на Андроид обычно поставляются вместе с USB-кабелем, который можно подключить к Mac. При этом на вашем смартфоне должна быть установлена версия Android не ниже 3.0.
Вставьте штекеры вашего кабеля в соответствующие разъемы на смартфоне и Apple-компьютере. На в строке меню появится маленький символ USB. В отличие от подключения к Windows, для обмена данным между Android и Mac вам понадобится установить на компьютер дополнительную программу. Бесплатную утилиту Android File Transfer можно скачать на официальном сайте разработчика.
Во время перемещения данных с гаджета ваш смартфон будет заряжаться. Чтобы связь не прервалась, Mac должен иметь достаточный запас энергии (актуально для MacBook).
2. Подключение Android-смартфона через Bluetooth
Если вы не хотите использовать дополнительное программное обеспечение, соедините смартфон и Mac-компьютер с помощью Bluetooth. Обратите внимание, что при таком подключении гаджет на Android не будет заряжаться от Mac. Чтобы связь не прервалась, смартфон должен иметь достаточный уровень заряда аккумулятора.
3. Соединение Android-устройства и Mac через облако
 Если вы хотите переносить данные между Android и Mac без необходимости держать устройства в непосредственной близости друг от друга, можете организовать синхронизацию гаджетов с помощью облачного сервиса: например, или Яндекс.Диск.
Если вы хотите переносить данные между Android и Mac без необходимости держать устройства в непосредственной близости друг от друга, можете организовать синхронизацию гаджетов с помощью облачного сервиса: например, или Яндекс.Диск.
Выберите облако и установите необходимую программу на Android-гаджете и компьютере от Apple. После этого вы сможете перемещать данные через облачный интерфейс.
У Mac есть и «родное» облачное хранилище iCloud. Для Android-смартфонов оно доступно только через веб-интерфейс в браузере.

1. Перенос файлов между телефоном и компьютером

Одна из самых больших проблем, поджидающих пользователей связки Mac + Android, - это копирование файлов между телефоном и компьютером. Дело в том, что Android, начиная с версии 4.0, фактически не поддерживает протокол Universal Mass Storage, на смену которому пришёл MTP (Media Transfer Protocol). Стоит отметить, что MTP, в отличие от UMS, не является стандартным протоколом (это изобретение Microsoft), поэтому не удивительно, что Mac OS X его не поддерживает. Как бы то ни было, но просто так подключить Android-смартфон к компьютеру с Mac OS X шнурком не получится - телефон просто не опознается как сменный диск.
Для решения этой проблемы компания Google (подавлящее большинство сотрудников которой, кстати, сами используют Mac) выпустила приложение Android File Transfer . После установки это приложение будет автоматически запускаться при подключении смартфона к вашему Маку и открывать окно со списком файлов и папок, которые можно копировать со смартфона и обратно простым перетаскиванием в/из Finder. Стоит отметить, что это приложение (как и большинство приложений Google для Mac) работает просто отвратительно. В частности, оно требует, чтобы экран смартфона был разблокирован, а если во время копирования файлов ваш смартфон вдруг «уснёт» по тайм-ауту, то процесс придётся начинать заново.

Лично я в конечном итоге плюнул и решил проблему установкой на смартфон FTP-сервера , к которому подключаюсь с мака при помощи отличного FTP-клиента CyberDuck .
В результате процесс переноса файлов происходит быстро и к тому же без проводов (через Wi-Fi), а FTP-сервер сам следит за тем, чтобы смартфон не засыпал во время передачи файлов. Хотя со стороны это смотрится, конечно, диковато.
Для передачи небольшого количества файлов проще и удобнее использовать облачный сервис хранения файлов Dropbox , который лично для меня является незаменимым рабочим инструментом. Если вы ещё не пользуетесь Dropbox, пора это исправить.
2. Синхронизация контактов, календаря и Hangouts

С этим всё просто: Mac OS X поддерживает синхронизацию контактов и календаря с Gmail и Google Calendar соответственно. Достаточно зайти в System Preferences -> Internet Accounts, добавить ваш аккаунт Google и отметить галками те сервисы, которые вы хотите использовать. В качестве приятного бонуса отмечу тот факт, что встроенное в OS X приложение Messages отлично работает с Hangouts (бывший Google Talk), а история сообщений синхронизируется между настольным компьютером и телефоном.
3. Синхронизация медиа
Если вы, как и большинство пользователей Mac OS X, используете для прослушивания музыки iTunes, то можете столкнуться с несколькими проблемами.
Во-первых, iTunes по умолчанию поддерживает довольно ограниченное число музыкальных форматов: MP3, AAC и ALAC (Apple Lossless). Можно установить плагины для QuickTime, позволяющие этому комбайну проигрывать FLAC, но данный вариант сопряжён с некоторыми неудобствами, обсуждение которых выходит за рамки данного материала. Лично я пошёл в другую сторону: я перекодировал всю свою музыку из FLAC в ALAC при помощи прекрасного приложения XLD (на ноутбуке с 2.5-гигагерцовым 2-ядерным процессором Core i5 процесс конвертации библиотеки из нескольких тысяч файлов занял около 3 часов), которое заодно умеет автоматически загружать из интернета метаданные и заполнять теги в ALAC-файлах, включая обложки альбомов. На смартфоне я использую для прослушивания музыки плеер PowerAMP , отлично понимающий ALAC.

Даже если вы не храните музыку в lossless-форматах, у вас может возникнуть проблема с копированием файлов между iTunes и смартфоном. Первым вариантом её решения является ручное копирование: iTunes хранит всю музыку виде понятной файловой структуры, откуда её можно спокойно скопировать в телефон (см. пункт 1).
Если вам хочется автоматики, у вас есть два варианта. Первый - синхронизировать музыку с телефоном через облако при помощи Google Music. Второй - использовать приложения типа DoubleTwist AirSync , которые умеют синхронизировать медиатеку iTunes по заданным вами критериям с клиентским приложением на Android. Мой опыт использования DoubleTwist, к сожалению, был сугубо негативным: как музыкальный плеер это приложение и в подмётки не годится уже упомянутому выше PowerAMP, а функция синхронизации работает через пень-колоду, часто создавая дубликаты файлов.
Стоит отметить, что пользователям Android-смартфонов Sony Xperia крупно повезло - у них есть прекрасное приложение Sony Bridge for Mac, решающее проблему копирования файлов и синхронизации медиа между смартфоном и компьютером.
4. Синхронизация фотографий

Здесь всё просто. Фирменный эппловский «Фотопоток» на Android-устройствах, увы, не работает. Снхронизация фотографий через сервисы Google тоже не является оптимальным решением, так как приложение Picasa для Mac лично я не могу описать с использованием цензурных слов. Соответственно, оптимальным решением является использование уже упомянутого выше Dropbox , в котором есть сверхудобная функция автоматической загрузки снятых на телефон фотографий.
5. Мгновенные сообщения

Я уже упоминал выше, что приложение Messages на Mac отлично работает с Hangouts, а история сообщений синхронизируется между компьютером и телефоном. В качестве дополнительной опции лично я использую Viber - отличный кросс-платформенный мессенджер, у которого также есть удобное «настольное» приложение с поддержкой полной функциональности, включая голосовые и видеозвонки.
В сухом остатке
Надеюсь, у меня вышло показать, что Android и Mac прекрасно уживаются в руках одного пользователя. За исключением копирования файлов, все проблемы синхронизации отлично решаются при помощи сервисов Google (Gmail, календарь, контакты) или сторонних решений (Dropbox). Так что владельцам Mac можно смело покупать Android-смартфон, равно как и владельцам смартфонов и планшетов на Android можно покупать Mac, не опасаясь проблем взаимодействия между этими устройствами.
Новогодние праздники – это не только килограммы салатов и артиллерийские залпы салютов; когда новогодний угар проходит, обнаруживаются тонны фотографий и видео на смартфонах, доказывающие что мы все еще ого-го, есть порох в пороховницах и праздники мы можем справлять, как в последний раз.
И тут возникает небольшая проблемка, а именно: как передать видеоролик с Android-смартфона на MacBook ?
Ну со старыми Макбуками, к примеру, все понятно: подключил чужеродный смартфон с помощью USB-кабеля, скачал Android Files Transfer или Samsung Switch для одноименных смартфонов, и просто перетащил нужные файлы в удобном окне.
А если у меня новый, инновационный Макбук Про за много тысяч рублей, в котором только 2 входа USB-C и под рукой нет волшебного переходника USB-C на USB?
Спасибо, Apple, за Bluetooth
Да, и на Макбуке и на Android-смартфоне есть Bluetooth и Wi-Fi. Да только какой от них прок? Хоть прикладывай гаджеты друг к другу, хоть втирай смартфон в экран ноутбука – эффекта не будет.
Потому что есть одна секретная галочка в настройках Мака, без которой MacBook и другое устройство не увидят друг друга без провода.
Правда, к чести Samsung, возможность напрямую передать файлы с Корейских флагманов на Apple-гаджеты всё-таки есть, при помощи Bluetooth Direct (функция похожа на AirDrop ). За это большой поклон разрабам. А вот если у вас любой другой смартфон – смотрите, что делать.
Как соединить MacBook и Android-смартфон
Нужно на MacBook зайти в «Системные настройки» – «Общий доступ».

Здесь-то и кроется та самая секретная галочка: в левом меню нужно активировать пункт «Общий доступ Bluetooth».
В правом поле обязательно поменяйте значения на «Спрашивать, что делать», во избежание несанкционированного доступа к вашему MacBook третьими лицами.

Всё, теперь можно пользоваться инструкцией по обмену файлами с другими устройствами по Bluetooth с официального сайта Apple.
Если кратко:
- подключаетесь к смартфону
- ищете нужный файл
- копируете его на MacBook
- PROFIT!
Да, приготовьтесь долго ждать: скорость оставляет желать лучшего, но главное – файлы передаются!

Передача файлов работает в обе стороны, то есть можно и с MacBook на смартфон что-то закинуть. Для этого нужно в списке подключённых по Bluetooth устройство найти нужный смартфон и вызвать контекстное меню нажав «правой» кнопкой.

Затем – передать файл на устройство.
Да, смартфон может не сразу увидеть ноутбук (у меня HTC соизволил подключиться к MacBook c 3-го раза ), да это вовсе не похоже на AirDrop по удобству, но тем не менее, этот способ работает.
Делитесь видео и фотками, с праздниками вас!
К сожалению, обычным способом (как это привыкли делать пользователи Windows и Linux с помощью файлового менеджера) передавать файлы со смартфона под управлением Android на Mac и обратно по USB-кабелю нельзя. Ранее, то есть до версии Ice Cream Sandwich, в смартфонах с ОС от Google использовался протокол UMS (Universal Mass Storage), что позволяло подключать эти девайсы как флешку и можно было легко обмениваться файлами между устройствами. Но с появлением Android 4.0 разработчики перешли на новый стандарт - MTP (Media Transfer Protocol). Именно поэтому «корпорацией добра» была выпущена специальная для этого утилита под названием Android File Transfer.
Android File Transfer позволяет перемещать абсолютно любые типы файлов, будь то музыка, видео, фото, документы, приложения и другие. И в сегодняшней статье мы расскажем, как пользоваться Android File Transfer, чтобы передавать файлы с Android на Mac и обратно.
Как передать файлы с Android на Mac и обратно

Теперь, чтобы передать файлы с Android-устройства на Mac нужно лишь перейти в необходимую папку в Android File Transfer, выделить файлы и перетащить их в произвольный каталог на компьютере.

Таким же образом можно передать файлы с Mac на Android, перемещая файлы и папки из файлового менеджера в окно Android File Transfer.

Для создания новой папки нужно нажать на иконку папки в правом верхнем углу программы.
Чтобы удалить один или несколько файлов, их нужно выделить, нажать правую кнопку мыши и выбрать пункт «Delete».

Стоит отметить, что для корректной работы программы необходимы версии Android 4.4+ и Mac OS X 10.5 и выше.
Вы можете переносить фото, музыку и другие файлы с компьютера на телефоны и планшеты Android. Для этого вам понадобится аккаунт Google или USB-кабель.
Вариант 1. Перенос с помощью аккаунта Google
Добавьте нужные файлы в аккаунт Google, чтобы работать с ними и на компьютере, и на устройстве Android.
- Файлы. Узнайте, как загружать файлы и папки на Google Диск .
- Музыка. Узнайте, как добавлять музыку в Google Play .
- Фотографии. Узнайте, как загружать снимки и видео в Google Фото .
Вариант 2. Перенос с помощью USB-кабеля
Как выполнить перенос
- Передача файлов .
- Перетащите файлы в открывшееся окно.
- Когда все будет готово, отключите устройство от компьютера.
- Отсоедините USB-кабель.
Как устранить неполадки
- На компьютере
- Убедитесь, что в настройках Windows включено автоматическое обнаружение новых устройств.
- Перезагрузите компьютер.
- На устройстве Android
- Перезагрузите устройство. Обычно для этого нужно нажать кнопку Питание и удерживать ее в течение 30 секунд.
- С кабелем USB
- Попробуйте использовать другой кабель USB, поскольку не все они подходят для передачи файлов.
- Убедитесь, что USB-порт на вашем устройстве работает. Для этого подключите его к другому компьютеру.
- Убедитесь, что USB-порт на компьютере работает. Для этого подключите к нему другое устройство.
Для корректной работы требуется Mac OS X 10.5, Android 3.0 или более поздние версии этих ОС.
Как выполнить перенос
- Установите на компьютере приложение Android File Transfer .
- Запустите Android File Transfer . При следующем подключении устройства приложение откроется автоматически.
- Разблокируйте экран устройства Android.
- Подключите телефон или планшет к компьютеру с помощью USB-кабеля.
- На устройстве коснитесь уведомления "Зарядка устройства через USB…".
- В диалоговом окне "Режим работы USB" выберите Передача файлов .
- Перетащите файлы в открывшееся окно приложения Android File Transfer.
- После переноса отсоедините USB-кабель.
Как устранить неполадки
- На компьютере
- Убедитесь, что на компьютере используется Mac OS X 10.5 или более поздних версий.
- Убедитесь, что на компьютере установлено и открыто приложение Android File Transfer .
- Перезагрузите компьютер.
- На устройстве Android
- Обновите Android до последней версии.