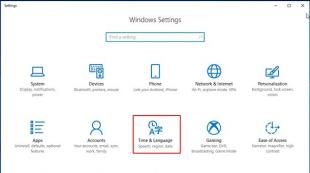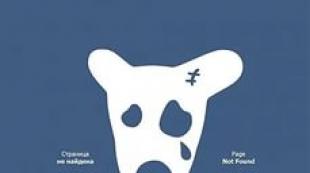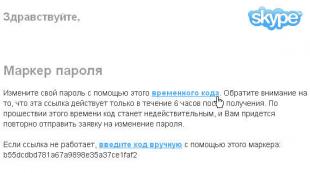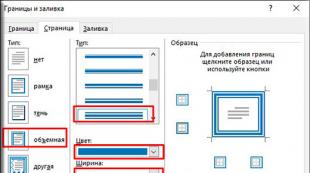Wo finden Sie die Bildschirmtastatur Ihres Computers? Starten der Tastatur auf einem Windows-PC
Oftmals handelt es sich dabei um physische Fehlfunktionen der Computertastatur: Einzelne Tasten oder das gesamte Gerät funktionieren möglicherweise nicht. Zum Ausgleich nutzen Sie eine elektronische Tastatur, die auf dem Bildschirm erscheint und per Mausklick bedient wird. Sie ist identisch mit einer physischen Tastatur und verfügt über alle notwendigen Tasten. In diesem Artikel zeigen wir anschaulich alle Möglichkeiten, eine elektronische Tastatur auf einem Computer zu aktivieren. Wenn die Haupttastatur nicht weiterhelfen kann, beginnt die schönste Stunde der Bildschirmversion!
Möglichkeiten zum Aktivieren der elektronischen Tastatur
Die Datei osk.exe, die sich im Systemordner system32 des Betriebssystems befindet, ist für den Start der elektronischen Tastatur verantwortlich. Mit seiner Hilfe werden alle Manipulationen mit der Bildschirmtastatur durchgeführt. Es gibt jedoch praktischere Möglichkeiten, es auszuführen.
Über das Startmenü
Der einfachste und schnellste Weg, die elektronische Tastatur unter Windows zu aktivieren, besteht darin, sie über das Standard-Startmenü zu starten. Die Adresse der Verknüpfung, die wir benötigen, lautet wie folgt: Start – Alle Programme – Zubehör – Barrierefreiheit – Bildschirmtastatur. Nachdem Sie auf dieses Symbol geklickt haben, erscheint das beliebte Fenster mit einer Tastatur auf dem Bildschirm.
Durch Klicken auf das Barrierefreiheitssymbol auf dem Passworteingabebildschirm
Wenn Sie sich bei einem passwortgeschützten Computer anmelden müssen, die Tastatur jedoch nicht funktioniert, verzweifeln Sie nicht. Die Entwickler haben die Möglichkeit bereitgestellt, eine elektronische Tastatur direkt über den Passworteingabebildschirm zu starten. Klicken Sie dazu auf Barrierefreiheitssymbol (normalerweise in der unteren linken Ecke). Über das angezeigte Menü können Sie ganz einfach die Bildschirmtastatur starten und Ihr Passwort eingeben.
So könnte das Barrierefreiheitssymbol aussehen
Über das Bedienfeld
Für diese Methode benötigen wir außerdem das Menü „ Start". Wir gehen hinein und klicken auf das Menü „ Schalttafel«.
Stellen Sie sicher, dass in der Systemsteuerung die Anzeigeoption ausgewählt ist. kleine Icons" auf der Speisekarte " ansehen" wie im Screenshot unten gezeigt. Klicken Sie dann auf „ Barrierefreiheitszentrum«.
Nach dem Klicken auf diese Schaltfläche erscheint sofort eine Tastatur auf dem Bildschirm.
Durch die Suche im Startmenü
In neueren Versionen des Windows-Betriebssystems gibt es eine Suchoption im Startmenü. Geben Sie „Bildschirmtastatur“ ein und es werden Ihnen Verknüpfungen zum Starten angezeigt. Wenn Sie auf eine davon klicken, wird die elektronische Tastatur gestartet.
So stellen Sie sicher, dass die elektronische Tastatur immer automatisch startet
Wenn Sie regelmäßig Probleme mit der Haupttastatur haben oder es für eine Person, die am Computer arbeitet, bequemer ist, mit einer Bildschirmtastatur zu arbeiten, können Sie diese so konfigurieren, dass sie zusammen mit dem Betriebssystem gestartet wird. Sie müssen es nicht jedes Mal manuell einschalten. Dafür:
- Starten Sie die elektronische Tastatur mit einer der oben genannten Methoden.
- Klicken Sie auf der Bildschirmtastatur auf die Schaltfläche „Optionen“.
- Klicken Sie im angezeigten Menü auf „Start der Bildschirmtastatur beim Anmelden steuern“. Dort können Sie die Bildschirmtastatur als Standard festlegen. In den Parametern der elektronischen Tastatur finden Sie weitere interessante Einstellungen.
Virtuelle Tastatur oder „richtig“: „Bildschirmtastatur“ ist für die Eingabe von Zeichen in ein Anforderungsfeld, beispielsweise die Adressleiste eines Fensters, eines Textdokuments usw., gedacht.
Es gibt seltene Fälle, in denen Sie dringend etwas eingeben müssen, die Tastatur jedoch kaputt ist oder gar nicht vorhanden ist. Eine virtuelle Tastatur hilft uns, dieses Problem zu lösen.
Übrigens ist eine solche Tastatur nicht nur notwendig, weil es keine „manuelle“ Haupttastatur gibt, sondern manchmal auch aus Sicherheitsgründen (im Internet gibt es Schadprogramme „Keylogger“, die darauf ausgelegt sind, Aktionen auf dem Computer zu verfolgen und zu übertragen). diese Daten an Dritte weiter).
: Erfahren Sie, wie Sie das Programm „Bildschirmtastatur“ finden und öffnen ( virtuelle Tastatur).
: Windows-System installiert.
Optionen zum Aktivieren der virtuellen Tastatur
In dieser Lektion schauen wir uns am Beispiel von Windows 7 mehrere Möglichkeiten an, die integrierte Tastatur zu aktivieren, und Sie können selbst entscheiden, welche Option bequemer oder schneller ist.
Starten und schnelle Suche
Dies ist neben der Zuweisung einer Tastenkombination die schnellste Option (diese Methode wird unten als neueste Methode beschrieben).
Um schnell ein Programm zu finden“ Bildschirmtastatur", gehen Sie zu „Start“ und geben Sie das Wort „Anzeige“ in die Schnellsuchzeile ein:
Reis. 1. Suchen Sie über „Start“ nach der Bildschirmtastatur.
Einen Moment später sehen wir oben die Suchergebnisse, dort finden wir den Eintrag „ Bildschirmtastatur"und klicken Sie mit der linken Maustaste darauf:

Reis. 2. Starten Sie das Programm „Bildschirmtastatur“.
Starten Sie und suchen Sie nach einem Programm
Diese Option ist die genaueste und korrekteste, aber auch die längste. Gehen Sie zunächst auf „Start“ und klicken Sie mit der linken Maustaste auf das Element „Alle Programme“:

Reis. 3. Schaltfläche „Alle Programme“.
Danach öffnet sich ein Menü mit allen Programmen, scrollen Sie die Liste der Programme ganz nach unten (sofern diese groß ist) und klicken Sie mit der linken Maustaste auf das Element „Standard“ (Ordnersymbol):

Reis. 4. Klicken Sie auf die Schaltfläche „Standard“.
Danach öffnet sich uns die Zusammensetzung dieses Ordners, darin suchen wir nach einem Ordner namens „Special Features“ und klicken mit der linken Maustaste darauf:

Reis. 5. Klicken Sie auf die Schaltfläche „Sonderfunktionen“.
Dieser Ordner wird ebenfalls geöffnet und in dieser Liste finden wir das Programm „ Bildschirmtastatur" und klicken Sie mit der linken Maustaste darauf:

Reis. 6. Speicherort des Bildschirmtastaturprogramms
Nachdem wir auf das Programmsymbol geklickt haben, öffnet sich das Hauptfenster des Programms „On-Screen Keyboard“ oder das sogenannte virtuelle Tastatur:

Reis. 7. Hauptfenster des Bildschirmtastaturprogramms in Windows 7
Für diejenigen, die häufig die virtuelle Tastatur verwenden
Wenn Sie die virtuelle Tastatur häufig verwenden müssen, ist die ständige Anmeldung über „Start“ zu zeitaufwändig und umständlich.
Um die virtuelle Tastatur schnell aufzurufen, können Sie sogenannte „Hotkeys“ oder eine Kombination daraus belegen. Diese. Wir starten die virtuelle Tastatur, indem wir nur ein paar Tasten einmal drücken.
Um eine Tastenkombination zum Aufrufen der Bildschirmtastatur zuzuweisen, müssen wir zu den Eigenschaften dieses Programms (oder dieser Verknüpfung) gehen.
Klicken Sie zum Konfigurieren auf die Schaltfläche „Start“ und geben Sie das Wort „Anzeige“ in die Schnellsuchleiste ein:
Reis. 8. Suchen Sie über Start nach der Bildschirmtastatur
Ganz oben, meist an erster Stelle, erscheint ein Ergebnis mit dem Namen „ Bildschirmtastatur" Suchen Sie dieses Ergebnis, klicken Sie mit der rechten Maustaste darauf und wählen Sie „Eigenschaften“:

Reis. 9. Schaltfläche „Eigenschaften“ des Programms
Anschließend öffnet sich das Fenster „Eigenschaften: Bildschirmtastatur“. Darin interessiert uns nun das Feld „Schnellanruf“:

Reis. 10. Fenster mit den Eigenschaften der Bildschirmtastatur
Wenn dem Programm noch keine Hotkeys zugewiesen sind, lautet das Feld „Shortcut“ „Keine“. Jetzt der interessanteste Teil: Wir müssen uns eine zukünftige Tastenkombination ausdenken und aufschreiben/merken, durch deren Drücken wir unsere virtuelle Tastatur öffnen möchten. Viele Tastenkombinationen sind im System reserviert. Überprüfen Sie daher, ob „Ihre Kombination“ frei ist.
Um auf einfachste Weise zu prüfen, ob eine Tastenkombination frei ist, müssen Sie alle geöffneten Fenster minimieren und auf dem Desktop die geplante Kombination drücken. Wenn nach dem Drücken einer Tastenkombination nichts passiert, bedeutet das, dass sie kostenlos ist.
Ich verwende zum Beispiel die Tastenkombination: „ Strg + Alt + K" Dieser Eintrag bedeutet, dass wir zum Aufrufen der virtuellen Tastatur diese 3 Tasten gleichzeitig drücken müssen. „K“ wurde gewählt, weil es der erste Buchstabe in der englischen Übersetzung des Wortes „keyboard“ ist.
Um diese Tastenkombination dem Programm zuzuweisen, klicken Sie mit der linken Maustaste in das Feld „Shortcut“ und drücken Sie die gewünschte Tastenkombination. Danach sollte unsere Kombination automatisch in diesem Feld erscheinen:

Reis. 11. Feld zur Eingabe der gewünschten Tastenkombination

Reis. 12. Speichern der erforderlichen Tastenkombination
Drücken Sie beispielsweise auf dem Desktop die reservierte Tastenkombination „ Strg + Alt + K„Und nach einer Weile öffnet sich unsere virtuelle Tastatur:
Reis. 13. Windows 7-Bildschirmtastatur
Bleibt nur noch das Einfachste: Wählen Sie aus diesen drei Möglichkeiten die bequemste aus und nutzen Sie die virtuelle Tastatur. Ich empfehle Ihnen, sich andere Lektionen auf unserer Website anzusehen, auszuwählen, was Sie interessiert, und Spaß zu haben.
Die virtuelle Tastatur von Windows 7 besteht aus Tasten, die oben auf dem Desktop oder in anderen Fenstern angezeigt werden. Damit es angezeigt wird, muss es eingeschaltet sein und dazu eine bestimmte Abfolge von Aktionen ausführen.
Warum unterstützt das Betriebssystem Bildschirmtastaturen?
Nur wenige Menschen verstehen, warum Windows-Betriebssysteme eine Funktion zum Anzeigen der Tastatur auf dem Desktop haben. Um dies zu verstehen, müssen Sie auf die Hilfe zurückgreifen und sie ein wenig ergänzen.
Zunächst ist eine virtuelle Tastatur für diejenigen Personen erforderlich, deren Finger inaktiv sind oder fehlen. Darüber hinaus kann es hilfreich sein, wenn die Tasten einer normalen Tastatur plötzlich nicht mehr funktionieren und Sie dringend Text hinzufügen oder den Namen des Dateiempfängers eingeben müssen.
In letzter Zeit erfreuen sich Geräte wie Tablet-Computer großer Beliebtheit. Herkömmliche Geräte können über Bluetooth oder WLAN mit ihnen verbunden werden. Da es jedoch keine drahtlosen Geräte und USB-Anschlüsse gibt, wäre die Arbeit ohne die virtuelle Tastatur unglaublich schwierig.
Es kann auch zum Schutz vor Malware namens Keyloggern beitragen. Sie lesen Passwörter, die über eine physische Tastatur eingegeben werden, und senden sie dann an den Angreifer.
Wie aktiviere ich eine virtuelle Tastatur, wenn es eine normale gibt?
- Methode eins. Die neuesten Versionen des Windows-Betriebssystems implementieren praktische Suchfunktionen. Klicken Sie einfach auf und geben Sie „Bildschirmtastatur“ in die Suchleiste ein. Klicken Sie nun auf den oberen Suchlink und das gewünschte Fenster erscheint auf dem Bildschirm.
- Die zweite Methode ist effizienter. Sie müssen nur die Kombination drücken und ein Fenster namens „Ausführen“ wird geöffnet. Schreiben Sie „osk“ oder „osk.exe“ hinein und klicken Sie dann auf die Schaltfläche „OK“ oder „ENTER“. Wenn sich das Fenster nach dem Klicken nicht öffnet, müssen Sie mehrere zusätzliche Schritte ausführen. Bewegen Sie den Mauszeiger zunächst über das Startmenü, klicken Sie mit der rechten Maustaste darauf und wählen Sie „Eigenschaften“. Suchen Sie rechts die Schaltfläche „Einstellungen“ und klicken Sie darauf. Nach dem Klicken öffnet sich ein weiteres Fenster, in dem Sie das Kontrollkästchen neben den Worten „Ausführen“ aktivieren müssen.
Wie aktiviere ich die virtuelle Tastatur, wenn die oben beschriebenen Schritte ausgeführt wurden, aber nichts funktioniert? Öffnen Sie einfach das „Start“-Menü und wählen Sie in der rechten Spalte „Ausführen“. Jetzt können Sie ganz einfach den Dateinamen „osk“ oder „osk.exe“ eingeben.
Wie aktiviere ich die virtuelle Tastatur, wenn die normale Tastatur nicht funktioniert?
Die Bildschirmtastatur kann nur mit der Maus geöffnet werden.

Klicken Sie auf „Start“, dann auf „Systemsteuerung“ und wählen Sie „Einfacher Zugriff“.
Es öffnet sich ein Fenster namens „Ease of Access Center“.
Nach einem Klick auf „Virtuelle Tastatur aktivieren“ erscheinen die benötigten Tasten oben in allen Fenstern.
Öffnen Sie den Explorer, indem Sie auf die Verknüpfung „Arbeitsplatz“ doppelklicken (es empfiehlt sich, diese Aktion als Administrator durchzuführen).
Da die Aktivierung der virtuellen Tastatur über die Systemsteuerung nicht immer möglich ist, insbesondere wenn der Computer infiziert ist, müssen Sie die ausführbare Datei manchmal selbst öffnen.

Einstellungen und zusätzliche Funktionen
Die virtuelle Tastatur ist auf dem Bildschirm geöffnet. Wie kann ich das Einstellungsfenster aktivieren? Das ist nicht kompliziert – klicken Sie auf die Schaltfläche „Optionen“. Hier können Sie eine Reaktion auf das Schweben wählen, indem Sie einfach eine bestimmte Taste gedrückt halten – es wird davon ausgegangen, dass diese Taste gedrückt ist.
Abschalten
Oftmals wird die Betriebssystemfunktion in Form einer Bildschirmtastatur nach einiger Zeit des Betriebs überflüssig. Um ein Fenster zu deaktivieren, das nicht mehr für die Arbeit benötigt wird, klicken Sie in der oberen rechten Ecke auf die dem Benutzer bekannten Schaltflächen: das Symbol, um es zu minimieren, oder das Kreuz, um es vollständig zu schließen.
Anleitung zur Installation und Konfiguration der Bildschirmtastatur. Unterschiede zwischen Anwendungen, die dem Bildschirm virtuelle Tasten hinzufügen. Ändern Sie das Farbschema, den Standort und die Öffnungsmethode. So vergrößern oder verkleinern Sie Touch-Tasten.
Standard-Bildschirmtastatur
Bevor Sie die virtuelle Tastatur auf Ihrem Computer öffnen, fügen Sie das entsprechende Element im unteren Bereich hinzu. Rufen Sie dazu das Kontextmenü auf, indem Sie mit der rechten Maustaste auf eine beliebige freie Stelle in der Taskleiste klicken. Gehen Sie anschließend zum Menübereich „Panels“ und klicken Sie auf die Zeile „Touch Keyboard“.
Links neben den Taskleistensymbolen wird ein neues Element angezeigt. Klicken Sie darauf, um die Tastatur auf dem Bildschirm anzuzeigen. Wenn der Abschnitt nicht zur Taskleiste hinzugefügt wird, stellen Sie sicher, dass die Option „Touch-Tastatur“ aktiviert ist. Beenden Sie anschließend die aktuelle OS-Sitzung über den Punkt „Beenden“ im Menü „Start“. Melden Sie sich erneut an und suchen Sie nach der Schaltfläche.

Wichtig! Wenn die erneute Anmeldung bei Ihrem Konto nicht hilft, starten Sie Ihren Computer neu.
Berührungstasten auf einem Computerbildschirm haben ein im Betriebssystem festgelegtes Standardlayout. Sie können ihre Sprache ändern, indem Sie auf die Schaltfläche unten rechts klicken. Um das Fenster über die gesamte Bildschirmbreite auszudehnen, klicken Sie zum Schließen auf die Schaltfläche in der oberen rechten Ecke. Zusätzlich zu den Buchstaben des ausgewählten Layouts können Sie über die Touch-Eingabe Emoticons und Sonderzeichen hinzufügen. Die relevanten Abschnitte befinden sich in der unteren linken Ecke.

Kostenlose virtuelle Tastatur-App
Wenn die Windows-Toucheingabe nicht funktioniert, verwenden Sie eine benutzerdefinierte virtuelle Tastatur. Dies kann mit dem Dienstprogramm „Free Virtual Keyboard“ erfolgen. Die Anwendung ist kostenlos und funktioniert ohne Installation auf Ihrem Computer. Um die Tastatur aufzurufen, laden Sie die Datei von der Website des Entwicklers herunter und führen Sie sie aus. Die Größe des Fensters kann geändert werden und die Tasten passen sich an die ausgewählte Breite und Höhe an.

Beratung! Mit dem Schieberegler im Anwendungsfenster können Sie die Transparenzstufe der Tasten anpassen.
Tutorial-Video: Aktivieren Sie schnell die Bildschirmtastatur
Hot Virtual Keyboard-Programm
Im Vergleich zum vorherigen bietet dieses Dienstprogramm mehr Optionen zum Anpassen der Anzeige- und Bildschirmeingabefunktionen. Nach der Installation auf Ihrem Computer und dem ersten Start von Hot Virtual Keyboard öffnet sich ein Assistent, der Ihnen die Ersteinrichtung ermöglicht. Es umfasst vier Schritte:
- Grüße
- Ansicht auswählen
- Andere Einstellungen
- Ende
Im ersten Schritt bietet das Programm an, die Oberflächensprache zu ändern und zusätzliche Funktionen zu aktivieren. Um automatisch zu booten, aktivieren Sie die erste Checkbox: „Mit Windows starten“. Wenn Sie keine physische Tastatur haben, empfiehlt es sich, das zweite Element zu aktivieren. Dies wird Ihnen helfen, Ihr Passwort einzugeben, um sich mit Ihrer Maus oder Ihrem Touchscreen anzumelden.

Im zweiten Schritt können Sie das Erscheinungsbild und den Designstil des Hauptprogrammfensters auswählen. Wählen Sie das gewünschte Thema in der linken Tabelle und dann seinen Stil in der rechten Tabelle aus. Die Liste der verfügbaren Stile kann sich je nach angegebenem Thema auf dem Bildschirm ändern.

Alle Standardeditionen des Windows-Betriebssystems integrieren verschiedene Tools, die Menschen mit Behinderungen die Arbeit am Computer erleichtern.
Ein solches Dienstprogramm ist die Bildschirmtastatur, die auch dann nützlich ist, wenn das physische Eingabegerät ausfällt.
Sie können es mit mehreren Methoden starten, von denen einige universell sind, während andere von den Schnittstellenfunktionen einer bestimmten Windows-Version abhängen.
Standard-Tastaturausgabemethoden
Technisch gesehen wird die virtuelle Tastatur wie jede andere Anwendung gestartet – über eine ausführbare Datei. Es heißt osk. exe und liegt im Systemverzeichnis System32. Wenn der Benutzer diesen Ordner betritt, wird er davon überzeugt sein, dass es sehr schwierig ist, hier das erforderliche Programm zu finden. Es ist viel bequemer, alternative Möglichkeiten zum Aktivieren des Dienstprogramms zu verwenden – Windows-Entwickler haben mehrere Methoden für den schnellen Zugriff auf die Bildschirmtastatur bereitgestellt.
Es gibt drei universelle Möglichkeiten, das Dienstprogramm aufzurufen:
- über das Startmenü;
- über das Menü „Ausführen“;
- durch Durchsuchen des Systems.
Öffnen Sie das Startmenü und suchen Sie den Ordner „Zubehör“. Es enthält ein Unterverzeichnis namens „Special Features“, in dem sich das erforderliche Dienstprogramm befindet. Dies gilt für das Windows 7-System; In Version 10 gibt es im „Start“ einen separaten Ordner „Spezial“. „Möglichkeiten“, wo Sie eine Verknüpfung zur virtuellen Tastatur finden. Unter Windows 8 müssen Sie dasselbe im Menü „Alle Anwendungen“ auf dem Startbildschirm tun.

Wenn auf Ihrem Computer viele Programme installiert sind, kann die Liste im Startmenü recht lang sein. In diesem Fall wird es schwierig sein, den gewünschten Ordner zu finden. Um den Vorgang zu vereinfachen, hilft eine Systemsuche, mit der Systemdienstprogramme, Benutzerdateien und Verzeichnisse schnell anhand ihres Namens gefunden werden können. Sie können dies auf zwei Arten tun:
- Über den Windows Explorer. Um die für die Bildschirmtastatur zuständige Executive-Datei zu finden, müssen Sie einen beliebigen Ordner öffnen (vorzugsweise das Stammverzeichnis des Systemlaufwerks) und osk eingeben. exe in die Suchleiste oben im Fenster neben der Ordneradresse ein.
- Über das Startmenü. Die Methode funktioniert nur auf Windows 7 und älteren Systemen. In diesen Versionen des Betriebssystems befindet sich die Suchleiste unten im Startbereich, links neben der Schaltfläche „Herunterfahren“.
- Über ein spezielles Suchmenü neben dem Startsymbol in der Taskleiste. Diese Option ist nur auf Systemen mit einer aktualisierten Benutzeroberfläche verfügbar – Windows 8, 8.1 und 10. Das G8 verfügt außerdem über die Tastenkombination Win+W, die das Suchmenü aufruft.
Mit „Ausführen“ können Sie eine virtuelle Tastatur noch schneller anschließen – ein einfaches Dienstprogramm, mit dem Sie beliebige Dateien öffnen können, indem Sie deren Adresse auf dem Computer kennen. Die einzige Ausnahme ist der Ordner System32, von dem aus Dokumente nur mit Kenntnis ihres Namens gestartet werden können. Das Dienstprogramm wird mit der Tastenkombination Win+R geöffnet. Damit die Tastatur auf dem Bildschirm erscheint, müssen Sie „osk.exe“ in das Popup-Fenster schreiben und die Eingabetaste drücken. Sie können auch einfach „osk“ schreiben, allerdings kann sich die Ausführung des Befehls in diesem Fall etwas verlangsamen.
Anleitungen für verschiedene Betriebssystemversionen
In einigen Fällen – zum Beispiel, wenn auf dem Computer keine offizielle Windows-Distribution, sondern eine Assembly eines Drittanbieters installiert ist – funktionieren Standardmethoden zum Starten einer elektronischen Tastatur möglicherweise nicht. Darüber hinaus ist möglicherweise ein physisches Eingabegerät erforderlich. Stattdessen können Sie die nicht sehr bequeme, aber zuverlässigste Methode verwenden – das Dienstprogramm über das „Ease of Access Center“ aktivieren. Der Speicherort hängt von der Version und Schnittstelle des Systems ab.
Starten der Tastatur in Windows 7 und 8
Da sich „Center…“ in der „Systemsteuerung“ befindet, ist es am einfachsten, die virtuelle Tastatur darüber zu starten. Dieses Menü öffnet sich über „Start“. Um das Arbeiten mit den Computereinstellungen komfortabler zu gestalten, können Sie einen der Anzeigemodi auswählen: Kategorien, große oder kleine Symbole. Auf Wunsch kann „Center…“ wie die Tastatur selbst über das Suchmenü gefunden werden.
„Center…“ ist in zwei Blöcke unterteilt; Um das erforderliche Dienstprogramm zu aktivieren, benötigen Sie das erste davon – „Vereinfachung Ihrer Computerarbeit“. In diesem Block müssen Sie auf die Schaltfläche klicken, die das virtuelle Eingabegerät aktiviert.
Auch der zweite Block verfügt über eine nützliche Option: Bei Aktivierung wird die virtuelle Tastatur bei jedem Systemstart automatisch auf dem Bildschirm angezeigt. Um diese Funktion zu aktivieren, müssen Sie „Computer ohne Tastatur verwenden“ auswählen. Es öffnet sich ein Fenster mit Einstellungen für den speziellen Betriebsmodus des Systems, in dem Sie das Kontrollkästchen Autorun des Hilfsprogramms aktivieren müssen. Sie können hier auch über die Parameter der Bildschirmtastatur selbst gelangen.
Aktivieren des Tools unter Windows 10
Die Systemschnittstelle hat sich in Windows 10 geändert. Bevor Sie also die Bildschirmtastatur auf einem Laptop mit diesem Betriebssystem aktivieren, müssen Sie in den neuen Computereinstellungen nach Eingabehilfen suchen.
Um das Dienstprogramm auszuführen, müssen Sie Folgendes tun:
- Öffnen Sie „Alle Einstellungen“. Dies kann entweder über das Benachrichtigungsmenü in der Taskleiste oder durch Klicken auf das Zahnradsymbol in „Start“ über der Schaltfläche zum Herunterfahren des Computers erfolgen.
- Wählen Sie wie in der alten „Taskleiste“ den Punkt „Barrierefreiheit“.
- Gehen Sie zum Abschnitt „Tastatur“.
- Betätigen Sie den Kippschalter, um die Bildschirmtastatur zu aktivieren.
Sie können die Anzahl der Schritte reduzieren, indem Sie die Hotkeys zum Aufrufen der gewünschten Parameterkategorie kennen. Barrierefreiheitseinstellungen können mit der Win+U-Kombination geöffnet werden; Durch Drücken dieser Tasten müssen Sie nur die letzten beiden Schritte der Anleitung ausführen.
Darüber hinaus können Sie die von früheren Versionen des Systems übernommene Methode verwenden und alles über die „Taskleiste“ erledigen. Dies ist jedoch weniger praktisch, da das Auffinden dieses Menüs in Windows 10 problematisch ist.
Die neueste Version des Betriebssystems verfügt über eine alternative Option für virtuelle Eingabegeräte. Um es zu aktivieren, müssen Sie mit der rechten Maustaste auf eine beliebige leere Stelle in der Taskleiste am unteren Bildschirmrand klicken und die Anzeige der Touch-Tastatur-Schaltfläche im Dropdown-Menü aktivieren. Diese Schaltfläche erscheint neben der Uhr und wenn Sie darauf klicken, wird das erforderliche Dienstprogramm aufgerufen. Es unterscheidet sich etwas vom klassischen Tool: Die Touch-Version ist eine exakte Kopie der Tastatur von Mobilgeräten, verfügt über integrierte Emojis usw.
Bei einigen Windows-Distributionen kann das Dienstprogramm möglicherweise nicht auf eine der beiden Arten gestartet werden, da Sie die Tastatur auf einem Laptop nur dann auf dem Bildschirm aktivieren können, wenn Sie über Tablet-PC-Komponenten verfügen. Um sie zu installieren, müssen Sie im Menü „Systemsteuerung“ zum Abschnitt „Programme und Funktionen“ gehen, das Fenster mit den Einstellungen für Systemkomponenten öffnen und das entsprechende Element aktivieren.
Eine der häufigsten Situationen ist die Notwendigkeit, ein Passwort einzugeben, um sich beim System anzumelden, wenn die physische Tastatur defekt ist. In diesem Fall ist es nicht möglich, auf die Computereinstellungen zuzugreifen, und es gibt nichts, auf dem das Passwort gedruckt werden kann. In diesem Fall wird die Barrierefreiheitsschaltfläche auf dem Kontoauswahlbildschirm platziert: Sie müssen nur darauf klicken und das virtuelle Eingabegerät aktivieren.
Kurzer Anruf
Wie Sie sehen, müssen Sie zum Starten des Dienstprogramms in allen Fällen, mit Ausnahme der Touch-Tastatur in Windows 10, viele Aktionen ausführen und lange in verschiedenen Parametermenüs suchen. Wenn Sie täglich ein virtuelles Gerät verwenden müssen, lohnt es sich, eine bequemere Möglichkeit für den Zugriff auf das Programm zu finden.
Es gibt drei Möglichkeiten, das Dienstprogramm schnell aufzurufen:
- Autorun einrichten – wurde oben besprochen;
- Erstellen einer Verknüpfung in Start, auf der Taskleiste oder auf dem Desktop;
- Zuweisen einer benutzerdefinierten Hotkey-Kombination.
Das Erstellen einer Verknüpfung ist sehr einfach. Wie jedes Programm kann die virtuelle Tastatur über das Kontextmenü an die Taskleiste neben „Start“ angeheftet werden. Dazu müssen Sie das Programm im Ordner System32 finden, dann mit der rechten Maustaste auf das Dienstprogrammsymbol klicken und das entsprechende Element in der Dropdown-Liste auswählen. Wenn Sie die zuerst beschriebene Methode verwenden und im Menü „Start“ den Ordner „Sonderfunktionen“ öffnen und dann die gleichen Schritte ausführen, wird das Tool im Schnellzugriffsmenü auf dem Startbildschirm angeheftet.
Es gibt zwei Möglichkeiten, eine Verknüpfung auf Ihrem Desktop zu platzieren:
- Öffnen Sie den Ordner System32 und suchen Sie das Betriebssystem. exe, ziehen Sie es mit gedrückter rechter Maustaste auf den Desktop und wählen Sie im Dropdown-Menü „Verknüpfung erstellen“.
- Rufen Sie das Kontextmenü an einer leeren Stelle auf dem Desktop auf und wählen Sie „Verknüpfung erstellen“. Das Einstellungsfenster für die neue Verknüpfung wird angezeigt. Auf dem ersten Bildschirm müssen Sie den Pfad zum Programm angeben: %windir%/system32/osk.exe. Beim zweiten Schritt geben Sie der Verknüpfung einen Namen. Es kann alles sein, aber standardmäßig ist der Name der Datei festgelegt, zu der der Link erstellt wird. Anschließend müssen Sie auf „Fertig“ klicken.
Das Erstellen einer Verknüpfung auf dem Desktop ist die bevorzugte Option, da Sie die Tastatur am Computer nur über Hotkeys auf dem Bildschirm aktivieren können. Um eine benutzerdefinierte Tastenkombination festzulegen, müssen Sie die Verknüpfungseigenschaften über das Kontextmenü öffnen.
Unterhalb der Adresse des Objekts, auf das sich die Verknüpfung bezieht, sieht der Benutzer eine Zeile „Schnellzugriff“, die standardmäßig „Keine“ lautet. Sie müssen darauf klicken und eine beliebige Taste auf der Tastatur drücken. „Nein“ ändert sich in eine Kombination wie Strg+Alt+X, wobei X die zuvor gedrückte Taste ist. Die ersten beiden Tasten einer Kombination können nicht geändert werden – sie sind vom System festgelegt, sodass der Benutzer Standard-Hotkombinationen nicht ändern kann.
Verwenden und Konfigurieren des Dienstprogramms
Auf normalen Laptops und Desktop-Computern wird die Bildschirmtastatur mit einer Maus gesteuert. Sie müssen mit der linken Maustaste auf die Tasten klicken und den Cursor an der gewünschten Stelle platzieren. Der einzige Unterschied zu einem physischen Eingabegerät besteht darin, dass einige Hotkeys möglicherweise nicht funktionieren. Daher funktioniert die Alt+Umschalt-Kombination zum Wechseln des Layouts oft nicht – in diesem Fall muss die Eingabesprache über die Sprachleiste in der Taskleiste geändert werden.

Die Einstellungen der virtuellen Tastatur werden mit der Schaltfläche „Optionen“ auf der rechten Seite des Dienstprogrammfensters geöffnet. Hier kannst du:
- Soundeffekte aktivieren oder deaktivieren;
- Konfigurieren Sie den Anzeigemodus des Geräts – mit oder ohne zusätzliche Abschnitte (Navigationstasten, Nummernblock);
- Wählen Sie aus, wie die Tasten aktiviert werden sollen – durch Klicken mit der Maus, Bewegen des Cursors oder durch Scannen;
- Aktivieren Sie die automatische Vervollständigung – Wörter mit passender Bedeutung werden automatisch vervollständigt, nachdem Sie mit dem Schreiben begonnen haben, genau wie auf einem Smartphone.
Zusätzliche Tasten wie bei einer Laptop-Tastatur können trotz vorhandener Fn-Taste nicht genutzt werden. Diese Schaltfläche aktiviert die Funktionszeile (Tasten F1-F12).
Im Gegensatz zum Dienstprogramm unter Windows 7 verfügt die Bildschirmtastatur in Windows 8 und 10 über mehrere Hilfstasten und einen alternativen Betriebsmodus. Mit zusätzlichen Tasten können Sie die Position des Tastaturfensters auf dem Bildschirm anpassen: Verschieben Sie es an den oberen oder unteren Rand, fixieren Sie es und machen Sie es transparent.
Der zweite Modus wird durch die Schaltfläche „Los“ aktiviert: Fast alle Haupttasten verschwinden darin, sodass nur diejenigen übrig bleiben, die zum Navigieren auf einer Webseite oder in einem Dokument erforderlich sind und in den meisten Anwendungen nützlich sind. Dazu gehören: Tabulatortaste, Eingabetaste, Leertaste, Pfeiltasten, Escape, Seite nach oben und Seite nach unten.

Einige Benutzer verfügen möglicherweise nicht über ausreichende Funktionen des Standarddienstprogramms – Sie können beispielsweise das Erscheinungsbild nicht ändern oder keine neuen Schlüssel hinzufügen. Wenn Sie eine erweiterte virtuelle Tastatur benötigen, können Sie eines der Programme von Drittanbietern herunterladen und installieren. In den meisten Fällen sind sie kostenlos und für jede Windows-Version geeignet.