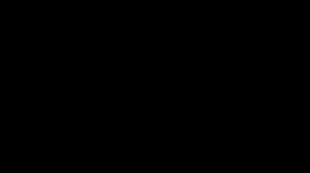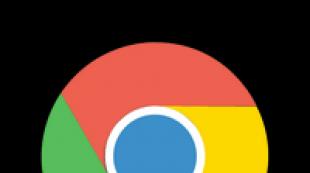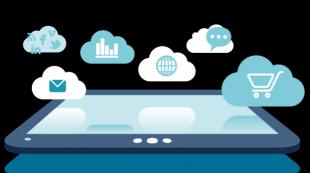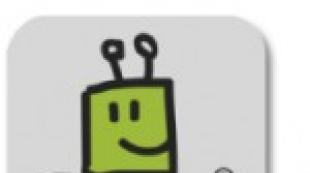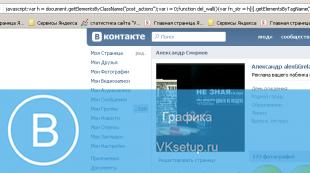Das Audiogerät funktioniert nicht. „Audioausgabegerät nicht installiert“: Problemursachen und Lösungen
Damit der Ton von Ihrem Audiogerät korrekt angezeigt wird, müssen Sie eine umfassende Einrichtung durchführen, die viele Probleme vermeidet. Aber selbst wenn alles funktionieren sollte, kommt es vor, dass eine Person die Meldung erhält, dass das Audioausgabegerät nicht installiert ist. Sehen wir uns an, wie Sie diesen Fehler beheben können, zumal er recht häufig auftritt.
Ursachen
Wie die Praxis zeigt, tritt das Problem am häufigsten bei Benutzern der Betriebssysteme Windows 7 und Vista auf. Wenn die Lautsprecher oder Kopfhörer keine Lebenszeichen zeigen, müssen Sie das Problem „beheben“. Oft sind die Gründe einfach: falsch installierte Treiber, Ausfall der Soundkarte oder der Lautsprecher. Es ist nicht schwer, die Funktionalität dieser Elemente zu überprüfen, und die Installation des Treibers ist recht einfach, aber zuerst müssen Sie die alte Version entfernen und erst dann die neue installieren. Es gibt auch Fälle, in denen Soundeffekte abgespielt werden, es aber zu Problemen mit einem bestimmten Programm oder Spiel kommt. Sie sollten nicht der Hardware die Schuld geben, da die Ursache möglicherweise eine Hardware-Inkompatibilität oder lokale Anwendungseinstellungen sind.

Audioausgabegerät nicht installiert: Windows 7
Das Wichtigste, was Sie tun müssen, ist, Ihren Computer auf Viren zu scannen. Dies gilt insbesondere dann, wenn das Problem plötzlich auftritt. Das heißt, alles funktionierte, aber plötzlich hörte es auf. Sie können jedes zuverlässige Antivirenprogramm verwenden und dann versuchen, den Computer neu zu starten und auf Ton zu prüfen.
Wenn dies nicht hilft, fahren Sie mit dem nächsten Schritt fort: Wir müssen die Treiber überprüfen, genauer gesagt, die Richtigkeit ihrer Installation und die Verfügbarkeit neuerer Versionen. Gehen Sie dazu in die Systemsteuerung und suchen Sie dort die Registerkarte „Soundgeräte“. Überprüfen Sie, ob der Treiber installiert ist, und aktualisieren Sie ihn gegebenenfalls über die offizielle Website des Entwicklers. Lassen wir uns nicht überstürzen und herausfinden, wie wir es richtig machen können
Anschließen von Lautsprechern und Kopfhörern
Heutzutage verfügen die meisten Computer über eine eingebaute Soundkarte. Eine Ausnahme kann die Systemeinheit oder der Laptop sein, die Sie selbst zusammengebaut und dieses Teil vergessen haben. Verfügt oft über mehrere 3,5-mm-Anschlüsse, meist grüne, blaue und orangefarbene Buchsen. Damit alles funktioniert, müssen Sie die Dübel in die entsprechenden Löcher der gleichen Farbe stecken. Das heißt, der grüne Stecker ist für die grüne Buchse usw. vorgesehen. Der rosa Stecker dient zum Anschluss eines Mikrofons. Der grüne ist für die Tonwiedergabe über die Lautsprecher vorgesehen, daher sollten Sie als Erstes darauf achten, ob er angeschlossen ist. Wenn das System schreibt: „Das Audioausgabegerät ist nicht installiert“, versuchen Sie, alle Kabel wieder anzuschließen und den Computer neu zu starten. Manchmal kann die Ursache ein Bruch oder eine Fehlfunktion der Steckdose sein. In diesem Fall müssen Sie entweder einen Fachmann aufsuchen oder das Kabel austauschen.
Audioausgabegerät nicht installiert: Was ist zu tun oder wie lässt sich das Problem lösen?

Kommen wir nun zum wichtigsten Teil – der Installation der Treiber. Wenn übrigens nur bei Online-Spielen kein Ton zu hören ist, liegt das Problem höchstwahrscheinlich an Ihrem Antivirenprogramm, das weitergeleitete Netzwerkpakete blockiert. Es reicht aus, es während des Spiels zu deaktivieren, und alles passt zusammen.
Um den Treiber zu installieren, müssen Sie natürlich die Installationsdiskette finden, falls vorhanden. In manchen Fällen liegt die benötigte Software gleich bei, bitte beachten Sie dies. Wenn keine Festplatte vorhanden ist, können Sie versuchen, das Internet zu nutzen. Auch diese Methode ist recht einfach.
Gehen Sie zum „Geräte-Manager“ und suchen Sie dort nach Ihrem Gerät. Wenn mit den Treibern etwas nicht stimmt, sehen Sie neben Ihnen ein gelbes Dreieck mit einem Ausrufezeichen. Wenn überhaupt keine Platine vorhanden ist, schließen Sie sie erneut an.
Treiberinstallation: Teil 2
Wenn die Soundkarte erscheint, klicken Sie darauf, wählen Sie „Treiber“ und dann „Aktualisieren“. Wenn Sie über eine Hochgeschwindigkeits-Internetverbindung verfügen, beginnt der Vorgang automatisch.

Wenn Sie am Ende eine Fehlermeldung über ein fehlgeschlagenes Update erhalten, empfiehlt es sich, zunächst die Funktion „Roll Back“ auszuwählen. Dadurch erhalten Sie eine erste Version, die auf die neueste Version aktualisiert werden kann. Starten Sie Ihren Computer neu und genießen Sie die Ergebnisse.
Wenn alles andere fehlschlägt, gehen Sie am besten zu „Start“, wählen Sie „Programme“ und dann „Dienstprogramme“. Hier müssen Sie einen Prüfpunkt auswählen, an dem alles noch funktionierte (Datum, Uhrzeit) und das Betriebssystem wiederherstellen. In der Regel hilft diese Methode fast jedem, aber wenn Sie nicht dazu gehören, dann installieren Sie das Betriebssystem neu – das sollte das Problem mit einer Wahrscheinlichkeit von 99,9 % lösen.

Wie kann man das Problem sonst noch lösen?
Es gibt spezielle Programme, mit denen Sie beschädigte Systemdateien wiederherstellen können. Einschließlich derjenigen, die für die korrekte Tonwiedergabe verantwortlich sind. Ein solches Dienstprogramm ist ezrecover. Das Programm erledigt alles selbst und erfordert anschließend einen Neustart des Computers.
Es gibt eine weitere gute Methode, mit der Sie schnell den erforderlichen Treiber für das Realtek-Audiogerät herunterladen können. Es besteht darin, dass die Karten-ID in den Gerätemanager kopiert wird, mit dem das Programm alles Notwendige von der offiziellen Website herunterlädt. Sie erhalten garantiert den nötigen Treiber, den Sie nur noch installieren müssen. Die Methode eignet sich für Benutzer des Betriebssystems Vista oder Windows 7.
Ein paar wichtige Punkte
Es ist kein Problem, das Audioausgabegerät selbst zu installieren. Die neuesten Treiber finden Sie kostenlos im Internet, der Rest ist eine Frage der Zeit. Ich möchte Sie jedoch darauf aufmerksam machen, dass die Soundkarte wahrscheinlich durchgebrannt ist, wenn sie im Gerätemanager nicht angezeigt wird. Es kann auf einem anderen Computer oder mit einer speziellen Software getestet werden.
Die Karte kann im BIOS deaktiviert werden, das sollten Sie nicht vergessen. Wenn Sie das BIOS nicht verstehen, rufen Sie besser einen Spezialisten an, der alles in wenigen Minuten erledigt. Dies liegt daran, dass es viele Systemparameter, Temperaturbedingungen, Geräte usw. enthält. Wenn Sie etwas falsch machen, lässt sich der Computer oder Laptop möglicherweise nicht mehr einschalten, was zu teureren Reparaturen führt.
Abschluss

In manchen Fällen macht es keinen Sinn, zu tief in das Problem einzusteigen, da die Lösung an der Oberfläche liegt. Zum Beispiel schlechter Kontakt, defekte Steckdose usw. In solchen Fällen kann der Schaden optisch festgestellt werden. Wenn dies jedoch nicht möglich ist, verwenden Sie die oben beschriebenen Methoden.
Was soll ich tun, wenn das Audioausgabegerät nicht installiert ist? Wir haben oben bereits über Windows 7 gesprochen. Vergessen Sie auch nicht, neue zu installieren, bevor Sie alte installieren, denn ohne diesen einfachen Schritt werden Sie keinen Erfolg haben. Verwenden Sie das Programm DriverPack: Das Dienstprogramm sucht automatisch nach veralteten Komponenten und lädt Updates für diese herunter.
Das ist alles, was Ihnen helfen kann, eine Lösung für dieses Problem zu finden. Vergessen Sie nicht, Ihre Antivirenversion zu aktualisieren, denn so vermeiden Sie Schäden nicht nur an den Komponenten der Soundkarte, sondern auch am Betriebssystem als Ganzes.
Mit der Veröffentlichung des Betriebssystems Windows 10 sind Benutzer bereits auf eine Reihe von Problemen gestoßen. Eines der häufigsten Probleme ist die Systemmeldung, dass kein Audioausgabegerät installiert ist. Dies bedeutet und ist nicht zu erwarten, wenn Sie dieses Problem nicht beheben.
Was zu tun ist, wenn Sie eine solche Meldung auf Ihrem Computer sehen, und wie Sie dieses Problem selbst beheben können, besprechen wir im Folgenden.
Warum gibt es Probleme mit dem Ton?
- Der Treiber für das Audiogerät ist nicht oder falsch installiert.
- Das Audiogerät (Mikrofon, Lautsprecher oder Soundkarte) ist defekt oder falsch angeschlossen.
- Ihr Antivirenprogramm hat die Audiowiedergabe blockiert.
- Malware (Viren) hat die Toneinstellungen beschädigt.
Abhängig von jedem dieser Gründe werden wir das Problem lösen.
Wo fange ich mit dem Debuggen an?
Als erstes muss das Audiogerät selbst überprüft werden. Kopfhörer oder Lautsprecher müssen korrekt an den Computer angeschlossen sein. Normalerweise ist der Kopfhörerausgang grün und der Mikrofonausgang rosa markiert. Es lohnt sich auch, die Drähte selbst auf Beschädigungen zu untersuchen; möglicherweise ist das Kabel an einer Stelle verbogen oder ausgefranst.
Dann ist es wichtig, das gleiche Audiogerät an einen anderen Computer anzuschließen. Wenn es dort funktioniert, fahren Sie mit dem nächsten Punkt fort. Wenn die Meldung jedoch auch dort angezeigt wird, kann dies bedeuten, dass das Gerät fehlerhaft ist und das Problem überhaupt nicht vorliegt das System.
Überprüfen Sie anschließend Ihr System auf Viren. Darauf sollten Sie besonders achten, wenn nach dem Online-Gehen oder dem Herunterladen fragwürdiger Inhalte die Meldung erscheint, dass das Audioausgabegerät unter Windows 10 nicht installiert ist.
Stellen Sie sicher, dass Ihre Antivirensoftware die Audiowiedergabe nicht blockiert. Schalten Sie es für eine Weile aus und prüfen Sie erneut, ob der Ton funktioniert. Wenn nun alles in Ordnung ist, müssen Sie Ihr Antivirenprogramm anders konfigurieren oder ein anderes herunterladen.

Wenn immer noch kein Ton zu hören ist, kann Ihnen der Fehlerbehebungsassistent helfen. Sie müssen in der Taskleiste nach „Sound“ suchen und die Option „Sound beheben“ finden.
Wenn dies nicht hilft, müssen Sie die Treiber neu installieren. Dazu müssen Sie im Geräte-Manager die für die Tonwiedergabe verantwortlichen Treiber aktualisieren. Windows 10 aktualisiert die Treiber automatisch.
Millionen PC-Nutzer nutzten das kostenlose Upgrade auf Windows 10. Sie konnten alle Vor- und Nachteile des neuen Betriebssystems bewerten, einschließlich einer erheblichen Anzahl von Fehlern, die aufgrund der Inkompatibilität der Geräte mit 10, falschen Systemeinstellungen und fehlender notwendiger Software entstanden sind. Sound war in dieser Hinsicht keine Ausnahme. Benutzer von Windows 10 haben das Creators Update bereits erhalten und werden in Kürze das vollständige Creators Update erhalten. Allerdings tritt weiterhin der Fehler „Soundgeräte sind unter Windows 10 nicht installiert“ auf. Was ist in diesem Fall zu tun und wie lässt sich das Problem beheben?
Möglichkeiten zur Lösung des Problems, wenn unter Windows 10 keine Audiogeräte installiert sind
Wenn Sie auf die Meldung stoßen, dass keine Audiogeräte installiert sind, und Sie nicht wissen, was Sie unter Windows 10 tun sollen, empfehlen wir Ihnen, sich mit den folgenden Empfehlungen vertraut zu machen.
Methode Nummer 1. Fehlerbehebung
Wenn dieses Problem unter Windows 10 nach einem Update oder einer Neuinstallation des Betriebssystems auftritt, sollten Sie ein Standardtool zur Fehlerbehebung verwenden. Dazu gehen wir wie folgt vor:
- Klicken Sie mit der rechten Maustaste auf das Lautsprechersymbol (in der unteren rechten Ecke des Desktops in der Taskleiste) und wählen Sie „Soundprobleme erkennen“.
- Es erscheint ein kleines Fenster. Klicken Sie auf „Probleme erkennen“. Und wir warten, bis die Überprüfung abgeschlossen ist.

- Der Assistent erkennt Probleme und benachrichtigt Sie darüber. Wir wählen Handlungsoptionen. Oft handelt es sich hierbei um die Option „Diesen Fix anwenden“.

- Nachdem Sie das Problem behoben haben, sollten Sie Ihren Computer neu starten.
Methode Nummer 2. Geräteaktualisierung
Wenn Ihr Gerät nach der Installation eines Updates für Windows 10 keinen Ton mehr abspielt, sind möglicherweise die Treiber verloren gegangen. Um diese Situation zu korrigieren, müssen Sie Folgendes tun:
- Klicken Sie mit der rechten Maustaste auf das Startsymbol und wählen Sie Geräte-Manager.

- Es öffnet sich ein neues Fenster. Wählen Sie in der Liste „Audiogeräte“ und suchen Sie nach „Gerät, das High Definition Audio unterstützt“.

- Klicken Sie mit der rechten Maustaste auf das Element und wählen Sie „Treiber aktualisieren“. Wir wählen die Suche auf dem PC (wenn Treiber heruntergeladen werden) oder die automatische Suche im Netzwerk (in diesem Fall kann das System seinen eigenen Treiber von Microsoft installieren).
Nach der Aktualisierung der Software müssen Sie das System neu starten, damit die Änderungen wirksam werden.
Methode Nr. 3. Saubere Installation der Software
Im Internet gibt es ein Dutzend Seiten, die den Download von Soundtreibern anbieten. Sie sollten die Software jedoch NUR von den offiziellen Websites der Motherboard- oder Soundkarten-Entwickler herunterladen. Darüber hinaus werden die Treiber kostenlos verteilt und das einzige Problem ist die Systemsicherheit.
Daher finden wir auf der Website Soundtreiber. Wählen Sie die Version und Bitstufe von Windows aus. Nach dem Herunterladen können Sie sie installieren. Dazu können Sie die Option zum Aktualisieren auswählen oder die Software per Doppelklick starten und den Anweisungen des Installationsassistenten folgen.

WICHTIG! Sollten die Treiber nicht für Windows 10 geeignet sein, können sie im Kompatibilitätsmodus installiert werden.
Methode Nummer 4. Festlegen der Optionen für die Audiowiedergabe
Wenn die Methoden zur Installation der Software für die Soundkarte nicht zur Lösung des Problems beigetragen haben, lohnt es sich, die Soundparameter richtig zu konfigurieren. Dazu gehen wir wie folgt vor:
- Gehen Sie zur „Systemsteuerung“ und wählen Sie „Ton“.

- Es erscheint ein kleines Fenster. Wählen Sie aus der Liste das Gerät aus, das für die Tonwiedergabe verantwortlich ist. Klicken Sie mit der rechten Maustaste darauf und wählen Sie „Eigenschaften“.

- Es öffnet sich ein weiteres Fenster. Gehen Sie zur Registerkarte „Verbesserungen“. Hier aktivieren wir das Kontrollkästchen „Alle Verbesserungen deaktivieren“. Klicken Sie auf „Übernehmen“.

- Nachdem Sie diese Änderungen vorgenommen haben, müssen Sie Ihren PC neu starten und das Ergebnis überprüfen.
Wenn die oben genannten Methoden nicht zur Lösung des Problems beigetragen haben, sollten Sie überprüfen, ob das Audiogerät selbst richtig an den PC angeschlossen ist und ob es funktioniert.
Der häufigste Grund, warum der Ton unter Windows 8 (8.1) verschwindet, ist vielleicht die übliche Alltagssituation, wenn beim erneuten Anschließen der Lautsprecher an die Systemeinheit eines PCs oder Laptops versehentlich der Kabelstecker nicht in den Audioausgang eingesteckt wird, sondern in den Eingang des Mikrofon- oder Line-Anschlusses. Oder der Stecker selbst passt nach dem erneuten Anschließen nicht fest in den Audioausgang. Der Grund für den fehlenden Ton ist oft ein Softwarefehler im Zusammenhang mit der Bedienung von Windows 8 (8.1), insbesondere der Bedienung des Audiotreibers. Softwarefehler treten selten zufällig auf; in der Regel geht dem Problem ein Eingriff des Benutzers in die Systemtoneinstellungen voraus. Oder von ihm installierte Programme von Drittanbietern können „erfolgreich“ zu Tonproblemen führen.
Daher ist der Ton unter Windows 8 (8.1) verschwunden. Was sind die möglichen Ursachen für dieses Problem? Schauen wir sie uns unten an und versuchen, Lösungen zu finden.
1. Überprüfen der Hardwareverbindung der Audiolautsprecher
Unabhängig davon, welche Art von Computergerät Sie verwenden, unabhängig davon, ob es auf Windows 8 (8.1) basiert oder ein anderes Betriebssystem installiert ist, müssen Sie zur Behebung des Problems mit fehlendem Ton zunächst die Audio-Hardwareverbindung überprüfen Lautsprecher. Sie könnten den Stecker des Lautsprecherkabels selbst herausgezogen und es vergessen haben; Kinder oder Haustiere könnten dies beim Spielen getan haben.
Überprüfen Sie den festen Sitz der Audio-Lautsprecher-Steckerverbindung. Der Stecker muss genau in die Audioausgangsbuchse passen.
Standard-Soundkarten, mit denen die meisten Motherboards ausgestattet sind, verfügen in der Regel über einen Audioausgang (hellgrüne Buchse), einen Mikrofonanschluss (rosa Buchse) und einen Line-Eingang für die Aufnahme von externen Geräten (blaue Buchse). Da alle diese Ausgänge einen Durchmesser von 3,5 mm haben, kann der Lautsprecherstecker problemlos in eine der benachbarten Buchsen – Line-Eingang oder Mikrofonbuchse – eingesteckt werden. Dies geschieht häufig, wenn Sie es eilig haben oder die Verbindung aufgrund von Faulheit beim Bewegen der Systemeinheit per Berührung hergestellt wird. Der Audioeingang zum Anschluss von Lautsprechern ist, wie wir wiederholen, eine hellgrüne Buchse.
2. Überprüfung der Funktionalität von Audiolautsprechern
Wenn beim Anschluss des Audio-Lautsprechersteckers alles in Ordnung ist, kann der nächste mögliche Grund für den Tonverlust am Computer eine Fehlfunktion der Lautsprecher selbst sein. Oder ein banaler Grund dafür, dass die inaktive Hardware-Taste sie einschaltet. Sie können überprüfen, ob die Audiolautsprecher ordnungsgemäß funktionieren, indem Sie andere Lautsprecher oder Kopfhörer mit einem 3,5-mm-Audioausgangsstecker an den Computer anschließen.
3. Überprüfen Sie die Lautstärke in der Taskleiste
Der Grund, warum der Ton unter Windows 8 (8.1) verschwunden ist, kann darin liegen, dass die Lautstärke in der Taskleiste (rechte Seite der Taskleiste) auf Minimum eingestellt ist oder der Ton vollständig ausgeschaltet ist. Ebenso wie im Fall einer möglichen Abtrennung des Audio-Lautsprechersteckers geschieht dies durch Streiche von Kindern oder Haustieren sowie durch versehentliche Handlungen unerfahrener Benutzer. Klicken Sie auf das Tonbild in der Taskleiste und überprüfen Sie die Lautstärke.

4. Probleme mit dem Soundkartentreiber
Wenn bei der Prüfung aller möglichen Hardware-Gründe für das Verschwinden des Tons unter Windows 8 (8.1) das Problem nicht behoben wurde, besteht der nächste Schritt darin, sich die Softwarekomponente, nämlich die Treiber, anzusehen.
4.1. Installieren des Soundkartentreibers
Wenn der Soundkartentreiber überhaupt nicht auf dem Computer installiert ist, sollte das Lautstärkereglersymbol in der Taskleiste keinen Ton anzeigen. Wir klicken darauf.

Der Systemfehlerbehebungsprozess beginnt.

Behalten Sie im Auswahlfenster die Standardlautsprecher bei (sofern Audiolautsprecher an den Computer angeschlossen sind) und stimmen Sie der Behebung der Probleme zu, indem Sie auf die Schaltfläche „Weiter“ klicken.

Wenn der Vorgang abgeschlossen ist, klicken Sie auf „Diesen Fix anwenden“.


4.2. Aktualisieren des Soundkartentreibers
In den meisten Fällen liegt das völlige Fehlen eines Soundkartentreibers vor. Die Ursache für das Problem, dass der Ton unter Windows 8 (8.1) verschwindet, ist eine fehlerhafte Bedienung des Treibers. In diesem Fall besteht die Lösung möglicherweise darin, es zu aktualisieren. Um den Soundkartentreiber zu aktualisieren, benötigen wir den Systemgeräte-Manager. Dazu nutzen wir die Metro-Suche in Windows 8 (8.1), die erscheint, wenn Sie den rechten Bildschirmrand berühren. Geben Sie die Anfrage „Geräte-Manager“ ein und starten Sie den Dienst.

Wählen Sie im Bereich „Sound-, Gaming- und Videogeräte“ das High Definition Audio-Gerät aus und rufen Sie das Kontextmenü auf. Wählen Sie im Kontextmenü „Treiber aktualisieren“.

Es erscheint ein Fenster mit einer Auswahl an Update-Optionen. Die einfachste Option für einen mit dem Internet verbundenen Computer ist natürlich „Automatische Suche nach aktualisierten Treibern“. Das System sucht automatisch im Internet nach der neuesten Version des Soundkartentreibers.

Wenn Ihr Computer nicht mit dem Internet verbunden ist, können Sie den Treiber aktualisieren, indem Sie dem System mitteilen, wo das Installationsprogramm auf der Festplatte gespeichert ist.

4.3. Entfernen Sie den Soundkartentreiber manuell und installieren Sie ihn erneut
Wenn die Aktualisierung des Soundkartentreibers keine Ergebnisse bringt, kann der Treiber manuell entfernt und erneut installiert werden, wie in Abschnitt 4.1 beschrieben. Um den Treiber zu entfernen, wählen Sie im Gerätemanager das High Definition Audio-Gerät aus, rufen Sie das Kontextmenü auf und klicken Sie auf „Löschen“.

5. Aktivieren der Soundkarte im BIOS
Der Grund für den fehlenden Ton auf dem Computer kann darin liegen, dass die im Motherboard integrierte Soundkarte im BIOS deaktiviert ist. Dies kann darauf zurückzuführen sein, dass unerfahrene Benutzer die BIOS-Einstellungen manipulieren. Sie müssen das BIOS aufrufen und überprüfen, ob sich der integrierte Soundkartenparameter „High Definition Audio“ (normalerweise sind dies die Abschnitte „Integriert“ oder „Erweitert“) in der Position „Aktiviert“ befindet.

6. Der Windows-Audiodienst wird nicht ausgeführt
Der Grund, warum der Ton unter Windows 8 (8.1) verschwunden ist, kann darin liegen, dass der Windows-Audiosystemdienst, der mit dem Ton interagiert, nicht ausgeführt wird. Es muss überprüft werden, ob es läuft oder nicht. Wenn nicht, müssen Sie es entsprechend starten. Durch Antippen der rechten Bildschirmseite rufen Sie die Metro-Funktionalität von Windows 8 (8.1) auf, klicken auf Suchen und geben in der Zeile „Administration“ ein. Wir starten diesen Abschnitt des Systems.

Öffnen Sie den Abschnitt „Dienste“ und suchen Sie darin den Windows-Audiodienst. Idealerweise sollte der Starttyp „Automatisch“ aktiv sein.

Ist dies nicht der Fall, doppelklicken Sie auf die Windows-Audio-Dienstzeile und stellen Sie im erscheinenden Eigenschaftenfenster den Starttyp auf „Automatisch“. Um Änderungen am System zu übernehmen, klicken Sie auf „Übernehmen“.

7. Fehlerbehebung bei Windows 8, 8.1
Freunde, genau wie Windows 7 hat auch Windows 8 es und Sie können es erfolgreich nutzen, um die Gründe für den fehlenden Ton in Ihrem Betriebssystem herauszufinden. Das dritte Mal Nutzen wir die Metro-Suche in Windows 8 (8.1), bewegen Sie den Mauszeiger an den rechten Bildschirmrand, wählen Sie „Suchen“ und geben Sie „Fehlerbehebung“ ein.

Beheben Sie Audioprobleme


Fehlerbehebung

Der Troubleshooter bietet dann eine Lösung für das Problem. In unserem Fall wurde die Lautstärke des Audiogeräts verringert und muss erhöht werden.

8. Installieren Sie Windows neu
Die Neuinstallation von Windows 8 (8.1) ist eine radikale Methode zur Lösung von Soundproblemen auf einem Computer, und wenn die Soundkarte selbst ausgefallen ist, hilft das natürlich nicht. Dennoch besteht die Chance, das Problem auf diese Weise zu lösen. Typischerweise wäre dies in den Anwendungsfällen 8 (8.1) der Fall. Daher experimentieren Assembler modifizierter Windows-Builds häufig damit, bestimmte Systemdienste auszuschneiden oder zu deaktivieren, indem sie zunächst Änderungen an den Systemeinstellungen vornehmen, um den Build an bestimmte Benutzeranforderungen anzupassen. Zum Beispiel für Geräte mit geringem Stromverbrauch oder um Systemressourcen für leistungsstarke Spiele freizugeben. Solche Aktionen führen oft dazu, dass einige Hardwarefunktionen des Computers gerade aufgrund der fehlenden Softwareanpassung im System nicht mehr funktionieren. Idealerweise ist es besser, sogenannte Clean Builds von Windows zu installieren, ohne dass Dritte in die Systemeinstellungen eingreifen. Der Website-Artikel enthält Anweisungen zum Herunterladen der Windows 8.1 Enterprise Preview-Distribution vom TechNet Trial Software Center auf der offiziellen Microsoft-Website.
9. Soundkarte ausgefallen
Wenn keine der oben besprochenen Methoden zur Lösung des Problems, warum der Ton unter Windows 8 (8.1) verschwunden ist, positive Ergebnisse gebracht hat, liegt das Problem mit hoher Wahrscheinlichkeit genau in der Soundkarte. Verlorener oder schlechter Ton ist ein Zeichen dafür, dass die eingebaute Soundkarte defekt sein könnte. In diesem Fall muss die Computersystemeinheit mit einer separat installierten Soundkarte mit PCI-Schnittstelle ausgestattet sein. Das Problem der Installation einer separaten Soundkarte wird im Site-Artikel besprochen. Eine Alternative für Laptop-Nutzer bei Ausfall der im Mainboard integrierten Soundkarte ist der Anschluss über USB.
Musikliebhaber, Filmfans und sogar PC-Benutzer, die einfach an die Hintergrundgeräusche ihres geliebten Windows 7 gewöhnt sind, haben regelmäßig Probleme, wenn nicht mit dem Ton, dann mit dem Anschluss eines Audiogeräts. Es sieht so aus, als ob Sie schon seit ein, zwei oder einem Jahr arbeiten, und es gibt zumindest einen Hinweis auf ein mögliches Problem. Und dann überrascht Sie Ihr Lieblingsbetriebssystem plötzlich mit der Meldung, dass auf dem Computer kein Audioausgabegerät installiert ist. Keine Antwort an dich, keine Grüße an dich. Das Geräusch verschwand wie ein Kaninchen im Hut eines Zauberers.
Der einfachste Ausweg ist natürlich der Abschied von Windows 7. Aber lohnt es sich, diese Entscheidung als richtig zu bezeichnen? Gar nicht. Tatsächlich ist die Behebung eines Problems mit einem Audiogerät unter Windows 7 recht einfach. Es ist jedoch äußerst wichtig, die Ursache des Problems richtig zu identifizieren. Wie kann man das machen? Lass es uns herausfinden!
Ursachen für Tonprobleme
Auf Computern mit Windows 7 kann aus mehreren Gründen eine Meldung über Probleme mit dem Audioausgabegerät erscheinen:

Das Problem, dass in Windows 7 kein Ton zu hören ist und auf dem Desktop der Fehler „Es ist kein Audioausgabegerät installiert“ angezeigt wird, kann daher durch verschiedene Faktoren verursacht werden. Von ihnen müssen wir tanzen, um ein solches Problem zu beseitigen.
Methode Nr. 1: Überprüfen des Audiogeräts
Der erste Schritt zum Debuggen von Sound in Windows 7 besteht darin, das an den Computer angeschlossene Soundgerät zu überprüfen. Zunächst müssen Sie sicherstellen, dass die Lautsprecher/Kopfhörer/Mikrofone korrekt an den PC angeschlossen sind. In diesem Fall können mehrere Fehler festgestellt werden:

Es ist ganz einfach, diese Probleme zu erkennen, man muss sich nur die Details des Anschlusses des Ausgabe-Audiogeräts an den PC genau ansehen. Beachten Sie, dass sich das Problem in den meisten Fällen von selbst löst, nachdem das Gerät korrekt angeschlossen wurde.
Wenn der Fehler jedoch durch solche Maßnahmen nicht behoben wird, müssen Sie das Gerät überprüfen, indem Sie es an einen anderen Laptop oder PC anschließen, um andere Möglichkeiten für ein Tonproblem auf einem Computer mit Windows 7 auszuschließen. Für die Entwicklung von Veranstaltungen gibt es zwei Möglichkeiten:
- die Fehlermeldung erscheint erneut auf dem Computer eines anderen: Wir lösen das Problem, indem wir das Audiogerät austauschen, weil der Grund genau darin liegt;
- Das Problem ist gelöst: Wir debuggen mit den unten beschriebenen Methoden.
Methode Nr. 2: Analysieren Sie Ihren Computer auf Viren
Es ist kein Geheimnis, dass nach einem Virenbefall mehr als die Hälfte aller Computerprobleme auftreten, darunter auch solche, die mit der Bereitstellung von Soundeffekten zusammenhängen. In diesem Fall, wenn Windows 7 nach einem weiteren „Ausflug“ ins Internet oder der Installation zweifelhafter Software das an den Computer angeschlossene Ausgabe-Audiogerät nicht erkennt, sollten Sie versuchen, das System auf Viren zu überprüfen. Es ist sehr wahrscheinlich, dass irgendwo da draußen ein Trojaner lauert, der Ihr Lieblingsbetriebssystem langsam von innen zerstört.
Wenn festgestellt wird, dass dies die Ursache des Problems ist, sollte das Problem auf die eine oder andere Weise behoben sein, nachdem Windows 7 vollständig auf Viren überprüft und der Computer neu gestartet wurde. Sonst musst du weitermachen.
Methode Nr. 3: Deaktivieren des Antivirenprogramms
Unter Windows 7 kommt es häufig vor, dass die Verbindung zwischen dem Computer und dem Audioausgabegerät nicht hergestellt werden kann, auch weil dieses Gerät von einem Antivirenprogramm blockiert wird. Aus theoretischer Sicht ist alles einfach: Dem Antivirenprogramm gefiel die Software im Audiogerät einfach nicht. Was soll ich machen?
In diesem Fall können Sie diesen Trick anwenden: Bevor Sie das Audiogerät anschließen, deaktivieren Sie vorübergehend Ihr Antivirenprogramm. Wenn das Audiogerät dann funktioniert und auf dem PC ein Ton zu hören ist, liegt die Antwort auf der Hand: Schuld an dem Fehler ist das Antivirenprogramm. Es ist klar, dass die Lösung des Problems entweder darin besteht, das Antivirenprogramm neu zu konfigurieren oder es zu entfernen.
Ein weiterer für diesen Fall passender Punkt ist die vorübergehende Sperrung einzelner Softwarekomponenten durch das Antivirenprogramm. Wie kann das installiert werden? Dieser Grund wird insbesondere durch die Tatsache gestützt, dass der Ton während eines bestimmten Spiels oder einer bestimmten Arbeit in einem Programm regelmäßig verschwindet. Die Lösung wird tatsächlich dieselbe sein wie im vorherigen Fall: Deaktivieren/Neukonfigurieren/Entfernen des Antivirenprogramms.
Methode Nr. 4: Debuggen Sie mit dem Fehlerbehebungsassistenten
In Windows 7 können Sie auch den integrierten Fehlerbehebungsassistenten verwenden, um Probleme mit dem Audiogerät zu beheben. Der Start ist ganz einfach: Klicken Sie mit der rechten Maustaste auf das Symbol „Sound“, das in der Taskleiste angezeigt wird, und wählen Sie im vorgeschlagenen Menü „Soundprobleme beheben“:

Daraufhin startet automatisch der Fehlerbehebungsassistent, der sowohl den Computer überprüft als auch Probleme mit dem Ausgabe-Audiogerät behebt:

Wenn nach Durchführung dieser Schritte der Ton immer noch nicht erscheint, können Sie im angezeigten Fenster die Registerkarte „Zusätzliche Parameter anzeigen“ auswählen. Wenn jedoch aufgrund dieser Einstellungen die Verbindung zum Audiogerät immer noch nicht hergestellt werden kann, müssen Sie mit der nächsten Methode zur Behebung des Problems fortfahren.
Methode Nummer 5: Treiber neu installieren
Es ist auch möglich, ein Problem mit dem Ton auf einem Computer zu lösen, indem Sie den Audiogerätetreiber neu installieren (aktualisieren). Klicken Sie in diesem Fall auf „Start“, gehen Sie zur „Systemsteuerung“ und wählen Sie „Geräte-Manager“ aus dem sich öffnenden Menü:

Klicken Sie im sich öffnenden Fenster auf den Abschnitt „Audio-, Video- und Spielgeräte“, suchen Sie dann das Audiogerät in der angezeigten Liste, klicken Sie mit der rechten Maustaste darauf und wählen Sie im neuen Menü „Treiber aktualisieren“:

Als Ergebnis werden Sie von Windows 7 aufgefordert, nach Treibern zu suchen. Am einfachsten ist es natürlich, die automatische Aktualisierung zu wählen:

Wenn Treiber für Soundgeräte zum Download verfügbar sind, wird das Update daher nach der Suche automatisch installiert.
Sollte dies nicht der Fall sein, können Sie versuchen, sie von der Website des PC-Herstellers oder Audiogerätelieferanten (z. B. Realtek oder Creative Audigy) herunterzuladen. Nachdem dies erledigt ist, kehren Sie zum Geräte-Manager zurück, klicken Sie auf „Treiber aktualisieren“, wählen Sie „Nach Treibern suchen ...“ und dann „Treiber aus der Liste auswählen ...“:

Klicken Sie anschließend auf „Von Datenträger haben“, geben Sie den Zugriff auf die Treiberdatei an und klicken Sie auf „Weiter“:

Dadurch wird das Update automatisch installiert.
Methode Nr. 6: Systemwiederherstellung
Wenn keine der oben vorgeschlagenen Methoden das Problem lösen konnte, bleibt nur noch ein Rollback des Windows 7-Systems. Dies können Sie folgendermaßen tun:


Grundsätzlich sollte nach der Wiederherstellung des Systems der Fehler bei der Ermittlung des Ausgabe-Audiogeräts auf einem Computer mit Windows 7 verschwinden. Wie Sie sehen, ist alles ganz einfach!