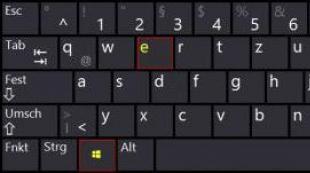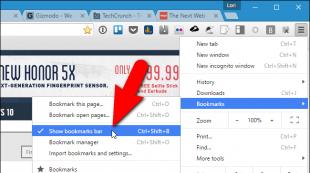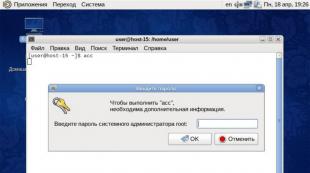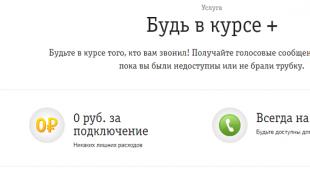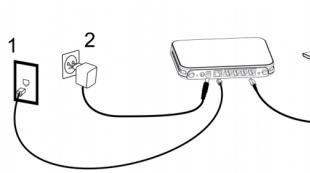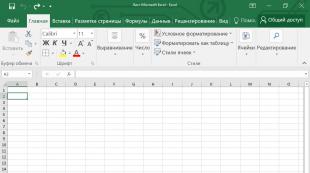Wie kann man bösartige Prozesse stoppen? So starten Sie den Prozess neu: Starten Sie den Windows 7-Desktop neu.
Das Windows-Programm namens „Explorer“ ist ein ganz gewöhnlicher Dateimanager, obwohl es über recht interessante Funktionen verfügt, die nur wenige Menschen kennen oder vermuten. Im Prinzip gibt es auf die Frage, wie man den Explorer startet, eine Antwort, die sich die allermeisten Nutzer ungefähr vorstellen können. Aber aus irgendeinem Grund nutzen viele Menschen dafür die primitivsten Methoden, die oft sehr ungeschickt aussehen.
Wie starte ich den Explorer auf verschiedenen Systemen standardmäßig?
In der Regel befolgen Benutzer, die neu im Windows-Betriebssystem sind, die Standardanweisungen. Nach ihrem Verständnis kommt es bei der Frage, wie man den Explorer startet, darauf an, die entsprechende Anwendung im Hauptstartmenü zu finden.
Aber es sind unnötige Schritte. Sie müssen auf die Schaltfläche „Start“ klicken, den Abschnitt „Programme“ im Menü finden, Standardanwendungen (oder einen anderen Abschnitt je nach Betriebssystemänderung) auswählen und erst dann auf den Namen der zu startenden Anwendung klicken. Stimmen Sie zu, das nimmt ziemlich viel Zeit in Anspruch.
Alternativer Start zur Vereinfachung der Arbeit
Leider ist vielen Menschen einfach nicht bewusst, dass man beim Klicken auf die Schaltfläche „Start“ die Schaltfläche einfach von links nach rechts ändern kann. Es erscheint ein zusätzliches Menü, in dem das gewünschte Programm sofort sichtbar ist. Aber diese Methode ist nach Meinung vieler ziemlich unpraktisch.
Die gleiche zeitaufwändige Methode kann über die „Run“-Konsole aufgerufen werden, in die der Befehl zum Aufrufen des Explorers geschrieben wird. Sie können auch die Suchleiste des Hauptmenüs verwenden, in die Sie den Namen des Programms eingeben müssen (in unserem Fall ist es „Explorer“ ohne Anführungszeichen).

Aber wie startet man den Explorer am schnellsten? Zu diesem Zweck bietet jedes Windows-System eine spezielle Kombination + E (im russischen Layout der Buchstabe „U“). In diesem Fall wird das Programm unabhängig davon aufgerufen, welche Sprache oder Tastaturbelegung aktuell im System verwendet wird. Diese Methode kann als die bequemste bezeichnet werden, selbst wenn die Anwendung selbst aus irgendeinem Grund fehlschlägt.
Wie starte ich den Explorer im Task-Manager?
Eine andere Technik zum Starten eines Programms besteht darin, ein Standardtool zur Verfolgung und Verwaltung aller Prozesse zu verwenden, den sogenannten „Task Manager“. Sie können „Explorer“ ganz einfach über „Dispatcher“ starten.

Verwenden Sie dazu in Systemen unterhalb der zehnten Modifikation das Prozessmenü, in dem Sie eine neue Aufgabe erstellen müssen, und geben Sie den Explorer in die Programmstartzeile ein, wie es in der „Ausführen“-Konsole geschehen ist. In Windows 10 können Sie die Explorer-Aufgabe direkt über das Dateimenü starten und dort auswählen, ob Sie eine neue Aufgabe erstellen möchten.
Neustart eines Programms, wenn es abstürzt
Leider neigen der Explorer und der zugehörige Dienst Explorer.exe dazu, unerwartet beendet zu werden, wenn ein Softwarefehler auftritt. Sie sollten den Dienst selbst und den ausführenden Dienst nicht verwechseln, obwohl sie vom selben Befehl aufgerufen werden.
Wenn ein Dienst plötzlich nicht mehr ordnungsgemäß funktioniert, können Sie ihn mit verschiedenen Methoden neu starten. In der einfachsten Version besteht die Frage, wie man den Explorer und damit den allgemeinen Systemprozess startet, wiederum darin, die Kombination Strg + Umschalt + Esc auf der Tastatur zu verwenden. Es ruft den Standard-Task-Manager auf, in dem Sie die oben beschriebenen Schritte wiederholen müssen.
Ebenso können Sie über die Kombination Win + R den Schnellaufruf der „Run“-Konsole nutzen und anschließend den englischen Namen des Prozesses eingeben.

Wenn Sie zunächst das Hauptstartmenü öffnen möchten, müssen Sie Strg + Esc und den Rechtspfeil drücken. Im selben Menü können Sie bei gedrückter Strg + Umschalttaste das Element „Herunterfahren“ verwenden oder mit der rechten Maustaste auf einen freien Bereich der „Taskleiste“ klicken und im angezeigten Abschnitt die Ausgangszeile von „Explorer“ auswählen “, und starten Sie dann den Dienst über den „Task-Manager“ oder die Konsole „Ausführen“ neu, wie oben gezeigt.
Abschluss
Wie Sie dem obigen Material entnehmen können, können Sie mit einer relativ großen Anzahl von Methoden den Standard-Explorer aufrufen oder den Explorer-Systemdienst neu starten. Einige davon sind jedoch nicht immer gerechtfertigt. Welchen Rat können Sie dem durchschnittlichen Benutzer geben? Die einfachste und schnellste Methode scheint die Verwendung der Tasten Win + E zu sein. Die verbleibenden Lösungen bleiben am besten für die Fälle übrig, in denen ein Programm oder ein Dienst aus irgendeinem Grund nicht normal funktioniert und dringend heruntergefahren wird.
Welche Methode zum Neustart verwendet wird, ist jedem selbst überlassen. Die besten Optionen sind jedoch der Aufruf der „Ausführen“-Konsole oder des „Task-Managers“. Die zweite Option erscheint vorzuziehen, da Sie hier gleichzeitig andere Prozesse steuern und diejenigen zwangsweise beenden können, die einfrieren oder Fehler im System verursachen, die speziell mit dem Explorer.exe-Dienst zusammenhängen.
Auf einem laufenden Computer laufen viele Prozesse gleichzeitig. Die Arbeit erfolgt bei den meisten von ihnen unbemerkt für den Benutzer und wird nicht äußerlich auf dem Bildschirm angezeigt. Doch beim Einrichten eines Computers oder bei der Suche nach Gründen für die Fehlfunktion des Betriebssystems steht der Benutzer manchmal vor der Notwendigkeit, einen Prozess zu stoppen oder neu zu starten.
Anweisungen
Alle laufenden Prozesse werden in solche unterteilt, die automatisch beim Systemstart starten, und solche, die starten, wenn der Benutzer auf eine Verknüpfung für ein bestimmtes Programm klickt. Die ersten wiederum sind unterteilt in Systemprozesse, die für den Betrieb des Betriebssystems erforderlich sind, und Benutzerprogrammprozesse, für die die Autorun-Option installiert ist.
Um einen Prozess zu stoppen, müssen Sie seinen Namen kennen. Öffnen Sie die Befehlszeile: „Start – Alle Programme – Zubehör – Eingabeaufforderung.“ Geben Sie tasklist ein und drücken Sie die Eingabetaste. Sie sehen eine Liste der auf dem System ausgeführten Prozesse. Wenn Sie die Identität des Prozesses nicht anhand des Namens ermitteln können, verwenden Sie das Everest-Programm. Mit seiner Hilfe erhalten Sie alle Informationen über Ihren Computer, einschließlich Daten über laufende Prozesse und Pfade zu ausführbaren Dateien.
Es gibt mehrere Möglichkeiten, den Prozess zu stoppen. Am einfachsten geht es über den „Task-Manager“ (Strg + Alt + Entf). Wählen Sie aus der Liste der Prozesse den Prozess aus, den Sie stoppen möchten, und klicken Sie mit der rechten Maustaste darauf. Wählen Sie im sich öffnenden Kontextmenü „Prozess beenden“. Denken Sie daran, dass Sie kritische Systemprozesse nicht stoppen können; das Betriebssystem lässt dies nicht zu.
Sie können den Prozess auch über die Befehlszeile stoppen. Geben Sie dazu den Befehl taskkill /pid 1234 /f ein und drücken Sie die Eingabetaste. Geben Sie anstelle von „1234“ die Prozesskennung (PID) ein und sehen Sie sich diese in der letzten Spalte der Liste an, die vom Befehl tasklist angezeigt wird. Der f-Parameter im Befehl gibt die erzwungene Beendigung des Prozesses an. Geben Sie an der Eingabeaufforderung taskkill /? ein, um alle Verwendungsmöglichkeiten des Befehls taskkill anzuzeigen. und drücken Sie die Eingabetaste.
Wenn Sie einen laufenden Dienst stoppen möchten, öffnen Sie: „Start – Systemsteuerung – Verwaltung – Dienste“. Suchen Sie den gewünschten Dienst und doppelklicken Sie darauf. Klicken Sie im sich öffnenden Fenster auf die Schaltfläche „Stopp“. Der Dienst wird beendet. Als nächstes können Sie den Start deaktivieren, indem Sie im Menü „Starttyp“ die Option „Deaktivieren“ auswählen.
Nachdem Sie den Dienst beendet haben, können Sie ihn neu starten, indem Sie auf die Schaltfläche „Start“ klicken. Die Schaltfläche ist sichtbar, wenn im Menü „Starttyp“ die Optionen „Auto“ oder „Manuell“ ausgewählt sind. Wenn „Deaktiviert“ ausgewählt ist, ist die Schaltfläche deaktiviert.
Um einen Prozess zu starten, der kein Dienst ist und daher nicht in der Liste der Dienste angezeigt wird, suchen Sie die zugehörige ausführbare Datei und führen Sie sie aus. Sehen Sie sich den Pfad zur Datei im Everest-Programm an, bevor Sie den Vorgang stoppen. Sie können den Vorgang auch über die Befehlszeile starten. Um beispielsweise Notepad zu starten, geben Sie notepad.exe in die Befehlszeile ein und drücken Sie die Eingabetaste. Um die von Ihnen installierten Programme auszuführen, müssen Sie den vollständigen Pfad zur ausführbaren Datei eingeben.
Achtung, nur HEUTE!
Alles interessant
Bei der Arbeit im Internet ist der Benutzer manchmal mit der Situation eines unkontrollierten Verkehrsverbrauchs konfrontiert. Um zu verstehen, welche Anwendung das Internet nutzt, sollten Sie die Fähigkeiten des Betriebssystems oder spezieller Programme nutzen. ...
Das Arbeiten im Internet, insbesondere bei hoher Verbindungsgeschwindigkeit, erfordert die Einhaltung bestimmter Sicherheitsmaßnahmen. Insbesondere ist es notwendig, den Datenverkehr zu überwachen und unkontrollierte Netzwerkaktivitäten auf dem Computer zu verhindern. Anleitung 1Beim Anschließen...
Ein mit dem Internet verbundener Computer ist potenziell anfällig für Hackerangriffe. Jeden Tag werden immer mehr neue Viren- und Trojanerprogramme erstellt, sodass selbst ein Antivirenprogramm mit stündlich aktualisierten Antivirendatenbanken keine Garantie für Vollständigkeit bietet.
Die Aufgabe, einen Prozess im Microsoft Windows-Betriebssystem zu entladen, ist ein Standardverfahren und kann entweder über eine grafische Oberfläche oder über einen Befehlsinterpreter gelöst werden. Anleitung 1Hauptmenü aufrufen...
Das Starten eines Dienstes auf einem Server ist ein Standardverfahren im Microsoft Windows-Betriebssystem und kann mit Standardtools im System selbst durchgeführt werden. Keine zusätzliche Software erforderlich.…
Im Microsoft Windows-Betriebssystem wird ein Dienst normalerweise als Programm bezeichnet, das grundlegende Betriebssystemfunktionen bereitstellt und im Hintergrund ausgeführt wird. Anleitung 1Hauptmenü des Betriebssystems aufrufen...
Trotz der relativ umfangreichen Möglichkeiten des Befehlszeilenprogramms gehört der Aufruf des Hauptstartmenüs nicht dazu, aber die Aufgabe, die ausgewählte Anwendung über das Befehlszeilentool zu starten, kann mit Standardtools gelöst werden...
Im Windows-Betriebssystem werden Programme normalerweise über den Menüpunkt „Alle Programme“, über eine Anwendungsverknüpfung auf dem Desktop oder direkt aus dem Programmordner durch Klicken auf die ausführbare Datei geöffnet. Aber unter Windows gibt es ...
Die meisten Computerprogramme werden ganz traditionell geschlossen – durch Auswahl der Option „Beenden“ im Menü oder durch Klicken auf das Kreuz in der oberen rechten Ecke des Programmfensters. Aber manchmal besteht die Notwendigkeit, ein Programm zu schließen oder einige zu „killen“ ...
Das Windows-Betriebssystem ist auf Millionen von Computern installiert. Wenn Windows richtig konfiguriert ist, können Sie Ihre Arbeit wirklich genießen. Mit der Zeit bemerkt der Benutzer, dass der Computer nicht nur langsamer geworden ist, sondern auch...
Das Windows-Betriebssystem hat trotz all seiner unbestrittenen Vorteile einen wesentlichen Nachteil. Es ist nämlich anfällig für Viren und Trojaner. Und obwohl Antivirenprogramme und Firewalls das Infektionsrisiko deutlich reduzieren,...
Auf dem Computer laufen viele Programme gleichzeitig. Wenn ein Programm eine Internetverbindung nutzt, wird ihm ein bestimmter Port zugewiesen. Manchmal muss der Benutzer steuern, welchen Port ein bestimmtes Programm verwendet.…
Der Explorer bietet schnellen Zugriff auf jede Datei auf der Festplatte Ihres Computers und mehr. Viele Situationen und Anweisungen erfordern einen Neustart, um die Änderungen zu übernehmen. Anstatt das Betriebssystem neu zu starten, hat der Benutzer die Möglichkeit, den Explorer in Windows 10 selbstständig neu zu starten.
In diesem Artikel erfahren Sie, wie Sie den Explorer in Windows 10 neu starten. Die von uns vorgestellten Methoden funktionieren auch auf früheren Versionen des Betriebssystems. Der Benutzer muss lediglich den Task-Manager oder die Befehlszeile verwenden, um den Explorer in Windows 10 neu zu starten.
Die erste relevanteste Möglichkeit, den Explorer neu zu starten, ist die Verwendung von. Um den Explorer neu zu starten, müssen Sie den Prozess explorer.exe stoppen und neu starten. Um den Explorer neu zu starten, muss der Benutzer explorer.exe in Windows 10 neu starten.
Auf diese Weise beenden wir den Explorer.exe-Prozess und starten ihn erneut. Sie haben auch die Möglichkeit, den Explorer-Vorgang durch Gedrückthalten der Tasten zu beenden Strg+Umschalt Klicken Sie mit der rechten Maustaste auf die Taskleiste und wählen Sie das unterste Element im Kontextmenü aus Beenden Sie den Explorer. Sie müssen den Explorer-Prozess jedoch mit der oben beschriebenen Methode starten.
Achten Sie auf die Möglichkeit, den Explorer in Windows 10 über den Task-Manager durch buchstäbliches Drücken einer Taste neu zu starten. Wenn der Benutzer findet Dirigent direkt drin Prozesse Task-Manager, dann nach dem Markieren, anstelle der üblichen Schaltfläche Aufgabe abbrechen wird auftauchen Neu starten. Diese Methode ist die schnellste, aber nicht ganz praktisch, da es nicht immer möglich ist, den Leiterprozess schnell zu isolieren.


Nachdem Sie die Datei in der Befehlszeile ausgeführt haben, werden die beiden vorherigen Befehle ausgeführt. Diese Befehle beenden nacheinander den Explorer-Prozess und starten ihn neu. Sie können diese Datei auch auf Ihrem Desktop belassen und bei Bedarf einfach öffnen. Diese Methode wird für alle nützlich sein, da der Neustart des Explorers viel schneller ist als der Neustart des Betriebssystems.
Abschluss
In den neuesten Versionen des Betriebssystems Windows 10 können Sie den Explorer im Task-Manager oder über die Befehlszeile neu starten. Die zweite Methode spart zwar Zeit, ist aber nicht für alle Benutzer geeignet. Im Allgemeinen ist die Verwendung der Befehlszeile für erfahrenere Benutzer geeignet.
Der Explorer in Windows ist fast die komplette Systemschnittstelle; er umfasst laufende Fenster, geöffnete Ordner, den Desktop usw. Explorer ist ein Prozess namens explorer.exe, der einfrieren oder fehlerhaft funktionieren kann und einen Neustart erfordert. Meistens tun Benutzer dies, indem sie den Computer vollständig neu starten. Sie können jedoch nur den Explorer neu starten, was viel schneller und nicht weniger einfach ist. In diesem Fall kann auch ein Neustart des Explorers erforderlich sein, beispielsweise um Änderungen an der Systemregistrierung zu aktivieren und in vielen anderen Fällen.
So starten Sie den Datei-Explorer in Windows neu
Es gibt mehrere Möglichkeiten, den Datei-Explorer im Windows-Betriebssystem neu zu starten. Die einfachste davon, die auf jeder Version des Betriebssystems verfügbar ist, besteht darin, den Prozess explorer.exe über den Task-Manager zu deaktivieren. Dies geschieht wie folgt:

Es gibt auch andere Möglichkeiten, den Explorer in Windows neu zu starten:

Es ist zu beachten, dass der Explorer in einigen Fällen nach Abschluss automatisch startet und eine erzwungene Aktivierung über den Task-Manager nicht erforderlich ist. Wenn der Leiter jedoch nach Durchführung der oben beschriebenen Schritte ausgeschaltet ist und sich nicht von selbst einschaltet, werden wir im Folgenden darüber sprechen, wie er gestartet wird.
So starten Sie den Datei-Explorer unter Windows
Wenn der Explorer-Prozess endet, verschwinden alle Elemente des Systems, während der Benutzer weiterhin verschiedene Windows-Dienstprogramme verwenden kann, einschließlich des Task-Managers. Dadurch können Sie den Explorer wie folgt starten:

Wenn der Explorer auf dem System nach dem Hochfahren des Computers nicht startet und Versuche, ihn mit der oben beschriebenen Methode durch Erstellen einer neuen Aufgabe zu starten, zu Fehlern führen, können Sie Folgendes versuchen:
- Starten Sie über den „Task-Manager“ eine neue Aufgabe – rstrui.exe;
- Versuchen Sie auch, die Befehlszeile über den Task-Manager auszuführen, indem Sie die Aufgabe cmd.exe aktivieren. Überprüfen Sie beim Start der Eingabeaufforderung die Integrität der Systemdateien des Windows-Betriebssystems, indem Sie in der Befehlszeile sfc /scannow eingeben.
Wenn Ihnen die oben genannten Tipps nicht beim Starten des Windows Explorers helfen, können Sie versuchen, Ihren Computer auf den letzten Prüfpunkt zurückzusetzen oder das Betriebssystem zurückzusetzen. Dazu ist jedoch ein bootfähiger USB-Stick oder eine bootfähige Diskette erforderlich.
Ich fange ganz von vorne an...
Was ist Windows Explorer?
Der Datei-Explorer ist etwas, das Sie täglich auf Ihrem Computer verwenden. Das öffnet sich, wenn Sie auf klicken Zu meinem Computer und in jedem anderen Ordner irgendwo. Dies ist die Ordneroberfläche.
So formuliere ich es in einfachen Worten und kurz, also gib mir keine Vorwürfe.
Wenn Sie die Registerkarte geöffnet und angeschaut haben Prozesse, dann ist Ihnen vielleicht ein Prozess wie explorer.exe aufgefallen – das ist Windows Explorer.
Warum müssen Sie den Explorer neu starten?
Windows ist ein System, das nicht fehlerfrei arbeiten kann und einfriert, insbesondere wenn Sie es nicht überwachen (obwohl es auch ohne Sie ausfallen kann).
Unter Programmierern gibt es ein Sprichwort: „7 Probleme – 1 Reset“, was in die normale Sprache übersetzt etwa „Probleme mit Windows? Neustart!“ heißen würde. . Es mag lustig sein, aber in den meisten Fällen hilft es.
Daher dient der Neustart von Windows nicht nur der Lösung von Problemen, sondern auch der Übernahme etwaiger Änderungen, die an oder während der Installation des Programms vorgenommen wurden. In den meisten Fällen müssen Sie jedoch nicht einmal das gesamte System neu starten, sondern können nur denselben Windows Explorer neu starten, oder genauer gesagt, nur den Prozess explorer.exe.
Ich habe im Artikel ein wenig darüber geschrieben.
Aber ich werde noch einmal schreiben.
Starten Sie es, ohne es zu schließen, und beenden Sie den Prozess explorer.exe auf der Registerkarte Prozesse
Dann Desktop Und Taskleiste wird verschwinden. Keine Panik!
Wir starten es erneut über das obere Menü

und seinen Namen eingeben

Alle. Es wurde neu gestartet und musste nicht neu gestartet werden, und alle sind zufrieden!
Dies ist im Vergleich zur ersten Methode eine interessantere und sicherere (in Bezug auf die „Krümmung“).
Sie müssen lediglich die irgendwo gespeicherte Datei ausführen und der Neustart ist abgeschlossen! Oh, wie einfach. Alles für die Faulen...
Also. Erstellen Sie im Notepad eine Datei mit folgendem Inhalt:
Taskkill /f /im explorer.exe
Starten Sie explorer.exe
Kopieren Sie besser von hier aus, da alle Leerzeichen wichtig sind!
Als nächstes speichern wir es ( Datei -> Speichern als..)

mit beliebigem Namen und