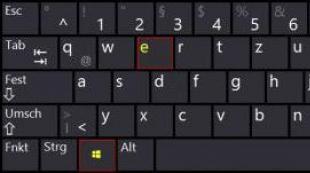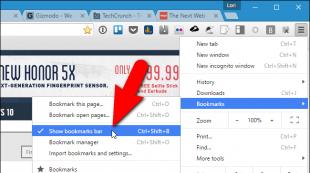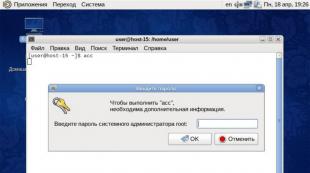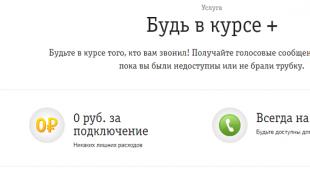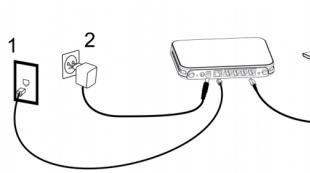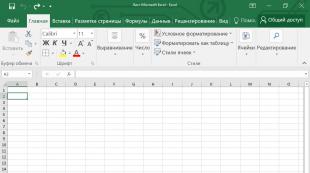So speichern Sie alle geöffneten Tabs in Opera. So speichern Sie geöffnete Tabs im Opera-Browser. So sorgen Sie dafür, dass alle Tabs erhalten bleiben
Mit dem Google Chrome-Browser können Sie beim Start die Tabs der letzten Sitzung öffnen. Was aber, wenn Sie Ihre aktuellen Tabs speichern möchten, um sie jederzeit öffnen zu können? Sie können Browsererweiterungen wie Session Buddy verwenden. Zusätzlich zu Erweiterungen können Sie die integrierte Lesezeichenfunktion von Chrome verwenden.
Zunächst müssen Sie sicherstellen, dass die Lesezeichenleiste aktiviert ist. Wenn nicht, klicken Sie auf die Menüschaltfläche rechts neben der Adressleiste. Bewegen Sie den Mauszeiger über den Abschnitt „Lesezeichen“ und aktivieren Sie „Lesezeichenleiste anzeigen“.


Das Fenster „Alle Registerkarten zu Lesezeichen hinzufügen“ wird angezeigt. Um die Lesezeichenleiste nicht zu überladen, erstellen wir einen neuen Ordner zum Speichern von Registerkarten für die aktuellen Sitzungen. Klicken Sie unten in diesem Fenster auf die Schaltfläche „Neuer Ordner“ und geben Sie einen Namen ein. Der Ordner wird unten in der Lesezeichenleiste im Ordnerbaum angezeigt. Stellen Sie sicher, dass der neue Ordner ausgewählt ist, und geben Sie etwa das Datum, an dem die Registerkarten gespeichert wurden, oder eine Beschreibung ihres Typs in das Feld „Name“ ein. Klicken Sie dann auf „Speichern“.

In unserem Beispiel werden alle geöffneten Tabs als Lesezeichen zu einem Ordner mit dem aktuellen Datum hinzugefügt, der in einem Ordner namens „Gespeicherte Sitzungen“ verschachtelt ist.
Der Ordner „Gespeicherte Sitzungen“ wird am Ende der Lesezeichenleiste hinzugefügt. Wenn Sie es an einen anderen Ort verschieben möchten, berühren und halten Sie den Ordnernamen und ziehen Sie ihn an einen anderen Ort in der Lesezeichenleiste.

Wenn der Benutzer das nächste Mal alle Registerkarten dieser Sitzung öffnen möchte, müssen Sie auf den Ordner „Gespeicherte Sitzungen“ klicken, mit der rechten Maustaste auf den Unterordner klicken und im angezeigten Menü „Alle Lesezeichen öffnen“ auswählen. Alle Lesezeichen in diesem Ordner werden in separaten Registerkarten im aktuellen Browserfenster geöffnet. Auch zuvor geöffnete Tabs werden angezeigt. Sie können alle Lesezeichen aus diesem Ordner in einem neuen Fenster oder im Inkognito-Modus öffnen.

Sie können einen Lesezeichenordner über das Kontextmenü mit der rechten Maustaste aus der Registerkartenleiste löschen.

Das Arbeiten im Internet ist ohne Browser nicht mehr vorstellbar. Softwareentwickler bieten eine Vielzahl unterschiedlicher Internetbrowser an. Einer der häufigsten ist Mozilla Firefox. Ein praktischer und multifunktionaler Browser hilft sowohl PC-Neulingen als auch fortgeschrittenen Benutzern beim Surfen im Internet. Heute werden wir versuchen herauszufinden, wie man geöffnete Tabs in Mozilla speichert. Was wird zur Umsetzung der Aufgabe benötigt?
Speichermethoden
Zunächst ein paar Worte dazu, wie Sie Ihre Idee im Allgemeinen zum Leben erwecken können. Das Speichern geöffneter Seiten kann auf unterschiedliche Weise erfolgen.
Hier sind mögliche Methoden zur Lösung des Problems:
- Hinzufügen von Webdiensten zu Lesezeichen;
- Speichern von Lesezeichen auf Wechselmedien;
- Erstellen eines Dokuments aus vorhandenen Lesezeichen zum Hochladen in andere Browser.
Wenn wir nur über das Erstellen von Lesezeichen sprechen, können Sie folgendermaßen vorgehen:
- Verwenden Sie das Funktionsmenü des Internetbrowsers.
- Führen Sie den Vorgang mit speziellen Tasten aus.
- Fügen Sie mithilfe der Browsereinstellungen eine Seite zum Menü „Lesezeichen“ hinzu.
- benutze Hotkeys.
Schaltflächen im Browser
Beginnen wir mit der einfachsten und gebräuchlichsten Technik. Wie speichere ich geöffnete Tabs in Mozilla? Sie können eine spezielle Schaltfläche in Ihrem Internetbrowser verwenden.
Dazu müssen Sie Folgendes tun:
- Öffnen Sie die Seite, die Sie sich merken möchten.
- Bewegen Sie den Mauszeiger über das Sternbild auf der rechten Seite der Adressleiste.
- Klicken Sie mit der linken Maustaste auf das entsprechende Bild.
- Bestätigen Sie den Vorgang.
Nach diesen Schritten erscheint die Seite im Menüpunkt „Lesezeichen“ in der „Bibliothek“ des Browsers. Welche weiteren Szenarien sind in der Praxis anzutreffen?

Funktionsmenü
- Öffnen Sie die gewünschte Seite und klicken Sie mit der rechten Maustaste auf die Tab-Leiste.
- Wählen Sie im angezeigten Menü die Option „Anheften“. Danach wird die geöffnete Seite dauerhaft als „feste“ Seite im Browser geöffnet.
- Klicken Sie im geöffneten Funktionsmenü auf die Zeile „Alle Lesezeichen zu Tabs hinzufügen“. Diese Option speichert alle in der Tab-Leiste des Browsers verfügbaren Webressourcen. Sie können jederzeit ein Lesezeichen in Firefox öffnen.
Aber die möglichen Techniken enden hier nicht. Jeder Benutzer kann die Aufgabe mithilfe von Browsereinstellungen oder Hotkeys bewältigen.
Einstellungen helfen
- Öffnen Sie Tabs im Internetbrowser Mozilla Firefox.
- Klicken Sie auf die Schaltfläche mit dem Bild aus drei Punkten oder Linien in der oberen rechten Ecke des Programms.
- Klicken Sie auf die Zeile „Bibliothek“.
- Klicken Sie auf die Option „Lesezeichen“.
- Wählen Sie „Hinzufügen“.
Diese Technik hilft, geöffnete Seiten problemlos zu speichern. Was bleibt den Benutzern noch zu meistern?
Schlüssel zur Hilfe
Wir sprechen über die Verwendung von Hotkeys. Wie speichere ich geöffnete Tabs in Mozilla? Um die Aufgabe zu bewältigen, müssen Sie auf der aktiven Seite Strg + D drücken. Diese Kombination speichert die Webressource im Menü „Lesezeichen“.
Sie müssen nichts weiter tun. Sie können in Ihren Browsereinstellungen nachsehen und im Menü „Beim Start“ die Option „Zuletzt geöffnete Fenster anzeigen“ auswählen.

Speichern auf PC
Der Aktionsalgorithmus sieht wie folgt aus:
- Melden Sie sich beim Browser an.
- Gehen Sie zu den Hauptbrowsereinstellungen.
- Wählen Sie „Bibliothek“ – „Lesezeichen“ – „Alle anzeigen“.
- Klicken Sie auf die Aufschrift „Management“.
- Klicken Sie auf die Option „Nach HTML exportieren“.
- Wählen Sie einen Speicherort für das Dokument aus und bestätigen Sie den Vorgang.
Sie finden Mozilla-Lesezeichen und Passwörter auf Ihrem PC. Dazu müssen Sie dem Pfad folgen:
C:\Benutzer\Benutzername\AppData\Roaming\Mozilla\Firefox\Profiles\
Im Ordner mit dem Profilnamen müssen Sie sich die Dokumente Lesezeichen (mit Sicherungskopien der Lesezeichen) und Orte (mit Passwörtern, Lesezeichen und Logins) ansehen.
Durch den Export von Lesezeichen können Sie bei einer Neuinstallation des Systems eine Sicherungskopie aller Lesezeichen erstellen. Der Export ist auch praktisch, wenn Sie alle Lesezeichen zwischen Browsern übertragen.
Mit dieser Methode lösen wir eine Reihe von Problemen:
- 1. Sichern Sie alle Registerkarten
- 2. Tabs zwischen Browsern synchronisieren
- 3. Wir beseitigen die Abhängigkeit von Plugin-Entwicklern
- 4. Wir sind nicht mehr von den Servern anderer Leute abhängig
- 5. Wir haben keine Angst mehr, dass die integrierte Synchronisierung nicht funktioniert oder ausfällt
Bei allen Vorteilen gibt es einen Nachteil. Der Export muss manuell erfolgen. Der Vorgang selbst dauert weniger als eine Minute, muss jedoch einmal pro Woche (oder was auch immer für Sie bequem ist) durchgeführt werden, um die Kopie auf dem neuesten Stand zu halten.
Wie speichere ich Browser-Tabs bei der Neuinstallation des Systems? Tabs-Exportprozess
Gehen Sie im Browser zu Einstellungen – Lesezeichen – Lesezeichen-Manager
Im sich öffnenden Fenster sehen Sie die vollständige Struktur der gespeicherten Tabs. Ordner, Unterordner und Lesezeichen selbst. Klicken Sie auf die drei Punkte, wählen Sie „Lesezeichen exportieren“ und speichern Sie die Datei an einem beliebigen Ort.

Das war's, das Backup ist fertig.
Wie speichere ich Browser-Tabs? Der Prozess der Wiederherstellung von Tabs.
Jetzt haben wir ein Backup und können die Tabs in jedem Browser wiederherstellen.
Gehen Sie dazu in die Browsereinstellungen – Lesezeichen – Lesezeichen-Manager und wählen Sie den Punkt „Lesezeichen importieren“. Wählen Sie im sich öffnenden Fenster die gespeicherte Datei aus und klicken Sie auf OK. Nach einigen Sekunden werden die Registerkarten wiederhergestellt. In diesem Fall wird die vollständige Struktur wiederhergestellt. Alle Ordner und Unterordner.
Wo finde ich einen Lesezeichen-Manager?
Google Chrome.
Obere rechte Ecke – drei Punkte – Lesezeichen – Lesezeichen-Manager
Mozilla Firefox
Obere rechte Ecke – drei Balken – Bibliothek – Lesezeichen – alle Lesezeichen anzeigen – Import und Backups – Export/Import aus HTML-Datei
Oper
Menü – Lesezeichen exportieren/importieren – aus HTML-Datei importieren
Yandex-Browser
Obere rechte Ecke – drei Balken – Lesezeichen – Lesezeichen-Manager
Microsoft Edge
Obere rechte Ecke – drei Streifen mit einem Stern – auf den Stern klicken – Favoriten importieren – aus einer HTML-Datei importieren (dort exportieren).
Bei diesem Browser müssen Sie außerdem den Ordner von „Aus Lesezeichen importiert“ in den Favoritenbereich ziehen.
Export/Import wird von allen Browsern unterstützt.

Die Methode selbst ist sehr einfach, eine Automatisierung war bisher jedoch nicht möglich. Wenn Sie also Probleme mit der integrierten Synchronisierung haben oder diese nicht verwenden möchten, ist diese Methode genau das Richtige für Sie.
Am häufigsten sehen Benutzer beim Öffnen eines Browsers eine leere Startseite oder eine Registerkarte mit den am häufigsten besuchten Websites. Was manche jedoch nicht wissen, ist, dass Sie im Internet an derselben Stelle weiterarbeiten können, an der Sie es das letzte Mal verlassen haben. Um zu vermeiden, dass Sie die Adressen kürzlich geschlossener Websites manuell eingeben oder in Ihrem Browserverlauf danach suchen müssen, empfehlen wir Ihnen, sich mit den einfachsten Möglichkeiten vertraut zu machen, das Surfen im Internet einfacher und bequemer zu gestalten.
Google Chrome
Damit beim nächsten Öffnen Ihres Browsers die zuletzt geladenen Seiten angezeigt werden, müssen Sie einige einfache Manipulationen vornehmen.
Zuerst müssen Sie zu Ihren Browsereinstellungen gehen. Dazu müssen Sie auf die Schaltfläche in Form von drei horizontalen Streifen klicken und dort „Einstellungen“ auswählen. Dann müssen Sie auf der sich öffnenden Registerkarte „Einstellungen“ die Kategorie „Beim Start öffnen“ finden. Standardmäßig ist dort die Option „Neuer Tab“ aktiviert. Um Änderungen vorzunehmen, müssen Sie das Kontrollkästchen „Zuvor geöffnete Tabs“ aktivieren.
Oper
Im Opera-Browser ist es auch nicht so schwierig, zuvor geöffnete Tabs bei jedem Start des Browsers zu öffnen. Hier müssen Sie auch zu den Browsereinstellungen gehen, die Kategorie „Beim Start“ suchen und „Von derselben Stelle fortfahren“ aktivieren.
Mozilla Firefox
Hier müssen Sie über das Symbol zum Browsermenü gelangen, das genauso aussieht wie in Chrome (3 horizontale Streifen in der oberen rechten Ecke des Webbrowsers). Wählen Sie dort die Kategorie „Einstellungen“ aus. In der allerersten Kategorie, die „Basic“ heißt, müssen Sie den Eintrag mit der Aufschrift „Wenn Firefox startet“ finden. Daneben befindet sich eine Zeile mit der Möglichkeit, den gewünschten Unterpunkt auszuwählen. Durch Klicken darauf werden dem Benutzer drei verfügbare Optionen angezeigt, aus denen er „Zuletzt geöffnete Fenster und Registerkarten anzeigen“ auswählen muss.
Yandex-Browser
In diesem Browser müssen Sie die gleichen Manipulationen wie in Chrome durchführen. Gehen Sie zunächst zu den Einstellungen Ihres Webbrowsers und suchen Sie nach der Spalte „Wo soll ich anfangen?“. Dort müssen Sie die Option „Zuletzt geöffnete Tabs wiederherstellen“ aktivieren.
Safari
Der Browser von Apple erfordert jedoch, wie alle nachfolgenden Webbrowser, vom Benutzer komplexere Manipulationen als in früheren Browsern. In Safari ist die Möglichkeit, zuvor geladene Tabs zu öffnen, noch in den Einstellungen verborgen, sodass der Benutzer als Erstes zu den Systemeinstellungen gehen muss. Diese Kategorie befindet sich in der oberen linken Ecke des Browserfensters. In den Einstellungen müssen Sie den Abschnitt „Grundlegend“ auswählen. Hier befindet sich standardmäßig ein Häkchen neben der Zeile „Fenster schließen, wenn das Programm beendet wird“. Sie müssen die Auswahl dieses Elements aufheben, indem Sie darauf klicken. Danach muss der Benutzer auf den etwas darunter befindlichen Gegenstand achten. Dort fordert Sie der Browser auf, die maximale Anzahl der zu speichernden Objekte auszuwählen. Wenn eine Person beispielsweise 5 eingibt, kann sich der Webbrowser nur die letzten 5 Tabs „merken“.
Internet Explorer
In der oberen rechten Ecke des Webbrowser-Fensters befindet sich ein Symbol, das wie ein Zahnrad aussieht. Wenn Sie darauf klicken, gelangt der Benutzer zum Einstellungsmenü. Dort müssen Sie die Kategorie „Internetoptionen“ auswählen. Dann öffnet sich ein neues Fenster, in dem Sie die Registerkarte „Allgemein“ und dort die Zeile „Startup“ finden müssen. Hier müssen Sie das Kontrollkästchen „Mit in der vorherigen Sitzung geöffneten Tabs beginnen“ aktivieren.
Microsoft Edge
Obwohl es sich um einen neuen Rezensenten handelt, der noch keine große Popularität erlangt hat, haben wir uns dennoch entschlossen, über ihn zu sprechen. In Microsoft Edge müssen Sie außerdem in das Menü gehen, das sich unter der Schaltfläche in Form von drei Punkten verbirgt. Dort müssen Sie bereits die Kategorie „Einstellungen“ auswählen. Im sich öffnenden Fenster sollten Sie auf die Seitenleiste achten und dort den Eintrag „Öffnen mit“ finden. Darunter werden alle verfügbaren Optionen aufgelistet. Dort müssen Sie den Unterpunkt „Vorherige Seiten“ ankreuzen.
Wie oft haben Sie beim Surfen im Internet versehentlich Ihren Browser geschlossen oder einen dummen Fehler gemacht? Wahrscheinlich mehr als ein- oder zweimal. Und die wenigen Tabs, die Sie geöffnet hatten, gingen natürlich verloren.
Wenn Sie ein paar Tabs geöffnet haben, ist das natürlich kein Problem, Sie werden sich diese merken und sie schnell wieder öffnen. Bei den meisten Benutzern übersteigt die Anzahl der geöffneten Tabs jedoch in der Regel 10, oft um ein Vielfaches, und in diesem Fall ist es einfach unmöglich, sich an alle zu erinnern. 
In diesem ausführlichen Artikel wird die Aktivierung einfach und klar erklärt Speichern von Tabs in allen gängigen Browsern mit Bildern und Beispielen.
Um schnell zu den Anweisungen für Ihren Browser zu gelangen, klicken Sie in der Liste unten auf den Namen.
1.
2.
3.
4.
5.
6.
7.
Übrigens könnte für Sie auch unsere aktuelle Mini-Anleitung bzw. Beratung hilfreich sein, in der wir die verschiedenen Browser besprochen haben.
Natürlich können geschlossene Tabs aus dem Browserverlauf Ihres Browsers wiederhergestellt werden, aber das sind unnötige Gesten, die im Übrigen nicht jeder kann. Viel einfacher und bequemer ist es, im Browser eine Einstellung festzulegen, die automatisch alle Tabs öffnet, nachdem der Browser (versehentlich oder absichtlich) geschlossen wurde.
Für einige mag dieser Artikel offensichtlich erscheinen, aber es gibt wahrscheinlich viele Leute, die wissen möchten, wie sie ihre Tabs in verschiedenen Browsern speichern, wenn sie geschlossen sind. Diese Anleitung ist nur für sie.
Nicht alle Computerbenutzer wissen, dass alle derzeit gängigen Browser über eine Funktion zum Speichern geöffneter Tabs beim Schließen verfügen. Diese Funktion werden wir in diesem Artikel in den gängigsten Browsern aktivieren.
So speichern Sie Tabs beim Schließen von Google Chrome
Der erste in der Reihe ist der in letzter Zeit beliebteste Browser von Google namens Chrome.
1. Öffnen Sie die Chrome-Einstellungen
Klicken Sie auf das Symbol in der oberen rechten Ecke des Browsers und wählen Sie das Element aus dem Dropdown-Menü aus "Einstellungen".

2. Aktivieren Sie die Registerkarten zum Speichern
Buchstäblich in der zweiten Zeile der Einstellungen wartet die von uns benötigte Option auf uns. In der Spalte „Beim Start öffnen“ Aktivieren Sie das Kontrollkästchen „Zuvor geöffnete Tabs“.

Fertig, nun werden nach dem Neustart des Browsers alle zuvor geöffneten Tabs wiederhergestellt und der Tab „Einstellungen“ kann geschlossen werden.
So speichern Sie Tabs beim Schließen von Opera
Als Nächstes schauen wir uns an, wie Sie beim Schließen von Opera keine geöffneten Tabs verlieren. Öffnen Sie dazu Ihre Browsereinstellungen und den ersten Eintrag auf der sich öffnenden Seite, der aufgerufen wird „Beim Start“, aktivieren Sie das Kontrollkästchen neben der Zeile „Weitermachen, wo wir aufgehört haben“.

Nachdem Sie nun den Browser geschlossen und dann geöffnet haben, sind alle Registerkarten wie in der vorherigen Sitzung geöffnet.
So speichern Sie Tabs beim Schließen von Mozilla Firefox
Der nächste Browser in der Reihe ist von Mozilla und heißt Firefox. Um geöffnete Tabs immer in Mozilla zu speichern, damit Sie in der nächsten Sitzung damit arbeiten können, öffnen Sie zunächst Ihre Browsereinstellungen.
In der Registerkarte "Basic", fast ganz oben, finden Sie die Zeile „Wenn Firefox startet“ und klicken Sie darauf. Suchen Sie im Dropdown-Menü nach dem Element und wählen Sie es aus „Zuletzt geöffnete Fenster und Tabs öffnen“.

Als Ergebnis dieser Aktionen gehen geöffnete Tabs nicht mehr verloren, wenn der Browser neu gestartet oder versehentlich heruntergefahren wird.
So speichern Sie Tabs beim Schließen des Yandex-Browsers
Für die wenigen, die diesen Browser aus irgendeinem Grund verwenden, gibt es auch einen Absatz. Da sich Yandex Browser bis auf ein paar Add-ons nicht von Google Chrome unterscheidet, sind seine Einstellungen zum Speichern von Tabs identisch.

Im Reiter „Einstellungen“ sehen Sie die Spalte „Wo soll ich anfangen?“. Aktivieren Sie das Kontrollkästchen neben „Zuletzt geöffnete Tabs wiederherstellen“. Ob Sie Yandex öffnen möchten, wenn keine Tabs vorhanden sind, liegt in Ihrem Ermessen.

So speichern Sie Tabs beim Schließen von Safari
Für Safari-Nutzer ist nicht alles so klar wie bei den oben bereits aufgeführten Browsern. Wir betrachten diesen Browser nur am Beispiel von Mac OS, da Safari seit 2012 nicht mehr für Windows unterstützt wird und kaum jemand nutzt.
Safari-Tabs unter Mac OS speichern
Bei Apples Betriebssystem erfolgt diese Einstellung nicht im Browser, sondern in "Systemeinstellungen". Klicken Sie auf das Apfelsymbol in der oberen linken Ecke des Bildschirms und öffnen Sie das obige Element.


Und deaktivieren gegenüber der Linie „Fenster schließen, wenn das Programm beendet wird“. Auch in der nächsten Zeile empfehlen wir Ihnen, die maximale Anzahl festzulegen (50) „aktuelle Objekte“, da sich dies direkt auf die Anzahl der gespeicherten Safari-Registerkarten auswirkt.

Jetzt werden geöffnete Tabs in Safari gespeichert, wenn der Browser geschlossen wird.
So speichern Sie Tabs beim Schließen des Internet Explorers
Wenn wir diese Einstellung im Safari-Browser nur für Mac OS betrachtet haben, ist es in diesem Fall umgekehrt und wir betrachten die Methode zum Aktivieren der Einstellung zum Speichern von Tabs im Explorer nur für Windows. Aus irgendeinem Grund sind wir sicher, dass niemand den Internet Explorer auf einem MacBook verwendet.
Öffnen Sie also Ihren Browser und klicken Sie auf das Zahnradsymbol in der oberen rechten Ecke. Klicken Sie im sich öffnenden Menü auf die Zeile „Browseroptionen“.

Klicken Sie im sich öffnenden Fenster auf die Registerkarte "Sind üblich", suchen Sie die Zeile und aktivieren Sie das Kontrollkästchen neben dem Element „Beginnen Sie mit den in der vorherigen Sitzung geöffneten Tabs“.

Beim nächsten Start des Browsers werden nun alle zuvor geöffneten Tabs wieder geöffnet.
So speichern Sie Tabs beim Schließen von Microsoft Edge
Vor nicht allzu langer Zeit hat unser geliebter Microsoft-Konzern einen neuen Browser eingeführt – Microsoft Edge, der in der Standardversion von Windows 10 enthalten war und den veralteten Internet Explorer ersetzen soll.
Um das Speichern geöffneter Tabs nach dem Schließen des Microsoft Edge-Browsers zu aktivieren, klicken Sie in der oberen rechten Ecke auf ein Symbol mit einem Auslassungszeichen „…“, und wählen Sie im Dropdown-Menü die unterste Zeile mit dem Namen aus "Einstellungen".

Suchen Sie im sich öffnenden Seitenbereich „Einstellungen“ nach der Zeile mit dem Text „Zum Öffnen mit“, direkt darunter setzen Sie ein Häkchen neben das Element „Vorherige Seiten“.

Das ist alles, denn der Edge-Browser öffnet beim Start alle Tabs, mit denen Sie ihn geschlossen haben.