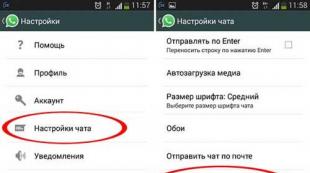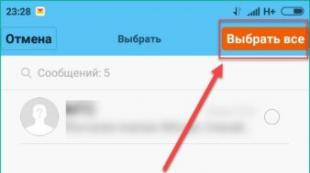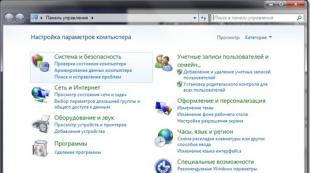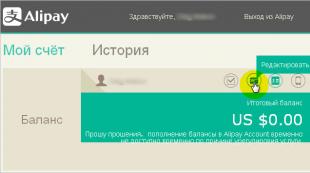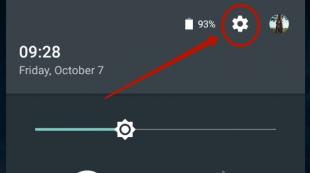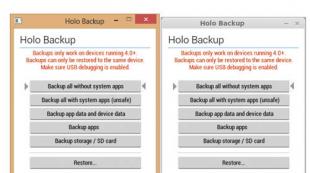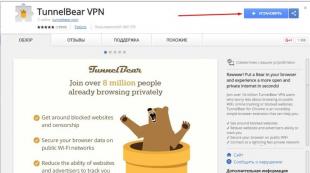Plugins und Themes für Mozilla Firefox – welche Add-ons und Erweiterungen es wert ist, heruntergeladen und installiert zu werden. Wunderschöne Themes und Erweiterungen für Firefox – Personas Firefox-Themen
Nicht nur viele bekannte Erweiterungen funktionierten nicht mehr, sondern auch Design-Themes. Insbesondere haben wir mehrere hervorragende dunkle Themen verloren, die sehr beliebt waren.
Beispielsweise zog das FT DeepDark-Theme des Autors Steva mehr als 11.000 Benutzer an. Allerdings steht nun daneben, wie auch gegenüber vielen anderen Designthemen, im offiziellen Katalog die Aufschrift: „Dieses Add-on ist nicht mit Ihrer Firefox-Version kompatibel.“
Es ist eine Schande. Heute möchten wir Sie jedoch daran erinnern, dass Firefox über integrierte Themes verfügt, darunter auch Dark.
Aktivieren Sie das dunkle Thema
Wenn Sie das vorher überhaupt nicht wussten, wird es Ihnen nicht schwer fallen, diese Themen zu finden. Öffnen Sie die Hauptseite und gehen Sie zum Abschnitt „Bearbeiten“.

Am unteren Rand der sich öffnenden Registerkarte befindet sich eine Schaltfläche, mit der das Themenauswahlmenü ausgeblendet wird. Es gibt mehrere Optionen, darunter ein helles Design, einen grünen „Pastellverlauf“ und ein hellbraunes „Webbrowser-Renaissance“-Design. Es gibt auch ein blaues Thema mit Sternen namens „Space Fantasy“. Uns interessiert aber das dunkle Theme von Firefox:

Übrigens, wenn Ihnen die vorgenommenen Änderungen nicht gefallen und Sie das ursprüngliche Design wiederherstellen möchten, befindet sich dort, wie Sie sehen, das Standard-Firefox-Theme. Manchmal ändert sich beim Ändern des Themas der Name in „Englischer Standard“. Keine Sorge: Es ist immer noch dasselbe grundlegende Standardthema.
Aber kehren wir in die Dunkelheit zurück. So sieht sie aus:

Der aktive Tab ist dunkel, die Hintergrundtabs sind noch dunkler (näher am schwarzen Thema). Auch die gesamte Symbolleiste und Adressleiste werden komplett dunkel. Das Menü und andere Elemente der Benutzeroberfläche bleiben jedoch gleich.
Wir erinnern Sie auch daran, dass Sie ab Version 57 die Größe von Schnittstellenelementen ändern können:

Im Ergebnis sieht das Dark Theme in seiner kompakten Form so aus:

Durch die Reduzierung des Browser-Headers und aller darauf befindlichen Symbole nimmt die Benutzeroberfläche weniger Platz ein und die runde Zurück-Schaltfläche wird durch eine rechteckige ersetzt.
Standardausführung Feuerfuchs nicht jedem gefällt es. Viele Benutzer möchten ihren Lieblingsbrowser in einem anderen Stil sehen. Es gibt Tausende wunderschön gestaltete Themen und Hintergrundbilder für jeden Geschmack, die Sie ganz einfach mit einem Klick in Firefox ausprobieren können.
Also lasst uns anfangen.
Klicke auf " Werkzeuge " - dann den Artikel auswählen " Einstellungen "
In der Registerkarte "Basic"
Finden Sie die Schaltfläche unten "Add-ons konfigurieren"
.
IN Firefox 3.6(Für 4 Versionen unten) klicken Sie auf die Registerkarte „Themen“ und klicken Sie auf den untenstehenden Link „Themen herunterladen“ .
IN Firefox 4öffnet " Add-on-Manager ". Und in " Holen Sie sich Add-ons „Es gibt Links zu Seiten, auf denen Sie Änderungen vornehmen können Themen oder Hintergrund für Themen. Die Hintergrundbilder passen größtenteils perfekt zum Standardthema.
Um sich zu ändern Thema Registrierung klicken Sie auf „ Alle Themen und Hintergrundbilder anzeigen " (ganz unten).

Wir werden automatisch auf eine Seite weitergeleitet, auf der wir ein neues Thema auswählen können.

Zum Beispiel dieses hier – „ Walnuss für Firefox "

Wenn Sie eines für sich selbst installieren möchten. Klicke auf " Alle Themen und Hintergrundbilder anzeigen ". Dort geben wir in die Suche ein " Walnuss für Firefox " und drücken Sie die Suchtaste oder " Eingeben„auf der Tastatur. Klicken Sie dann auf „ Zu Firefox hinzufügen ".

Um das Hintergrundbild für das Thema zu ändern, klicken Sie auf „ Holen Sie sich Add-ons " An " zeige alles „Was ist in der Nähe“ Ausgewähltes Hintergrundbild "Nach rechts.

Das ist praktisch, wenn Sie ein Hintergrundbild für ein Thema auswählen, indem Sie mit der Maus über das Design fahren. Feuerfuchs wird in dieses Thema umgewandelt (abhängig von der Geschwindigkeit Ihrer Netzwerkverbindung. Wenn das Internet gut ist, müssen Sie ein oder zwei Sekunden warten).
Wählen Sie das aus, das Ihnen gefällt. Zum Beispiel dieses hier – "Glücksbambus "

Klicken Sie dann auf das Symbol oder den Namen des Hintergrundbilds. Es öffnet sich eine Seite mit einer detaillierten Beschreibung. Alles, was Sie tun müssen, ist auf „ Zu Firefox hinzufügen ".

Es gibt viele Themen und Hintergrundbilder, wie oben erwähnt. Um die Auswahl zu erleichtern, sind sie in Kategorien unterteilt. Zum Beispiel für Tapeten: Natur, Mode, Abstraktion, Filme, Sport usw. Sie können auch nach auswählen „Am beliebtesten“, „Am besten bewertet“, „Kürzlich hinzugefügt“.
Alle heruntergeladenen Themes und Hintergrundbilder können gefunden und geändert werden, indem Sie auf „ Aussehen "das im Add-ons-Manager Firefox 4 .

IN 3.6 Versionen Feuerfuchs Um von einem Theme zu einem anderen installierten zu wechseln, klicken Sie auf die Registerkarte„Themen“ , was liegt“ Add-ons „Und da ändern wir alles nach unserem Ermessen.“
Wenn Sie nichts Passendes finden, können Sie ein eigenes Thema erstellen. Befolgen Sie dazu vier einfache Schritte. Klicken Sie auf die Schaltfläche auf der Website "Erstelle dein eigenes"
1. Erstellen Sie ein Bild oder wählen Sie aus Ihren Bildern ein Bild aus, das oben im Browser angezeigt wird. Die Bildabmessungen müssen 3000 Pixel breit und 200 Pixel hoch sein. PNG- oder JPG-Format. Die Größe sollte 300 KB nicht überschreiten
2. Erstellen oder wählen Sie ein Bild aus, das unten im Browser angezeigt wird. Die Anforderungen sind die gleichen wie für das Bild für den oberen Teil, nur sollte die Größe dieses Mal 3000 x 100 betragen.
3 Testen Sie die ausgewählten Bilder und ändern Sie sie, wenn etwas nicht stimmt. Sie müssen verschiedene Versionen testen Feuerfuchs
.
4. Und schließlich installieren Sie Ihre Kreation und fügen Sie sie bei Bedarf dem Firefox Personas-Themenverzeichnis hinzu.
Und heute schauen wir uns die Dekoration eines anderen beliebten Browsers an, Mozilla Firefox. Mit anderen Worten: Wenn Ihnen ein bestimmtes Bild gefällt, können Sie den Mozilla Firefox-Browser damit dekorieren. Sie können natürlich nichts erfinden und jedes bereits veröffentlichte Theme für Firefox herunterladen
Oder Sie können ein Thema aus Ihrer Zeichnung erstellen! Wenn in Google Chrome das Thema den gesamten Browser schmückt, ändert sich in Mozilla Firefox durch die Installation des Themas nur der obere Teil
Das Theme selbst besteht aus zwei Teilen, das heißt, Sie müssen das Bild in zwei Teile teilen – einen für den oberen Teil des Browsers und einen für den unteren.
Bildoptionen für den oberen Bereich des Browsers: 3000 Pixel breit x 200 Pixel hoch, PNG- oder JPG-Format und maximale Größe 300 KB;
Unterteil: 3000 Pixel breit x 100 Pixel hoch, PNG- oder JPG-Format und maximale Größe 300 KB.
Um Bilder in der erforderlichen Größe zu erstellen, können Sie Paint.NET oder den Online-Editor Pixlr Editor verwenden.
Im Beispiel verwenden wir Pixlr:
1. Gehen Sie zur Pixlr Editor-Website und klicken Sie auf „Bild von Ihrem Computer hochladen“.

2. Wählen Sie nach dem Öffnen des Bildes die Funktion „Rechteckauswahl“ und wählen Sie im Feld „Einschränkungen“ die Option „Feste Größe“ und stellen Sie die Parameter auf 3000 x 200 ein.

3. Wenn Sie entschieden haben, welchen Teil Sie für das Thema verwenden möchten, müssen Sie das Bild zuschneiden, das gewünschte auswählen und auf „Bild“ => „Kodieren“ klicken.

Jetzt brauchen Sie Erstellen Sie ein Thema mit diesen Bildern und passen Sie es an:
Um Ihr eigenes Design zu erstellen, installieren Sie das offizielle Add-on für Firefox Personal Plus. Starten Sie nach der Installation des Add-ons den Browser neu => klicken Sie auf das Personal Plus-Symbol => Einstellungen => aktivieren Sie das Kontrollkästchen „Benutzerdefinierte Personas aktivieren“ und klicken Sie auf „OK“

Klicken Sie nun erneut auf das Personal Plus-Symbol => Benutzer-Skin => Bearbeiten

Wir überlegen uns einen Namen für das Thema des Benutzers, wählen dann die oberen und unteren Bilder aus und entscheiden über die Farben des Textes und des Titels.

Hallo, liebe Leser der Blogseite. Vor nicht allzu langer Zeit habe ich einen Artikel über ein weltweit recht beliebtes Programm geschrieben und dort erwähnt, dass der Clou dieses Programms darin besteht, dass es zunächst nur einen grundlegenden Satz an Eigenschaften enthielt und alles andere Add-Ons überlassen blieb.
Es ist klar, dass es sich nicht einmal im Traum lohnt, alle mehr oder weniger lohnenswerten Plugins für Firefox zu behandeln, ich werde jedoch versuchen, mich auf diejenigen zu konzentrieren, die ich selbst verwende. Ich denke, ich werde mir zunächst die Add-ons ansehen, die Webmastern und SEO-Spezialisten bei ihrer harten Arbeit helfen, und dann zu den häufig verwendeten Erweiterungen übergehen.
Ich hoffe auch, dass Sie Ihre Favoriten in den Kommentaren erwähnen, ihre Namen angeben und ihre Fähigkeiten kurz beschreiben. Ich hoffe wirklich, etwas Nützliches für mich zu lernen.
Die besten Mazila-Erweiterungen für alle
- Fireshot ist ein Add-on für Mazila, mit dem Sie Screenshots erstellen können. Es gibt viele Möglichkeiten sowohl zum Erstellen von Screenshots (es kann problemlos nicht nur ein Bild nicht nur des sichtbaren Bereichs, sondern der gesamten Webseite gemacht werden) als auch für deren anschließende Bearbeitung durch Hinzufügen von Grafik- oder Textindikatoren und Anmerkungen. Es scheint mir, dass es sowohl für Webmaster als auch für normale Internetnutzer sehr nützlich sein kann. .
Dieses Plugin verfügt über eine Reihe von Funktionen, die nicht nur für Webmaster, sondern auch für normale Benutzer nützlich sein können. Neiron Search Tools wird also im Browser installiert und ermöglicht Ihnen:
 Generell erwies sich die Erweiterung als recht interessant mit einer Reihe einzigartiger und beliebter Funktionen.
Generell erwies sich die Erweiterung als recht interessant mit einer Reihe einzigartiger und beliebter Funktionen.Add-ons für Firefox zur Unterstützung von Webmastern
ist ein Plugin für Mozilla, das keiner Einführung bedarf. Über den bereitgestellten Link können Sie einen Artikel finden, der alle seine Fähigkeiten beschreibt, von denen es, glauben Sie mir, einige gibt. Bisher war dies im Allgemeinen die einzige bequeme Möglichkeit, den Code Ihrer eigenen oder fremden Website zu analysieren.

Mittlerweile hat sich die Situation deutlich geändert und in fast allen gängigen Browsern finden Sie ein Firebug-ähnliches Tool, das bereits von Anfang an in das Programm integriert ist. Es war jedoch Firebug, der zum Ausgangspunkt für eine solche Fülle wurde:
- In Opera müssen Sie „Element prüfen“ aus dem Kontextmenü des Webseitenelements auswählen, an dem Sie interessiert sind.
- Wählen Sie einfach „Elementcode anzeigen“ aus dem Kontextmenü
- B – „Objekt prüfen“
- Und in Firefox selbst von Mazila können Sie nicht Firebug verwenden, sondern im Kontextmenü „Element untersuchen“ auswählen
Dennoch ist dieses Plugin seinen integrierten Gegenstücken in seinen Fähigkeiten überlegen. Es selbst kann als Zuhause für weitere Erweiterungen dienen. Zum Beispiel der YSlow-Ladegeschwindigkeitsmesser oder derselbe Google Assistant zur Website-Beschleunigung, der in diesem speziellen Add-on für Mozilla steckt. Generell empfehle ich Ihnen, es auszuprobieren oder zumindest den Artikel, den ich eingangs zitiert habe, zu überfliegen.
— Dieses Plugin hat nicht so viele Klone wie das oben beschriebene (in Safari gibt es jedoch Tools für Entwickler, die etwas Ähnliches implementieren), aber manchmal ist es einfach unersetzlich.

Es wird besonders nützlich sein für Anfänger-Webmaster, für den es noch nicht alltäglich ist. Folgen Sie dem Link unten, um einen ausführlichen Artikel zu finden, der alle Funktionen dieses wunderbaren Add-ons beschreibt.
- - dient nicht dem Nutzen oder der Bequemlichkeit, sondern der Steigerung eines solchen Indikators für Ihre Website wie . Dieser Indikator spiegelt indirekt die Website wider, was bedeutet, dass sie für Sie indirekt nützlich sein kann. Wenn Sie mit Ihrer Ressource über Mozilla Firefox arbeiten, installieren Sie dieses Plugin nicht darin. Dadurch sinken die Alexa-Nummern für Ihre Ressource leicht (was gut ist).
- - Folgen Sie dem Link unten, um einen Artikel zu finden, der die Funktionen dieses leistungsstarken Add-ons für Firefox beschreibt. Es wird vor allem für diejenigen von Nutzen sein, die mit ausländischen ( Wer kauft Links?, zum Beispiel in, oder postet Artikel in). Damit können Sie ganz einfach und klar alle Besonderheiten der Website sehen, die als Spender für Ihren Backlink dienen können.

- Flagfox – in der Adressleiste wird die Flagge des Landes angezeigt, in dem sich der Server der in Firefox geöffneten Site befindet (lesen Sie darüber). Durch einen Linksklick auf die Flagge erfahren Sie den genauen Standort des Servers und durch einen Rechtsklick sehen Sie ein Kontextmenü mit vielen Optionen, darunter.

SeoQuake ist eine echte Alternative zum oben beschriebenen SEO-Plugin für Mozilla. Es kann auch viele verschiedene Parameter der geöffneten Seite im Handumdrehen über die Symbolleiste oben anzeigen, aber auch in den Suchergebnissen kann Informationszeilen für jede Site hinzufügen:

Es verfügt über viele Einstellungen, die im Kontextmenü des Symbols in der oberen rechten Ecke des Browserfensters verborgen sind.
BBCodeXtra – Wenn Sie eine Nachricht in einem Forum schreiben, müssen Sie häufig BB-Codes einfügen (oder den Text auf andere Weise formatieren). Es ist ermüdend, jedes Mal Tags oder BB-Codes einzugeben, und ein visueller Editor ist nicht immer verfügbar. Hier bietet sich ein Mozilla Firefox-Plugin namens BBCodeXtra an.
Platzieren Sie den Cursor im gewünschten Textfeld des gewünschten HTML-Formulars und wählen Sie im Kontextmenü „BB-Codes oder Tags einfügen“ aus:

https://site
Rainbow Color Tools ist ein kleines, aber nützliches Add-on für Mazila, mit dem Sie mit nur einem Klick Farben vom Bildschirm erfassen können. Beim Erstellen von Layouts besteht häufig die Notwendigkeit einer Auswahl, und manchmal ist dies am einfachsten, indem man sie auf dem Bildschirm erfasst (mit der Pipette). Es gibt sehr viele Programme für diese Zwecke, aber ein Browser-Plugin scheint eine attraktivere Lösung zu sein.
Nach der Installation finden Sie im oberen rechten Bereich des Fensters ein Regenbogensymbol. Wenn Sie mit der linken Maustaste darauf klicken, können Sie den Farbcode für jeden Teil des Bildschirms abrufen, indem Sie einfach mit der Maus darüber fahren und mit der linken Maustaste auf den gewünschten Farbton klicken. Der Code wird in die Zwischenablage kopiert, was sehr praktisch ist.

Mit dem Pfeil rechts neben dem Symbol können Sie alle zuvor mit diesem Add-on erfassten Farben anzeigen, die Palette öffnen und das Hauptfarbschema der im Browser geöffneten Site anzeigen.
Themen und Hintergrundbilder für Mozilla

Lass uns beginnen mit Hintergrundbild für Mazila. Tatsächlich handelt es sich bei Hintergrundbildern um eine vereinfachte Version vollwertiger Themes (bei der Installation ändert sich nur der Hintergrund mit Farbe oder das Symbolleistenbild). Um zu verstehen, wie gut ein bestimmtes Hintergrundbild zu Ihrem Browser passt, müssen Sie nur die Maus bewegen Klicken Sie auf das Miniaturbild, das Ihnen gefällt, und Sie werden sehen, wie diese Schande bei Ihrem Haustier aussehen wird:

Wenn Sie mit dem vorläufigen Test des Hintergrundbilds zufrieden sind, müssen Sie zum Installieren auf die Version des vereinfachten Themas klicken, die Ihnen gefällt, und im sich öffnenden Fenster auf die Schaltfläche „Zu Firefox hinzufügen“ klicken:

Nun zum Thema Themen für Mazila Firefox. Sie unterscheiden sich von Hintergrundbildern dadurch, dass sie mehr Gewicht haben und nicht nur das Aussehen der Symbolleiste, sondern auch das Design der Browser-Steuerschaltflächen ändern und auch eine Reihe anderer Kleinigkeiten ändern. Ohne Installation können Sie keine vollwertigen Themes ausprobieren. Gehen Sie also direkt zum Download und klicken Sie auf die Schaltfläche „Zu Firefox hinzufügen“.
Warten Sie, bis das Theme vollständig geladen ist (manchmal sind sie ziemlich umfangreich), bestätigen Sie Ihren Wunsch, dieses Meisterwerk in Mozilla zu sehen, woraufhin im oberen Bereich eine Aufforderung zum Neustart des Browsers erscheint. Tun Sie dies und sehen Sie, welche Änderungen das neue Thema bewirkt hat (kriechen Sie durch alle Ecken und Winkel).
Wenn Ihnen das heruntergeladene und installierte Theme nicht gefällt, hindert Sie niemand daran, weiter zu suchen und es auszuprobieren. Es gibt jedoch Situationen, in denen Sie zu einem bereits festgelegten Thema zurückkehren müssen, sich aber nicht mehr daran erinnern, wie es hieß. In diesem Fall müssen Sie zum folgenden Pfad „Add-ons“ – Registerkarte „Darstellung“ gehen:

Ihr aktuelles Thema wird zuerst angezeigt (sein Name ist hell geschrieben) und die Schaltfläche „Löschen“ wird daneben platziert. Sie können es verwenden, aber wenn Sie dieses Theme noch benötigen, können Sie einfach auf die Schaltfläche „Aktivieren“ neben einem der Themes klicken, die Sie zuvor in Mozilla Firefox installiert haben. Das Standardthema heißt „Standard“ und kann im Gegensatz zu anderen nicht gelöscht werden.
Viel Erfolg! Bis bald auf den Seiten der Blog-Site
Du könntest interessiert sein
 Visuelle Yandex-Lesezeichen für Mozilla Firefox, Google Chrome – So installieren und konfigurieren Sie Tabs in gängigen Browsern
Visuelle Yandex-Lesezeichen für Mozilla Firefox, Google Chrome – So installieren und konfigurieren Sie Tabs in gängigen Browsern  Webentwickler für Firefox – Installation und Funktionen des Plugins für Layouter und Webmaster
Webentwickler für Firefox – Installation und Funktionen des Plugins für Layouter und Webmaster  Rds Bar und Page Promoter Bar zur Unterstützung von Webmastern
Rds Bar und Page Promoter Bar zur Unterstützung von Webmastern  Mozilla Firefox – Laden Sie den erweiterbarsten Browser namens Mozilla Firefox herunter, installieren und konfigurieren Sie ihn
Mozilla Firefox – Laden Sie den erweiterbarsten Browser namens Mozilla Firefox herunter, installieren und konfigurieren Sie ihn  Firebug – wie man das beste Plugin für Webmaster nutzt
Firebug – wie man das beste Plugin für Webmaster nutzt  SEObar – ein praktisches und informatives SEO-Plugin für Opera
SEObar – ein praktisches und informatives SEO-Plugin für Opera  Gzip-Komprimierung zur Beschleunigung des Website-Ladens – So aktivieren Sie sie für Js, HTML und CSS mithilfe der .htaccess-Datei
Gzip-Komprimierung zur Beschleunigung des Website-Ladens – So aktivieren Sie sie für Js, HTML und CSS mithilfe der .htaccess-Datei  Yandex Elements – Laden Sie die Leiste herunter und installieren Sie sie in Firefox, Internet Explorer, Opera und Chrome
Yandex Elements – Laden Sie die Leiste herunter und installieren Sie sie in Firefox, Internet Explorer, Opera und Chrome  Erweiterungen und Themes für Google Chrome
Erweiterungen und Themes für Google Chrome
Themen für Mozilla. Wo zum Herunterladen und Installieren.
Es gibt verschiedene Möglichkeiten, das Erscheinungsbild des Browsers zu ändern. Ich erzähle Ihnen von zwei davon.
Kostenlose Themes für Mozilla Firefox
Das Theme wird das Design Ihres Browsers komplett verändern. Das geht ganz einfach. Gehen Sie einfach auf die Add-ons-Website im Themenbereich. Wählen Sie eine Kategorie aus und beginnen Sie mit der Suche nach Themen.

Nach dem Thema, das Ihnen gefällt, können Sie herunterladen und in Firefox installieren.

Installation.

Starten Sie nach der Installation den Browser neu und sehen Sie sich das Neue an Firefox-Design.
Wenn Ihnen das Thema nicht gefällt, können Sie es einfach löschen. Dazu gehen wir zu Extras – Add-ons – Aussehen. Wählen Sie ein Thema aus und klicken Sie Löschen.

Das ist es, was Themen angeht. Themes verändern das Design des Browsers komplett. Aber es gibt noch ein anderes Tool, das das Erscheinungsbild von Mozila teilweise verändert – dies ist ein Add-on für Mozila – Personas.
Ergänzung für Mozilla Personas
Add-ons oder auch Plugins genannt sind einige Erweiterungen oder Gadgets, die Ihren Browser funktionaler machen. Lesen Sie mehr in dieser Notiz.
Das Personas-Add-on ändert das Design des Mozilla Firefox-Browsers. Dies ist das Plugin, das ich verwende. Beachten Sie, wie der obere Rand meines Browsers aussieht. Es ist im Mozilla-Stil gestaltet.

Es gibt Skins zu den unterschiedlichsten Themen. Generell wird auf den Geschmack vieler Nutzer Rücksicht genommen.
Das Add-on kann über diesen Link heruntergeladen und installiert werden. Lesen Sie, wie Sie das Add-on installieren. Nach der Installation des Add-ons im Add-ons-Bereich ( Wenn es Ihnen angezeigt wird, gehen Sie andernfalls zu Ansicht – Symbolleiste und aktivieren Sie dort das Kontrollkästchen im Add-On-Bereich) erscheint das Gesicht eines Fuchses. Wenn Sie darauf klicken, erscheint ein Menü, in dem Sie einen Skin auswählen können.

Und das Interessante ist, dass Sie einfach mit der Maus über das Miniaturbild des Skins fahren müssen und dieser sofort in den Browser geladen, aber nicht installiert wird. Diese. Es gibt einen Anzeigemodus. Wenn es Ihnen gefällt, klicken Sie einfach auf die Miniaturansicht des Skins und es wird installiert.
Die Skins können auch auf der Personas-Website angesehen werden. Die Vielfalt ist enorm.

Das sind die Leckereien und Dekorationen.