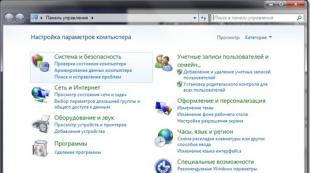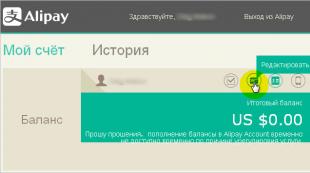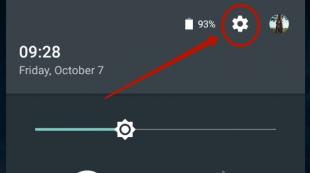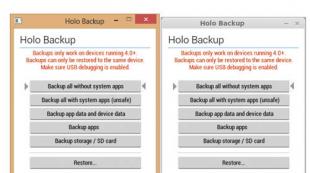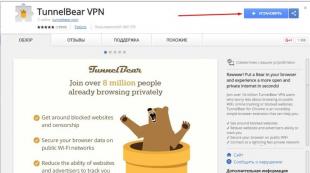Wiederherstellen der vorherigen Einstellungen Ihres Computers. Stellen Sie alte Computereinstellungen wieder her
Im letzten Artikel haben wir uns angeschaut, wie man einen Windows-Wiederherstellungspunkt erstellt. Jetzt lernen wir, wie man das Windows-System von diesem Punkt aus wiederherstellt. Wenn Sie den vorherigen Artikel noch nicht gelesen haben, empfehle ich Ihnen, dies zu tun. Wir alle installieren früher oder später unbekannten Mist auf unserem Computer, und zwar auf eigene Gefahr und Gefahr. Ohne über die Konsequenzen nachzudenken, installieren wir verschiedene Programme auf unserem PC, um ihre „wunderbare“ Fähigkeit zu testen, etwas Unglaubliches zu tun (wie uns vor dem Herunterladen des Programms versichert wird).
WIEDERHERSTELLEN UND ZURÜCKSETZEN VON WINDOWS 8 IN DEN URSPRÜNGLICHEN ZUSTAND
Vor der Veröffentlichung des Betriebssystems Windows 8 war es weder einfach noch schnell, einen Computer in seinen ursprünglichen Zustand zurückzusetzen. Dank neuer Funktionen ist dies jetzt jedoch in wenigen Minuten möglich. Ich kann es gar nicht glauben, oder? Dies ist jedoch eine der besten Funktionen von Windows 8.
Bei der Arbeit muss ich ständig verschiedene Programme testen, daher muss mein Computer regelmäßig gewartet werden.
WINDOWS 7-SYSTEMWIEDERHERSTELLUNG
Am häufigsten ist die Funktion zum Wiederherstellen des Betriebszustands des Computers erforderlich, wenn ein Programm installiert wurde und das System danach langsamer wurde. Sie sollten das System auch auf einen früheren Zustand zurücksetzen, wenn der Computer einem Virenbefall ausgesetzt war. In den meisten Fällen ist der Computer so stark infiziert oder mit Programmen übersät, dass der Wiederherstellungsvorgang nur im abgesicherten Modus durchgeführt werden kann.
SYSTEMWIEDERHERSTELLUNG IN WINDOWS 7
Hallo, ich habe bereits einen Artikel darüber geschrieben, wie man die Systemwiederherstellung aktiviert und einen Wiederherstellungspunkt erstellt. Jetzt ist es an der Zeit, darüber zu schreiben, wie man eine Systemwiederherstellung in Windows 7 durchführt. Um es einfach auszudrücken: Jetzt werde ich darüber schreiben, wie man ein System-Rollback durchführt.
Wenn Sie beispielsweise ein Problem mit Ihrem Computer haben, er sehr fehlerhaft geworden ist oder, noch schlimmer, er überhaupt nicht startet, dann müssen Sie als Erstes ein System-Rollback versuchen, damit wir es tun Geben Sie die Einstellungen und Systemdateien aus dem Backup zurück, das beispielsweise vor zwei Tagen erstellt wurde, als der Computer noch normal funktionierte.
Dies ist eine gute Gelegenheit, Ihren Computer schnell zu reparieren und ihn wieder in den normalen Betriebszustand zu versetzen.
WIR MACHEN SYSTEMWIEDERHERSTELLUNGEN AUF ALLEN WINDOWS-VERSIONEN. BESTELLEN SIE TELEFONISCH EINEN TECHNIKER
Mit dem Punkt „Systemwiederherstellung“ können Sie Ihre Computereinstellungen auf WindowsXP zurücksetzen. Um dies auf Ihrem Computer zu tun, müssen Sie einen Neustart durchführen und durch Drücken der Taste F8 warten, bis das Startmenü angezeigt wird, in dem Sie „Abgesicherter Modus“ auswählen müssen. Anschließend müssen Sie bestätigen, dass der Computer in diesem Modus ausgeführt wird, und den Anweisungen folgen Pfad „Drücken Sie Start – Programme auswählen – klicken Sie auf Standard – klicken Sie auf Dienste – und schließlich klicken wir auf Systemwiederherstellung.“
INTEGRATION XXI. JAHRHUNDERT
Viele Hersteller von Computern, Laptops und Netbooks installieren versteckte Partitionen mit dem installierten Betriebssystem und Werksparametern (Einstellungen), Programmen und Treibern, um Windows im Falle eines Systemabsturzes, ständiger Bluescreens des Todes oder Benutzerlöschung (aufgrund von Unerfahrenheit) wiederherzustellen. von notwendigen Systemdateien oder unsachgemäße Abschaltdienste, die Infektion Ihres Computers mit Viren, die Installation eines neuen Betriebssystems usw.
SO WIEDERHERSTELLEN SIE WINDOWS 8
Zur schnellen Wiederherstellung von Windows 8 mithilfe der Funktionen „Zurücksetzen“ oder „Aktualisieren“. Sie benötigen eine Wiederherstellungspartition auf Ihrer Festplatte. Es ist normalerweise in der Grundinstallation enthalten. Unten erfahren Sie, wie Sie dies überprüfen können.
Wenn kein Sektor vorhanden ist, müssen Sie entweder eine Installationsdiskette oder eine Wiederherstellungsdiskette (Disc-Wiederherstellung) verwenden oder diese herunterladen und erstellen oder andere Funktionen und Methoden ohne Diskette verwenden.
SO STELLEN SIE IHREN LAPTOP AUF DIE WERKSEINSTELLUNGEN ZURÜCK
In vielen Situationen ist es notwendig, einen Laptop auf die Werkseinstellungen zurückzusetzen. Viele Probleme entstehen dadurch, dass Windows abstürzt oder das System mit unnötigen Programmen verstopft ist.
Fast jeder Laptop (außer völlig alten Modellen) verfügt über eine versteckte Systemwiederherstellung. Auf keinen Fall sollte der Ordner namens „Recovery“ gelöscht werden.
Es speichert wichtige Informationen über Ihr System.
Freunde, ich habe meinen Stammlesern schon lange versprochen, einen Artikel über Systemwiederherstellung zu schreiben. Viele von uns sind bereits mehr als einmal auf diese Situation gestoßen, wenn wir ein Programm installieren, einige Betriebssystemeinstellungen vornehmen, versehentlich Dienstdateien löschen und vieles mehr, was letztendlich zu einer fehlerhaften und instabilen Funktion des Betriebssystems führt.
Heute werde ich es dir sagen? Was muss getan werden, um das Betriebssystem wieder funktionsfähig zu machen?
Freunde, vergessen Sie nicht, dass es keine hoffnungslosen Situationen gibt.
Der unten besprochene Algorithmus wird für jeden nützlich sein. Es gibt keine Menschen, die keine Fehler machen und immer alles richtig machen. Wie weise Leute sagen: „Nur wer nichts tut, macht keine Fehler.“ Aber Sie sollten auch in der Lage sein, Fehler zu korrigieren.
Und für alle, die die letzten Aktionen am Computer herausfinden und gegebenenfalls rückgängig machen möchten, habe ich einen detaillierten Algorithmus geschrieben.
Wiederherstellungskontrollpunkt
Also, Freunde, ein Wiederherstellungskontrollpunkt ist eine Kopie der Betriebssystemdienstdateien, Programmeinstellungen sowie der Systemregistrierung zu einem bestimmten Zeitpunkt.
Das Betriebssystem erstellt in der Regel automatisch in bestimmten Abständen, bei der Installation von Software oder auf direkte Anweisung des Benutzers, Wiederherstellungskontrollpunkte.
Es ist zu beachten, dass beim „Rollback“ auf den Wiederherstellungspunkt des Betriebssystems die persönlichen Dateien des Benutzers, wie Musiktitel, Grafikdateien, Dokumente usw., nicht betroffen sind.
Aufmerksamkeit! Durch die Rückkehr zu einem Wiederherstellungspunkt können Sie das Betriebssystem wiederherstellen, nicht jedoch die persönlichen Inhalte des Benutzers.
1. Klicken Sie unten rechts auf dem Bildschirm auf die Schaltfläche „Start“ und wählen Sie „Systemsteuerung“. Das Hauptfenster der Systemsteuerung des Betriebssystems Windows 7 wird geöffnet:

2. Klicken Sie auf den allerersten Abschnitt „System und Sicherheit“ und wählen Sie im sich öffnenden Fenster den Unterabschnitt „Computer auf einen früheren Zustand wiederherstellen“ aus.

3. Klicken Sie im erscheinenden Fenster auf die Schaltfläche „Systemwiederherstellung ausführen“.

4. Das System sammelt die erforderlichen Informationen und startet den Systemwiederherstellungsassistenten. Im ersten Fenster, das erscheint, müssen Sie nur noch auf die Schaltfläche „Weiter“ klicken.

5. Als nächstes öffnet sich das zweite Assistentenfenster, in dem Sie einen Wiederherstellungspunkt aus der bereitgestellten Liste auswählen müssen. Wenn Sie gerade einige Einstellungen vorgenommen haben und diese verwerfen möchten, dann wählen Sie den angezeigten obersten Eintrag aus. Sie können auch einen beliebigen Wiederherstellungspunkteintrag auswählen, der für Sie geeignet ist.

Sie können auch „Nach betroffenen Programmen suchen“ ausführen, indem Sie auf die entsprechende Schaltfläche klicken. Das Betriebssystem scannt seine Dienstaufzeichnungen, ermittelt, welche Programme bei einem Rollback auf einen Wiederherstellungspunkt gelöscht oder wiederhergestellt werden, und präsentiert die Analyseergebnisse in einem separaten Fenster. Nachdem Sie die Liste der betroffenen Programme überprüft haben, klicken Sie auf die Schaltfläche „Schließen“.

7. Auf dem Bildschirm erscheint ein Warnfenster, dass die Systemwiederherstellung nicht unterbrochen werden kann. Und noch einmal werden Sie aufgefordert, Ihre Absichten zu bestätigen, indem Sie auf die Schaltfläche „Ja“ klicken.

Danach beginnt der Systemwiederherstellungsprozess. Was normalerweise etwas Zeit in Anspruch nimmt – etwa 2-3 Minuten. Danach wird das System neu gestartet und Sie sehen dieses Fenster:

Ihr Computer wurde in den angegebenen Zustand zurückversetzt. Jetzt können Sie den Betrieb des Betriebssystems und anderer Programme überprüfen, um sicherzustellen, dass sie ordnungsgemäß funktionieren. Testen Sie unbedingt das Ergebnis der Systemwiederherstellung.
Wenn das Betriebssystem das System nicht wiederherstellen konnte, sieht das Fenster anders aus. Dies geschieht häufig, wenn ein Antivirenprogramm ausgeführt wird. Deaktivieren Sie es und versuchen Sie es erneut.

Wenn Sie das Problem „“ erfolgreich lösen konnten, dann gratuliere ich Ihnen. In einigen Fällen führte die Wiederherstellung des Systems jedoch nicht zu einer Verbesserung, sondern vielmehr zu einer Verschlechterung. Das System begann einzufrieren, einige Programme wurden überhaupt nicht geladen, Desktopsymbole verschwanden usw. In diesem Fall ist es am besten, die Systemwiederherstellung abzubrechen.
Dazu führen wir den gesamten Algorithmus ab Punkt 1 aus. Wenn Sie Schritt 3 abgeschlossen haben, öffnet sich das folgende Fenster:

Wählen Sie „Systemwiederherstellung abbrechen“ und folgen Sie dann dem oben dargestellten Algorithmus.
Also, Freunde, wir haben uns mit einer ziemlich wichtigen Frage befasst: „Wie stellt man das System wieder her?“ Wir haben gelernt, wie man das System „zurücksetzt“, um Punkte wiederherzustellen und „Rollbacks“ abzubrechen.
Es ist zu beachten, dass es mit dieser Methode möglich ist, das System wiederherzustellen, jedoch nur, wenn die Systemdateien nicht ernsthaft beschädigt wurden, beispielsweise als ob das System mit einem Virus infiziert wäre. Bei schwerwiegenden Fehlfunktionen des Betriebssystems ist dieses Tool wirkungslos und Sie kommen nicht umhin, auf eine der fortschrittlichen Methoden zur Systemwiederherstellung zurückzugreifen.
In einem der folgenden Artikel werde ich über ein solches Tool sprechen – eine Notfall-Wiederherstellungsdiskette.
Aufgrund des Vorhandenseins von Viren, Treiber- oder Softwarekonflikten kann es zu Fehlfunktionen des Betriebssystems kommen. Wenn Ihr Windows abstürzt, geraten Sie nicht in Panik. Die Situation kann behoben werden, indem der Zustand von Dateien und Programmen auf den Zeitpunkt zurückgesetzt wird, in dem der PC ordnungsgemäß funktionierte.
Beim Ausführen der Betriebssysteme Windows 7, 10 oder 8 können bestimmte Fehler und Probleme auftreten. Durch solche Ausfälle wird ein erneutes Starten des Betriebssystems im Betriebsmodus unmöglich. In diesem Fall ist eine zeitaufwändige Neuinstallation des Betriebssystems überhaupt nicht erforderlich. Sie müssen lediglich eine Systemwiederherstellung durchführen.
Wiederherstellen des Betriebssystems mithilfe der Wiederherstellungsumgebung
Bei der Arbeit verwenden wir das folgende Aktionsschema:
- Starten Sie den Computer neu und drücken Sie beim Laden die Taste F8.
- Fehlerbehebung;
- Systemwiederherstellung, Auswahl eines Betriebssystem-Wiederherstellungspunkts;
- Klicken "Weiter" und wieder "Weiter";
- Drücken Sie den Knopf "Bereit", wir starten das System neu (im Menü wählen Sie Booten mit der letzten erfolgreichen Konfiguration).
Es gibt verschiedene Methoden, mit denen Sie Ihr Betriebssystem wieder zum Laufen bringen können. Einige von ihnen basieren auf einem Rollback auf gespeicherte Einstellungen. Andere löschen einfach die Daten.
Sie können das Betriebssystem auf eine der folgenden Arten „reanimieren“:
- durch Auswahl von Wiederherstellungspunkten;
- über die Befehlszeile;
- durch abgesicherten Modus;
- Verwenden einer Wiederherstellungsumgebung;
- Verwenden eines Image/einer Bootdiskette.
Die Wiederherstellung des Betriebssystems mithilfe von System-Wiederbelebungskontrollpunkten ist eine der kostengünstigsten, effektivsten und beliebtesten Optionen. Um es anzuwenden, müssen Sie eine Reihe von Klicks ausführen:
- Panel "Start";
- "Systemwiederherstellung";
- "Weiter";
- „Wählen Sie einen Wiederherstellungspunkt aus“;
- "Bereit".
Mit einem solchen Vorgang werden Probleme mit dem Computer behoben, Änderungen verworfen und das System in den Betriebszustand zurückversetzt, der ein normales Booten des PCs ermöglichte. Bei dieser Art der Wiederherstellung gehen keine Daten, Dateien und Dokumente verloren. Alle Daten werden gespeichert. Der Vorgang ist reversibel. Sie können das System auf einen früheren Computerstatus zurücksetzen und einen anderen Wiederherstellungspunkt verwenden.
Viele Menschen fragen sich, wie sie selbst (manuell) einen Wiederherstellungspunkt erstellen können, um ihn in Zukunft auszuwählen. Dies geschieht im selben Menü "Start" - "Systemwiederherstellung" Sie können einen solchen Punkt jederzeit bequem und passend für Sie selbst erstellen. Es wird unter Angabe des aktuellen Datums gespeichert, das Sie sich nur noch merken müssen.
Vom Wiederherstellungspunkt
In der Computertechnik gibt es so etwas wie einen Wiederherstellungspunkt. Dies sind gespeicherte PC-Einstellungen. In der Regel erfolgt die Speicherung automatisch bei jedem erfolgreichen Betriebssystemstart. Der einfachste Weg, Windows 7 wiederherzustellen, ist die Verwendung dieser Daten.
Drücken Sie F8, wenn Ihr Computer startet. Dieser Befehl öffnet ein Menü mit Systemstartoptionen. Als Nächstes müssen Sie die Option „Letzte als funktionierend bekannte Konfiguration“ auswählen.
Eine andere Methode kann verwendet werden. Gehen Sie zu den Eigenschaften des Ordners „Arbeitsplatz“. Suchen Sie die Zeile „Systemschutz“. Wenn Sie darauf klicken, wird das gleichnamige Dialogfeld geöffnet. Klicken Sie auf Wiederherstellung – Weiter. Wir legen ein Zieldatum fest, geben die zu reparierenden Datenträger an und bestätigen die Maßnahmen. Nach dem Neustart sollte der PC normal funktionieren.
Keine Wiederherstellungspunkte
Sie können Probleme mit dem Betriebssystem auch ohne Wiederherstellungspunkte beheben. Dazu müssen Sie auf das LiveCD-Programm zurückgreifen. Sie müssen es herunterladen und mit der Erweiterung .iso auf ein Flash-Laufwerk brennen.
Darüber hinaus finden alle Aktionen im BIOS statt. Sie müssen das Booten von einem Flash-Laufwerk konfigurieren. Wählen Sie dazu im Abschnitt „Boot“ in der Zeile „Erstes Startgerät“ die Option „USB-HDD“ aus.
Bevor Sie direkt mit der Wiederherstellung fortfahren, kopieren Sie alle erforderlichen Dateien auf einen Wechseldatenträger. Das LiveCD-Programm stellt für diese Zwecke ein spezielles Menü zur Verfügung.
Wir beheben den Systemfehler anhand einer archivierten Kopie. Schließen Sie das USB-Flash-Laufwerk an und öffnen Sie den Ordner Windows\System32\config\. Dateien mit den Namen default, sam, security, software, system müssen in einen anderen Ordner verschoben werden. Übertragen Sie stattdessen ähnliche Dateien aus dem RegBack-Ordner und starten Sie den Computer neu.

Die beschriebene Methode hilft nur, wenn das Problem mit der Registrierung zusammenhängt.
Befehlszeile
Sie können Windows 7 über die Befehlszeile „wiederbeleben“, wenn der PC einfriert oder langsam arbeitet, das System jedoch weiterhin startet. Betreten Sie das Menü "Start" und starten Sie mit der rechten Maustaste die Eingabeaufforderung als Administrator. Führen Sie den Befehl rstrui.exe aus, der das Systemwiederherstellungsprogramm öffnet. Klicken "Weiter". Wählen Sie im nächsten Fenster den gewünschten Rollback-Punkt aus und klicken Sie erneut "Weiter". Sobald der Vorgang abgeschlossen ist, sollte der PC normal funktionieren.
Es gibt eine andere Möglichkeit, auf das Dienstprogramm zuzugreifen. Lass uns gehen "Start". Um die Befehlszeile zu öffnen, klicken Sie auf "Laufen" und geben Sie den CMD-Befehl ein. Wir klicken auf die gefundene CMD.exe-Datei und warten, bis sie gestartet wird. Geben Sie als Nächstes rstrui.exe in die Befehlszeile ein und bestätigen Sie die Aktion mit der Eingabetaste auf der Tastatur.
Es ist nicht immer möglich, auf Nummer sicher zu gehen und Betriebssystem-Wiederherstellungspunkte im Voraus zu erstellen. Es können Probleme auftreten, die eine solche „Wiederbelebung“ des PCs verhindern. Dann können Sie eine andere, nicht weniger effektive und einfache Möglichkeit nutzen – die Wiederherstellung des Windows-Systems über das System selbst.
Wir verlassen uns auf das Diagramm:
- Symbol "Mein Computer"- rechte Maustaste "Eigenschaften";
- "Systemschutz";
- Klicken Sie im neuen Fenster auf "Systemschutz", Wiederherstellungstaste;
- "Weiter";
- Wählen Sie einen Wiederherstellungspunkt entsprechend dem Datum aus;
- Geben Sie die wiederherzustellenden Systemfestplatten an.
- Wir bestätigen die Vorgänge und starten das System neu.
Wiederherstellen von Windows 7 im abgesicherten Modus
Diese Methode wird bevorzugt, wenn der übliche Systemstart nicht möglich ist. Halten Sie dann nach dem Drücken des PC-Netzschalters an der Systemeinheit die Taste F8 gedrückt, um anzurufen "Startmenü". Eine der „Menü“-Optionen ist "Sicherheitsmodus". Wählen Sie es aus und drücken Sie die Eingabetaste auf der Tastatur. Sobald Windows startet, führen wir den zuvor beschriebenen Aktionsalgorithmus aus.

Systemwiederherstellung Windows 8/8.1
Wenn Sie es geschafft haben, das Betriebssystem zu starten, können Sie Windows 8 über fortsetzen "Optionen". Bewegen Sie den Mauszeiger über die obere rechte Ecke und geben Sie sie ein. Klicke auf „Computereinstellungen ändern“ – . Kapitel "Erholung" bietet mehrere Optionen:
- „Regelmäßige Wiederherstellung mit Informationserhaltung“.
- „Daten löschen und Betriebssystem neu installieren“.
- „Sonderoption“.
Entscheiden Sie, was genau getan werden muss. Folgen Sie anschließend den Menüanweisungen.
Wenn Sie die letztere Methode wählen, klicken Sie im sich öffnenden Fenster auf das Diagnoseelement. Ihnen werden folgende Optionen angeboten:
- "Wiederherstellen";
- „Zurück zum Originalzustand“;
- „Zusätzliche Optionen“. Dieses Element bietet die Möglichkeit, zum gewünschten Wiederaufnahmepunkt zurückzukehren.

Um Windows 8.1 fortzusetzen, drücken Sie Win+R und rufen Sie sysdm.cpl auf. Im Systemeigenschaftenfenster auf der Registerkarte "Schutz" Geben Sie das erforderliche Systemlaufwerk an. Klicken "Wiederherstellen". Klicken "Weiter", können Sie eine Liste der Rollback-Punkte sehen. Wählen Sie das gewünschte aus und klicken Sie „Suche nach betroffenen Programmen“. Änderungen, die seit dem ausgewählten Zeitpunkt am PC vorgenommen wurden, werden gelöscht. Schließen Sie den Vorgang mit einem Klick ab "Bereit".
Wenn Sie mit Windows 8 arbeiten, kann es zu Problemen kommen, das Internet funktioniert möglicherweise nicht richtig usw. Um dies zu beheben, können Sie die klassische Wiederherstellungsmethode über Wiederherstellungspunkte verwenden.
Eine weitere Möglichkeit ist ein System-Rollback. Öffnen Sie dazu das Menü "Start" - "Schalttafel" - "Windows Update". Wählen Sie einen Artikel aus „Updates entfernen“. Dasselbe kann über die Befehlszeile erfolgen.
Daher löschen wir in der Liste der Updates, die sich öffnet, diejenigen ab dem Zeitpunkt der Installation, bei denen (wir suchen nach Datum) Probleme und Fehlfunktionen aufgetreten sind. Wir löschen unnötige Dateien und starten neu.
Sie können unter Windows 8.1 einen Werksreset durchführen. Wichtige Dateien sind von diesem Vorgang nicht betroffen. Die Methode ist effektiv, aber um sie umzusetzen, muss das Betriebssystem ohne Probleme booten. Wir verwenden den Algorithmus:
- Rechte Seite des Monitors - "Optionen";
- "Einstellungen ändern";
- „Update und Wiederherstellung“ - "Erholung";
- „Wiederherstellung ohne Löschen von Dateien“.
Wenn Sie sich nicht wie gewohnt am System anmelden können, müssen Sie die Diskette mit dem System verwenden. Laden Sie die Installationsdiskette, wählen Sie "Systemwiederherstellung". Drücken Sie den Knopf „Diagnose“, Und "Wiederherstellen".
Wenn Sie Probleme mit Windows 10 haben, drücken Sie Windows + Pause. Gehe zu "Systemschutz" und drücke "Wiederherstellen" – "Weiter". Wählen Sie den gewünschten Indikator aus und klicken Sie erneut "Weiter". Wenn Sie fertig sind, klicken Sie auf "Bereit". Der Computer wird automatisch neu gestartet und die Änderungen werden wirksam.

Einer der Vorteile der „Zehn“ ist die Möglichkeit, die Einstellungen auf die Werkseinstellungen zurückzusetzen. Dadurch wird vermieden, dass das System noch einmal installiert werden muss. Um Ihre Daten zurückzusetzen, gehen Sie zu „Computereinstellungen“ – „Update und Sicherheit“ – "Erholung" – „Den Computer in seinen ursprünglichen Zustand zurückversetzen“. Klicken "Beginnen".
Sie können sich im Vorfeld um die Möglichkeit eines Rollbacks im Fehlerfall kümmern. Sie können Lebenslaufpunkte selbst erstellen oder deren automatische Erstellung in der gewünschten Häufigkeit konfigurieren. Wählen Sie dazu in den Einstellungen im Punkt Update und Sicherheit die Option Backup-Dienst aus. Geben Sie an, wo Kopien gespeichert werden sollen, und klicken Sie auf „Datenträger hinzufügen“. Nach Auswahl des Geräts wird die Funktion aktiviert.
Mithilfe von Wiederherstellungspunkten können Sie Ihr Windows 10-System wieder wiederherstellen. In diesem Fall wird das System auf den Zeitpunkt zurückgesetzt, an dem es reibungslos geladen wurde und ohne Ausfälle funktionierte. Diese Wiederherstellungsmethode wird am Anfang des Artikels beschrieben.
Wenn das Betriebssystem nicht startet, erscheint eine Warntabelle mit einem Schlüssel auf dem Bildschirm „Zusätzliche Wiederherstellungsoptionen“. Klicken Sie darauf und wählen Sie aus „Diagnose“ – „Systemwiederherstellung“. Wir wählen einen Windows-Wiederherstellungspunkt aus, warten, bis das System zurückgesetzt wird, und starten neu.
Wenn solche Vorgänge nicht helfen und der Computer weiterhin fehlerhaft funktioniert, können Sie auf die Grundeinstellungen zurücksetzen. Einige Programme und Dienstprogramme sowie persönliche PC-Einstellungen werden zurückgesetzt und persönliche Daten werden gelöscht.
Diese Technik wird äußerst selten angewendet, wenn die anderen oben beschriebenen Optionen nicht helfen. Der Aktionsalgorithmus ist wie folgt:
- "Start" - „Parameter auswählen“- Tab „Updates und Sicherheit“;
- Absatz "Erholung"- Taste "Beginnen";
- Wir entscheiden uns dafür, alle Dateien zu löschen oder einige davon zu behalten.
Die Wiederherstellung des Systems dauert danach 40–90 Minuten.
Fortsetzung mit der Installations-CD
Eine der radikalsten Methoden zur Behebung des Fehlers ist die Verwendung einer Installationsdiskette. Klicken Sie nach dem Start im BIOS auf Systemwiederherstellung. Geben Sie im Abschnitt Fehlerbehebung die gewünschte Aktion an. Befolgen Sie anschließend die Systemanweisungen, um den Vorgang abzuschließen.
, „Setzen Sie Windows 10 auf einen früheren Zustand zurück und richten Sie Wiederherstellungspunkte ein.“
Setzen Sie Windows 10 auf einen früheren Zustand zurück und richten Sie Wiederherstellungspunkte ein
Es gibt Situationen, in denen der Computer nicht so funktioniert, wie wir es gerne hätten, und gleichzeitig wissen wir genau, was passiert ist, nachdem wir einige Programme darauf installiert haben. Dann wird Ihnen in diesem Fall höchstwahrscheinlich geholfen, Windows auf einen früheren Wiederherstellungspunkt zurückzusetzen.
Klicken Sie dazu mit der rechten Maustaste auf die Verknüpfung „Arbeitsplatz“ und wählen Sie „ Eigenschaften", und gehen Sie dann in der linken Spalte zur Zeile "". Eine andere Möglichkeit besteht darin, zu „ Start – Einstellungen", geben Sie das Wort ein" Punkt" und wählen Sie die Zeile aus " Einen Wiederherstellungspunkt erstellen».
Welche Methode Sie auch wählen, das Ergebnis ist die Öffnung dieses Fensters:
Wir brauchen einen Knopf Wiederherstellen…", wie Sie vielleicht schon erraten haben. Wenn Sie darauf klicken, wird „“ gestartet.

Im zweiten Schritt müssen wir den Wiederherstellungspunkt angeben, zu dem wir zurückkehren möchten. Darüber hinaus gibt die Beschreibung an, vor welchen Aktionen sie erstellt wurde.

Wichtig ist, dass bei der Datenwiederherstellung Ihre Dokumente, mit denen Sie gearbeitet haben, nicht beeinträchtigt werden. Was diesen Anteil betrifft, können Sie also ruhig sein. Dann gibt es nichts Kompliziertes, Sie müssen nur noch mit dem Programm einverstanden sein und auf „ Weiter».
Einstellungen zum Erstellen von Wiederherstellungspunkten
Ich habe diesen Abschnitt mit einer Reserve für die Zukunft geschrieben. Wenn Sie zum ersten Screenshot zurückkehren und auf „ Melodie…", dann gelangen wir in den Einstellungsmodus:

Hier können Sie das Wiederherstellungssystem entweder aktivieren oder deaktivieren (nicht empfohlen). Aber am wichtigsten ist, dass wir hier das Festplattenspeicherlimit konfigurieren können, wodurch das System eine größere Anzahl von Wiederherstellungspunkten aufzeichnen kann. Es ist klar, dass das System letztendlich umso mehr Wiederherstellungspunkte erstellen kann, je mehr Speicherplatz wir festlegen. Und wenn ja, desto mehr Auswahl werden wir letztendlich haben.
Diese Option hilft dabei, das System in den Zustand zurückzusetzen, der zu einem bestimmten Zeitpunkt aufgezeichnet wurde – dem Wiederherstellungspunkt. Wenn das Speichern solcher Punkte konfiguriert und aktiviert ist, wird der Systemstatus vor der Installation von Updates, Treibern und Anwendungen auf der Festplatte aufgezeichnet.
Durch das Zurücksetzen von Windows auf einen Wiederherstellungspunkt werden alle persönlichen Dateien gespeichert, aber Treiber und Anwendungen, die nach der Erstellung des Punkts angezeigt wurden, müssen neu installiert werden.
Um die Windows-Wiederherstellung zu starten, klicken Sie mit der rechten Maustaste auf Start (Win + X) und gehen Sie zu Systemsteuerung → System und Sicherheit → System → Systemschutz. Klicken Sie auf „Wiederherstellen“ → „Weiter“ und wählen Sie den gewünschten Wiederherstellungspunkt aus.
Eine weitere Pfadoption: „Systemsteuerung“ → „Alle Systemsteuerungselemente“ → „Wiederherstellung“ → „Systemwiederherstellung ausführen“.
Wenn der Wiederherstellungspunkt nicht gefunden wird, bedeutet dies, dass der Systemschutz deaktiviert ist und Sie andere Methoden verwenden müssen.
Um zukünftige Probleme zu vermeiden, aktivieren Sie die Erstellung von Wiederherstellungspunkten. Wählen Sie dazu im selben Menü „Systemschutz“ das Systemlaufwerk aus, klicken Sie auf „Konfigurieren“ und aktivieren Sie den Systemlaufwerksschutz.
2. Bringen Sie den Computer in seinen ursprünglichen Zustand zurück
Wenn keine Wiederherstellungspunkte vorhanden sind oder das Aufrufen dieser Punkte nicht hilft, versuchen Sie, das System in seinen ursprünglichen Zustand zurückzusetzen. Sie können beim Speichern der Dateien einen Rollback durchführen oder alles vollständig löschen und . Außerdem verfügen einige Computer – oft Laptops – über die Möglichkeit, die Werkseinstellungen wiederherzustellen.

Unter Windows 8 und 10 können Sie mit der Wiederherstellung des ursprünglichen Zustands beginnen, indem Sie zu Einstellungen → Update und Sicherheit → PC zurücksetzen → Erste Schritte gehen.
Gehen Sie dazu unter Windows 7 zu „Systemsteuerung“ → „System und Sicherheit“ → „Sichern und Wiederherstellen“ → „Systemeinstellungen oder Computer wiederherstellen“ → „Erweiterte Wiederherstellungsmethoden“ → „Computer auf Werkseinstellungen zurücksetzen“. Zustand."
3. Stellen Sie Windows mithilfe einer Diskette wieder her
Eine Wiederherstellungsdiskette ist beispielsweise nützlich, um ein Rollback zu einem gespeicherten Punkt durchzuführen oder in den ursprünglichen Zustand zurückzukehren, wenn Windows ausfällt. Als solcher Datenträger kann ein gewöhnliches Flash-Laufwerk, eine externe Festplatte oder eine DVD dienen.

Die Wiederherstellungs-CD sollte im Voraus beschrieben und für den Fall eines Systemausfalls aufbewahrt werden. Klicken Sie unter Systemsteuerung → Alle Elemente der Systemsteuerung → Wiederherstellung auf Wiederherstellungsdatenträger erstellen. Aktivieren Sie im angezeigten Menü die Option „Systemdateien auf einem Wiederherstellungsdatenträger sichern“ und Sie können das USB-Laufwerk nicht nur zum Beheben von Fehlern und zum Rollback verwenden, sondern auch zum Neuinstallieren von Windows.
Sie können eine Wiederherstellungs-DVD in Windows unter „Systemsteuerung“ → „System und Sicherheit“ → „Sichern und Wiederherstellen“ → „Systemwiederherstellungs-CD erstellen“ erstellen. Die gleiche Methode funktioniert in neueren Versionen des Systems, nur der Name ist anders: „Sichern und Wiederherstellen (Windows 7)“ statt „Sichern und Wiederherstellen“.

Um Fehler zu beheben, starten Sie das System von der Festplatte. Klicken Sie in der sich öffnenden Wiederherstellungsumgebung auf Fehlerbehebung. Beginnen Sie mit der Rückkehr zu einem Systemwiederherstellungspunkt im Menü „Erweiterte Optionen“ → „Systemwiederherstellung“.
4. Stellen Sie Windows mit einem vollständigen Systemabbild wieder her
Eine weitere Möglichkeit zur Wiederherstellung von Windows besteht darin, ein Rollback auf ein zuvor erstelltes Systemabbild durchzuführen. Das Image wird auf eine Festplatte, DVD oder eine Netzwerkfreigabe geschrieben.
Im Gegensatz zu einem Rollback oder einer Punkt-zu-Punkt-Wiederherstellung bleiben bei der Verwendung eines vollständigen Abbilds alle Dateien, Anwendungen, Einstellungen und Treiber erhalten, die zum Zeitpunkt der Erstellung installiert waren.

Der geeignetste Zeitpunkt zum Erstellen eines solchen Images ist möglicherweise, wenn alle erforderlichen Anwendungen auf dem System installiert sind, aber nichts überflüssig ist. So können Sie nach der Genesung sofort weiterarbeiten.
Um ein vollständiges Systemabbild zu erstellen, wählen Sie in der Systemsteuerung Sichern und Wiederherstellen (Windows 7) → Systemabbild erstellen. (In Windows 7: Systemsteuerung → System und Sicherheit → Sichern und Wiederherstellen → Systemabbild erstellen.)
Im angezeigten Menü können Sie auswählen, welche der vorhandenen Partitionen und Dateien in das Systemabbild aufgenommen und auf welches Medium es gebrannt werden soll.

Mit einem vollständigen Systemabbild können Sie Windows schnell wieder in den gewünschten Zustand versetzen. Sie können die Image-basierte Wiederherstellung starten, wenn Sie den Computer neu starten: „Diagnose“ → „Erweiterte Optionen“ → „System-Image-Wiederherstellung“.