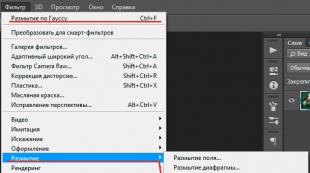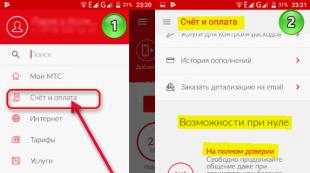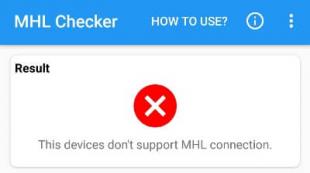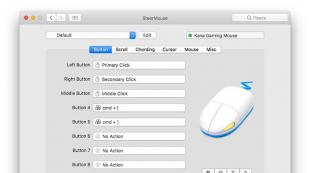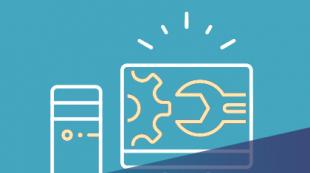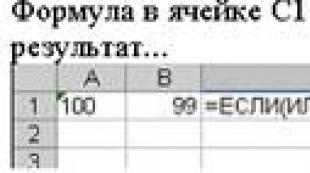Warum der Archivpinsel in Photoshop nicht funktioniert. Wie verwende ich das Archivpinsel-Werkzeug in Photoshop? Werkzeugeinstellungsfeld
Grüße Photoshop-Liebhaber!
Wenn Sie verstehen, wie das Verlaufspinsel-Werkzeug funktioniert, können Sie in Photoshop außergewöhnliche Effekte erstellen. Welche genauen Effekte erzeugt ein Archivpinsel in Photoshop? Was ist das Funktionsprinzip des Tools? Wir werden versuchen, das herauszufinden.
Wie das Tool funktioniert
Das Betriebssystem ist einfach und basiert auf der im Programm integrierten „History“-Funktionalität. Nach jeder durchgeführten Aktion kann der Benutzer zum Originalbild zurückkehren. Der Kern dieser Rückgabe ist die vollständige Aufhebung der letzten Aktion.
Mit dem Verlaufspinsel können Sie jedoch nur einen Teil des Bildes wiederherstellen. Das Tool ist besonders relevant, wenn Sie mit allen Arten von Filtern arbeiten, die in Photoshop verfügbar sind.
Um zu sehen, wie das Tool funktioniert, müssen Sie zunächst ein qualitativ hochwertiges Bild aufnehmen und einen der Filter darauf anwenden. Nehmen wir an, es handelt sich um „Gaußsche Unschärfe“.

Durch diesen Filter wird das Bild unscharf, alle Objekte verlieren ihre Umrisse und das gesamte Bild wird mit einer Schleiermaske versehen.

Wählen Sie das Verlaufspinsel-Werkzeug im Hauptfenster aus oder verwenden Sie den Hotkey „ Y».

Bewegen Sie den Cursor über einen beliebigen Bereich des Bildes und beginnen Sie, ohne die linke Maustaste loszulassen, mit dem „Aufräumen“ des Bildes. Als Ergebnis dieser Aktionen erscheint das Originalbild an der Stelle, an der sich der Cursor bewegt hat, was vor der Anwendung des Unschärfefilters klar war.

Der Effekt tritt allmählich ein. Je mehr Sie mit dem Cursor im ausgewählten Bereich arbeiten, desto genauer wird das Originalbild angezeigt.
Um ein gutes Ergebnis zu erzielen, ist es sinnvoll, einen Pinsel mit weichen Kanten zu wählen, um keine harten Kanten zu erzeugen.
Das Verlaufspinsel-Werkzeug verfügt über eine Reihe spezieller Einstellungen im Hilfsbereich über dem Arbeitsbereich.
Am interessantesten sind die Pinseloptionen und die Transparenzskala.
Wenn Sie die Transparenz auf 100 % einstellen, wird das Originalbild so genau und scharf wie möglich angezeigt. Durch Verringern dieses Parameters können Sie den Effekt erzielen, dass ein Teil des Bildes durch den allgemeinen Hintergrund sichtbar wird.
Die Form des Pinsels sowie seine Größe werden in einem speziellen Fenster ausgewählt, das durch einen Rechtsklick an einer beliebigen Stelle im aktuellen Bild aufgerufen werden kann.
Durch die Kombination verschiedener Pinsel und Filter mit diesem Werkzeug können Sie einen einzigartigen Effekt erzielen.
Und Sie können es auf bestimmte Teile des Bildes fokussieren. Statt über das gesamte Bild können Sie mit diesem Pinsel Bearbeitungen punktuell rückgängig machen und nach Belieben zum vorherigen Zustand zurückkehren.
Sie könnten beispielsweise das gesamte Porträt mithilfe eines Filters unscharf machen „Gaußsche Unschärfe“, und verwenden Sie dann das Verlaufspinsel-Werkzeug, um zur ursprünglichen, gestochen scharfen Version des Gesichts Ihrer Figur zurückzukehren.

Natürlich können Sie auch andere Bearbeitungen rückgängig machen, z. B. Farbkorrekturen, Effekte angewendeter Filter oder andere Bearbeitungen, die in einer Reihe von Aktionen vorgenommen wurden, bevor Sie sich für das Rückgängigmachen entschieden haben.
Sehen wir uns an, wie Sie mit dem Verlaufspinsel-Werkzeug beispielsweise einen Filter rückgängig machen „Gaußsche Unschärfe“
Schritt 1
(in meinem Beispiel ein Porträt eines Mädchens) und wenden Sie einen Filter an. Wählen Sie als nächstes den Menübefehl Filter – Unschärfe – Gaußsche Unschärfe.
Schritt 2
Geben Sie im angezeigten Dialogfeld einen Radiuswert von 20 ein (oder experimentieren Sie nach Wunsch) und klicken Sie dann auf OK.
Abhängig von der Größe des Bildes verwischt diese Option das Bild erheblich.
Und jetzt müssen Sie die Wirkung des Filters aufheben Verlaufspinsel-Werkzeug. Wählen Sie dazu diesen aus und wählen Sie dann den gewünschten Pinsel nach Größe und Typ aus, vorzugsweise mit weichen Kanten.
Schritt 3
Platzieren Sie den Mauszeiger über dem Bild und „malen“ Sie bei gedrückter Maustaste das Gesicht des Mädchens, damit es deutlich wird.
Wenn Sie weiterhin in derselben Position pinseln, werden immer mehr Details im Originalbild sichtbar (dies ist eine allmähliche Änderung). Wenn Sie beispielsweise schnell über die Augen streichen, wird das Originalbild sichtbar, aber immer noch leicht unscharf. Wenn Sie jedoch in einem Bereich gut mit dem Pinsel arbeiten, erscheint das Original in seiner ganzen Pracht.
Somit können Sie mit dem Tool alle von Ihnen durchgeführten Aktionen ganz einfach rückgängig machen.
Wenn Sie einen Fehler im Text bemerken, markieren Sie ihn und drücken Sie Strg + Eingabetaste. Danke!
Du wirst es lernen:
- So passen Sie die Optionen des Bedienfelds „Verlauf“ an.
- Wozu dient Snapshot?
- So verwenden Sie das Verlaufspinsel-Werkzeug.
- So geben Sie einem Objekt nach der Konvertierung in ein Schwarzweißbild die Farbe zurück.
- So funktioniert das Kunstgeschichte-Pinsel-Werkzeug.
- So zeichnen Sie Bilder mit dem Archiv-Kunstpinsel-Werkzeug.
Palettengeschichte
Bevor wir mit der Verwendung dieser ungewöhnlichen Pinsel beginnen, müssen wir uns die Verlaufspalette genauer ansehen.
Wir haben die Verlaufspalette bereits in früheren Lektionen mehrmals verwendet. Sie wissen, dass Sie bis zu zwanzig Befehle rückgängig machen und wiederholen können (sofern in den allgemeinen Einstellungen des Menüs „Bearbeiten“ – „Einstellungen“ nichts anderes festgelegt ist). Abgebrochene Befehle können gelöscht werden, indem Sie sie nach unten auf das Papierkorbsymbol ziehen. Nachdem Sie diese Aktion ausgeführt haben, können Sie den gelöschten Befehl nicht mehr zurückgeben.
Oben in der Verlaufspalette befindet sich ein Abschnitt mit Bildern. Sie können darin Bilder speichern, die in jeder Phase der Arbeit aufgenommen wurden. Wenn Sie eine Datei öffnen, macht das Programm automatisch ein Foto, zu dem Sie jederzeit zurückkehren können, unabhängig von der Anzahl der Schritte
Geschichte in der Palette. Der Name dieses Snapshots ist derselbe wie der Dateiname. Über das Symbol können Sie solche Bilder während der Arbeit aufnehmen  Kamera: Erstellen Sie unten in der Verlaufspalette einen neuen Schnappschuss. Klicken Sie einfach darauf und ein neuer Snapshot1 erscheint oben in der Palette. Durch Klicken auf die Ebene mit dem Bild können Sie diese umbenennen. Durch das Erstellen von Schnappschüssen können Sie die 20-Schritte-Backtracking-Beschränkung des Programms umgehen.
Kamera: Erstellen Sie unten in der Verlaufspalette einen neuen Schnappschuss. Klicken Sie einfach darauf und ein neuer Snapshot1 erscheint oben in der Palette. Durch Klicken auf die Ebene mit dem Bild können Sie diese umbenennen. Durch das Erstellen von Schnappschüssen können Sie die 20-Schritte-Backtracking-Beschränkung des Programms umgehen.
Mithilfe von Schnappschüssen können Sie Effekte einfach vergleichen. Machen Sie ein Foto, bevor Sie einen Filter anwenden. Wählen Sie dann das erste Foto aus, das das Programm beim Öffnen des Dokuments aufgenommen hat. Wenden Sie denselben Filter mit unterschiedlichen Einstellungen an. Durch den Wechsel zwischen den Aufnahmen können Sie das beste Ergebnis auswählen.
Wenn Sie ein Dokument schließen und erneut öffnen, werden alle Schnappschüsse Ihrer letzten Sitzung aus der Verlaufspalette gelöscht.
Bilder werden am Ende der Liste hinzugefügt. Das allererste Foto steht ganz oben auf der Liste.
und die neueste ist unten.

AutomatischErstellenErsteSchnappschuss(Erstes Foto automatisch erstellen). Beim Öffnen des Dokuments wird automatisch ein Schnappschuss des Originalzustands des Bildes erstellt. Lassen Sie dieses Kontrollkästchen aktiviert.
Automatisch erstellenNeuSchnappschussWannSparen(Erstellen Sie beim Speichern einen neuen Snapshot) Bei jedem Speichern wird ein Snapshot erstellt.
ErlaubenNicht – LinearGeschichte(Nichtlineare Ereignisaufzeichnung)
Wenn Sie dieses Kontrollkästchen aktivieren, werden Schritte aus der Verlaufspalette, die dem Foto folgen, nicht gelöscht. Wenn Sie Ereignisse nichtlinear aufzeichnen, können Sie „Schnappschuss“ auswählen, Änderungen am Bild vornehmen und nur dieses Ereignis löschen. Die Änderungen werden am Ende der Liste hinzugefügt. Standardmäßig ist dieses Element nicht aktiviert, d. h. Wenn Sie einen Snapshot auswählen, seinen Status ändern und dann erneut zum selben Snapshot zurückkehren, werden alle auf den ausgewählten Status folgenden Status aus der Verlaufspalette entfernt. In der Verlaufspalette werden die Schritte in der Reihenfolge angezeigt, in der sie abgeschlossen wurden. Versuchen Sie, in verschiedenen Modi zu arbeiten. Wählen Sie diejenige, die Ihnen bequemer erscheint.
ZeigenNeuSchnappschussDialogvonStandard(Öffnen Sie den Dialog „Neues Bild“) Photoshop öffnet jedes Mal ein Fenster, in dem Sie einen Namen für das Foto festlegen können.
MachenLauerSichtweiteÄnderungenRückgängig machen(Änderungen an der Ebenensichtbarkeit werden nicht rückgängig gemacht.) Wenn Sie dieses Kontrollkästchen aktivieren, werden alle Änderungen an der Ebenensichtbarkeit (ein- und ausgeschaltet) in der Verlaufspalette aufgezeichnet. Standardmäßig werden sie nicht im Verlauf aufgezeichnet.
Am unteren Rand der Palette (Verlauf) befindet sich ein weiteres Symbol in Form einer Diskette ErstellenneudokumentierenausaktuellZustand(Erstellen Sie ein neues Dokument basierend auf dem aktuellen Stand). Damit können Sie eine Kopie des Dokuments in einem neuen Fenster öffnen, was ebenfalls sehr nützlich sein kann.
Werkzeug- Mit diesem Pinsel können Sie von jedem Ort der Geschichte aus zeichnen. Das Verlaufspinselsymbol sollte sich links neben der Miniaturansicht des Fotos in der Verlaufspalette befinden. Wozu dient dieser Pinsel?
 1. Am häufigsten wird ein Archivpinsel verwendet, um einzelnen Elementen eines Fotos nach dem Wechsel zu einem Schwarzweißbild wieder Farbe zu verleihen.
1. Am häufigsten wird ein Archivpinsel verwendet, um einzelnen Elementen eines Fotos nach dem Wechsel zu einem Schwarzweißbild wieder Farbe zu verleihen.
Wir entsättigen das Foto. Dies kann auf verschiedene Arten erfolgen, die einfachste davon ist: Wählen Sie „Bild – Anpassungen – Entsättigen“ aus dem Menü.
Wählen Sie anschließend das Verlaufspinsel-Werkzeug aus.
Klicken Sie in der Verlaufspalette auf das leere Quadrat links neben der vorherigen Ebene und übermalen Sie einfach den Bereich, dem wir die Farbe zurückgeben möchten. Unabhängig davon, welche Farbe der Archivpinsel malt, wird das Bild im Original angezeigt Farbe.
 2. Sie können Bewegungsunschärfe hinzufügen. Duplizieren Sie dazu die Ebene mit dem sich bewegenden Objekt und wenden Sie den Bewegungsunschärfefilter darauf an.
2. Sie können Bewegungsunschärfe hinzufügen. Duplizieren Sie dazu die Ebene mit dem sich bewegenden Objekt und wenden Sie den Bewegungsunschärfefilter darauf an.
mit Parametern: Versatz – 495 und Winkel – 35. Wählen Sie Verlaufspinsel (Historischer Pinsel).
mit weichen, verschwommenen Kanten und bemalen Sie das gewünschte Objekt sorgfältig.
Aber meiner Meinung nach ist es besser, eine Ebenenmaske zu verwenden, um einzelnen Teilen des Fotos Farbe zurückzugeben und einen Bewegungsunschärfeeffekt zu erzeugen. Duplizieren Sie die Ebene, entsättigen Sie sie, wenden Sie eine Ebenenmaske an und verwenden Sie einen schwarzen Pinsel, um die Farbe wiederherzustellen, indem Sie über die Maske malen. Das Einzige, was die Maske besser macht, ist, dass Sie Fehler, die Sie mit einem schwarzen Pinsel gemacht haben, durch den Wechsel zu einem weißen korrigieren können.
Werfen wir einen Blick auf das Optionsfeld des Verlaufspinsel-Werkzeugs.
Bürste- Einstellungen der Pinselparameter.
Modus- Pinselüberlagerungsmodus.
Opazität- Legt die Deckkraft der Pinselpixel fest.
Fließen– Einstellen des Zeichenmodus unter Berücksichtigung der Dichte der Farbschicht.
Airbrush-Funktionen) – Verleiht dem Pinsel Eigenschaften, die das Sprühen von Farbe mit einer Airbrush imitieren.
Der Verlaufspinsel funktioniert nicht auf einer Ebenenmaske und funktioniert nicht, wenn Sie die Bildgröße geändert haben.
WerkzeugKunstGeschichteBürste (A(Archivierter künstlerischer Pinsel) – Zeichnet mit stilisierten Strichen unter Verwendung der ursprünglichen Snapshot-Daten oder des ausgewählten Archivstatus. Durch Auswahl von Pinselstil, Durchmesser und Toleranz aus dem Optionsmenü können Sie die echten Pinsel simulieren, die Künstler zum Malen in verschiedenen künstlerischen Stilen verwenden.
Das Kunsthistorien-Pinsel-Werkzeug verwendet wie das Verlaufspinsel-Werkzeug den ausgewählten Archivstatus oder Schnappschuss.
Im Gegensatz zum Kunsthistorien-Pinsel-Werkzeug fügt es dem Bild durch die Wiederherstellung der Originaldaten künstlerische Stile hinzu. 
Bürste(Bürste)- Einstellungen für die Größe und andere Parameter des Werkzeugpinsels.
Je kleiner der Durchmesser des Pinsels ist, desto präziser sind die Konturen.
Modus(Mischmodus)- Pixel-Mischmodus bei Verwendung dieses Tools. Es beeinflusst, wie das Bild mit den von Ihnen angewendeten Strichen interagiert. Im Dropdown-Menü gibt es insgesamt 7 Modi.
Opazität(Opazität)- Deckkraft der aufgetragenen Striche. Stellen Sie den Wert für dicke, satte Striche hoch und für einen leichten Look auf einen niedrigen Wert ein.
Stil(Stil)- Methode zur Verwendung des Tools. Der Hauptparameter ist Art History Brush. Tight Shot, Tight Medium, Tight Long, Loose Medium, Loose Long, Dab, Tight Curl, Lange Spirale (Tight Curl Long), Freie Spirale (Loose Curl), Freie lange Spirale (Loose Curl Long).
Bereich(Region)- bestimmt den Einflussbereich des Pinsels, auf den Striche aufgetragen werden. Nicht zu verwechseln mit dem Hauptdurchmesser der Bürste.
Toleranz(Zulassung)-Begrenzen Sie den Einflussbereich des Werkzeugs. Ein niedriger Wert hinterlässt überall, wo der Pinsel hingeht, Striche. Bei einem hohen Wert für diesen Parameter malt der Pinsel nur auf Bereiche, die einen anderen Farbton als der Schnappschuss haben.
Der Verlaufspinsel und der Kunstgeschichte-Pinsel funktionieren nicht auf einer Maske, wenn Sie die Größe des Bildes geändert, es zugeschnitten haben oder Ihr Bild im 16-Bit-Modus ist.
Wenn Sie im 16-Bit-Modus arbeiten, gehen Sie zum Menü Bild – Modus und wählen Sie 8 Bit. Um diese Werkzeuge nach der Größenänderung zu verwenden, speichern Sie das Dokument, schließen Sie es und öffnen Sie es erneut.
Bild von einem Foto.
Bevor Sie mit dem Malen mit dem Kunstgeschichte-Pinsel-Werkzeug beginnen, zoomen Sie ein paar Mal hinein, um die Details weicher zu machen.
 4.Erstellen Sie eine weitere neue Ebene. Öffnen Sie die Pinselpalette, indem Sie F5 oder drücken, und deaktivieren Sie alle dynamischen Optionen. Erhöhen Sie die Größe auf 200-250 Pixel. Wählen Sie einen Pinsel aus
4.Erstellen Sie eine weitere neue Ebene. Öffnen Sie die Pinselpalette, indem Sie F5 oder drücken, und deaktivieren Sie alle dynamischen Optionen. Erhöhen Sie die Größe auf 200-250 Pixel. Wählen Sie einen Pinsel aus  Spritzer 59 (Splash 59) und Tight Long-Stil (komprimiert lang). Fläche (Durchmesser) 5 Pixel. Stellen Sie sicher, dass in der Palette „Kunstgeschichte-Pinsel“ derselbe Pinsel ausgewählt ist. Beginnen Sie mit dem Auftragen großer Striche über die neue Ebene. Ziehen Sie den Pinsel entlang des Fotos auf und ab, aber bleiben Sie nicht zu lange in einem Bereich. Je länger Sie bleiben, desto mehr Artikel werden zurückgegeben. Definieren Sie die Kanten, aber lassen Sie viele Bereiche undefiniert, um sie später hinzuzufügen.
Spritzer 59 (Splash 59) und Tight Long-Stil (komprimiert lang). Fläche (Durchmesser) 5 Pixel. Stellen Sie sicher, dass in der Palette „Kunstgeschichte-Pinsel“ derselbe Pinsel ausgewählt ist. Beginnen Sie mit dem Auftragen großer Striche über die neue Ebene. Ziehen Sie den Pinsel entlang des Fotos auf und ab, aber bleiben Sie nicht zu lange in einem Bereich. Je länger Sie bleiben, desto mehr Artikel werden zurückgegeben. Definieren Sie die Kanten, aber lassen Sie viele Bereiche undefiniert, um sie später hinzuzufügen.
5. Erstellen Sie eine weitere neue Ebene. Und wählen Sie den Heavy Flow Dry Edges-Pinsel 48  (Kräftige Bewegung des Pinsels bei trockenen Kanten mit Öl), Reduzieren Sie die Deckkraft und malen Sie weiter. Versuchen Sie, zu einem anderen Stil zu wechseln, ändern Sie den Durchmesser, fühlen Sie sich im Allgemeinen wie ein Künstler und haben Sie keine Angst vor Experimenten.
(Kräftige Bewegung des Pinsels bei trockenen Kanten mit Öl), Reduzieren Sie die Deckkraft und malen Sie weiter. Versuchen Sie, zu einem anderen Stil zu wechseln, ändern Sie den Durchmesser, fühlen Sie sich im Allgemeinen wie ein Künstler und haben Sie keine Angst vor Experimenten.
6. Erstellen Sie eine weitere neue Ebene. Wechseln Sie zum Brash-Tool. Wählen Sie Kreide 23 (Kreide 23 Pixel), Durchmesser 100–110, Deckkraft 25 %. Halten Sie die Alt-Taste gedrückt und wählen Sie den dunklen Bereich aus. Auf diese Weise kopieren Sie die Farbe. Beginnen Sie mit dem Malen, mildern und betonen Sie die Konturen und ändern Sie Muster anderer Farben.
7. Erstellen Sie eine weitere Ebene, aktivieren Sie das Musterstempel-Werkzeug und wählen Sie aus den Beispielen das zu Beginn der Lektion gespeicherte Muster aus. Wählen Sie in der Pinselpalette einen runden, harten Pinsel mit kleinem Durchmesser aus. Verwenden Sie dieses Werkzeug, um kleine oder dünne Details wiederherzustellen, die während der Arbeit verloren gegangen sind, und bearbeiten Sie auch die Kanten des Objekts leicht. Wenn das Bild zu klar geworden ist, hilft das Tool dabei, sein vorheriges Aussehen wiederherzustellen.
8. Führen Sie die Ebenen zusammen (Bild reduzieren) und duplizieren Sie die Hintergrundebene. 
9. Wenden Sie den Filter „Stilisieren – Prägen“ auf die Kopie der Ebene an. Winkel – 135, Höhe (Höhe) 14, Menge (Effekt) – 122. Und ändern Sie den Mischmodus auf „Überlagern“.
10. Erstellen Sie eine weitere Ebene und füllen Sie sie mit 50 % Grau oder der Farbe der Leinwand.
Wenden Sie den Filter Texture – Texturizer an. Wählen Sie Leinwand, Skalierung – 200, Relief – 15. Klicken Sie auf OK.
Ändern Sie den Mischmodus dieser Ebene auf „Überlagerung“ (Überlappung) und verringern Sie die Deckkraft.
Fragen:
- Was passiert mit Snapshots, wenn Sie ein Dokument schließen?
– Sie werden zusammen mit dem Dokument gespeichert.
– Sie verschwinden für immer.
- Warum müssen Sie das gesamte Bild als Muster auswählen, wenn Sie den Archiv-Kunstpinsel [Bearbeiten – Muster definieren] verwenden?
– Um einem Bild Textur zu verleihen.
– Um Pinselstrichen mit dem Musterstempel-Werkzeug mehr Volumen zu verleihen.
– Um kleine Details mit dem Musterstempel-Werkzeug wiederherzustellen.
- Was muss ich tun, um den aktuellen Bildstatus in einem neuen Fenster zu öffnen?
– Klicken Sie auf das Symbol „Neues Dokument aus aktuellem Status erstellen“.
– Klicken Sie auf das Symbol „Neuen Snapshot erstellen“.
– Aktivieren Sie in den Optionen der Verlaufspalette das Kontrollkästchen „Ersten Snapshot automatisch erstellen“.
Hausaufgaben
1. Entsättigen Sie jedes Foto. Stellen Sie mit dem Verlaufspinsel-Werkzeug einen Teil der Farbe wieder her.
2. Öffnen Sie die Datei „flower.jpg“ oder Ihr eigenes Foto. Erstellen Sie ein Gemälde mit dem Kunstgeschichte-Pinsel-Werkzeug.
Werkzeug Archivpinsel in befindet sich unterhalb der Werkzeuggruppe Briefmarke. Diese Gruppe enthält zwei Werkzeuge: den Verlaufspinsel selbst und Künstlerischer Archivpinsel .
Verwendung eines Werkzeugs Archivpinsel Sie können das vorherige Bild zurückgeben. Die Parameter des Archivpinsels entsprechen den Parametern eines normalen Pinsels im Einstellungsfeld. Schauen wir uns die Verwendung dieses Tools an, um eine glattere Haut in einem Porträt zu erzeugen.
 Sie öffnen Adobe Photoshop CS5 und darin befindet sich ein Foto, das retuschiert werden muss. Erstellen Sie eine duplizierte Ebene, indem Sie die Ebene auf das Ebenensymbol in der Ebenenpalette ziehen. Arbeiten Sie in Zukunft an einer neuen Ebene.
Sie öffnen Adobe Photoshop CS5 und darin befindet sich ein Foto, das retuschiert werden muss. Erstellen Sie eine duplizierte Ebene, indem Sie die Ebene auf das Ebenensymbol in der Ebenenpalette ziehen. Arbeiten Sie in Zukunft an einer neuen Ebene.
Filter anwenden Gauß'scher Weichzeichner . Wählen Sie den Radius so, dass kleine Hautdefekte nicht sichtbar sind.

Gehen Sie danach zu Palettengeschichte und wählen Sie den Vorgang als Quelle für den Archivpinsel aus Gaußsche Unschärfe , das in der Liste der Vorgänge in der Verlaufspalette angezeigt wird. Um eine Quelle auszuwählen, klicken Sie auf das Quadrat links neben der entsprechenden Operation. In diesem Quadrat wird ein Pinselbild angezeigt.
Markieren Sie dann den vorherigen Vorgang, der sich oben befindet, indem Sie auf seinen Namen klicken. Das Bild wird dasselbe wie vor der Gaußschen Unschärfe-Operation sein.
Wählen Sie nun das Verlaufspinsel-Werkzeug aus und reduzieren Sie in der Optionsleiste seine Deckkraft auf etwa 50 Prozent. Sie beginnen vorsichtig mit Pinselstrichen auf dem Bild. Der Archivpinsel versetzt das Bild wieder in einen unscharfen Zustand und die Haut wird glatter und schöner.
Jedes Mal, wenn Sie eine Maustaste drücken und loslassen, wird in der Verlaufspalette eine neue Operation namens Verlaufspinsel angezeigt. Und wenn Sie versehentlich einen Strich mit einem Archivpinsel an der falschen Stelle ausführen, können Sie ihn abbrechen, indem Sie den vorherigen Vorgang in der Verlaufspalette auswählen.
 Bei klaren Konturen: Augen, Nase, Mund muss sorgfältiger gearbeitet werden, mit reduziertem Pinseldurchmesser. Und wenn Sie mit dem Stirnbereich arbeiten, können Sie im Gegenteil den Durchmesser des Pinsels vergrößern. Und selbst wenn Sie es übertreiben und das Bild zu unscharf wird, können Sie jederzeit die Deckkraft der oberen Ebene verringern und so die unberührte untere Ebene freilegen, um mehr von der ursprünglichen Hautstruktur anzuzeigen.
Bei klaren Konturen: Augen, Nase, Mund muss sorgfältiger gearbeitet werden, mit reduziertem Pinseldurchmesser. Und wenn Sie mit dem Stirnbereich arbeiten, können Sie im Gegenteil den Durchmesser des Pinsels vergrößern. Und selbst wenn Sie es übertreiben und das Bild zu unscharf wird, können Sie jederzeit die Deckkraft der oberen Ebene verringern und so die unberührte untere Ebene freilegen, um mehr von der ursprünglichen Hautstruktur anzuzeigen.
Geschichtskunst-Pinsel-Werkzeug verwischt das Bild und erzeugt verschiedene künstlerische Effekte, deren Art Sie in der Einstellungspalette auswählen können. Dieses Tool wird eher selten verwendet, da es bessere Methoden gibt, solche Effekte zu erzeugen.
Video zum Erstellen einer glatten Gesichtshaut in einem Porträt mit dem Verlaufspinsel-Werkzeug
Ausführlichere Informationen erhalten Sie in den Abschnitten „Alle Kurse“ und „Dienstprogramme“, die Sie über das obere Menü der Website erreichen. In diesen Abschnitten sind die Artikel thematisch in Blöcke gruppiert, die möglichst detaillierte Informationen zu verschiedenen Themen enthalten.
Sie können den Blog auch abonnieren und sich über alle neuen Artikel informieren.
Es nimmt nicht viel Zeit in Anspruch. Klicken Sie einfach auf den untenstehenden Link:
Guten Tag und gute Laune, meine lieben Leser und Besucher. Nun, es ist Zeit für vier freie Tage zu Ehren des Frauentags. Aber hier reden wir nicht vom 8. März. Vor nicht allzu langer Zeit haben wir Unterricht in der Geschichtspalette genommen und diese auch verwendet. Bedenken Sie also, dass diese beiden Funktionen die Eltern unseres heutigen Tools sind.
Na gut, vielleicht nicht meine Eltern, aber das heutige Instrument hat dem einen und dem anderen etwas abgenommen. Konkret meine ich das Archivpinsel-Werkzeug in Photoshop. Sein Wesen besteht darin, dass wir einen Teil des Bildes in seinen ursprünglichen Zustand zurückversetzen können. Nun, was erzähle ich dir? Jetzt zeige ich es Ihnen besser anhand eines Beispiels. Ich zeige es Ihnen am Beispiel eines Mädchens im Gras.
Farbige Figur auf Schwarz-Weiß-Foto

Nach all diesen Manipulationen sollte das Mädchen auf dem Bild farbig sein und alles um sie herum sollte schwarz und weiß sein. Wie ist es also ausgegangen? Ich denke, das sollte Ihnen keine Schwierigkeiten bereiten.
Zwischenschritte der Geschichte wiederherstellen
Und übrigens gibt es noch eine Nuance. Der Archivierungspinsel stellt beim Löschen nicht unbedingt sein ursprüngliches Aussehen wieder her. Wenn Sie Zwischenschritte in der Palette „Verlauf“ gespeichert haben, werden Sie durch Klicken auf das Quadrat neben einem solchen Schritt in diesen Zustand und nicht in den ursprünglichen Zustand versetzt.
Wiederholen wir das vorherige Beispiel, jedoch mit einer Einschränkung: Sobald Sie das Bild schwarzweiß erstellt haben, müssen Sie diesen Schritt unbedingt in der Verlaufspalette speichern, damit Sie jederzeit darauf zurückgreifen können.

Jetzt verwenden wir den Archivpinsel, um das zu tun, was wir im vorherigen Beispiel getan haben, nämlich die Farbe des Mädchens wiederherzustellen und etwas Gras unter ihr zu greifen.

Und jetzt werden wir anspruchsvoller. Wenn Sie plötzlich feststellen, dass Sie viel Gras gefangen haben oder einige Grashalme entfernt werden müssen, klicken Sie mit der linken Maustaste auf eine spezielle Markierung in der Palette „Verlauf“ gegenüber unserem gespeicherten Schritt.

Beginnen Sie nun mit dem Übermalen der farbigen Bereiche, die Sie entfernen möchten, z. B. überschüssiges Gras, mit einem Archivpinsel. Gehen Sie über jeden Grashalm, um die Pflanze zu verfärben. Siehst du? Jetzt wird der Farbteil schwarzweiß. Und das alles, weil wir ein Zeichen setzen und damit unserem historischen Pinsel sagen, dass wir zu diesem Schritt zurückkehren müssen.

Ich habe hier noch ein paar Grashalme sichtbar, aber tatsächlich lassen sie sich auch leicht entfernen, ich bin es einfach leid, an der kleinen Größe des Pinsels herumzufummeln)).
Nun, wie ist der historische Pinsel als Ganzes? Ich mag sie sehr. Damit können Sie viele spektakuläre und interessante Dinge tun. Experimentieren Sie selbst.
Wie gefällt Ihnen Photoshop im Allgemeinen? Möchten Sie Photoshop erlernen und vollständig verstehen? Dann sollten Sie sich einen ansehen Toller Photoshop-Kurs für Anfänger. Es wird ausführlich über die Tools, die Verwendung von Photoshop im Allgemeinen usw. gesprochen. Im Allgemeinen sollten Sie dies zur Kenntnis nehmen und unbedingt beobachten.
Nun, für heute beende ich meinen kurzen Artikel. Abonnieren Sie unbedingt meinen Blog, um nichts Wichtiges zu verpassen, und erzählen Sie es gleichzeitig Ihren Freunden. Im Allgemeinen viel Glück für Sie. Tschüss