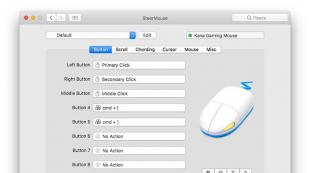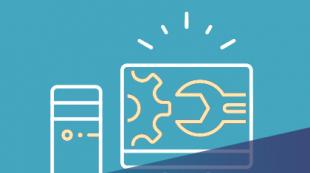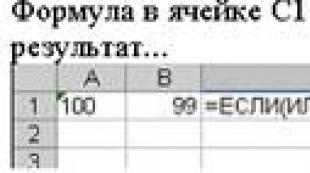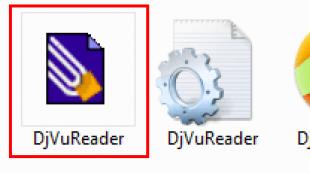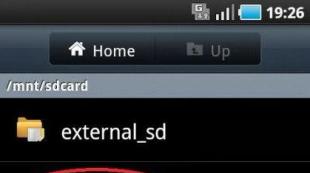Maus funktioniert nicht auf MacBook Air. Die häufigsten Probleme mit der Magic Mouse und wie man sie löst
Wenn Sie das Zeigegerät an einen Mac anschließen müssen, müssen Sie sich mit der eingeschränkten Funktionalität und dem völligen Fehlen von Einstellungen im System abfinden. Viele Hersteller veröffentlichen einfach keine Dienstprogramme für macOS.
Die meisten Mäuse, die an einen Mac angeschlossen sind, verfügen nur über ein paar funktionierende Grundtasten und ein Scrollrad.
Jetzt erklären wir Ihnen, wie Sie einen Manipulator eines Drittanbieters aktualisieren und die meisten seiner Parameter konfigurieren.
Das Dienstprogramm ist ein fortschrittlicher „Treiber“ für USB- und Bluetooth-Mäuse und unterstützt die meisten modernen Mausgeräte. Mit der Anwendung können Sie 3 Haupttasten und bis zu 13 zusätzliche Tasten der Maus konfigurieren.
Nach der Installation „nistet“ sich die Anwendung in den macOS-Einstellungen ein. Hier finden Sie auch die Dienstprogrammeinstellungen. 
Für jede Schaltfläche des angeschlossenen Manipulators können Sie absolut jedes Ereignis auswählen. Die Taste kann eine Systemaktion ausführen, eine bestimmte Verknüpfung emulieren oder den Fokus auf das ausgewählte Programm schalten.
Es ist möglich, Einstellungsprofile zu erstellen und diese schnell auf jede angeschlossene Maus anzuwenden. 
Die Empfindlichkeit des Scrollrads für horizontale und vertikale Richtungen (sofern die Maus darüber verfügt) kann separat eingestellt werden.
Sie können Ihre eigenen Tastaturkürzel erstellen, indem Sie sowohl Tastaturtasten als auch nur die Tasten auf dem Paddle verwenden. 
Alle Spieler werden sich über die flexiblen Einstellungen für die Cursorbeschleunigung und -empfindlichkeit freuen, und die automatische Bewegung des Cursors zu den Schaltflächen im Dialogfeld erhöht die Arbeitsgeschwindigkeit am Computer. 
SteerMouse speichert die Einstellungen für jede Maus separat und wendet sie beim Anschließen eines Geräts an. Sie können eine Maus für die Arbeit und die andere für Spiele behalten, das System erkennt selbst, welcher Controller angeschlossen ist und verwendet die dafür gespeicherten Parameter.
Bei all seinen Vorteilen hat SteerMouse nur einen Nachteil: Das Programm unterstützt nicht die Magic Mouse von Apple. Die native Maus muss über andere Dienstprogramme konfiguriert werden.
Der iMac-Computer ist ein All-in-One-Computer, der sofort nach dem Kauf einsatzbereit ist. Das Gerät verfügt außerdem über eine kabellose Tastatur und Maus. Natürlich kann der Benutzer jedes andere Eingabegerät verwenden, aber erst die im Lieferumfang enthaltene Originaltastatur kann das volle Potenzial des Aimak-Betriebssystems ausschöpfen.
Der Benutzer kann bei der Verwendung des Eingabegeräts auf Schwierigkeiten stoßen. Die Gründe, warum das Panel nicht funktioniert, liegen nicht nur in Fehlern im Betriebssystem, sondern auch in Hardwarefehlern. Wenn also das Motherboard oder das Bluetooth-Modul ausfällt, kann es sein, dass das Gerät „komplizierte“ Reparaturen erfordert.
iMac erkennt keine Tastatur
Wenn der Monoblock das Panel nicht mehr erkennt, achten Sie auf den Signalpegel. Wenn die Batterie (oder die Batterien) schwach ist, blinkt die LED. Dies ist ein Signal für einen niedrigen Batteriestand. Laden Sie den Akku auf oder ersetzen Sie die Akkus durch funktionierende. Und überprüfen Sie die Funktionalität des drahtlosen Geräts.
Überprüfen Sie, ob das Panel eingeschaltet ist. Das Magic Keyboard verfügt über einen Schalter auf der Rückseite. Schieben Sie ihn in die Ein-Position. Die Hintergrundbeleuchtung leuchtet auf. Für kabellose Tastatur Klicken Sie auf der rechten Seite des Panels auf die Schaltfläche „Power“. Die grüne Anzeige leuchtet auf, jedoch nicht für lange.
Wenn die Tastatur immer noch nicht funktioniert, stellen Sie sicher, dass ein Paar zwischen dem gewünschten Bedienfeld und dem All-in-One-Gerät erstellt wird. Der Computer wurde möglicherweise mit einem anderen Magic Keyboard gekoppelt. Um ein anderes Paar zu wechseln und zu konfigurieren, gehen Sie zu den Systemeinstellungen. Klicken Sie auf den Abschnitt „Tastatur“ und im folgenden Fenster auf die Option „Bluetooth-Tastatur“. Wenn die LED zweimal pro Sekunde blinkt, bedeutet dies, dass das Panel zum Koppeln bereit ist. Sobald das System Ihre Tastatur erkennt, konfigurieren Sie sie.
Um die Verbindung zu testen, drücken Sie die Feststelltaste. Wenn Sie darauf drücken, leuchtet die entsprechende LED des angeschlossenen Panels auf. Überprüfen Sie die Funktionalität anderer Tasten. Öffnen Sie einen Texteditor oder eine Notizen-App und geben Sie zufälligen Text ein.
Überprüfen Sie Ihre drahtlose Bluetooth-Verbindung . Das Panel funktioniert über Bluetooth Daher kann es bei der Deaktivierung des Kommunikationsmoduls zu einer Unterbrechung der Tastaturanzeige kommen. Um diese Möglichkeit auszuschließen, gehen Sie zum Fenster Bluetooth-Einstellungen . Wenn das Eingabefeld in der Liste angezeigt wird, bedeutet dies, dass es verbunden ist.

Tastatur funktioniert nicht
Wenn die Tastatur heruntergefallen ist, das Ende ihrer Lebensdauer erreicht hat oder Sie etwas auf die Tasten des Bedienfelds verschüttet haben, wenden Sie sich zur Reparatur am besten sofort an ein autorisiertes Servicecenter. Wenn es jedoch keine offensichtlichen Gründe für die Störung gibt und die Tastatur nicht funktioniert, versuchen Sie die unten beschriebenen Schritte, um die Störung zu beheben. Wenn Sie Windows anstelle des nativen Betriebssystems auf Ihrem Computer verwenden, kann es sein, dass die Tastatur nach dem Aufwecken des PCs verzögert funktioniert. Diese Situation tritt häufig bei drahtlosen Geräten auf.
Wenn Sie eine Taste gedrückt haben und der PC „aufgewacht“ ist, dann aber nicht mehr auf die Tasten reagiert, starten Sie den iMac neu. Oder warten Sie etwas, bis das Panel funktioniert. Eine Alternative zur Eingabe eines Passworts zum Anmelden ist die Verwendung der Bildschirmtastatur. Diese Funktion befindet sich unten links im Display und muss im Abschnitt „Sonderfunktionen“ gesucht werden.
Um einen Ausfall des Bluetooth-Moduls zu vermeiden, müssen Sie ein weiteres Funkpanel anschließen. Wenn es funktioniert, liegt das Problem nicht an Bluetooth. . Wenn das Panel nach einem Systemausfall oder der Installation eines neuen Betriebssystems vom PC nicht mehr erkannt wird, besteht die Lösung darin, eine kabelgebundene Tastatur über den USB-Anschluss anzuschließen.
Wie ändere ich die Sprache auf der Tastatur?
Um zu wechseln, öffnen Sie das Apple-Menü und gehen Sie zu den Systemeinstellungen. Öffnen Sie den Abschnitt „Tastatur“. Klicken Sie auf die Option „Eingabequellen“. ". Drücken Sie die „+“-Taste, um eine zusätzliche Sprache festzulegen. Aktivieren Sie in der Liste die Kontrollkästchen am Anfang der hinzuzufügenden Sprachen. Aktivieren Sie dann das Kontrollkästchen unten auf der Seite am Anfang von „Eingabemenü im Bedienfeldmenü anzeigen“.
In der Menüleiste wird ein weiteres Symbol in Form einer Flagge angezeigt. Um die Sprache zu ändern, klicken Sie auf die Flagge und ändern Sie die Sprache. Für die gleiche Aktion auf der Tastatur verwenden Sie einen Tastensatz. Die Kombination „Cmd“ + „Leertaste“ kehrt zur vorherigen Eingabesprache zurück. Kombination „Cmd“ + „Leertaste“ + „Opt“ ersetzt die Sprache durch die nachfolgende auf der Liste.
Wenn die angegebenen Kombinationen den Benutzer über Spotlight zum Suchfenster bewegen, gehen Sie erneut zum Unterabschnitt „Eingabequellen“. ". Es befindet sich im Abschnitt „Sprache und Text“. ". Klicken Sie auf die Schaltfläche „Hotkey“ und dann auf die Option „Spotlight-Suche“. ". Deaktivieren Sie das Kontrollkästchen und wählen Sie dann „Tastatur und Eingabetext“ aus. ". Aktivieren Sie in diesem Abschnitt die Kontrollkästchen neben „Vorherige Eingabequelle auswählen“ und „Nächste Eingabequelle auswählen“. ". Jetzt wissen Sie, wie Sie das Sprachlayout über die Tastatur und das Symbol in der Menüleiste ändern.
Die Tastatur funktioniert unter Windows 10 nicht – eine universelle Lösung! So aktivieren Sie USB-Tastatur und -Maus im BIOS Drahtlose Bluetooth-Tastatur
iMac-Geräte werden zunächst so hergestellt, dass das Risiko vorzeitiger Reparaturen minimal ist. Es gibt jedoch Zeiten, in denen ein Problem diagnostiziert und behoben werden muss. Und dann ist es die richtige Entscheidung, sich an Spezialisten zu wenden, denn:
- Wenn Sie das Gehäuse selbst öffnen oder die Strukturelemente des All-in-One-Geräts abschrauben, kann dies zu Schäden an „lebenswichtigen“ Mikroschaltungen führen und deren Reparatur ist viel teurer.
- Eine unsachgemäße Installation der Software oder die Verwendung nicht autorisierter Kopien kann zu einem instabilen Betrieb des All-in-One-Geräts führen. Die Korrektur solcher Fehler ist viel schwieriger und teurer.
Liegen daher keine konkreten erkennbaren Gründe vor, bedarf die Maschine einer professionellen Diagnose.
Keine Verbindung zur Maus
Eines der häufigsten Probleme bei einem All-in-One-Computer besteht darin, dass der iMac die Maus oder das Trackpad nicht „sieht“. Dafür gibt es eine Reihe von Erklärungen, aber zur Sicherheit der weiteren Arbeit ist es besser, nur äußere Zeichen selbstständig zu prüfen, zum Beispiel:
- Wenn die Maus am iMac nicht funktioniert, zeigt das Gerät selbst Anzeichen von Funktionsfähigkeit. Das Problem liegt oft in einem Systemfehler und nach einem Neustart ist alles wiederhergestellt.
- Es besteht keine Bluetooth-Verbindung. Dies lässt sich leicht anhand der Anzeige überprüfen.
- Die Geräte sind kostenlos. Dies wird durch entsprechende optische Signale angezeigt.
- Es kommt zu Störungen bei der Übertragung des Funksignals. In diesem Fall findet der Computer die Maus oft nicht. Alle so angeschlossenen Geräte arbeiten mit einer Frequenz von 2,4 GHz. Sie können durch andere Geräte, die auf derselben Frequenz arbeiten, gestört werden. Dies können schnurlose Telefone, Mikrowellenherde, Empfänger usw. sein. Um diesen Aspekt zu beseitigen, reicht es aus, den iMac in einiger Entfernung von Geräten mit einer ähnlichen Frequenz aufzustellen.
Wenn jeder der oben genannten Gründe ausgeschlossen ist, sollten Sie sich an die Werkstatt wenden. Nach einer kompetenten Diagnose erkennt der Techniker die tatsächliche Störung (sofern vorhanden) und beseitigt diese kompetent. Dies wird der Schlüssel für einen weiteren stabilen Betrieb des Monoblocks sein.
Kostenlose Beratung! Kostenlose Diagnose! Arbeitsgarantie!
Wählen Sie einen Abschnitt:
Einige Mac-Besitzer haben möglicherweise ein Problem mit der Aktivierung von Bluetooth nach einem Neustart oder einer Aktualisierung des Betriebssystems bemerkt. In diesem Fall können Sie nichts an den Computer anschließen, sei es eine Tastatur, eine Maus oder ein kabelloses Headset, und wenn Sie auf das entsprechende Symbol im oberen Bereich klicken, meldet OS X, dass die Funktion derzeit nicht verfügbar ist.
Wenn Sie in die Systeminformationen gehen, deren Symbol sich im Abschnitt „Programme“ befindet, werden Sie feststellen, dass der Computer den eingebauten Adapter generell nicht erkennt. Wie kann dieses Problem gelöst werden?
Zuerst müssen Sie die Bluetooth-Einstellungsdatei löschen – eine Beschädigung kann durchaus zu Fehlfunktionen der Technologie führen. Starten Sie dazu den Finder, halten Sie dann gleichzeitig die Tasten „Befehl+Umschalt+G“ gedrückt und geben Sie im angezeigten Fenster den folgenden Pfad ein:
/Bibliothek/Einstellungen/
Wir finden die Datei unter dem Namen „com.apple.Bluetooth.plist“ und löschen sie sicher. Wenn sich daneben die Datei „com.apple.Bluetooth.plist.lockfile“ befindet, führen wir den gleichen Vorgang damit durch.

Schalten Sie anschließend den Computer für einige Minuten aus. Es ist zu beachten, dass es wichtig ist, die funktionierende Maschine vollständig herunterzufahren und nicht neu zu starten, da sonst keine Wirkung erzielt wird.
Schalten Sie den Mac ein, gehen Sie in den Systemeinstellungen zum Bluetooth-Menü und versuchen Sie, es einzuschalten. Der Fehler sollte verschwinden, aber wenn er weiterhin besteht, verwenden wir die zweite Methode.
Dabei wird der System Management Controller (SMC) zurückgesetzt, der die Lüfter des Computers, die Hintergrundbeleuchtung der Tastatur, die Displayhelligkeit, die Stromversorgung usw. steuert. Detaillierte Anweisungen finden Sie auf der offiziellen Website des technischen Supports von Apple und bestehen aus fünf Schritten.
1. Schalten Sie Ihren Computer aus.
2. Schließen Sie das MagSafe-Netzteil an eine Stromquelle an und verbinden Sie es mit Ihrem Mac, falls dieser noch nicht angeschlossen ist.
3. Drücken Sie auf der integrierten Tastatur gleichzeitig die Tasten Umschalt + Strg + Wahltaste (links) und die Ein-/Aus-Taste.
4. Lassen Sie gleichzeitig die Tasten und den Netzschalter los.
5. Drücken Sie den Netzschalter, um den Computer einzuschalten.
Nach all diesen Manipulationen funktioniert Bluetooth wieder normal. Geschieht dies nicht, liegt das Problem höchstwahrscheinlich an der Hardware selbst und kann nur in einem Servicecenter behoben werden.
Basierend auf Materialien von osxdaily.com