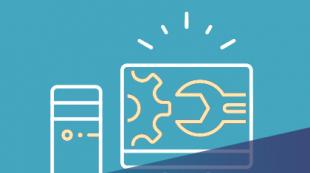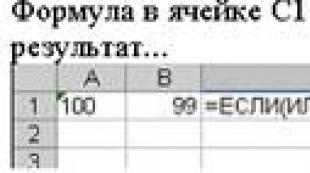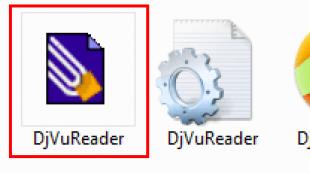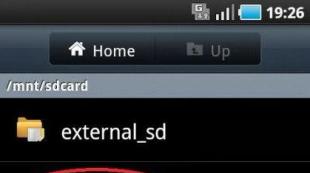Welche Formatierung gilt für Zellen in Excel? Sortierung nach Farbe
1). Einrahmung und Füllung
2). Textausrichtung und Schriftformat
3). Datentyp, Breite und Höhe
4). Alle Optionen sind korrekt
6. Welcher Operator gehört nicht zur Gruppe der arithmetischen Operatoren?
7. Welche der folgenden Eigenschaften ist kein Merkmal einer Zelle?
3). Größe
4). Bedeutung
Welchen Wert kann eine Zelle annehmen?
1). numerisch
2). Text
3). ist zurückgekommen
4). alle aufgelistet
9. Was kann ein Funktionsargument sein?
2). Konstante
3). Funktion
4). Alle Optionen sind korrekt
Das Angeben einer Zelladresse in einer Formel heißt...
2). Funktion
3). Operator
4). Zellname
Excel wird verwendet für.
1). Erstellen von Textdokumenten
2). Erstellen von Tabellenkalkulationen
3). grafische Bilder erstellen
4). Alle Optionen sind korrekt
Mit welchem Zeichen beginnt eine Formel in Excel?
3). Raum
4). egal von welchem
13. Worauf basiert ein Diagramm?
1). Excel-Arbeitsmappen
2). Grafikdatei
3). Textdatei
4). Tabellendaten
14. Welche Option gibt die Reihenfolge der Ausführung der Operatoren in der Formel korrekt an?
1). + und - dann * und /
2). Vergleichsoperatoren verweisen dann auf Operatoren
3). Referenzoperatoren, dann Vergleichsoperatoren
4). * und dann %
Der Mindestbestandteil der Tabelle ist...
1). Zelle
2). Formel
4). Es gibt keine richtige Antwort
16. Wozu dient die SUMME-Funktion?
1). Um die Quadratsumme der angegebenen Zahlen zu erhalten
2). um die Summe der angegebenen Zahlen zu erhalten
3). um die Differenz zwischen den Summen von Zahlen zu erhalten
4). um das Quadrat der angegebenen Zahlen zu erhalten
Wie viele Arten der Zelladressierung gibt es in Excel?
4). vier
18. Was macht Excel, wenn die Formel einen Fehler enthält?
1). gibt 0 als Zellenwert zurück
2). Zeigt eine Fehlermeldung vom Typ „Fehler“ als Zellenwert an
3). korrigiert einen Fehler in der Formel
4). löscht eine Formel mit einem Fehler
19. Wozu dient das Befehlsfenster „Formular...“?
1). um Tabelleneinträge zu füllen
2). um die Tabelle zu formatieren
3). um die Rechtschreibung auf einem Blatt zu überprüfen
4). um Tabellendatensätze nach Bedingung zu filtern
Welcher Link ist absolut?
Das Anordnen der Werte eines Zellbereichs in einer bestimmten Reihenfolge wird als ... bezeichnet.
1). Formatierung
2). Filtration
3). Gruppierung
4). Sortierung
Die Zellenadressierung in Tabellenkalkulationen, die einen Verweis auf eine bestimmte Zelle oder einen bestimmten Bereich aufrechterhält, wird als ... bezeichnet.
1). Spezifisch
2). relativ
3). absolut
4). Kombiniert

4). WAHR

26. Der Zellbereich A1:D3 der MS-EXCEL-Tabelle wird ausgewählt. Das Sortiment enthält...
1). 6 Zellen
2). 9 Zellen
3). 2 Zellen
4). 12 Zellen
Der Kriterienbereich wird in MS Excel verwendet, wenn...
1). Verwendung eines erweiterten Filters
2). Anwenden eines Autofilters
3). Datenkonsolidierung
4). Erstellen von Pivot-Tabellen

Bedingte Formatierung in Excel ist die Möglichkeit, Ihren eigenen Stil festzulegen, wenn eine Bedingung erfüllt ist. Diese Funktion ist für die visuelle Datenanalyse erforderlich. Das Hervorheben von Tabellenzellen hilft Ihnen, Informationen schnell zu analysieren.
Excel-Dateiformat
Wenn eine Excel-Tabelle viele Zeilen und Spalten enthält, ist es schwierig, alle Informationen in den Zellen aufzunehmen. In diesem Fall besteht die Gefahr, dass wichtige Daten übersehen und falsch analysiert werden. Wenn die Tabelle automatisch in verschiedenen Farben eingefärbt wird (bedingte Formatierung), können Sie das vollständige Bild sehen, ohne jede einzelne Zelle betrachten zu müssen.
Schauen wir uns am Beispiel des Vergleichs zweier Spalten an, wie man das Zellenformat in Excel einstellt – die Anzahl der zur Veröffentlichung geplanten Produkte und die tatsächlich produzierten.
Markieren wir rot die Linien, bei denen der Plan von 2000 Einheiten nicht erfüllt wurde. Dazu müssen Sie ein Kriterium für die Stileinstellung angeben. Klicken wir auf Zelle C2 – sie ist die erste und speichert Informationen über veröffentlichte Produkte. Die bedingte Formatierung erfolgt über das Symbol für bedingte Formatierung in der Symbolleiste.
Nachdem wir darauf geklickt haben, sehen wir ein Menü, in dem wir die bedingte Formatierung implementieren können. Verwenden Sie die Option „Weniger“. 
Bei Auswahl öffnet sich ein Fenster, in dem Sie den Wert festlegen und Farben auswählen können. 
Geben wir den Grenzparameter 2000 ein und wählen wir die Farbe Rot aus. OK klicken". Die Zelle wird farbig, da ihr Wert kleiner als der angegebene Wert ist. 
Um eine Aktion für die gesamte Spalte auf einmal auszuführen, wählen Sie sie aus. 
So sehen wir sofort, in welchen Monaten der Mindestplan nicht erreicht wurde.
Formatieren Sie Zellen in Excel bedingt basierend auf Werten in einem anderen Bereich
Oft ist es erforderlich, einen Stil nicht von einem bestimmten Wert, sondern von Daten aus einer anderen Zelle abhängig zu machen. In diesem Fall geben wir die Adresse und nicht die Nummer an. 
Bitte beachten Sie, dass im Fenster die absolute Zelladresse ($E$3) angezeigt wird. In diesem Fall ist dies akzeptabel, da der Vergleich für eine feste Zelle angegeben wird.
Nachdem Sie auf „OK“ geklickt haben, werden die Zellen hervorgehoben, deren Wert kleiner als der angegebene Wert ist. 
Wenn Sie in Zelle E3 einen neuen Wert eingeben, ändert sich das Erscheinungsbild in der Excel-Tabelle. 
Für den Vergleich mit einem Bereich müssen Sie die Bedingung geringfügig ändern. Markieren Sie die Spalte mit den tatsächlich veröffentlichten Produkten und klicken Sie erneut auf die Schaltfläche „Bedingte Formatierung“. Wenn Sie im Fenster die Option „Kleiner als“ auswählen, wählen Sie die erste Zelle in der Spalte „Geplant“ aus. Dies kann mit der Maus erfolgen. 
Wir sehen wieder die absolute Adressierung, die standardmäßig eingestellt ist. Wir müssen das „$“-Zeichen entfernen, wenn wir beim Festlegen von Stilen eine bedingte Formatierungsverschiebung erreichen möchten. 
In diesem Fall wird der Stil basierend auf dem Vergleich zweier gepaarter Zellen berechnet. 
Anstelle von Zahlen können Sie beliebige Werte verwenden: Zeichenfolge, Datum usw. Markieren wir zum Beispiel alle Autos am Mietpunkt, die in Reserve sind. Der Wert „p“ bedeutet, dass das Auto kostenlos ist, und „c“ bedeutet, dass es gemietet ist. 
Stellen wir die Farbe Grün für verfügbare Autos ein. Wir benötigen die Bedingung „Gleich“. 
Als Wert geben wir „r“ an. 
Jetzt können wir leicht erkennen, welches Auto verfügbar ist. 
Um eine Regel zu überprüfen, müssen Sie den Punkt „Regeln verwalten“ im Menü „Bedingte Formatierung“ verwenden. 
Wenn Sie es auswählen, öffnet sich ein Fenster mit einer Liste von Regeln. 
Sie können die bedingte Formatierungsregel von Excel anpassen oder eine neue festlegen.
Bedingte Formatierungsregeln in Excel mit mehreren Bedingungen
Oft reicht eine Bedingung nicht aus. Es kann erforderlich sein, Zellen basierend auf zwei, drei oder mehr Werten hervorzuheben. In diesem Fall können Sie bedingte Formatierungsregeln nacheinander auf denselben Bereich anwenden. Im letzten Beispiel kennzeichnen wir beispielsweise besetzte Autos in Rot.
Wählen Sie den Bereich erneut aus und wählen Sie die Regel „Gleich“. Geben wir den Wert „c“ an und setzen die Farbe auf Rot. 
Die alte Regel der bedingten Formatierung bleibt jedoch bestehen und bleibt in Kraft. Dies zeigt sich im Management. 
Eine andere Möglichkeit besteht darin, den Punkt „Regel erstellen“ zu verwenden. Wählen Sie den Bereich aus und wählen Sie ihn aus dem Menü „Bedingte Formatierung“ aus. 
Legen Sie dann eine Regel für Zellen fest, die einen bestimmten Wert enthalten. 
Als nächstes wählen Sie Farben für die Dekoration aus. Klicken Sie dazu auf die Schaltfläche „Formatieren“. 
Erstellen Sie eine weitere Regel. 
Datumsformat in Excel
In Fällen, in denen Sie ein bestimmtes Datum hervorheben müssen, kann Excel eine bedingte Formatierung für Zeitwerte verwenden. Wählen Sie dazu im Abschnitt „Zellenformatierungsregeln“ die Option „Datum“. 
Im Dropdown-Menü sehen Sie alle möglichen Optionen. 
Es ist bemerkenswert, dass beim Öffnen eines Dokuments die Datumswerte mit dem aktuellen verglichen werden und wenn sich eine Regel geändert hat (z. B. ist sie nicht mehr „Gestern“), ändert sich der Stil dafür. Dies ist sehr praktisch, wenn Sie erneut mit einem Dokument arbeiten.
Wenn wir beispielsweise für November die Bedingung „Im aktuellen Monat“ auswählen, werden nur die Zeilen rot hervorgehoben, die unter diese Bedingung fallen. 
Excel-Tabellenformat mit Formeln
Sie können den Stil auch von Formeln und Funktionen abhängig machen. Diese bedingte Formatierung kann erforderlich sein, wenn Sie Salden, Beträge usw. zählen.
In unserem ersten Beispiel markieren wir die Zellen, in denen der Produktionswert über dem Jahresdurchschnitt liegt.
Wählen Sie den Bereich aus und legen Sie mithilfe einer Formel eine neue Regel fest. 
Die AVERAGE-Funktion berechnet den Durchschnittswert für einen angegebenen Bereich.
Auf diese Weise können Sie den Stil für jede Zelle festlegen.
Festlegen eines Stils für eine gesamte Zeile
Um das Design auf die gesamte Tabelle anzuwenden, wählen Sie es als Bereich aus. Für unsere Autos legen wir beispielsweise folgende Regel fest: 
Und wir wenden es auf das gesamte Sortiment an. 
Dadurch wird die gesamte Tabelle eingefärbt. 
Beachten Sie den ersten Dollar in der Formel. Das bedeutet, dass die Spalte fest ist und sich nur die Zeilennummer ändert. Es muss installiert sein, sonst wird der Stil nicht auf die gesamte Zeile angewendet.
Zahlenformat in Excel
Abschließend verraten wir Ihnen, wie Sie das Zahlenformat in Excel schnell festlegen. Manchmal verwandelt sich Ihre Nummer plötzlich in einen Text oder ein Datum. Konvertieren Sie in diesem Fall den Wert in das richtige Format.
Platzieren Sie den Mauszeiger über der Zelle mit der Zahl und klicken Sie auf das Quadrat in der unteren rechten Ecke des Zahlenfelds der Registerkarte „Startseite“. 
Wählen Sie im Fenster den gewünschten Wert aus und legen Sie die Anzahl der Nachkommastellen fest. Sie können auch auswählen, wie negative Zahlen angezeigt werden. 
Mit dem Kontrollkästchen „Zifferngruppentrennzeichen“ können Sie ein Leerzeichen zwischen den Ziffern einer Zahl festlegen. 
Sie können auch die Währung oder das Finanzformat festlegen. 
Verwenden Sie bedingte Formatierung, um Ihren Tabellen Klarheit zu verleihen. Dadurch wird die Datenanalyse und -verarbeitung beschleunigt.
Ich wünsche ihnen einen wunderbaren Tag!
Betrachtet man die trockenen Zahlen in den Tabellen, fällt es schwer, auf den ersten Blick das Gesamtbild zu erfassen, das sie darstellen. Allerdings verfügt Microsoft Excel über ein grafisches Visualisierungstool, mit dem sich die in den Tabellen enthaltenen Daten visualisieren lassen. Dadurch können Sie Informationen einfacher und schneller aufnehmen. Dieses Tool wird bedingte Formatierung genannt. Lassen Sie uns herausfinden, wie Sie die bedingte Formatierung in Microsoft Excel verwenden.
Um einen bestimmten Bereich von Zellen zu formatieren, müssen Sie diesen Bereich (meistens eine Spalte) auswählen und auf der Registerkarte „Startseite“ auf die Schaltfläche „Bedingte Formatierung“ klicken, die sich im Menüband befindet den Werkzeugblock „Stile“.
Danach öffnet sich das Menü zur bedingten Formatierung. Es gibt drei Hauptarten der Formatierung:
- Histogramme;
- Digitale Waagen;
- Symbole.

Um eine bedingte Formatierung in Form eines Histogramms durchzuführen, wählen Sie die Spalte mit den Daten aus und klicken Sie auf den entsprechenden Menüpunkt. Wie Sie sehen, stehen verschiedene Arten von Histogrammen mit Farbverlauf und Vollfüllung zur Auswahl. Wählen Sie diejenige aus, die Ihrer Meinung nach am besten zum Stil und Inhalt der Tabelle passt.

Wie Sie sehen, werden in den ausgewählten Zellen der Spalte Histogramme angezeigt. Je größer der Zahlenwert in den Zellen ist, desto länger ist das Histogramm. Darüber hinaus ist es in den Versionen Excel 2010, 2013 und 2016 möglich, negative Werte im Histogramm korrekt anzuzeigen. Die Version 2007 verfügt jedoch nicht über diese Option.

Bei Verwendung anstelle eines Farbskalen-Histogramms ist es auch möglich, verschiedene Optionen für dieses Werkzeug auszuwählen. Dabei gilt in der Regel: Je größer der in der Zelle befindliche Wert, desto gesättigter ist die Farbe der Skala.

Das interessanteste und komplexeste Werkzeug unter diesen Formatierungsfunktionen sind Symbole. Es gibt vier Hauptgruppen von Symbolen: Richtungen, Formen, Indikatoren und Punkte. Für jede Option, die der Benutzer auswählt, werden bei der Auswertung des Zellinhalts unterschiedliche Symbole verwendet. Der gesamte ausgewählte Bereich wird von Excel gescannt und alle Zellwerte werden entsprechend den darin angegebenen Werten in Teile unterteilt. Die größten Werte sind mit grünen Symbolen gekennzeichnet, die im mittleren Bereich mit gelben Symbolen und Mengen im kleinsten Drittel mit roten Symbolen.

Bei der Auswahl von Pfeilen als Icons kommt neben der farblichen Gestaltung auch die Signalisierung in Form von Richtungsangaben zum Einsatz. Ein nach oben zeigender Pfeil gilt also für große Werte, ein nach links zeigender Pfeil für mittlere Werte und ein nach unten zeigender Pfeil für kleine Werte. Bei der Verwendung von Zahlen werden die größten Werte mit einem Kreis, die mittleren mit einem Dreieck und die kleinen mit einer Raute gekennzeichnet.

Regeln für die Zellenauswahl
Standardmäßig wird eine Regel verwendet, bei der alle Zellen des ausgewählten Fragments entsprechend den darin enthaltenen Werten mit einer bestimmten Farbe oder einem bestimmten Symbol gekennzeichnet werden. Über das Menü, über das wir oben bereits gesprochen haben, können Sie jedoch auch andere Bezeichnungsregeln anwenden.
Klicken Sie auf den Menüpunkt „Regeln für die Auswahl von Zellen“. Wie Sie sehen, gibt es sieben Grundregeln:
- Mehr;
- Weniger;
- Gleich;
- Zwischen;
- Datum von;
- Doppelte Werte.

Schauen wir uns die Anwendung dieser Aktionen anhand von Beispielen an. Wählen Sie einen Zellbereich aus und klicken Sie auf den Eintrag „Mehr…“.

Es öffnet sich ein Fenster, in dem Sie Werte festlegen müssen, die größer sind als die Zahl, die hervorgehoben wird. Dies geschieht im Feld „Größere Zellen formatieren“. Standardmäßig wird hier automatisch der Durchschnittswert des Bereichs eingegeben, Sie können jedoch einen beliebigen anderen Wert festlegen oder die Adresse der Zelle angeben, die diese Zahl enthält. Die letztere Option eignet sich für dynamische Tabellen, in denen sich die Daten ständig ändern, oder für eine Zelle, in der eine Formel angewendet wird. Beispielsweise setzen wir den Wert auf 20000.

Im nächsten Feld müssen Sie entscheiden, wie die Zellen hervorgehoben werden sollen: hellrote Füllung und dunkelrote Farbe (Standard); gelbe Füllung und dunkelgelber Text; roter Text usw. Darüber hinaus gibt es ein benutzerdefiniertes Format.

Wenn Sie auf dieses Element klicken, öffnet sich ein Fenster, in dem Sie die Auswahl auf nahezu beliebige Weise bearbeiten und dabei verschiedene Schriftarten, Füllungen und Rahmen verwenden können.

Nachdem wir uns im Einstellungsfenster der Auswahlregeln für die Werte entschieden haben, klicken Sie auf die Schaltfläche „OK“.

Wie Sie sehen, werden die Zellen gemäß der festgelegten Regel ausgewählt.

Nach dem gleichen Prinzip werden Werte hervorgehoben, wenn die Regeln „Kleiner als“, „Zwischen“ und „Gleich“ angewendet werden. Nur im ersten Fall werden Zellen ausgewählt, die kleiner als der von Ihnen festgelegte Wert sind; im zweiten Fall wird das Zahlenintervall festgelegt, mit dem die Zellen hervorgehoben werden; Im dritten Fall wird eine bestimmte Zahl angegeben und nur Zellen, die diese Zahl enthalten, werden hervorgehoben.

Die Auswahlregel „Text enthält“ gilt hauptsächlich für Zellen im Textformat. Im Regel-Setup-Fenster sollten Sie ein Wort, einen Teil eines Wortes oder eine Reihe aufeinanderfolgender Wörter angeben. Wenn sie gefunden werden, werden die entsprechenden Zellen in der von Ihnen festgelegten Weise hervorgehoben.

Die Datumsregel gilt für Zellen, die datumsformatierte Werte enthalten. Gleichzeitig können Sie in den Einstellungen die Auswahl der Zellen danach festlegen, wann das Ereignis eingetreten ist oder eintreten wird: heute, gestern, morgen, in den letzten 7 Tagen usw.

Durch die Anwendung der Regel „Wiederholende Werte“ können Sie die Auswahl von Zellen entsprechend der Übereinstimmung der darin platzierten Daten mit einem der folgenden Kriterien konfigurieren: ob es sich um wiederholte Daten oder um eindeutige Daten handelt.

Regeln für die Auswahl des ersten und letzten Wertes
Darüber hinaus gibt es im Menü zur bedingten Formatierung einen weiteren interessanten Punkt – „Regeln für die Auswahl des ersten und letzten Werts“. Hier können Sie die Auswahl nur der größten oder kleinsten Werte in einem Zellbereich festlegen. In diesem Fall können Sie die Auswahl sowohl nach Ordnungswerten als auch nach Prozentsätzen verwenden. Es gibt folgende Auswahlkriterien, die in den entsprechenden Menüpunkten angezeigt werden:
- Erste 10 Elemente;
- Erste 10 %;
- Letzte 10 Elemente;
- Letzte 10 %;
- Überdurchschnittlich;
- Unter dem Durchschnitt.

Nachdem Sie jedoch auf das entsprechende Element geklickt haben, können Sie die Regeln ein wenig ändern. Es öffnet sich ein Fenster, in dem Sie die Art der Auswahl auswählen und bei Bedarf eine andere Auswahlgrenze festlegen können. Nachdem wir beispielsweise auf den Punkt „Erste 10 Elemente“ geklickt haben, haben wir im sich öffnenden Fenster im Feld „Erste Zellen formatieren“ die Zahl 10 durch 7 ersetzt. Nach dem Klicken auf die Schaltfläche „OK“ wurde also nicht die Zahl 10 ersetzt Die größten Werte werden hervorgehoben, jedoch nur 7.

Regeln erstellen
Oben haben wir über die Regeln gesprochen, die bereits in Excel installiert sind und der Benutzer einfach eine davon auswählen kann. Darüber hinaus kann der Benutzer auf Wunsch aber auch eigene Regeln erstellen.
Dazu müssen Sie in einem beliebigen Unterabschnitt des Menüs „Bedingte Formatierung“ auf den Eintrag „Andere Regeln...“ ganz unten in der Liste klicken. Oder klicken Sie auf den Punkt „Regel erstellen…“, der sich unten im Hauptmenü für die bedingte Formatierung befindet.

Es öffnet sich ein Fenster, in dem Sie einen von sechs Regeltypen auswählen müssen:
- Formatieren Sie alle Zellen basierend auf ihren Werten.
- Formatieren Sie nur Zellen, die Folgendes enthalten:
- Formatieren Sie nur den ersten und den letzten Wert.
- Formatieren Sie nur Werte, die über oder unter dem Durchschnitt liegen.
- Formatieren Sie nur eindeutige oder doppelte Werte.
- Verwenden Sie eine Formel, um zu bestimmen, welche Zellen formatiert werden sollen.

Je nach ausgewähltem Regeltyp müssen Sie im unteren Teil des Fensters die Änderung der Beschreibung der Regeln konfigurieren, indem Sie Werte, Intervalle und andere Werte festlegen, die wir weiter unten bereits besprochen haben. Nur in diesem Fall ist die Einstellung dieser Werte flexibler. Hier können Sie durch Ändern von Schriftart, Rahmen und Füllung sofort festlegen, wie die Auswahl genau aussehen soll. Nachdem alle Einstellungen abgeschlossen sind, müssen Sie auf die Schaltfläche „OK“ klicken, um die Änderungen zu speichern.

Regelverwaltung
In Excel können Sie mehrere Regeln auf denselben Zellbereich anwenden, aber nur die zuletzt eingegebene Regel wird auf dem Bildschirm angezeigt. Um die Ausführung verschiedener Regeln für einen bestimmten Zellbereich zu regeln, müssen Sie diesen Bereich auswählen und im Hauptmenü der bedingten Formatierung zum Punkt Regeln verwalten gehen.

Es öffnet sich ein Fenster mit allen Regeln, die für den ausgewählten Zellbereich gelten. Regeln werden von oben nach unten angewendet, während sie in einer Liste platziert werden. Wenn also die Regeln einander widersprechen, wird tatsächlich nur die aktuellste davon auf dem Bildschirm angezeigt.

Um die Regeln zu ändern, gibt es Schaltflächen in Form von Auf- und Ab-Pfeilen. Damit eine Regel auf dem Bildschirm angezeigt wird, müssen Sie sie auswählen und auf die Schaltfläche in Form eines Abwärtspfeils klicken, bis die Regel die allerletzte Zeile in der Liste einnimmt.

Es gibt noch eine andere Möglichkeit. Wir müssen das Kontrollkästchen in der Spalte „Stop if true“ neben der benötigten Regel aktivieren. Wenn Sie also die Regeln von oben nach unten durchgehen, stoppt das Programm genau bei der Regel, neben der diese Markierung erscheint, und geht nicht tiefer, was bedeutet, dass diese bestimmte Regel tatsächlich ausgeführt wird.

Im selben Fenster befinden sich Schaltflächen zum Erstellen und Ändern der ausgewählten Regel. Nach einem Klick auf diese Schaltflächen öffnen sich die Fenster zum Erstellen und Ändern von Regeln, die wir oben bereits besprochen haben.

Um eine Regel zu löschen, müssen Sie sie auswählen und auf die Schaltfläche „Regel löschen“ klicken.

Sie können Regeln auch über das Hauptmenü für bedingte Formatierung löschen. Klicken Sie dazu auf den Punkt „Regeln löschen“. Es öffnet sich ein Untermenü, in dem Sie eine der Löschoptionen auswählen können: Entweder Regeln nur im ausgewählten Zellbereich löschen oder absolut alle Regeln löschen, die sich in der geöffneten Excel-Tabelle befinden.

Wie Sie sehen, ist die bedingte Formatierung ein sehr leistungsfähiges Werkzeug zur Visualisierung von Daten in einer Tabelle. Mit seiner Hilfe können Sie die Tabelle so anpassen, dass die darin enthaltenen allgemeinen Informationen vom Benutzer auf den ersten Blick erfasst werden. Darüber hinaus macht die bedingte Formatierung das Dokument ästhetisch ansprechender.
1). Einrahmung und Füllung
2). Textausrichtung und Schriftformat
3). Datentyp, Breite und Höhe
4). Alle Optionen sind korrekt
6. Welcher Operator gehört nicht zur Gruppe der arithmetischen Operatoren?
7. Welche der folgenden Eigenschaften ist kein Merkmal einer Zelle?
3). Größe
4). Bedeutung
Welchen Wert kann eine Zelle annehmen?
1). numerisch
2). Text
3). ist zurückgekommen
4). alle aufgelistet
9. Was kann ein Funktionsargument sein?
2). Konstante
3). Funktion
4). Alle Optionen sind korrekt
Das Angeben einer Zelladresse in einer Formel heißt...
2). Funktion
3). Operator
4). Zellname
Excel wird verwendet für.
1). Erstellen von Textdokumenten
2). Erstellen von Tabellenkalkulationen
3). grafische Bilder erstellen
4). Alle Optionen sind korrekt
Mit welchem Zeichen beginnt eine Formel in Excel?
3). Raum
4). egal von welchem
13. Worauf basiert ein Diagramm?
1). Excel-Arbeitsmappen
2). Grafikdatei
3). Textdatei
4). Tabellendaten
14. Welche Option gibt die Reihenfolge der Ausführung der Operatoren in der Formel korrekt an?
1). + und - dann * und /
2). Vergleichsoperatoren verweisen dann auf Operatoren
3). Referenzoperatoren, dann Vergleichsoperatoren
4). * und dann %
Der Mindestbestandteil der Tabelle ist...
1). Zelle
2). Formel
4). Es gibt keine richtige Antwort
16. Wozu dient die SUMME-Funktion?
1). Um die Quadratsumme der angegebenen Zahlen zu erhalten
2). um die Summe der angegebenen Zahlen zu erhalten
3). um die Differenz zwischen den Summen von Zahlen zu erhalten
4). um das Quadrat der angegebenen Zahlen zu erhalten
Wie viele Arten der Zelladressierung gibt es in Excel?
4). vier
18. Was macht Excel, wenn die Formel einen Fehler enthält?
1). gibt 0 als Zellenwert zurück
2). Zeigt eine Fehlermeldung vom Typ „Fehler“ als Zellenwert an
3). korrigiert einen Fehler in der Formel
4). löscht eine Formel mit einem Fehler
19. Wozu dient das Befehlsfenster „Formular...“?
1). um Tabelleneinträge zu füllen
2). um die Tabelle zu formatieren
3). um die Rechtschreibung auf einem Blatt zu überprüfen
4). um Tabellendatensätze nach Bedingung zu filtern
Welcher Link ist absolut?
Das Anordnen der Werte eines Zellbereichs in einer bestimmten Reihenfolge wird als ... bezeichnet.
1). Formatierung
2). Filtration
3). Gruppierung
4). Sortierung
Die Zellenadressierung in Tabellenkalkulationen, die einen Verweis auf eine bestimmte Zelle oder einen bestimmten Bereich aufrechterhält, wird als ... bezeichnet.
1). Spezifisch
2). relativ
3). absolut
4). Kombiniert
4). WAHR
26. Der Zellbereich A1:D3 der MS-EXCEL-Tabelle wird ausgewählt. Das Sortiment enthält...
1). 6 Zellen
2). 9 Zellen
3). 2 Zellen
Zellränder und Gitterlinien repräsentieren unterschiedliche Tabellenelemente. Gitterlinien werden für das gesamte Arbeitsblatt definiert. Ränder gelten für einzelne Zellen oder einen Zellbereich. Natürlich ist ein Rahmen nicht die einzige Möglichkeit, eine Zelle zu formatieren. Sie können auch die Textausrichtung, das Hintergrundmuster, die Schriftart, die Zahlendarstellung und die Zellsicherheitsattribute ändern. Es gibt auch bedingte Formatierung und Popup-Kommentare (erscheinen, wenn Sie mit der Maus über eine Zelle fahren).
Mit der Symbolleiste können Sie Zellen formatieren Formatierung
, aber der umfassendste Satz an Befehlen zur Zellenformatierung befindet sich im Menü Format
.
2.1.1. Textausrichtung.
Wenn Sie Text in eine Zelle eingeben, wird dieser normalerweise am linken Rand der Zelle ausgerichtet. Numerische Werte hingegen werden am rechten Rand der Zelle ausgerichtet. Um die Ausrichtung des Inhalts einer Zelle zu ändern, wählen Sie die Zelle aus und klicken Sie auf die entsprechende Schaltfläche in der Symbolleiste Formatierung . Liste dieser Schaltflächen:
§ Links . Richtet den Text am linken Rand der Zelle aus. Wenn der Text breiter als die Zelle ist, reicht er über den rechten Rand hinaus. Wenn die Zelle rechts nicht leer ist, wird der Text abgeschnitten und ist nicht vollständig sichtbar.
§ Zentriert . Zentriert Text in einer Zelle. Ist der Text breiter als die Zelle, erstreckt er sich in die links und rechts angrenzenden Zellen, sofern diese leer sind. Wenn benachbarte Zellen nicht leer sind, wird der Text abgeschnitten und ist nicht vollständig sichtbar.
§ Rechts . Richtet den Text am rechten Rand der Zelle aus. Wenn der Text breiter als die Zelle ist, fließt er in die Zelle links davon. Wenn die Zelle links nicht leer ist, wird der Text abgeschnitten und ist nicht vollständig sichtbar.
§ Kombinieren und in der Mitte platzieren . Zentriert Text in ausgewählten Zellen und führt sie auch zu einer Zelle zusammen.
2.1.2. Grenzen.
Eine andere Art der Formatierung ist Grenzen – Dies sind Linien, die um alle oder nur einige Seiten der ausgewählten Zellen gezogen werden. Taste Grenzen befindet sich in der Symbolleiste Formatierung . Wenn Sie auf den Pfeil daneben klicken, erscheint eine Palette, die eine Miniatur-Symbolleiste darstellt und 12 Symbole enthält. Sie können diese Symbolleiste an der Titelleiste an eine beliebige Stelle im Arbeitsmappenfenster ziehen. Um einer ausgewählten Zelle oder Zellgruppe einen Rahmen hinzuzufügen, klicken Sie einfach auf das Symbol, das dem Rahmentyp entspricht. Mit dem Symbol in der oberen linken Ecke der Palette können Sie alle Rahmen um die ausgewählten Zellen entfernen.
2.1.3. Farben.
Werkzeug Füllfarbe Ermöglicht Ihnen, die Hintergrundfarbe ausgewählter Zellen und des Werkzeugs zu ändern Schriftfarbe – die Farbe der Textzeichen in diesen Zellen. Die Funktionsprinzipien dieser Werkzeuge und Werkzeuge Grenzen sind ähnlich und ihre Paletten können auch an eine andere Stelle auf dem Bildschirm gezogen werden.
2.1.4. Schriftarten und Textformatierung.
Die Standardschriftart in Excel ist Arial. Dies ist keine Monospace-Schriftart; die „ttt“-Zeichen haben eine andere Breite als „ooo“. In einer monospaced Schriftart haben alle gedruckten Zeichen, einschließlich Leerzeichen und Satzzeichen, die gleiche Breite. Beispiele für solche Schriftarten sind die Schriftarten Courier und Courier New Cyr. Um eine andere Schriftart als Arial als Standard festzulegen, wählen Sie das Menü aus Service > Optionen, Klicken Sie auf die Registerkarte Sind üblich und wählen Sie die gewünschte Standardschriftart aus.
2.1.5. Formatieren numerischer Daten in Zellen.
Sie können verschiedene Formate zur Darstellung numerischer Daten innerhalb derselben Tabelle verwenden. Die gebräuchlichsten Formate zur Darstellung numerischer Daten.
Grundformat ist die Standardeinstellung und stellt sicher, dass numerische Daten genau so in den Zellen aufgezeichnet werden, wie sie eingegeben oder berechnet werden.
Format mit einer festen Anzahl von Dezimalstellen Bietet die Darstellung von Zahlen in Zellen mit einer bestimmten Genauigkeit, die durch die Anzahl der vom Benutzer festgelegten Dezimalstellen nach dem Dezimalpunkt (Dezimalpunkt) bestimmt wird. Wenn der Formatierungsmodus beispielsweise auf zwei Dezimalstellen eingestellt ist, wird die von Ihnen eingegebene Zahl 12345 als 12345,00 und die Zahl 0,12345 als .12 geschrieben.
Prozentformat stellt sicher, dass die eingegebenen Daten im Prozentformat mit einem %-Zeichen dargestellt werden (entsprechend der angegebenen Anzahl von Dezimalstellen). Wenn die Genauigkeit beispielsweise auf eine Dezimalstelle eingestellt ist, werden 12,3 % auf dem Bildschirm angezeigt, wenn Sie 0,123 eingeben, und 12300,0 %, wenn Sie 123 eingeben.
Währungsformat Bietet eine Darstellung von Zahlen, bei der alle drei Ziffern durch ein Komma getrennt sind. In diesem Fall kann der Benutzer eine bestimmte Genauigkeit der Darstellung (gerundet auf eine ganze Zahl oder zwei Nachkommastellen) einstellen. Beispielsweise wird die eingegebene Zahl 12345 als 12,345 (auf die nächste ganze Zahl gerundet) und 12,345,00 (auf zwei Dezimalstellen) in die Zelle geschrieben.
Wissenschaftliches Format, Wird zur Darstellung sehr großer oder sehr kleiner Zahlen verwendet und stellt die Eingabezahlen in zwei Komponenten dar:
Eine Mantisse mit einer Dezimalstelle links vom Dezimalpunkt und einer bestimmten (durch benutzerdefinierte Präzision definierten) Anzahl von Dezimalstellen rechts davon;
Reihenfolge der Zahlen.
Bedingte Formatierung anwenden.
Manchmal müssen Sie Zellen möglicherweise basierend auf ihrem Inhalt neu formatieren. Beispielsweise sollte eine in einer Zelle enthaltene negative Zahl fett auf rotem Hintergrund angezeigt werden. In Excel gibt es hierfür eine spezielle Art der Formatierung: bedingte Formatierung . Um eine bedingte Formatierung auf eine Zelle oder einen Zellbereich anzuwenden, müssen Sie den Bereich auswählen und dann den Befehl auswählen Format > Bedingte Formatierung . Dadurch wird ein Dialogfeld geöffnet Bedingte Formatierung . In diesem Dialogfeld können Sie drei Bedingungen für ausgewählte Zellen definieren. Die Bedingungen können durch einen Wert in einer Zelle oder eine benutzerdefinierte Formel bestimmt werden. Aus der Dropdown-Liste müssen Sie eine der Optionen auswählen: Bedeutung oder Formel . Wenn Sie die Option auswählen Bedeutung , dann müssen Sie eine Bedingung für den numerischen Wert festlegen. Sie können beispielsweise einen Bereich von 0 bis 100 angeben. Sie können Werte oder Zellbezüge eingeben. Wenn Sie die Option auswählen Formel , dann müssen Sie einen Link zur Formel angeben. Dann müssen Sie auf die Schaltfläche klicken Format und geben Sie an, welche Formatierung angewendet werden soll, wenn die Bedingung erfüllt ist.
Verwendung einer Formel als Bedingung. Wenn die Option ausgewählt wurde Formel , dann sollte die angegebene Formel die Werte annehmen WAHR (1) oder Lüge (0). Die Formel muss mit einem Gleichheitszeichen (=) beginnen. Berechnungen mit dieser Formel können nur auf dem aktiven Blatt durchgeführt werden.
Sie können die Formel auch verwenden, um Kriterien auszuwerten, die nicht auf Arbeitsblattdaten basieren. Beispielsweise nimmt die Formel =WEEKDAY("12.5.99")=1 den Wert an WAHR , wenn das Datum 12. Mai 1999 ein Sonntag ist. Der Wert der Zelle hat nur dann keinen Einfluss auf die Richtigkeit der Bedingung, wenn die Formel keine speziellen Verweise auf die ausgewählten zu formatierenden Zellen enthält. Wenn sich die Formel auf ausgewählte Zellen bezieht, müssen Sie darin Zellbezüge eingeben.
Wenn Sie für diesen Bereich eine andere bedingte Formatierung festlegen müssen, müssen Sie auf die Schaltfläche klicken Und auch . Wenn alles erledigt ist, klicken Sie auf die Schaltfläche OK.
Sie können die Einstellungen so ändern, dass eine Zahl in einer Zelle grün angezeigt wird, wenn sie positiv ist, und rot, wenn sie negativ ist. Dazu müssen Sie das Zellenformat als zusätzlich konfigurieren und schreiben:
[Grün] # , ##0_) ; [Rot] # , ##0
Die bedingte Formatierung funktioniert wie ein Wecker. Onocontrol-Werte.