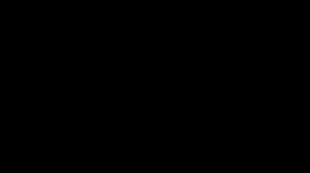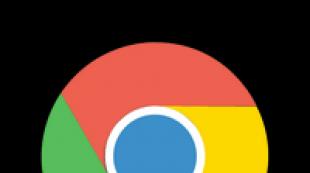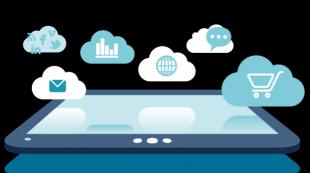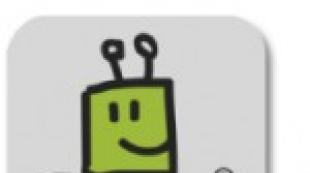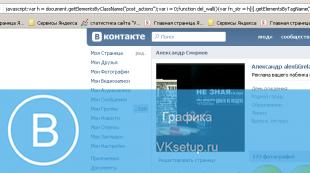Fenstertitel transparent machen Windows 10.
Möchten Sie die Taskleiste in Windows 10 transparent machen? In diesem Leitfaden werden wir uns zwei Möglichkeiten ansehen, dies zu tun. Verwendung des Systems selbst – Verwendung der Anwendung „Einstellungen“ und Verwendung von Tools von Drittanbietern.
Transparenzeffekte, die im Abschnitt „Einstellungen“ verfügbar sind „Personalisierung“ → „Farben“, macht die Taskleiste etwas transparenter (eher wie ein Unschärfeeffekt). Wenn Ihnen der resultierende Transparenzeffekt nicht zusagt und Sie 100 % Transparenz der Taskleiste erreichen möchten, verwenden Sie Methode 2.
Aktivieren Sie den Transparenzeffekt im Startmenü und in der Taskleiste.
Methode 1: Verwenden der Windows-Einstellungen.
- Öffnen Sie die Anwendung "Optionen" indem Sie im Startmenü auf das Zahnradsymbol klicken oder die Tastenkombination Win + I drücken.
- Gehen Sie zum nächsten Abschnitt „Personalisierung“ → „Farben“ und scrollen Sie nach unten zum Unterabschnitt "Andere Optionen".

- Bewegen Sie den Schalterschieber „Transparenzeffekte“ positionieren "An".
 Auf dem Bild sieht das Panel nicht ganz so aus, wie es in der Realität aussehen wird.
Auf dem Bild sieht das Panel nicht ganz so aus, wie es in der Realität aussehen wird.
Sobald dies erledigt ist, werden Sie den Unterschied sofort erkennen. Sie können beispielsweise „Automatische Hintergrundfarbe“ aktivieren und zusätzliche Farben verwenden. Der Transparenzeffekt auf der Taskleiste bleibt bestehen. Da Sie die Taskleiste in Windows 10 standardmäßig nicht transparenter machen können, haben Enthusiasten mehrere Tools veröffentlicht, mit denen Sie das Erscheinungsbild der Taskleiste einfach steuern können.
Methode 2. Verwendung zusätzlicher Tools.
Im Folgenden betrachten wir zwei Tools.
Reddit-Benutzer IronManMark20 hat ein Tool entwickelt, das Ihre Taskleiste vollständig transparent machen kann.
Bietet Ihnen die Feinabstimmung des Erscheinungsbilds der Taskleiste. Sie können den Transparenzeffekt und die Farbe anpassen sowie das Verhalten anpassen (maximiertes Fenster, Startmenü, Suche (Cortana) und Zeitleiste), die jeweils über ein anpassbares Erscheinungsbild der Taskleiste verfügen, um eine optisch ansprechende Taskleiste zu schaffen.
Beschreibung von TranslucentTB
- Fließender, unscharfer, transparenter, farbiger und undurchsichtiger Taskleisteneffekt.
- Passen Sie die Farbe der Taskleiste mit einem Farbwähler an.
- Dynamische Fenster: Ändern Sie das Erscheinungsbild der Taskleiste, wenn das Fenster maximiert ist.
- Dynamischer Start: Ändert das Erscheinungsbild der Taskleiste, wenn Sie das Startmenü öffnen.
- Dynamisches Cortana: Ändern Sie das Erscheinungsbild der Taskleiste, wenn Sie Cortana oder das Suchmenü öffnen.
- Dynamische Zeitleiste: Ändern Sie das Erscheinungsbild der Taskleiste, wenn Sie die Zeitleiste oder Aufgabenansicht öffnen.
- Folgen Sie dem Link zum Microsoft Store und Laden Sie TranslucentTB herunter

- Starten Sie die Anwendung nach dem Herunterladen und Installieren. Wie von Zauberhand wird Ihre Taskleiste völlig transparent und beeindruckend.
Auf der rechten Seite des Panels finden Sie ein Programmsymbol, mit dem Sie das Erscheinungsbild der Taskleiste nach Ihren Wünschen anpassen können.

Ein weiterer Reddit-Benutzer Elestriel mit einem ähnlichen Tool „TaskbarTools“. Dieses Programm ist in C# erstellt und ermöglicht außerdem eine vollständige Transparenz der Taskleiste. Mit dem Tool können Sie Unschärfe anwenden und auch die Farbe der Taskleiste ändern. Sie können es wie das Panel in Windows 7 aussehen lassen.
Das Programm verfügt über weniger Einstellungen und ist noch nicht im Store verfügbar. Sie können das Archiv mit dem Programm herunterladen, indem Sie dem Link folgen Github.

Bei der Installation ACCENT_INVALID_STATE, kann die Taskleiste wie im Screenshot komplett transparent sein.

Bitte beachten Sie, dass sich diese beiden Programme noch in der Entwicklung befinden und in zukünftigen Versionen möglicherweise zusätzliche Features und Funktionen enthalten.
Dies ist eine kleine Anleitung, die Fans von Aero Glass meiner Meinung nach gefallen wird. Ich würde mir wünschen, dass Microsoft in Zukunft die Möglichkeit nutzen wird, Transparenz ohne den Einsatz zusätzlicher Programme zu konfigurieren.
Nach dem Upgrade auf Windows 10 stellten Benutzer fest, dass eine Funktion wie die Fenstertransparenz verschwand. Zuvor wurde es durch die Installation des Aero-Themes implementiert. Im neuen Betriebssystem haben sich die Entwickler entschieden, es zu entfernen, da es viele Ressourcen verbraucht und die Top Ten nicht für schwache PCs gedacht sind. Um jedoch die Transparenz von Fenstern wiederherzustellen, haben Drittentwickler spezielle Programme veröffentlicht, deren Prinzip eine Überlegung wert ist.
Fenstertransparenz in Windows 10 wiederherstellen
Um die Transparenz von Fenstern und Taskleiste in Windows 10 zu aktivieren, müssen Sie Programme von Drittanbietern verwenden. Unter ihnen sind die beliebtesten hervorzuheben, nämlich:
- Klassische Schale;
- Aero-Glas.
Classic Shell ist ein kostenloses Programm, mit dem Sie das Startmenü, die Taskleiste und die Fenster in Windows 10 transparent machen können. Mit dem Programm können Sie auch den Grad der Transparenz einstellen. Um den Glaseffekt zu aktivieren, gehen Sie folgendermaßen vor:
- Laden Sie das Programm herunter und installieren Sie es. Folgen Sie den Anweisungen des Installationsassistenten.
- Lassen Sie uns das Programm starten. Aktivieren Sie das Kontrollkästchen „Alle Einstellungen anzeigen“. Die restlichen Registerkarten werden angezeigt.
- Gehen Sie zur Registerkarte „Windows 10-Einstellungen“. Aktivieren Sie das Kontrollkästchen „Glaseffekt“ und stellen Sie neben dem Punkt „Transparenz der Taskleiste“ die Transparenzstufe ein, wobei 0 völlig transparent ist.

Sie können die Fenster und die Taskleiste wieder so aussehen lassen, wie sie sind, indem Sie alle Änderungen rückgängig machen.
Aero Glass ist mit Windows 10 kompatibel. Mit seiner Hilfe können Sie die Fenstertransparenz aktivieren und die Taskleiste weniger sichtbar machen. Dazu sollten Sie Folgendes tun:
- Wir laden NUR die neueste Version des Programms von der offiziellen Website herunter (frühere Versionen funktionieren nicht).
- Wir starten die Installation und folgen den Anweisungen. Wählen Sie bei der Auswahl einer Theme-Installation Aero aus. Wenn Sie andere auswählen, müssen Sie die Transparenz von Windows 10-Fenstern separat anpassen.

- Nach der Installation der Software werden die Taskleiste, das Startmenü und die Fenster transparent. Wenn Sie den Grad der Transparenz verringern oder erhöhen möchten, gehen Sie in der „Systemsteuerung“ zu „Personalisierung“ und dann zu „Farbe und Aussehen“.

WICHTIG! Bevor Sie das Erscheinungsbild des Windows 10-Betriebssystems ändern, sollten Sie einen Wiederherstellungspunkt erstellen.
Auch in Windows Vista wurde es möglich, ein transparentes Theme für das Betriebssystem zu installieren. Sie ließ die Oberseiten der Fenster und einige Paneele wie Glas aussehen, was einen interessanten visuellen Effekt erzeugte und für mehr Komfort beim Arbeiten am Computer sorgte. Später wurde die Möglichkeit, die Fenstertransparenz anzupassen, Aero genannt und war standardmäßig in Windows 7 enthalten, wurde jedoch in späteren Windows-Versionen aufgegeben.
Aero Glass in Windows 10
Leider ist dieses Thema in späteren Windows-Versionen verschwunden. Es war in Windows 8 nicht mehr vorhanden und erschien auch in Windows 10 nicht mehr. Dies ist höchstwahrscheinlich auf einen neuen Ansatz beim Design des Betriebssystems sowie dessen plattformübergreifende Nutzung mit mobilen Geräten zurückzuführen. Derzeit ist die Möglichkeit, ein transparentes Design unter Windows 10 zu erstellen, nur auf der Ebene von Amateurlösungen verfügbar. Eines davon ist Aero Glass.
Aero Glass ist eine Anwendung, mit der Sie die Wirkung von „Glas“-Fenstern in derselben Form, in der sie in älteren Versionen des Windows-Systems funktionierten, vollständig nutzen können. Neben der Transparenz der Panels selbst können Sie weitere Optionen aktivieren:
- Aero Peek – Mit dieser Funktion können Sie durch Fenster „durchschauen“. Dies ist äußerst nützlich, wenn Sie den Inhalt des Desktops sehen möchten, aber keine Notwendigkeit besteht, Fenster zu minimieren. In diesem Fall können Sie jedes Fenster schnell auswählen und anzeigen, indem Sie mit der Maus darüber fahren.
Die Aero Peek-Komponente macht alle Desktop-Fenster transparent
- Aero Shake – diese Technik wird verwendet, um die Arbeit mit Fenstern zu vereinfachen. Es reicht aus, eines der Fenster gedrückt zu halten und zu „schütteln“, und alle anderen außer dem ausgewählten werden geschlossen. Durch Wiederholen dieser Aktion werden sie an ihren Platz zurückgebracht. Diese Option ist äußerst praktisch, wenn Sie mit einer großen Anzahl aktiver Fenster arbeiten.
Um inaktive Anwendungen zu minimieren, fassen Sie den Fenstertitel und bewegen Sie den Cursor von einer Seite zur anderen
- Aero Snap ist eine weitere Fenstersteuerung. Es „klebt“ das Fenster an den Bildschirmrand. Diese Funktion ist die einzige, die standardmäßig auf das neue Betriebssystem übertragen wird und keine Programminstallation erfordert;
Ziehen Sie das Fenster nach rechts oder links und es wird auf die Hälfte des Bildschirms erweitert
- Anpassen des Transparenzgrades von Fenstern sowie anderer visueller Parameter.
Sie können die Farbe und andere Anzeigeoptionen für das Aero-Design auswählen
Laden Sie Aero Glass herunter und installieren Sie es unter Windows 10
Da Aero Glass ein von Fans hergestelltes Produkt ist, kann es nicht aus dem Windows Store heruntergeladen werden. Sie können es von der offiziellen Website dieses Amateurprogramms oder von jeder Website herunterladen, die Software vertreibt. Seien Sie vorsichtig, denn beim Herunterladen von Ressourcen Dritter besteht die Gefahr, dass Malware auf Ihrem Computer installiert wird. Um dies zu vermeiden, verwenden Sie Antivirenprogramme.
Bevor Sie direkt mit der Installation fortfahren, erstellen Sie einen Systemwiederherstellungspunkt, um bei Problemen darauf zurückgreifen zu können.
Detaillierte Anweisungen zur Installation von Aero Glass und seiner Verwendung
Die Installation wird wie folgt durchgeführt:
Laden Sie die Programminstallationsdatei von der offiziellen Website oder einer anderen Quelle herunter und führen Sie sie auf Ihrem Computer aus. Die Version für Windows 8.1 ist auch für Windows 10 geeignet.
Das Installationsprogramm wird standardmäßig ausgeführt. Klicken Sie einfach auf „Weiter“, um zu beginnen.
Lesen Sie die Lizenzvereinbarung durch und akzeptieren Sie sie.
Lesen Sie die Lizenzvereinbarung und akzeptieren Sie sie, wenn Sie mit allem zufrieden sind
Im nächsten Fenster müssen Sie den Pfad angeben. Auch die Standardinstallation ist durchaus akzeptabel, in diesem Fall wird das Programm im Stammverzeichnis des Laufwerks C installiert.
Geben Sie den Pfad zur Installation des Programms an
Der Installationsvorgang wird nicht viel Zeit in Anspruch nehmen und bald abgeschlossen sein. Unmittelbar danach ändert sich das Aussehen der Fenster.
Die Fenster werden sofort nach der Installation des Programms transparent.
Video: Einfache Möglichkeit, das Aero-Design unter Windows 10 zu installieren
Fenstertransparenz einstellen
Wenn das Programm installiert ist, haben Sie die Möglichkeit, den Transparenzgrad der Fenster anzupassen und die Farbe des „Glases“ auszuwählen. Das geht so:
- Klicken Sie mit der rechten Maustaste auf eine leere Stelle auf Ihrem Desktop und wählen Sie den Abschnitt „Personalisierung“.
Wählen Sie im Desktop-Kontextmenü den Abschnitt „Personalisierung“.
- Gehen Sie zu den Farbeinstellungen, um auf die benötigten Optionen zuzugreifen.
Öffnen Sie die Farbeinstellungen im Fenster „Personalisierung“.
- Es bleibt nur noch die Konfiguration. Mit dem Intensitätsregler können Sie sowohl die Farbgebung der Fenster als auch deren Transparenz einstellen. Transparenzeinstellungen ändern auch das Erscheinungsbild der Taskleiste und anderer Elemente von Windows 10.
Legen Sie die gewünschten Darstellungsoptionen für Ihr Theme fest
- Klicken Sie nach Abschluss der Einstellungen auf „Änderungen speichern“.
Deaktivieren von Aero Glass
Wenn Sie das Aero Glass-Design satt haben, können Sie es einfach entfernen und ein anderes Windows-Design auswählen:

Andere Versionen von Aero
Neben Aero Glass gibt es auch andere Programme zur Installation eines ähnlichen Themes. Einige davon haben ihre Vorteile.
Ein kleines Programm, das die Fähigkeiten von Aero Glass fast vollständig nachbildet, aber einige Vorteile bietet:

Aero 7 zielt in erster Linie darauf ab, das klassische Aero-Theme von Windows 7 so weit wie möglich nachzubilden. Tatsächlich handelt es sich nicht um ein Programm, sondern um ein Theme für das Betriebssystem, das zusammen mit Aero Glass verwendet werden kann. Seine Vorteile sind:

Dieses Thema wird für diejenigen nützlich sein, die beim Wechsel vom alten Betriebssystem zu Windows 10 nichts ändern möchten.
Es ist immer schwierig, von bekannten Lösungen abzuweichen. Beim Wechsel des Betriebssystems entfallen dem Nutzer viele bekannte Werkzeuge für die Arbeit am Computer und er muss sich zudem an das neue Design gewöhnen. Aus diesem Grund suchen Menschen nach Möglichkeiten, das Aero-Element wiederherzustellen, das sie in Windows 7 oder früher mochten: Sie können es selbst tun, indem Sie die erforderlichen Programme und Einstellungen installieren.
Heutzutage fragen sich viele Benutzer, wie sie die Option zur Schnittstellentransparenz für Benutzer in den Betriebssystemen Windows 8.1 und 10 aktivieren können. Solche Fragen sind für Benutzer von Interesse, die es bereits satt haben, auf die Metro-Benutzeroberfläche zu schauen. Der technische Support von Microsoft gibt an, dass die Aero-Glass-Option für die neuesten Versionen von Windows-Betriebssystemen nicht bereitgestellt wird.
Es gibt jedoch immer noch eine große Anzahl von Benutzern im Internet, die ihre Screenshots veröffentlichen, die transparente Fenster der Betriebssysteme Windows 8.1 und Windows 10 zeigen. Es stellen sich viele Fragen, wie Benutzer diese aktivieren können.
Aktivieren Sie Transparenz für Windows 10 und 8.1
Die Aero Glass-Schnittstelle wurde ursprünglich in Windows Vista verwendet. Es war ein Glaseffekt. In Windows 7 hat Microsoft es perfektioniert. Nach der Veröffentlichung von Windows 8 verlor diese Schnittstelle jedoch an Bedeutung. Es wurde durch die flache und uninteressante Standard-Metro-Schnittstelle ersetzt. Mit der Veröffentlichung von Windows 10 hofften viele Benutzer auf die Rückkehr von Aero Glass. Immerhin, zumal Microsoft diesbezüglich Versprechungen gemacht hat. Nach der Veröffentlichung der endgültigen technischen Version des neuen Betriebssystems verloren Fans dieser Schnittstelle jegliche Hoffnung auf eine Rückkehr.
Es ist zu beachten, dass die Weigerung, Transparenz in neuen Windows-Versionen zu verwenden, kein Grund für Benutzer ist, ein Upgrade ihrer Windows 7-Betriebssysteme auf Windows 10 zu verweigern.
Heute gibt es jedoch einen Ausweg aus dieser Situation. Um es zu verwenden, müssen Sie ein kleines Dienstprogramm verwenden. Sie müssen dem Link http://www.glass8.eu/download.html folgen und auf Installer (32-Bit+64-Bit-Windows) klicken.
.png)
Auf Ihrem Computergerät erscheint ein Installationsprogramm, das Sie öffnen sollten.
Klicken Sie im neuen Fenster auf Weiter.
Wenn das Programm installiert ist, kommt der Transparenzeffekt in seiner vollen Pracht zum Vorschein. Jetzt ist es unter Windows 8.1 und Windows 10 verfügbar.
Um den besten Effekt zu erzielen, müssen Sie nur einen sehr wichtigen Parameter anpassen. Sie müssen auf Ihrem Computergerät zum Abschnitt „Personalisierung“ gehen.

Wählen Sie im neuen Fenster mit der rechten Maustaste den Parameter Farbe aus.
Auf der Seite können Sie den Grad der Fenstertransparenz und die Tönungsintensität anpassen.
Cool
Stichworte:
Viele Benutzer mochten die Idee der Transparenz, die zuvor im Betriebssystem Windows 7 verwendet wurde. Heute möchten einige Besitzer von Geräten mit Windows 8.1 und 10 wissen, wie sie Windows auf neuen Versionen des Betriebssystems transparent machen können. Nützlich 4.81 14
Windows 10 ist im Vergleich zu seinen Vorgängern ein funktionsreiches Betriebssystem. Umfangreiche Anpassungsmöglichkeiten sorgen für eine schöne Ansicht des Menüs, der Taskleiste, des Startbildschirms usw. Wenn Sie beispielsweise ein schönes Hintergrundbild haben oder, dann ist Transparenz die ideale Lösung, um das Erscheinungsbild und die optische Erscheinung des Startmenüs beizubehalten. Natürlich wird die Lesbarkeit der Verknüpfungen auf dem Startbildschirm unbequem sein, aber wer weiß, wo sich alles befindet, öffnet Programme meist anhand des Bildes. Wir schauen uns also an, wie Sie die Transparenz des Startmenüs in Windows 10 erhöhen können.
Nicht transparent.

Mit Unschärfe.


Transparent ohne Unschärfe.


Aktivieren Sie den Transparenzeffekt in den Einstellungen
Die folgenden Methoden über die Registrierung funktionieren nicht, microsodt ändert ständig Werte und Pfade. Bisher ist es nicht möglich, über die Registrierung eine gute Transparenz zu erreichen; wenn ich sie finde, werde ich den Artikel auf jeden Fall aktualisieren, aber vorerst mit dem untenstehenden Dienstprogramm.
Es gibt ein besonderes Dienstprogramm DurchscheinendTB im Windows Store, um die Taskleiste vollständig transparent zu machen.

Vorübergehend funktioniert die Methode nicht
Drücken Sie Start und klicken Sie auf „Zahnrad“ Optionen".


Aktivieren Sie den Schieberegler in der Zeile Transparenzeffekte. Jetzt haben wir ein transparentes Startmenü, aber es ist unscharf. Als nächstes werden wir die Unschärfe entfernen und den Startbildschirm transparenter machen.


Unschärfe aus dem Startmenü entfernen
Wir haben einen Transparenzeffekt eingebaut, der wiederum retuschiert und unscharf wird. Machen wir den Startbildschirm in Windows 10 mit dem Registrierungseditor transparenter. Öffnen Sie den Editor durch Drücken der Tastenkombination Sieg+R, und schreibe regedit. (Möglicherweise sind Administratorrechte erforderlich).


Navigieren Sie zu folgendem Pfad in der Registry:
HKEY_CURRENT_USER\SOFTWARE\Microsoft\Windows\CurrentVersion\Themes\Personalize
- Wählen Sie den Zielordner aus Personifizieren.
- Suchen Sie rechts den Wert, doppelklicken Sie darauf und weisen Sie den Wert zu 0 .