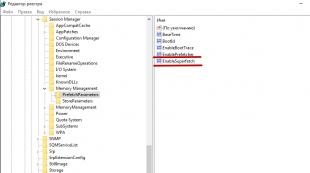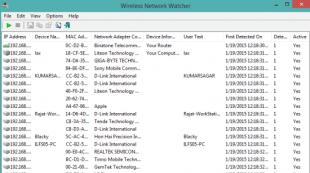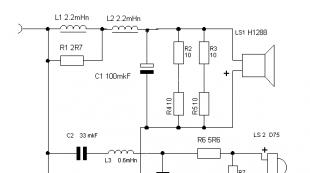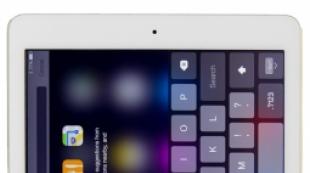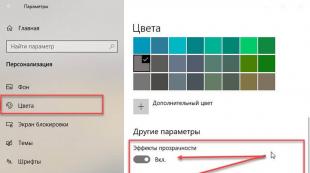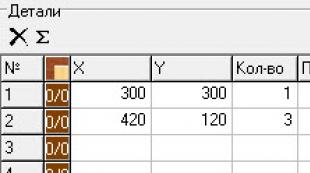Միացնել VPN-ը: Ձեր համակարգչում և շարժական սարքերում VPN տեղադրելու հեշտ միջոց
Դրանք սովորական են դարձել։ Ճիշտ է, ոչ ոք իսկապես չի մտածում այն մասին, թե ինչ է թաքնված հայեցակարգի հետևում, ինչպիսին է «VPN, կարգավորում, օգտագործում և այլն»: Օգտատերերի մեծ մասը նախընտրում է չխորանալ համակարգչային տերմինաբանության ջունգլիներում և օգտագործել ստանդարտ կաղապարներ: Բայց ապարդյուն։ Նման կապերի մասին գիտելիքներից դուք կարող եք շատ օգուտներ քաղել, օրինակ՝ բարձրացնել երթևեկությունը կամ կապի արագությունը և այլն: Եկեք տեսնենք, թե իրականում ինչ է կապը վիրտուալ ցանցին՝ օգտագործելով Windows օպերացիոն համակարգերի փոխազդեցության օրինակը աշխատասեղանի վրա: համակարգչային տերմինալ և Android բջջային սարքի վրա
Ինչ է VPN-ը
Սկսենք նրանից, որ VPN-ի կարգավորումն անհնար է առանց ստեղծվող կամ օգտագործվող կապի էությունը հասկանալու ընդհանուր սկզբունքի։
Պարզ բառերով բացատրելու համար, նման ցանցը անպայման պարունակում է այսպես կոչված երթուղիչ (նույն երթուղղիչը), որը համակարգիչներին կամ շարժական սարքերին տրամադրում է գոյություն ունեցող ցանցին միանալ ստանդարտ լրացուցիչ IP հասցեներով տեղական ցանց կամ ինտերնետ մուտք գործելու համար:
Այս դեպքում վիրտուալ ցանցը, որտեղ կա ակտիվացված VPN կապի կարգավորում, ընդունում է իրեն միացված ցանկացած սարք և նրան հատկացվում է եզակի ներքին IP հասցե: Նման հասցեների տիրույթը սովորական ստանդարտում զրոյից մինչև 255 արժեք է:
Ամենահետաքրքիրն այն է, որ նույնիսկ ինտերնետ մուտք գործելիս սարքի արտաքին IP հասցեն, որից հարցումն արվում է, այնքան էլ հեշտ չէ որոշել: Դրա համար կան մի քանի պատճառներ, որոնք կքննարկվեն ստորև:
VPN-ի ամենապարզ կարգավորումը Android-ի համար
Գրեթե բոլոր վիրտուալ ցանցերը, որոնք օգտագործում են Wi-Fi-ի նման անլար կապ, աշխատում են նույն սկզբունքով` տրամադրելով անվճար IP հասցեներ հասանելի տիրույթից: Զարմանալի չէ, որ ցանկացած շարժական սարք կարող է հեշտությամբ միանալ դրանց (բայց միայն այն դեպքում, եթե այն աջակցում է համապատասխան կապի արձանագրություններին):

Այնուամենայնիվ, այսօր Android ՕՀ-ի վրա հիմնված ցանկացած սմարթֆոն կամ պլանշետ իր ֆունկցիոնալության մեջ ունի նույն Wi-Fi-ը միացնելու հնարավորությունը։ Ցանցը հայտնաբերվում է ավտոմատ կերպով, եթե սարքը գտնվում է իր ծածկույթի տարածքում: Միակ բանը, որ ձեզ կարող է անհրաժեշտ լինել, գաղտնաբառ մուտքագրելն է: Այսպես կոչված «համօգտագործվողները» ընդհանրապես գաղտնաբառ չեն պահանջում։

Այս դեպքում դուք պետք է գնաք սմարթֆոնի կամ պլանշետի հիմնական կարգավորումները և ակտիվացնեք Wi-Fi կապը: Համակարգն ինքնին կորոշի ռադիոմոդուլների առկայությունը սարքից 100-300 մետր հեռավորության վրա (ամեն ինչ կախված է բաշխիչ երթուղիչի մոդելից): Ցանցը նույնականացնելուց հետո կցուցադրվի մենյու բոլոր հասանելի կապերով և դրանց արգելափակման ցուցումներով: Եթե ցանցն ունի կախովի կողպեքի պատկերակ, ապա այն պաշտպանված է գաղտնաբառով (սակայն դա ի սկզբանե նշված կլինի հաղորդագրության մեջ): Եթե գիտեք գաղտնաբառը, մուտքագրեք այն։
Հանրային ցանցերում, որտեղ մուտքը գաղտնաբառով չի տրամադրվում, դա ավելի պարզ է: Ցանցը որոշվե՞լ է: Բոլորը. Կտտացրեք կապի վրա և օգտագործեք այն: Ինչպես արդեն պարզ է, VPN-ի կոնֆիգուրացիան այս դեպքում ընդհանրապես չի պահանջվում։ Այլ հարց է, երբ դուք պետք է օգտագործեք Windows-ի կամ մեկ այլ օպերացիոն համակարգի (նույնիսկ բջջային) կարգավորումները՝ կապ ստեղծելու կամ VPN բաշխման սերվերի կարգավիճակը համակարգչային տերմինալին կամ նոութբուքին նշանակելու համար:
Ստեղծում Windows-ում
Windows ընտանիքի օպերացիոն համակարգերում ամեն ինչ այնքան էլ պարզ չէ, ինչպես կարծում են օգտվողների մեծ մասը: Իհարկե, նրանք ավտոմատ կերպով ճանաչում են ցանցը կամ կապը Wi-Fi-ի, ADSL-ի կամ նույնիսկ ուղիղ կապի միջոցով Ethernet ցանցային քարտի միջոցով (կախված տեղադրված սարքավորումների առկայությունից): Հարցն այլ է՝ եթե դիստրիբյուտորը երթուղիչ չէ, այլ նոութբուք կամ աշխատասեղան համակարգիչ, ինչպե՞ս դուրս գալ այս իրավիճակից:
Հիմնական կարգավորումներ
Այստեղ դուք ստիպված կլինեք խորանալ VPN-ի կարգավորումներում: Windows-ը որպես օպերացիոն համակարգ առաջին հերթին համարվում է:

Նախ պետք է ուշադրություն դարձնել ոչ թե բուն համակարգի կարգավորումներին, այլ դրա ուղեկցող բաղադրիչներին: Ճիշտ է, կապ ստեղծելիս կամ այն առավելագույնս օգտագործելիս ստիպված կլինեք կարգավորել որոշ արձանագրություններ, ինչպիսիք են TCP/IP (IPv4, IPv6):
Եթե մատակարարն ինքնաբերաբար չի տրամադրում նման ծառայություններ, դուք ստիպված կլինեք կատարել կարգավորումներ՝ նշելով նախկինում ստացված պարամետրերը: Օրինակ, ինքնաբերաբար միանալիս ինտերնետ բրաուզերի հատկությունների դաշտերը լրացնելու համար անգործուն են լինելու («Իրականացնել IP հասցե ինքնաբերաբար» կետի վրա): Այդ իսկ պատճառով դուք ստիպված չեք լինի ձեռքով մուտքագրել ենթացանցային դիմակի, դարպասի, DNS կամ WINS սերվերների արժեքները (հատկապես պրոքսի սերվերների համար):
Ուղղորդիչի կարգավորումներ
Անկախ նրանից, թե VPN-ը կազմաձևված է ASUS նոութբուքի կամ տերմինալի (կամ որևէ այլ սարքի) վրա, ցանց մուտք գործելը դեռ սովորական է:
Դա ճիշտ անելու համար հարկավոր է գնալ իր սեփական մենյու: Դա կարելի է անել ցանկացած ինտերնետային բրաուզերի միջոցով, պայմանով, որ երթուղիչը ուղղակիորեն միացված է համակարգչին կամ նոութբուքին:

Հասցեի դաշտում մուտքագրեք 192.168.1.1 արժեքը (սա համապատասխանում է մոդելների մեծամասնությանը), որից հետո դուք պետք է ակտիվացնեք միացնել գործառույթը (օգտագործելով երթուղիչի պարամետրերը առաջադեմ ռեժիմում): Սովորաբար այս գիծը նման է WLAN միացման տեսակին:
Օգտագործելով VPN հաճախորդների
VPN հաճախորդները բավականին հատուկ ծրագրեր են, որոնք աշխատում են անանուն պրոքսի սերվերների պես, որոնք թաքցնում են օգտագործողի համակարգչի իրական IP հասցեն տեղական ցանց կամ ինտերնետ մուտք գործելիս:

Փաստորեն, այս տեսակի ծրագրերի օգտագործումը կրճատվում է գրեթե ամբողջական ավտոմատացման: VPN-ի կարգավորումն այս դեպքում, ընդհանուր առմամբ, կարևոր չէ, քանի որ հավելվածն ինքն է վերահղում հարցումները մի սերվերից (հայելին) մյուսին:
Ճիշտ է, դուք ստիպված կլինեք մի փոքր շեղվել նման հաճախորդի ստեղծման հետ, հատկապես, եթե ցանկանում եք առավելագույն թվով հասանելի կապեր հաստատել ձեր տնային վիրտուալ ցանցում: Այստեղ դուք պետք է ընտրություն կատարեք ծրագրային ապահովման արտադրանքի միջև: Եվ պետք է նշել, որ որոշ հավելվածներ, նույնիսկ ամենափոքր չափերով, երբեմն գերազանցում են շատ հայտնի ապրանքանիշերի կոմերցիոն արտադրանքներին, որոնց համար նույնպես պետք է վճարել (ի դեպ, մեծ գումար):
Ինչ վերաբերում է TCP/IP-ին:
Ակնհայտ է, որ վերը նշված գրեթե բոլոր կարգավորումներն այս կամ այն չափով ազդում են TCP/IP արձանագրության վրա: Այսօր հարմարավետության համար ավելի լավ բան չի հորինվել։ Նույնիսկ հեռավոր անանուն վստահված սերվերները կամ տեղական տվյալների խանութները դեռ օգտագործում են այս կարգավորումները: Բայց դուք պետք է զգույշ լինեք նրա հետ:

Նախքան կարգավորումները փոխելը, ավելի լավ է կապ հաստատել ձեր մատակարարի կամ համակարգի ադմինիստրատորի հետ: Բայց մի բան պետք է հստակ հիշել. նույնիսկ արժեքները ձեռքով սահմանելիս, որպես կանոն, ենթացանցային դիմակն ունի 255.255.255.0 հաջորդականությունը (այն կարող է փոխվել), և բոլոր IP հասցեները սկսվում են 192.168.0 արժեքներով: X (վերջին տառը կարող է ունենալ մեկից երեք նիշ):
Եզրակացություն
Այնուամենայնիվ, այս ամենը համակարգչային տեխնիկայի նրբություններ են։ Նույն VPN հաճախորդը Android-ի համար կարող է հաղորդակցություն ապահովել բազմաթիվ խելացի սարքերի միջև: Բայց ամենամեծ խոչընդոտն այն է, թե արժե՞ արդյոք նման կապ օգտագործել շարժական գաջեթի վրա:
Եթե նկատեցիք, մենք շատ տեխնիկական մանրամասների մեջ չենք մտել: Սա ավելի շուտ ընդհանուր հասկացությունների վերաբերյալ նկարագրական հրահանգ է: Բայց նույնիսկ այդ պարզ օրինակը, կարծում եմ, կօգնի, այսպես ասած, հասկանալ հարցի բուն էությունը։ Ավելին, դրա հստակ ըմբռնման դեպքում ամբողջ խնդիրը կնվազեցվի միայն համակարգի կարգավորումների վրա, որոնք ոչ մի կերպ չեն ազդի կոնկրետ օգտատիրոջ վրա։
Բայց այստեղ դուք պետք է շատ զգույշ լինեք: Իրականում, նրանց համար, ովքեր չգիտեն, թե ինչ է VPN կապը, սա շատ բան չի օգնի. Ավելի առաջադեմ օգտվողների համար արժե ասել, որ Windows OS-ի սեփական գործիքներով վիրտուալ ցանց ստեղծելը խորհուրդ չի տրվում: Դուք, իհարկե, կարող եք օգտագործել սկզբնական կարգավորումները, սակայն, ինչպես ցույց է տալիս պրակտիկան, ավելի լավ է պահեստում ունենալ լրացուցիչ հաճախորդ, որը միշտ նման կլինի փոսում գտնվող ասի:
Բովանդակություն
Վիրտուալ մասնավոր ցանցը վիրտուալ մասնավոր ցանց է, որն օգտագործվում է կորպորատիվ կապերի և ինտերնետ հասանելիության շրջանակներում ապահով կապեր ապահովելու համար: VPN-ի հիմնական առավելությունը բարձր անվտանգությունն է՝ շնորհիվ ներքին տրաֆիկի կոդավորման, ինչը կարևոր է տվյալների փոխանցման ժամանակ։
Ինչ է VPN կապը
Շատերը, երբ հանդիպում են այս հապավումին, հարցնում են. VPN – ինչ է դա և ինչու է այն անհրաժեշտ: Այս տեխնոլոգիան բացում է ցանցային կապ ստեղծելու հնարավորությունը մյուսի վրա: VPN-ն աշխատում է մի քանի ռեժիմով.
- հանգույց-ցանց;
- ցանց-ցանց;
- հանգույց-հանգույց.
Ցանցի մակարդակներում մասնավոր վիրտուալ ցանցի կազմակերպումը թույլ է տալիս օգտագործել TCP և UDP արձանագրությունները: Բոլոր տվյալները, որոնք անցնում են համակարգիչներով, կոդավորված են: Սա լրացուցիչ պաշտպանություն է ձեր կապի համար: Կան բազմաթիվ օրինակներ, որոնք բացատրում են, թե ինչ է VPN կապը և ինչու պետք է այն օգտագործել: Այս հարցը մանրամասն կքննարկվի ստորև։
Ինչու՞ է ձեզ անհրաժեշտ VPN?
Յուրաքանչյուր մատակարար կարող է տրամադրել օգտատերերի գործունեության տեղեկամատյանները՝ համապատասխան մարմինների պահանջով: Ձեր ինտերնետային ընկերությունը գրանցում է բոլոր գործողությունները, որոնք դուք անում եք առցանց: Սա օգնում է մատակարարին ազատել հաճախորդի կողմից իրականացված գործողությունների համար ցանկացած պատասխանատվությունից: Կան բազմաթիվ իրավիճակներ, երբ դուք պետք է պաշտպանեք ձեր տվյալները և ձեռք բերեք ազատություն, օրինակ.
- VPN ծառայությունն օգտագործվում է մասնաճյուղերի միջև ընկերության գաղտնի տվյալները ուղարկելու համար: Սա օգնում է պաշտպանել կարևոր տեղեկատվությունը գաղտնալսումից:
- Եթե Ձեզ անհրաժեշտ է շրջանցել ծառայության աշխարհագրական դիրքը: Օրինակ, Yandex Music ծառայությունը հասանելի է միայն Ռուսաստանի և նախկին ԱՊՀ երկրների բնակիչների համար: Եթե դուք ԱՄՆ-ի ռուսալեզու բնակիչ եք, ապա չեք կարողանա լսել ձայնագրությունները։ VPN ծառայությունը կօգնի ձեզ շրջանցել այս արգելքը՝ փոխարինելով ցանցի հասցեն ռուսերենով:
- Թաքցնել կայքի այցելությունները ձեր մատակարարից: Ոչ բոլոր մարդիկ պատրաստ են իրենց գործունեությունը կիսել ինտերնետում, այնպես որ նրանք կպաշտպանեն իրենց այցելությունները՝ օգտագործելով VPN:
Ինչպես է աշխատում VPN-ը
Երբ դուք օգտագործում եք մեկ այլ VPN ալիք, ձեր IP-ն կպատկանի այն երկրին, որտեղ գտնվում է այս անվտանգ ցանցը: Երբ միացված է, թունել կստեղծվի VPN սերվերի և ձեր համակարգչի միջև: Դրանից հետո մատակարարի տեղեկամատյանները (գրառումները) կպարունակեն անհասկանալի նիշերի մի շարք: Հատուկ ծրագրով տվյալները վերլուծելը արդյունք չի տա։ Եթե դուք չեք օգտագործում այս տեխնոլոգիան, ապա HTTP արձանագրությունն անմիջապես ցույց կտա, թե որ կայքին եք միանում:

VPN կառուցվածքը
Այս կապը բաղկացած է երկու մասից. Առաջինը կոչվում է «ներքին» ցանց, դուք կարող եք ստեղծել դրանցից մի քանիսը: Երկրորդը «արտաքինն» է, որի միջոցով տեղի է ունենում կապսուլացված կապ, որպես կանոն, օգտագործվում է ինտերնետը։ Հնարավոր է նաև միանալ առանձին համակարգչի ցանցին։ Օգտագործողը միացված է հատուկ VPN-ին արտաքին և ներքին ցանցերին միաժամանակ միացված մուտքի սերվերի միջոցով:
Երբ VPN ծրագիրը միացնում է հեռավոր օգտագործողին, սերվերը պահանջում է երկու կարևոր գործընթաց՝ նախ նույնականացում, ապա նույնականացում: Սա անհրաժեշտ է այս կապից օգտվելու իրավունքներ ստանալու համար: Եթե դուք ամբողջությամբ կատարել եք այս երկու քայլերը, ձեր ցանցը հզորանում է, ինչը բացում է աշխատանքի հնարավորությունը: Ըստ էության, սա թույլտվության գործընթաց է։
VPN դասակարգում
Վիրտուալ մասնավոր ցանցերի մի քանի տեսակներ կան: Կան ընտրանքներ անվտանգության աստիճանի, իրականացման մեթոդի, աշխատանքի մակարդակի, ըստ ISO/OSI մոդելի և ներառված արձանագրության: Դուք կարող եք օգտագործել վճարովի մուտք կամ անվճար VPN ծառայություն Google-ից: Ելնելով անվտանգության աստիճանից՝ ալիքները կարող են լինել «անվտանգ» կամ «վստահելի»: Վերջիններս անհրաժեշտ են, եթե կապն ինքնին ունի պաշտպանության պահանջվող մակարդակ։ Առաջին տարբերակը կազմակերպելու համար պետք է օգտագործվեն հետևյալ տեխնոլոգիաները.
- PPTP;
- OpenVPN;
- IPSec.

Ինչպես ստեղծել VPN սերվեր
Համակարգչային բոլոր օգտվողների համար կա VPN ինքնուրույն միացնելու միջոց: Ստորև մենք կքննարկենք Windows օպերացիոն համակարգի տարբերակը: Այս հրահանգը չի նախատեսում լրացուցիչ ծրագրերի օգտագործում: Կարգավորումն իրականացվում է հետևյալ կերպ.
- Նոր կապ հաստատելու համար անհրաժեշտ է բացել ցանցի մուտքի դիտման վահանակը: Սկսեք մուտքագրել «Ցանցային կապեր» բառերը որոնման մեջ:
- Սեղմեք «Alt» կոճակը, մենյուում սեղմեք «Ֆայլ» բաժինը և ընտրեք «Նոր մուտքային կապ»:
- Այնուհետև ստեղծեք օգտատեր, որին VPN-ի միջոցով միացում կտրվի այս համակարգչին (եթե ձեր ԱՀ-ում միայն մեկ հաշիվ ունեք, ապա դրա համար պետք է գաղտնաբառ ստեղծեք): Ստուգեք վանդակը և սեղմեք «Հաջորդ»:
- Այնուհետև ձեզանից կպահանջվի ընտրել կապի տեսակը, կարող եք «Ինտերնետ» կողքին թողնել նշագիծ:
- Հաջորդ քայլը ցանցային արձանագրությունների ակտիվացումն է, որոնք կաշխատեն այս VPN-ի վրա: Ստուգեք բոլոր վանդակները, բացի երկրորդից: Ցանկության դեպքում IPv4 արձանագրության մեջ կարող եք սահմանել հատուկ IP, DNS դարպասներ և նավահանգիստներ, սակայն հանձնարարությունը ավտոմատ թողնելն ավելի հեշտ է:
- Երբ սեղմում եք «Թույլատրել մուտքը» կոճակը, օպերացիոն համակարգը ավտոմատ կերպով կստեղծի սերվեր և կցուցադրի համակարգչի անունով պատուհան: Դա ձեզ անհրաժեշտ կլինի կապի համար:
- Սա ավարտում է տնային VPN սերվերի ստեղծումը:

Ինչպես տեղադրել VPN Android-ում
Վերևում նկարագրված մեթոդն այն է, թե ինչպես ստեղծել VPN կապ անձնական համակարգչի վրա: Այնուամենայնիվ, շատերը վաղուց ամեն ինչ անում են՝ օգտագործելով իրենց հեռախոսը։ Եթե չգիտեք, թե ինչ է VPN-ը Android-ում, ապա այս տեսակի կապի մասին վերը նկարագրված բոլոր փաստերը ճշմարիտ են նաև սմարթֆոնի համար: Ժամանակակից սարքերի կոնֆիգուրացիան ապահովում է ինտերնետի հարմարավետ օգտագործումը բարձր արագությամբ: Որոշ դեպքերում (խաղեր գործարկելու, կայքեր բացելու համար) օգտագործվում են պրոքսիի փոխարինումներ կամ անանունացնողներ, սակայն կայուն և արագ կապի համար VPN-ն ավելի հարմար է:
Եթե արդեն հասկանում եք, թե ինչ է VPN-ը հեռախոսում, ապա կարող եք ուղղակիորեն անցնել թունելի ստեղծմանը: Դա կարելի է անել ցանկացած սարքի վրա, որն աջակցում է Android-ին: Կապը կատարվում է հետևյալ կերպ.
- Գնացեք կարգավորումների բաժին, սեղմեք «Ցանց» բաժինը:
- Գտեք «Ընդլայնված կարգավորումներ» կոչվող տարրը և անցեք «VPN» բաժին: Հաջորդը ձեզ անհրաժեշտ կլինի PIN կոդ կամ գաղտնաբառ, որը կբացի ցանց ստեղծելու հնարավորությունը:
- Հաջորդ քայլը VPN կապ ավելացնելն է: Նշեք անունը «Սերվեր» դաշտում, անունը՝ «օգտանուն» դաշտում, սահմանեք կապի տեսակը: Սեղմեք «Պահպանել» կոճակը:
- Դրանից հետո ցուցակում կհայտնվի նոր կապ, որը կարող եք օգտագործել ստանդարտ կապը փոխելու համար:
- Էկրանի վրա կհայտնվի պատկերակ, որը ցույց է տալիս, որ կապ կա: Եթե սեղմեք դրա վրա, ձեզ կտրամադրվի ստացված/փոխանցված տվյալների վիճակագրություն: Այստեղ կարող եք նաև անջատել VPN կապը։
Տեսանյութ՝ անվճար VPN ծառայություն
Սխա՞լ եք գտել տեքստում: Ընտրեք այն, սեղմեք Ctrl + Enter և մենք ամեն ինչ կուղղենք:Այս հոդվածում քննարկվում է Windows 7 օպերացիոն համակարգով աշխատող հաճախորդի համակարգչի տեղադրումը, որտեղից պետք է կապ հաստատվի Windows-ի հեռավոր աշխատասեղանի հետ: Սերվերի և համակարգչի կարգավորումները, որոնց հետ կապը հաստատվելու է, այստեղ չեն քննարկվում:
Նոր VPN կապի ստեղծում
1. Բացեք «Ցանց և համօգտագործման կենտրոնը», դա անելու համար համակարգային սկուտեղի միացման պատկերակի վրա աջ սեղմեք և ընտրեք «Ցանց և համօգտագործման կենտրոն» ցանկի տարրը: Կարող եք նաև բացել Ցանցի և Համօգտագործման կենտրոնը Control Panel-ի միջոցով:
3. Ընտրեք «Միացեք ձեր աշխատավայրին: Ձեր աշխատավայրում հեռախոսի կամ VPN կապի կարգավորում» և սեղմեք «Հաջորդ»:

4. Ընտրեք «Օգտագործել իմ ինտերնետ կապը (VPN)»:

5. Մուտքագրեք ինտերնետ հասցեն և նպատակակետի անունը և սեղմեք Հաջորդը:

6. Լրացրեք «Օգտվող» և «Գաղտնաբառ» դաշտերը և սեղմեք «Միացեք»:

7. Միանալուց հետո սեղմեք «Փակել»:

Ապահովելու համար, որ միացված ցանցը հիմնականը չէ, դուք պետք է կատարեք հետևյալ քայլերը
8. Բացեք Ցանցի և Համօգտագործման Կենտրոնը:
9. Սեղմեք «Փոխել ադապտերների կարգավորումները» հղման վրա (ձախ կողմում):

10. Գտեք ստեղծված կապը, աջ սեղմեք դրա վրա և ընտրեք «Հատկություններ» ցանկի տարրը:

11. Ցանց ներդիրում ընտրեք Internet Protocol Version 4 (TCP/IPv4) և սեղմեք Հատկություններ:

12. «Հատկություններ» պատուհանում, որը բացվում է: Internet Protocol Version 4 (TCP/IPv4)» սեղմեք «Ընդլայնված» կոճակը:

13. «Ընդլայնված TCP/IP կարգավորումներ» պատուհանում, որը բացվում է, հանեք «Use default gateway on the remote network» վանդակը:

14. Փակեք բոլոր պատուհանները՝ սեղմելով «OK» կոճակները: Սա կցուցադրի նախազգուշացում, որ որոշ փոփոխություններ ուժի մեջ կմտնեն նորից միանալուց հետո:

15. Որպեսզի փոփոխություններն ուժի մեջ մտնեն, 10-րդ քայլում բացված պատուհանում գտեք ձեր կապը, աջ սեղմեք և ընտրեք «Անջատել» ցանկի տարրը:

16. Անջատվելուց հետո աջ սեղմեք ձեր կապի վրա և ընտրեք «Միացեք»: Երբ գաղտնաբառ պահանջվում է, լրացրեք «Օգտատեր» և «Գաղտնաբառ» դաշտերը և սեղմեք «Միացնել»:

Հեռավոր աշխատասեղանի միացում
17. Ստեղծեք VPN կապ, ինչպես նկարագրված է 16-րդ քայլում:
18. Գործարկեք Remote Desktop Connection ծրագիրը: Սովորաբար դյուրանցումը գտնվում է «Սկսել -> Բոլոր ծրագրերը -> Աքսեսուարներ -> Հեռավոր աշխատասեղանի միացում» ցանկում: Կամ կարող եք սկսել գրել «Միացեք հեռավոր աշխատասեղանին» տեքստը, և ծրագիրը կգտնվի:
19. «Remote Desktop Connection» պատուհանում, որը երևում է, մուտքագրեք IP հասցեն կամ համակարգչի անունը և սեղմեք «Connect»:

20. «Windows Security» պատուհանում, որը հայտնվում է, մուտքագրեք ձեր օգտվողի անունը և գաղտնաբառը և սեղմեք «OK»: Եթե դուք նախկինում մուտք եք գործել հեռավոր աշխատասեղան, համակարգը ձեզ կհուշի օգտվողի անունը, տես նկարը:

21. Բացվող պատուհանում համակարգը կզգուշացնի, որ չի կարող հաստատել համակարգչի իսկությունը, տես նկարը։ Եթե վստահ եք, որ միանում եք ճիշտ համակարգչին, կարող եք ստուգել «Մի հուշել ինձ այս համակարգչին միանալու մասին» վանդակը և սեղմել «Այո»:

22. Հեռակա համակարգչի հետ աշխատելուց հետո կարող եք պարզապես փակել պատուհանը։ Այնուհետև նիստը կպահվի, և հաջորդ անգամ միանալուց հետո կտեսնեք ձեր բացած բոլոր պատուհանները անփոփոխ վիճակում: Եթե Ձեզ անհրաժեշտ է փակել նիստը (սովորաբար դա պետք է արվի սերվերների վրա), ապա դուք պետք է դուրս գաք համակարգից հեռավոր համակարգչից:
Տեխնոլոգիան, որը ստեղծում է տրամաբանական ցանց մեկ այլ ցանցում, տրվում է «VPN» հապավումը, որը բառացիորեն նշանակում է «Վիրտուալ մասնավոր ցանց» անգլերենով: Պարզ ասած, VPN-ը ներառում է այլ ցանցի մեջ գտնվող սարքերի միջև կապի տարբեր մեթոդներ և ապահովում է պաշտպանության տարբեր մեթոդներ օգտագործելու հնարավորություն, ինչը զգալիորեն մեծացնում է համակարգիչների միջև փոխանակվող տեղեկատվության անվտանգությունը:
Եվ դա շատ կարևոր է ժամանակակից աշխարհում, օրինակ, խոշոր առևտրային կորպորացիաների ցանցերի և, իհարկե, բանկերի համար։ Ստորև բերված են մանրամասն ուղեցույցներ, թե ինչպես ստեղծել VPN, հրահանգներ VPN կապ ստեղծելու ընթացակարգի վերաբերյալ և ինչպես ճիշտ կարգավորել ստեղծված VPN կապը:
Սահմանում
Որպեսզի ավելի հեշտ լինի հասկանալ, թե ինչ է VPN-ը, դուք պարզապես պետք է իմանաք, թե այն ինչ կարող է անել: VPN կապը հատկացնում է որոշակի հատված գոյություն ունեցող ցանցում, և դրանում տեղակայված բոլոր համակարգիչները և թվային սարքավորումները մշտական կապ ունեն միմյանց հետ: Բայց ամենակարևորն այն է, որ այս հատվածը ամբողջովին փակ է և պաշտպանված է մեծ ցանցի մյուս բոլոր սարքերի համար:
Ինչպես միացնել VPN
Չնայած VPN-ի սահմանման սկզբնական ակնհայտ բարդությանը, Windows համակարգիչներում այն ստեղծելը և նույնիսկ ինքնին VPN-ը կարգավորելը առանձնապես դժվար չի լինի, եթե ունեք մանրամասն ուղեցույց: Հիմնական պահանջը ստորև նշված քայլերի խիստ հաջորդականությունը խստորեն հետևելն է.

 Հաջորդը, VPN-ի կարգավորումն իրականացվում է՝ հաշվի առնելով հարակից տարբեր նրբերանգները:
Հաջորդը, VPN-ի կարգավորումն իրականացվում է՝ հաշվի առնելով հարակից տարբեր նրբերանգները:
Ինչպե՞ս ստեղծել VPN:
Անհրաժեշտ է այն կարգավորել՝ հաշվի առնելով ոչ միայն օպերացիոն համակարգի, այլև կապի ծառայություններ մատուցող օպերատորի անհատական բնութագրերը։
Windows XP
Որպեսզի VPN-ն հաջողությամբ աշխատի Windows XP օպերացիոն համակարգում, պետք է կատարվեն հետևյալ հաջորդական քայլերը.

Այնուհետև ստեղծված միջավայրում աշխատելիս կարող եք օգտագործել որոշ հարմար գործառույթներ։ Դա անելու համար հարկավոր է անել հետևյալը.

 Նշում. պարամետրերի մուտքագրումը միշտ իրականացվում է այլ կերպ, քանի որ դրանք կախված են ոչ միայն սերվերից, այլև կապի ծառայության մատակարարից:
Նշում. պարամետրերի մուտքագրումը միշտ իրականացվում է այլ կերպ, քանի որ դրանք կախված են ոչ միայն սերվերից, այլև կապի ծառայության մատակարարից:
Windows 8
Այս ՕՀ-ում այն հարցը, թե ինչպես տեղադրել VPN, չպետք է մեծ դժվարություն առաջացնի, քանի որ այստեղ այն գրեթե ավտոմատացված է:
Գործողությունների հաջորդականությունը բաղկացած է հետևյալ քայլերից.

 Հաջորդը դուք պետք է նշեք ցանցի ընտրանքները: Այդ նպատակով կատարեք հետևյալ գործողությունները.
Հաջորդը դուք պետք է նշեք ցանցի ընտրանքները: Այդ նպատակով կատարեք հետևյալ գործողությունները.

 Նշում. Մուտքագրված կարգավորումները կարող են զգալիորեն տարբերվել՝ կախված ձեր ցանցի կազմաձևից:
Նշում. Մուտքագրված կարգավորումները կարող են զգալիորեն տարբերվել՝ կախված ձեր ցանցի կազմաձևից:
Windows 7
Windows 7-ում կարգավորումներ կատարելու գործընթացը պարզ է և հասանելի նույնիսկ համակարգչի անփորձ օգտվողների համար:
Դրանք պատրաստելու համար Windows 7 օգտագործողը պետք է կատարի հետևյալ հաջորդական քայլերը.

Նշում. ճիշտ աշխատանքի համար անհրաժեշտ է բոլոր պարամետրերի զգույշ անհատական ընտրություն:
Android
Android ՕՀ-ով աշխատող գաջեթի նորմալ գործունեությունը VPN միջավայրում կարգավորելու համար հարկավոր է կատարել մի քանի քայլ.

Միացման բնութագրերը
Այս տեխնոլոգիան ներառում է տվյալների փոխանցման ընթացակարգերի տարբեր տեսակի ուշացումներ: Հետաձգումները տեղի են ունենում հետևյալ գործոնների պատճառով.
- Կապ հաստատելու համար որոշ ժամանակ է պահանջվում.
- Գոյություն ունի փոխանցվող տեղեկատվության կոդավորման անընդհատ գործընթաց.
- փոխանցված տեղեկատվության բլոկներ:

Ամենաէական տարբերությունները հայտնաբերվում են հենց տեխնոլոգիայի մեջ, օրինակ, VPN-ը չի պահանջում երթուղիչներ կամ առանձին գծեր: Արդյունավետ գործելու համար ձեզ անհրաժեշտ է միայն մուտք գործել Համաշխարհային ցանց և հավելվածներ, որոնք ապահովում են տեղեկատվության կոդավորումը:
Telegram-ն արգելափակվել է, անվճար վստահված անձինք և VPN-ները ընդհատումներով աշխատում են օգտատերերի մեծ հոսքի պատճառով կամ ընդհանրապես դադարում են գործել առանց բացատրության, օրինակ.
Վճարովի գործիքները նույնպես կարող են անհետանալ ցանկացած պահի. անանունացնողների և VPN-ների արգելման օրենքը վաղուց է ընդունվել, բայց դեռ չի կիրառվել։ Այս իրավիճակում ինտերնետում ազատության միակ երաշխիքը ձեր սեփական VPN-ն է։ Lifehacker-ը ձեզ կպատմի, թե ինչպես կարգավորել այն 20 րոպեում:
Հոսթինգի ընտրություն
VPN կարգավորելու համար ձեզ հարկավոր է VPS՝ վիրտուալ մասնավոր սերվեր: Դուք կարող եք ընտրել ցանկացած հոսթինգ մատակարար, քանի դեռ բավարարված են հետևյալ պայմանները.
- Սերվերը գտնվում է մի երկրում, որը չի մտնում Ռուսաստանի իշխանությունների իրավասության ներքո, բայց բավականին մոտ է ձեր իրական գտնվելու վայրին:
- Պատահական մուտքի հիշողությունը (RAM) պետք է լինի առնվազն 512 ՄԲ:
- Ցանցային ինտերֆեյսի արագությունը 100 ՄԲ/վ և ավելի է:
- Ցանցային տրաֆիկ - 512 ԳԲ և ավելի կամ անսահմանափակ:
Կոշտ սկավառակի հատկացված տարածքի չափը և սկավառակի տեսակը նշանակություն չունի: Դուք կարող եք գտնել համապատասխան լուծում ամսական 3–4 դոլարով:
Սերվեր գնելիս ընտրեք KVM: OpenVZ-ը և Xen-ը նույնպես հարմար են, եթե դրանք միացված են TUN-ին, այս մասին պետք է հարցնել հոստինգի մատակարարի տեխնիկական ծառայությունից:
KVM-ով լրացուցիչ մանիպուլյացիաներ կատարելու կարիք չկա, չնայած որոշ հոսթինգ պրովայդերներ կարող են սահմանափակել դրա վրա VPN ստեղծելու հնարավորությունը։ Դուք կարող եք դա պարզաբանել նաև աջակցության ծառայության միջոցով:
Սերվեր ստեղծելիս «Հոսթի անուն» տարրում կարող եք մուտքագրել ցանկացած արժեք. օրինակ. թեստ.թեստ. NS1 և NS2 նախածանցները նույնպես կարևոր չեն՝ գրում ենք ns1.testԵվ ns2.test.
Օպերացիոն համակարգ - CentOS 7.4 64 բիթ կամ որևէ այլ բաշխում, կարգավորումներում հիմնարար տարբերություններ չկան: Ցանցի տրաֆիկը թողեք 512 ԳԲ կամ ընտրեք լրացուցիչ ծավալ, եթե վախենում եք, որ գոյություն ունեցողը չի բավարարի։ Գտնվելու վայրը - որքան մոտ է, այնքան լավ: Նիդեռլանդները կանի.

Վճարումից հետո դուք կստանաք նամակ՝ VPN կարգավորելու համար անհրաժեշտ բոլոր տվյալներով: Դուք տարածք եք գնել մեկ այլ երկրի սերվերի վրա, մնում է ամբողջ տրաֆիկը վերահղել դեպի այն:
VPN-ի կարգավորում
Մենք կօգտագործենք Putty ծրագիրը սերվերին միանալու և հրամաններ ուղարկելու համար։ Ես դրա հղումը ստացա էլեկտրոնային փոստով հոսթինգի գրանցման տվյալներով: Դուք կարող եք ներբեռնել ծրագիրը: Putty-ն և դրա անալոգները հասանելի են նաև macOS-ում, կարգավորումները կլինեն նույնական։
Գործարկել Putty-ը: Session ներդիրում Host Name դաշտում մուտքագրեք նամակի մեջ նշված IP հասցեն և սեղմեք Open:

Երբ հայտնվի նախազգուշացման պատուհան, սեղմեք Այո: Դրանից հետո կգործարկվի վահանակը, որի միջոցով դուք հրամաններ կուղարկեք սերվերին: Նախ պետք է մուտք գործել՝ թույլտվության տվյալները նույնպես հյուրընկալողի նամակում են: Մուտքը կլինի արմատ, մուտքագրեք այն ձեռքով։ Պատճենեք գաղտնաբառը clipboard-ում: Գաղտնաբառը վահանակի մեջ տեղադրելու համար սեղմեք աջ և սեղմեք Enter: Գաղտնաբառը չի ցուցադրվի վահանակում, բայց եթե դուք մուտք եք գործել, կտեսնեք տեղեկատվություն համակարգի կամ սերվերի համարի մասին:

Ձեր մուտքի և գաղտնաբառը մուտքագրելու միջև շատ ժամանակ չպետք է լինի: Եթե սխալի հաղորդագրություն է հայտնվում, վերագործարկեք Putty-ն և նորից փորձեք:
VPN-ը կարգավորելու համար ես օգտագործեցի պատրաստի OpenVPN ճանապարհային մարտիկի սցենարը. Այս մեթոդը չի երաշխավորում ամբողջական անանունությունը, ուստի օգտատերը կարող է հեշտությամբ գտնել անօրինական գործողություններ կատարելիս: Բայց բավական է շրջանցել արգելափակումը։ Եթե բոլոր VPN ծառայությունները դադարեն աշխատել, այս կապը կշարունակի գործել այնքան ժամանակ, քանի դեռ ես վճարում եմ հոսթինգի համար։
Սցենարն օգտագործելու համար տեղադրեք wget https://git.io/vpn -O openvpn-install.sh && bash openvpn-install.sh տողը վահանակի մեջ:

Սցենարը հաջողությամբ ավելացնելուց հետո կսկսվի երկխոսություն կարգավորիչի հետ: Այն ինքնուրույն գտնում է օպտիմալ արժեքները, մնում է միայն համաձայնել կամ ընտրել համապատասխան տարբերակը։ Բոլոր գործողությունները հաստատվում են Enter ստեղնը սեղմելով: Գնանք հերթականությամբ.
- IP հասցեն պետք է համապատասխանի IP հասցեին, որը դուք ստացել եք հոսթերից նամակում:
- Թողնել կանխադրված արձանագրությունը որպես UDP:
- Նավահանգիստ:1194 - համաձայն եմ:
- Ո՞ր DNS-ն օգտագործել՝ ընտրեք Google-ը: Ջնջել 1 , գրել 3 և սեղմեք Enter:
- Հաճախորդի անուն - մուտքագրեք օգտվողի անունը: Դուք կարող եք հեռանալ հաճախորդ.
- Սեղմեք ցանկացած ստեղն - կրկին սեղմեք Enter և սպասեք մինչև պարամետրերը ավարտվեն:
Կարգավորումն ավարտելուց հետո անհրաժեշտ է ստեղծել ֆայլ, որի միջոցով միանալու եք VPN-ին։ Մուտքագրեք cat ~/client.ovpn հրամանը:

Ֆայլի բովանդակությունը կհայտնվի վահանակում: Ոլորեք վերև դեպի cat ~/client.ovpn հրամանը և ընտրեք այն ամենը, ինչ երևում է ներքևում, բացի վերջին տողից: Ընտրությունը պետք է ավարտվի. Հատված պատճենելու համար սեղմեք Ctrl + V:

Գործարկեք Notepad-ը, տեղադրեք պատճենված հատվածը և պահեք ֆայլը ձեր աշխատասեղանին անունով client.ovpn.

Միացում սերվերին
Ստեղծված ֆայլի միջոցով միանալու համար ձեզ հարկավոր է OpenVPN հաճախորդ։ Համակարգչային տարբերակը կարելի է ներբեռնել։ Ներբեռնեք և տեղադրեք ծրագիրը, բայց մի գործարկեք այն: Աջ սեղմեք ֆայլի վրա client.ovpnև ընտրեք Սկսել OpenVPN-ը:

Վահանակի պատուհանը կհայտնվի կապի սկզբնավորմամբ: Եթե կապը հաջող էր, ստորև կհայտնվի սկզբնավորման հաջորդականության ավարտված կարգավիճակը: Միացման գործընթացում կարող է հայտնվել ցանցի ընտրության պատուհան, սեղմեք հանրային ցանցի վրա:

Համոզվելու համար, որ կապը ճիշտ է, . Այն պետք է համապատասխանի նամակի մեջ հաղորդավարի գրածին: Այլ երկրի սերվերին հարցումներ ուղարկելը դադարեցնելու համար փակեք OpenVPN պատուհանը:
OpenVPN-ն ունի նաև հաճախորդներ շարժական սարքերի համար.
Կապ հաստատելու համար ֆայլը փոխանցեք հեռախոսի հիշողություն client.ovpn. Գործարկեք հավելվածը և ընտրեք OVPN պրոֆիլը: Նշեք ֆայլի ուղին և սահիչը տեղափոխեք «Միացված» դիրք:


VPN կապի պատկերակը կհայտնվի վերևում: Համոզվելու համար, որ երթևեկությունը վերահղվում է այլ երկրի սերվերի միջոցով, բացեք IP հասցեների ստուգման ցանկացած ծառայություն ձեր բջջային բրաուզերում: