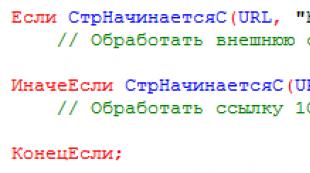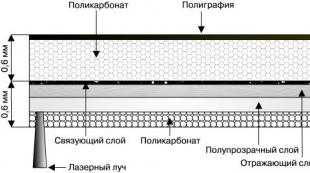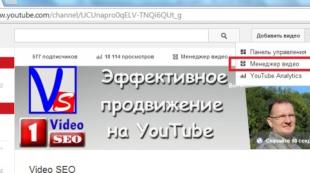Photoshop-ում RAM-ի բացակայության խնդրի լուծում. Photoshop հավելվածի աշխատանքի օպտիմիզացում Որքա՞ն RAM է անհրաժեշտ Photoshop-ին:
Photoshop-ում թույլ համակարգիչների վրա աշխատելիս կարող եք տեսնել RAM-ի բացակայության մասին սարսափելի երկխոսության տուփ: Դա կարող է տեղի ունենալ խոշոր փաստաթղթերի պահպանման, ծանր զտիչների կիրառման և այլ գործողությունների ժամանակ:

Այս խնդիրը պայմանավորված է նրանով, որ Adobe-ի գրեթե բոլոր ծրագրային արտադրանքները փորձում են առավելագույնս օգտագործել համակարգային ռեսուրսներն իրենց աշխատանքում: Դա միշտ «բավական չէ» նրանց համար:
Ֆիզիկական հիշողություն
Այս դեպքում մեր համակարգիչը կարող է չունենալ բավարար ֆիզիկական հիշողություն՝ ծրագիրը գործարկելու համար: Սրանք ժապավեններ են, որոնք տեղադրված են մայր տախտակի համապատասխան միակցիչներում։

Դրա ծավալը կարելի է գտնել սեղմելով RMBպատկերակով «Համակարգիչ»աշխատասեղանի վրա և ընտրելով «Հատկություններ».

Համակարգի հատկությունների պատուհանը ցուցադրում է տարբեր տեղեկություններ, ներառյալ RAM-ի քանակը:

Հենց այս պարամետրը պետք է հաշվի առնել նախքան ծրագիրը տեղադրելը: Ուշադիր կարդացեք այն տարբերակի համակարգի պահանջները, որոնց հետ նախատեսում եք աշխատել: Օրինակ, Photoshop CS6-ի համար 1 ԳԲ-ը բավական կլինի, բայց CC 2014 տարբերակն արդեն կպահանջի 2 ԳԲ:
Եթե հիշողությունը բավարար չէ, ապա լրացուցիչ հիշողության քարտերի տեղադրումը կօգնի:
Վիրտուալ հիշողություն
Համակարգչային վիրտուալ հիշողությունը հատուկ համակարգային ֆայլ է, որում գրանցվում է տեղեկատվությունը, որը «չի տեղավորվում» RAM-ում (RAM): Դա տեղի է ունենում անբավարար ֆիզիկական հիշողության պատճառով, որը, անհրաժեշտության դեպքում, «լրացուցիչ» տեղեկատվությունը բեռնաթափում է կոշտ սկավառակի վրա:
Քանի որ Photoshop-ը շատ ակտիվորեն օգտագործում է համակարգի բոլոր ռեսուրսները, paging ֆայլի չափը ուղղակիորեն ազդում է դրա կատարման վրա:
Որոշ դեպքերում վիրտուալ հիշողության ավելացումը կարող է լուծել երկխոսության տուփի հայտնվող խնդիրը:

Փեյջինգի ֆայլի համար ընտրեք սկավառակ՝ բավարար ազատ տարածությամբ, քանի որ այս կերպ կազմաձևված, այն անմիջապես կունենա նշված չափը (մեր դեպքում՝ 9000 ՄԲ):
Դուք չպետք է անորոշ ժամանակով մեծացնեք փոխանակման ֆայլի չափը, քանի որ դա իմաստ չունի: 6000 ՄԲ-ը բավական կլիներ (3 ԳԲ ֆիզիկական հիշողության ծավալով):
Կատարման կարգավորումներ և Photoshop զրոյական սկավառակներ
Այս կարգավորումները գտնվում են «Խմբագրում – Կարգավորումներ – Կատարում».

Կարգավորումների պատուհանում մենք տեսնում ենք հատկացված հիշողության չափը և այն սկավառակները, որոնք Photoshop-ն օգտագործում է իր աշխատանքում:

Բաշխված հիշողության բլոկում դուք կարող եք մեծացնել դրա չափը, օգտագործելով տրամադրված սահիչը: Ցանկալի է չմեծացնել վերը նշված չափսը 90% , քանի որ խնդիրներ կարող են առաջանալ այն հավելվածների հետ, որոնք կաշխատեն (հնարավոր է հետին պլանում) մինչ Photoshop-ը աշխատում է:
Scratch սկավառակների դեպքում ամեն ինչ շատ ավելի պարզ է. ընտրեք ավելի ազատ տարածություն ունեցողը: Ցանկալի է, որ սա համակարգի սկավառակը չէ: Համոզվեք, որ ստուգեք այս պարամետրը, քանի որ ծրագիրը կարող է ակտիվանալ, եթե հատկացված սկավառակի վրա բավարար աշխատանքային տարածք չկա:
Ռեեստրի բանալի
Եթե ոչ մի ստանդարտ միջոց չի օգնում ազատվել սխալից, ապա դուք կարող եք պարզապես խաբել Photoshop-ին՝ ասելով, որ մենք ունենք շատ RAM: Դա արվում է համակարգի ռեեստրում հատուկ բանալի օգտագործելով: Այս տեխնիկան կօգնի նաև լուծել նախազգուշական հաղորդագրությունը, որը հայտնվում է, երբ փորձում եք կարգավորել կատարողականի կարգավորումները: Այս սխալների պատճառը նույնն է՝ խնդիրներ կամ անբավարար հիշողություն։

- Մենք գործարկում ենք ռեեստրի խմբագրիչը ցանկի համապատասխան հրամանով «Վազիր» (Windows + R).

- Եկեք գնանք մասնաճյուղ
HKEY_CURRENT_USER\Ծրագրաշար\Adobe\

Բացեք գրացուցակը «Ֆոտոշոփ», որում կլինի մեկ այլ թղթապանակ՝ անվանման մեջ թվերով, օրինակ, «80.0»կամ «120.0», կախված ծրագրի տարբերակից։ Մենք սեղմում ենք դրա վրա:
Եթե այս ճյուղում նման թղթապանակ չկա, ապա բոլոր գործողությունները կարող են կատարվել այս ճանապարհով.
HKEY_LOCAL_MACHINE\Ծրագրաշար\Adobe\
- Աջ սեղմեք աջ բլոկի վրա ստեղներով և ընտրեք «Նոր - DWORD արժեք (32 բիթ)».

- Բանալին տալիս ենք հետևյալ անունը.
OverridePhysical MemoryMB

- Ստեղծված ստեղնի վրա սեղմեք աջ և ընտրեք «Փոփոխություն».

- Անցեք տասնորդական նշագրման և արժեք նշանակեք «0»
նախքան «24000», կարող եք ընտրել ամենամեծը։ Սեղմել լավ.

- Համոզվելու համար կարող եք վերագործարկել մեքենան:
- Այժմ, բացելով կատարողականի կարգավորումները ծրագրում, մենք կտեսնենք հետևյալ պատկերը.

Եթե սխալները առաջացել են անսարքությունների կամ ծրագրային ապահովման այլ գործոնների պատճառով, ապա այս քայլերից հետո դրանք պետք է անհետանան:
Այս պահին սպառվել են անբավարար օպերատիվ հիշողության հետ կապված խնդիրը լուծելու տարբերակները։ Օպտիմալ լուծումը կլինի ֆիզիկական հիշողության ավելացումը: Եթե դա հնարավոր չէ, ապա փորձեք այլ մեթոդներ կամ փոխեք ծրագրի տարբերակը:
Windows 7 օպերացիոն համակարգը շատ ավելի էներգիա է պահանջում, քան նախորդ հայտնի XP-ն: Եվ դա առաջին հերթին արտացոլվում է պատահական մուտքի հիշողության մեջ (RAM) - այն պահում է 1-1,5 ԳԲ միայն համակարգի կարիքների համար: Եվ եթե ձեր համակարգիչը ունի 2 ԳԲ կամ ավելի քիչ օպերատիվ հիշողություն, ապա ռեսուրսներ ինտենսիվ ծրագրեր գործարկելուց հետո համակարգիչը կարող է կտրուկ դանդաղել: Դա տեղի է ունենում այն պատճառով, որ երբ բավարար ֆիզիկական RAM չկա, համակարգը սկսում է օգտագործել վիրտուալ RAM-ը, այսպես կոչված, կոշտ սկավառակի վրա գտնվող paging ֆայլը: Իրոք, այնտեղ միշտ շատ ավելի ազատ տարածք կա, բայց նման հիշողության գործառնական արագությունը շատ ավելի դանդաղ է, ուստի ընդհանուր կատարումը անընդունելիորեն նվազում է: Բայց երբեմն անհրաժեշտ է աշխատել գործող համակարգչի վրա հզոր ծրագրերի հետ: Հարցի լուծման ի՞նչ տարբերակներ կան։

Ամենաճիշտ ու ակնհայտ տարբերակը, իհարկե, գնալ նոութբուքի վերանորոգում կատարող ցանկացած խանութ կամ ծառայություն (http://ant.sc/remont-noutbukov), գնել ու տեղադրել մեկ այլ RAM stick։ Բայց այս մեթոդը միշտ չէ, որ լավ է, և ահա թե ինչ մի քանի պատճառ:
- -Սա ժամանակի և փողի որոշակի վատնում է։ Այսօրվա դրությամբ՝ 2015թ.-ի դրությամբ, 4ԳԲ լրակազմն արժե մոտ 30-40 ԱՄՆ դոլար։
- -Միշտ չէ, որ հնարավոր է ֆիզիկապես բարձրացնել հիշողության հզորությունը։ Սա հատկապես կարևոր է մինչև 2005-2007 թվականները (մոտավորապես) արտադրված մայր տախտակների համար, որոնք կարող են պարզապես չկարողանալ կարգավորել մեծ քանակությամբ հիշողություն: Այսինքն, ինչքան էլ տեղադրես, մայրական տախտակը կկարողանա օգտագործել միայն սահմանափակ քանակություն։
- - Եթե ունեք Windows 7-ի 32-բիթանոց տարբերակը (aka x86), ապա այն կարող է աշխատել առավելագույնը 3,25 ԳԲ հիշողության հետ, մնացածը պարզապես չի երևա: Հետևաբար, ճիշտ աշխատանքի համար, գուցե անհրաժեշտ լինի համակարգը նորից տեղադրել x64 տարբերակին. սա նույնպես անհարմար է:
Ի թիվս այլ բաների, հաճախ է պատահում, որ RAM-ը վատնում է ծրագրերի կողմից՝ կատարելով գործառույթներ, որոնք հնարավոր է անել առանց՝ օգտակար առաջադրանքների համար ռեսուրսներ ազատելու:

Ինտերնետ բրաուզերները և պրոֆեսիոնալ գրաֆիկայի, վիդեո և աուդիո մշակման ծրագրերը օգտագործում են ամենաշատ հիշողությունը: Դասական «շատակերներ» գրաֆիկայի առումով՝ Adobe Photoshop, Adobe Lightroom, Adobe Illustrator, Corel Draw; տեսանյութ - Sony Vegas Pro, Adobe Premiere Pro; աուդիո - Cubase, Logic Pro: Բրաուզերներն օգտագործում են շատ օպերատիվ հիշողություն, եթե ունեն ավելի քան մեկ տասնյակ բաց ներդիր, Google Chrome-ը հատկապես տուժում է դրանից. 15 ներդիրում այն կարող է խայթել ավելի քան 1 ԳԲ առանց խղճի խայթի:
Բայց պատահում է, որ դուք պետք է պարբերաբար աշխատեք մեծ թվով ներդիրներով, չպե՞տք է դրանք փակեք հիշողությունը խնայելու և ամեն անգամ նորից բացելու համար: Իսկ ընդհանրապես, շատ օգտատերեր սովորություն ունեն ինտերնետում հայտնաբերված տեղեկատվությունը թողնել բաց ներդիրներում՝ որպես հիշեցում իրենց համար։ Եվ կարող են լինել շատ ներդիրներ:

Ինչ-որ իմաստով, ներդիրները փակելն այն է, ինչ լուծում է խնդիրը, բայց դա ամբողջովին ճիշտ չէ: Բրաուզերի ընդլայնումները գալիս են օգնության՝ պարբերաբար բեռնաթափելով տվյալները ներդիրներից, որոնք որոշ ժամանակ չեն օգտագործվել RAM-ից մշտական հիշողություն: Ժամկետը կարող է ճշգրտվել ըստ ձեր ցանկության՝ 1, 5, 10 րոպե, կես ժամ, 2 ժամ և այլն։ «Բեռնաթափված» էջ մուտք գործելիս նրա տվյալները կրկին բեռնվում են կոշտ սկավառակից RAM, և դրա հետ աշխատանքը շարունակվում է ինչպես միշտ: Այս դեպքում ամբողջ նիստը այցելած էջերով, թխուկներով և այլ տվյալներով ամբողջությամբ վերականգնվում է: Ճիշտ է, «արխիվացված» ներդիր մուտք գործելու ժամանակ անհրաժեշտ է 2-3 վայրկյան ուշացում՝ տվյալների HDD-ից RAM տեղափոխելու համար, սա անհրաժեշտ չարիք է: Բեռնվելուց հետո ներդիրը նորից աշխատում է նորմալ արագությամբ, մինչև հաջորդ անգամ այն անցնի քնի ռեժիմ:

Chrome-ի համար նման ամենահայտնի ընդլայնումներից մեկը The Great Suspender-ն է: Նմանատիպ պլագիններ կարելի է գտնել Firefox, Opera և այլ բրաուզերների համար:
Լավ կանոն սահմանեք, որ փակեք չօգտագործված ծրագրերը, այլ ոչ թե նվազագույնի հասցնեք դրանք (a la «Դրանք դեռ վաղը ձեզ պետք կգան»): Սա կհեշտացնի համակարգչի աշխատանքը: Դուք կարող եք հայտնաբերել հիշողության կարիք ունեցող ծրագրեր՝ օգտագործելով «Գործընթացներ» ներդիրը ստանդարտ Windows Task Manager-ում:
Բայց հզոր ծրագրերի դեպքում դուք կամ պետք է նախ փակեք ռեսուրսներ ինտենսիվ բրաուզերները և այլ ծրագրեր, կամ խաղալ դրանց կարգավորումների հետ (դրանք շատ են պրոֆեսիոնալ ծրագրաշարում), կամ ստիպված կլինեք գումար վերցնել և տեղադրել լրացուցիչ: RAM-ի հավաքածու: Մոդելները շատ են, և ավելի լավ է ընտրությունը վստահել կա՛մ ծանոթ համակարգի ադմինիստրատորին/ՏՏ մասնագետին, կա՛մ Google-ին «համակարգիչների վերանորոգում Կիև (http://ant.sc/remont-kompyuterov)» և կապ հաստատել մոտակա հետ։ սպասարկման կենտրոն, որտեղ նրանք կընտրեն ձեզ համար համատեղելիների հավաքածու ձեր համակարգչի RAM-ով և անմիջապես կտեղադրեն այն: Ինքնին տեղադրումը տևում է 5 րոպե և չի պահանջում որևէ դրայվեր կամ կոնֆիգուրացիա: Դասական օգտագործման համար սովորաբար բավական է 4 ԳԲ հիշողությամբ համակարգը, ռեսուրսներ ինտենսիվ առաջադրանքների համար՝ 6 կամ 8, այս ծավալը բավարար է նույնիսկ մի քանի հզոր հավելվածների միաժամանակյա աշխատանքի համար։ 8 գիգաբայթից ավելի դժվար է ինչ-որ բանով լցնել:

Միակ կետը. հավելյալ հիշողություն տեղադրելուց հետո կարող եք անջատել Windows էջի ֆայլը, քանի որ առաջադրանքների որոշակի շրջանակի համար համակարգը դեռ կփորձի օգտագործել այն՝ անկախ ազատ RAM-ից: Սա կարող է նաև բարելավել կատարումը:
Կարգավորեք ձեր օպերացիոն համակարգը, սարքաշարը և հավելվածի կարգավորումները՝ ապահովելու համար, որ Photoshop-ը սահուն աշխատի և օպտիմալ աշխատի ձեր համակարգչում: Եթե Photoshop-ն աշխատում է ավելի դանդաղ, քան սպասվում էր ձեր համակարգչում, կամ եթե Photoshop-ի օգտագործման ժամանակ սառչում կամ ուշանում եք, փորձեք այս փաստաթղթի խորհուրդներն ու տեխնիկան:
Նշում.
Որպեսզի Photoshop-ը օպտիմալ աշխատի, ձեր համակարգիչը պետք է համապատասխանի համակարգի նվազագույն պահանջներին: Photoshop-ի ցածր էներգիայի կամ չաջակցվող սարքաշարի վրա աշխատելը, օրինակ՝ անհամատեղելի գրաֆիկայի մշակման միավորով (GPU) համակարգիչ, կարող է առաջացնել աշխատանքի հետ կապված խնդիրներ:
Արտադրողականությունը բարելավելու հիմնական քայլերը
Սովորաբար, դուք պետք է ամբողջական մոտեցում ցուցաբերեք Photoshop-ի աշխատանքի օպտիմալացման համար: Այս հոդվածում առաջարկվող մեթոդներից ընտրեք դրանք, որոնք համապատասխանում են ձեր համակարգչի կազմաձևին, ձեր օգտագործած ֆայլերի տեսակներին և ձեր հատուկ աշխատանքային հոսքին: Յուրաքանչյուր կոնֆիգուրացիա եզակի է և կարող է պահանջել տեխնիկայի հատուկ համադրություն՝ Photoshop-ի առավելագույն արդյունավետության հասնելու համար:
Photoshop-ի աշխատանքը կարգավորելու 4 հիմնական եղանակ կա.
Առանց գումար ծախսելու արտադրողականությունը բարելավելու ամենահեշտ ձևը Photoshop-ի կատարողականի կարգավորումներն ու առանձնահատկությունները ճշգրտելն է, որպեսզի համապատասխանեն ձեր աշխատանքի ձևին և ֆայլերի տեսակներին, որոնց հետ սովորաբար աշխատում եք:
Արդյունավետությունը օպտիմալացնելու ամենաարդյունավետ միջոցը ավելի արագ և հզոր սարքաշարում ներդրումներ կատարելն է:
Սահմանեք կատարման հետ կապված կարգավորումները
Photoshop-ն ունի մի շարք կարգավորումներ ( Նախապատվություններ > Կատարում), որը կօգնի ձեզ օպտիմալ օգտագործել ձեր համակարգչի ռեսուրսները, ինչպիսիք են հիշողությունը, քեշը, GPU-ն, մոնիտորները և այլն: Կախված Photoshop-ի ձեր հիմնական օգտագործումից և փաստաթղթերի տեսակներից, որոնց հետ հիմնականում աշխատում եք, այս տարբերակների տարբեր համակցությունները կարող են տեղին լինել: քեզ համար.
Լրացուցիչ ընտրանքները, ինչպիսիք են Preferences երկխոսության տուփի այլ ներդիրներում առկաները, կարող են նաև ուղղակիորեն ազդել ձեր համակարգչի արագության և կայունության վրա:

Կատարման հետ կապված Photoshop-ի նախապատվություններ
Photoshop-ին հատկացված հիշողության քանակի կարգավորում
Կատարումը կարող է բարելավվել՝ ավելացնելով Photoshop-ին հատկացված հիշողության/RAM-ի քանակը: Գլխում Հիշողության օգտագործումկարգավորումների էկրանին արտադրողականություն (Նախապատվություններ > Կատարում) ցույց է տալիս, թե որքան RAM է հասանելի Photoshop-ի համար: Այն նաև ցույց է տալիս ձեր համակարգի համար Photoshop-ի հիշողության բաշխման օպտիմալ շրջանակը: Լռելյայնորեն Photoshop-ն օգտագործում է հասանելի RAM-ի 70%-ը:
- Բարձրացրեք Photoshop-ին հատկացված RAM-ի քանակը՝ փոխելով դաշտի արժեքը Աշխատում է Photoshop-ում. Որպես այլընտրանք, կարող եք փոխել Հիշողության օգտագործման սահիկի դիրքը:
- Փոփոխությունների ուժի մեջ մտնելու համար վերագործարկեք Photoshop-ը:
Ձեր համակարգի համար հատկացված RAM-ի օպտիմալ քանակությունը որոշելու համար փոխեք համապատասխան քանակությունը 5%-ով և վերահսկեք կատարողականի փոփոխությունները՝ օգտագործելով կատարողականի ցուցիչը: Տե՛ս բաժինը:
Նշում.
Եթե Photoshop-ը տալիս է «Անբավարար RAM» սխալներ, փորձեք ավելացնել Photoshop-ին հատկացված RAM-ի քանակը: Այնուամենայնիվ, եթե Photoshop-ում հատկացված հիշողության արժեքը չափազանց բարձր եք սահմանում (>85%), դա կարող է ազդել այլ գործող հավելվածների աշխատանքի վրա և առաջացնել համակարգի անկայունություն:
Այս դեպքում լավագույն լուծումը համակարգչի RAM-ի քանակի ավելացումն է:
Կարգավորեք քեշավորման մակարդակները
Քեշի հիմունքները
Photoshop-ն օգտագործում է պատկերների քեշավորման տեխնոլոգիա՝ դրանց վրա աշխատելու ընթացքում բարձր լուծաչափով փաստաթղթերն արագ ցուցադրելու համար: Դուք կարող եք նշել պատկերի տվյալների քեշավորման մինչև ութ մակարդակ և ընտրել քեշի սալիկների չորս հասանելի չափերից:
Քեշի մակարդակի բարձրացումը կարող է բարելավել Photoshop-ի աշխատանքը, սակայն պատկերները կարող են ավելի դանդաղ բեռնվել: Քեշի սալիկի չափը որոշում է Photoshop-ի միաժամանակ մշակվող տվյալների քանակը: Սալիկների ավելի մեծ չափերը արագացնում են բարդ գործողությունները, ինչպիսիք են սրող ֆիլտրերի կիրառումը: Փոքր փոփոխությունները, ինչպիսիք են վրձնահարվածները, ավելի արագ են ավարտվում սալիկների փոքր չափերով:
Քեշավորման ընտրանքների հավաքածուներ
Կատարման ընտրանքների վահանակում կան քեշավորման տարբերակների երեք հավաքածու: Ընտրեք մեկը, որը համապատասխանում է Photoshop-ի հիմնական օգտագործմանը (նպատակին).
- «Վեբ դիզայն / ինտերֆեյսի ձևավորում».Ընտրեք այս տարբերակը, եթե դուք հիմնականում օգտագործում եք Photoshop-ը կայքի, հավելվածի կամ GUI ձևավորման համար: Այս տարբերակը հարմար է փոքր և միջին թվով պիքսելներից բաղկացած ակտիվներով մեծ քանակությամբ շերտեր ունեցող փաստաթղթերի համար:
- «Լռելյայն/Լուսանկարներ»:Ընտրեք այս տարբերակը, եթե դուք հիմնականում օգտագործում եք Photoshop-ը չափավոր չափի պատկերների ռետուշի և խմբագրման համար: Օրինակ, այս տարբերակը հարմար է, եթե Photoshop-ում սովորաբար խմբագրում եք լուսանկարներ բջջային հեռախոսից կամ թվային ֆոտոխցիկից:
- «Շատ մեծ պիքսելային չափս».Ընտրեք այս տարբերակը, եթե շատ եք աշխատում Photoshop-ում մեծ փաստաթղթերով, օրինակ՝ համայնապատկերներ, փայլատ ներկում և այլն:
Քեշի մակարդակները
Ավելի ճշգրիտ վերահսկման համար նշեք քեշի մակարդակները ձեռքով: Նախնական արժեքը 4 է:
- Համեմատաբար փոքր ֆայլեր մշակելիս՝ մոտավորապես 1 մեգապիքսել կամ 1280-ից 1024 պիքսել և շատ շերտեր (50 և ավելի)՝ քեշի մակարդակները սահմանեք 1 կամ 2: Քեշի մակարդակը 1-ի վրա դնելը անջատում է պատկերների քեշավորումը; Միայն այն պատկերը, որը ցուցադրվում է էկրանին, պահվում է քեշում:
- Ավելի մեծ պիքսելների չափսերով ֆայլեր մշակելիս, օրինակ՝ 50 մեգապիքսել կամ ավելի մեծ, սահմանեք քեշի մակարդակները 4-ից ավելի: Քեշի ավելի բարձր մակարդակները հանգեցնում են պատկերի վերագծագրման ավելի արագ արագության:
Նշում.
Հնարավոր է, որ դուք չկարողանաք տպավորիչ արդյունքների հասնել Photoshop-ի որոշ առանձնահատկություններով, երբ քեշի մակարդակը սահմանեք 1:
Սահմանափակեք պետական պատմության քայլերի քանակը
Դուք կարող եք ազատել քերծվածքային սկավառակի տարածությունը և բարելավել աշխատանքը՝ սահմանափակելով կամ նվազեցնելով վիճակի պատմության քայլերի քանակը, որոնք Photoshop-ը պահում է Պատմության վահանակում: Խնայողության համար օգտագործվող տարածքը տատանվում է՝ կախված համապատասխան գործողության արդյունքում փոփոխվող պիքսելների քանակից: Օրինակ, վիճակի պատմությունը, որը պահպանվում է, երբ դուք շոյում եք վրձինը կամ կատարում եք ոչ կործանարար գործողություն, ինչպես օրինակ՝ ճշգրտման շերտ ստեղծելը կամ խմբագրելը, պահանջում է ավելի քիչ ազատ տարածք: Մյուս կողմից, ամբողջ պատկերի վրա զտիչ կիրառելը շատ ավելի շատ տեղ է զբաղեցնում:
Photoshop-ը կարող է պահել պետական պատմության մինչև 1000 քայլ; լռելյայն արժեքն է 20: Այս արժեքը նվազեցնելու համար գնացեք «Կատարման ընտրանքներ» երկխոսության վանդակ, ընտրեք «Պատմություն և քեշ» > «Պետական պատմության քայլեր».«Պետության պատմության քայլեր» բացվող ընտրացանկում, անհրաժեշտության դեպքում, քաշեք սահիչը ավելի ցածր արժեքի վրա:
Կարգավորել գրաֆիկայի մշակման միավորի (GPU) կարգավորումները
GPU-ի արագացումը օպտիմալացնելու լավագույն միջոցը, որն արագացնում է պատկերի վերագծագրումը, վիդեո ադապտեր վարորդի վերջին տարբերակի օգտագործումն է: GPU-ի արագացման և ձեր վիդեո դրայվերների թարմացման վերաբերյալ լրացուցիչ տեղեկությունների համար տե՛ս Photoshop-ի, GPU-ի և վիդեո քարտերի ՀՏՀ-ները:
OpenCL-ի միացումը՝ տեխնոլոգիա, որը թույլ է տալիս հավելվածներին օգտագործել GPU-ի մշակման հզորությունը, հավանաբար կբարելավի աշխատանքը Photoshop-ում հետևյալ հատկանիշներն օգտագործելիս.
- Տեսանյութի համայնապատկեր
- Blur պատկերասրահ (Iris Blur, Field Blur, Tilt-Shift)
OpenCL-ը Performance Options վահանակում միացնելու համար սեղմեք «Լրացուցիչ ընտրանքներ»և ընտրել «Օգտագործեք OpenCL»:
GPU կարգավորումներ
Photoshop-ն ապահովում է հատուկ GPU կարգավորումներ Preferences երկխոսության տուփի Performance և 3D բաժիններում:
Կարգավորումներ՝ Նախապատվություններ > Կատարում
Եթե ձեր համակարգչում տեղադրված է համապատասխան գրաֆիկական քարտ, այն կցուցադրվի GPU-ի Կարգավորումներ բաժնում՝ Performance:
- GPU-ի արագացումը միացնելու համար համոզվեք, որ ընտրված է Enable OpenGL տարբերակը:
- Քարտի աշխատանքը ճշգրտելու համար սեղմեք «Ընդլայնված կարգավորումներ» կոճակը և ընտրեք «Հիմնական», «Նորմալ» կամ «Ընդլայնված» տարբերակը՝ ըստ ձեր պահանջների:
- «Հիմնական» -Օգտագործում է նվազագույն քանակությամբ վիդեո հիշողություն OpenGL-ի գործառույթների մեծ մասը գործարկելու համար, երբ GPU-ն համօգտագործվում է այլ հավելվածների հետ կամ երբ արձագանքումը դանդաղ է: Ընտրեք այս տարբերակը, եթե գործարկում եք այլ հավելվածներ, որոնք նույնպես օգտագործում են GPU, կամ եթե նկատում եք վատ մատուցում կամ դանդաղ կատարում GPU-ի արագացումն օգտագործելիս:
- «Նորմալ» -այս պարամետրը լռելյայն է: Այն օգտագործում է մեծ քանակությամբ վիդեո հիշողություն՝ OpenGL-ի առաջադեմ գործառույթներն աջակցելու համար, ուստի այն պետք է ընտրվի, եթե դուք պարբերաբար օգտագործում եք GPU-ով արագացված գործառույթները Photoshop-ում:
- «Ընդլայնված» -Այս ռեժիմն օգտագործում է հիշողության նույն քանակությունը, ինչ նորմալ ռեժիմը, բայց նաև ներառում է առաջադեմ գործառույթներ՝ գծագրման աշխատանքը բարելավելու համար: Այս տարբերակը լավագույնս աշխատում է 3D-ում կամ GPU-ի արագացման գործառույթների հետ ինտենսիվ աշխատելիս:
Նշում.Ռեժիմի փոփոխություններն ուժի մեջ են մտնում միայն Photoshop-ը վերագործարկելուց հետո:
Կարգավորումներ՝ Կարգավորումներ > 3D
Performance երկխոսության տուփի 3D բաժինը պարունակում է վիդեո հիշողության սահիչ, որն աշխատում է այնպես, ինչպես Performance բաժնում գտնվող հիշողության սահիչը: Այս սահիչը օգտագործվում է Photoshop 3D մոդելավորողի համար հասանելի տեսահիշողության վերին սահմանը սահմանելու համար: Ստացված արժեքը հավասար է բոլոր հասանելի վիդեո հիշողության տոկոսին: Եթե դուք ընտրում եք 100%, օպերացիոն համակարգի համար դեռ կա պահեստային վիդեո հիշողություն: Բարձր արժեքների ընտրությունը բարելավում է ընդհանուր 3D կատարումը, բայց կարող է խանգարել GPU օգտագործող այլ հավելվածներին:

3D՝ հիշողության օգտագործում
Արդյունավետ կառավարեք քերծվածքային սկավառակները
Scratch disk-ը կոշտ սկավառակ է կամ պինդ վիճակի սկավառակ (SSD), որն օգտագործվում է Photoshop-ում աշխատելիս տվյալները ժամանակավորապես պահելու համար: Photoshop-ն օգտագործում է այս տարածքը փաստաթղթերի հատվածները և դրանց Պատմության վահանակի վիճակները պահելու համար, որոնք չունեն բավարար RAM: Աշխատանքային ֆայլերը պահվում են սկավառակի արմատային գրացուցակում օպերացիոն համակարգի կողմից սահմանված թաքնված թղթապանակներում, բացառությամբ Windows-ի ոչ բեռնվող ծավալների: Երբ առանց բեռնման ծավալն օգտագործվում է որպես զրոյական սկավառակ, ժամանակավոր ֆայլերը տեղադրվում են անմիջապես սկավառակի արմատային գրացուցակում:
Լռելյայնորեն, Photoshop-ն օգտագործում է կոշտ սկավառակը, որի վրա տեղադրված է օպերացիոն համակարգը, որպես հիմնական քերծվածք:
Փոփոխեք Photoshop-ի կարգավորումները՝ արդյունավետությունը բարելավելու համար
Կառավարեք սահմանափակ չափի ֆայլեր
Շատ մեծ ֆայլերի չափերը հաճախ կարող են հանգեցնել հավելվածի վատ աշխատանքի: Photoshop-ն աջակցում է առավելագույն չափը 300,000 x 300,000 պիքսել, բացառությամբ PDF ֆայլերի, որոնք ունեն առավելագույն չափը 30,000 x 30,000 պիքսել և 200 x 200 դյույմ:
Ֆայլի չափի սահմանափակումներ Photoshop-ում.
- PSD ֆայլեր՝ 2 ԳԲ
- TIFF ֆայլեր՝ 4 ԳԲ
- PSB ֆայլեր՝ 4 էքսաբայթ (4096 պետաբայթ կամ 4 միլիոն տերաբայթ)
- PDF ֆայլեր՝ 10 ԳԲ (էջի առավելագույն չափը՝ 200 x 200 դյույմ)
Փակեք անհարկի պատուհանները բաց պատկերներով
Եթե Photoshop-ը տալիս է «Անբավարար RAM» սխալ կամ դանդաղ է աշխատում, դա կարող է պայմանավորված լինել այն պատճառով, որ դուք չափազանց շատ պատկերներ ունեք: Եթե դուք ունեք մի քանի պատկերի պատուհաններ բաց, փորձեք փակել դրանցից մի քանիսը:
Նվազեցրեք ոճերի և վրձինների քանակը հավաքածուներում
Photoshop-ի օգտագործած տարածքը ձեր քերծվածքային սկավառակի վրա նվազեցնելու համար դուք պետք է կրճատեք բեռնված ոճերի և վրձինների քանակը: Պահեք այն հավաքածուները, որոնք դուք հիմա կարիք չունեք, ֆայլում: Եթե դրանք բեռնված են համապատասխան ֆայլից, պարզապես ջնջեք դրանք։
Կրճատել կամ անջատել մանրապատկերների նախադիտման վահանակը
Ամեն անգամ, երբ փոխում եք ձեր փաստաթուղթը, Photoshop-ը թարմացնում է բոլոր մանրապատկերները, որոնք հայտնվում են Շերտերի և Ալիքների վահանակներում: Թարմացման այս գործընթացը կարող է ազդել արձագանքման վրա՝ շերտերն արագ նկարելիս, տեղափոխելիս կամ աղավաղելիս: Որքան շատ մանրապատկերներ ցուցադրվեն, այնքան ավելի նշանակալի է այս ազդեցությունը:
Մանրապատկերների նախադիտումը նվազեցնելու կամ անջատելու համար սեղմեք համապատասխան վահանակի ցանկի վրա և ընտրեք «Վահանակի ընտրանքներ». Ընտրեք ավելի փոքր մանրապատկերի չափ կամ տարբերակ «Ոչ»ապա սեղմեք կոճակը "ԼԱՎ".

Փոխել ֆայլերի համատեղելիության կարգավորումները
Եթե ձեզ հարկավոր չէ աշխատել PSD և PSB ֆայլերի հետ Photoshop-ի ավելի հին տարբերակներում կամ ծրագրերում, որոնք չեն աջակցում շերտերը, կարող եք անջատել այս ֆայլի համատեղելիությունը՝ փաստաթղթերի պահպանումն արագացնելու համար.

8-բիթանոց պատկերների մշակում
Photoshop-ը կարող է շատ սովորական գործողություններ կատարել 16-բիթանոց և 32-բիթանոց պատկերների վրա: Այնուամենայնիվ, այս պատկերները պահանջում են ավելի շատ հիշողություն, ավելի շատ սկավառակի տարածություն և ավելի շատ ժամանակ մշակելու համար՝ համեմատած 8-բիթանոց պատկերների հետ:
Պատկերը 8-բիթանոց ձևաչափի փոխարկելու համար ընտրեք «Պատկեր» > «Ռեժիմ»> «8 բիթ/ալիք» . Լրացուցիչ տեղեկությունների համար տես Գույնի խորությունը թեման Photoshop Help-ում:
Նշում.
Մեկ ալիքի համար 8 բիթ փոխակերպելը պատկերից հեռացնում է որոշ տվյալներ: Պահպանեք բնօրինակ պատկերի պատճենը 16-բիթանոց կամ 32-բիթանոց ձևաչափով, նախքան յուրաքանչյուր ալիքի համար 8-բիթանոց փոխարկելը:
Անջատել տառատեսակների նախադիտումը WYSIWYG-ում
Photoshop-ում տառատեսակների մշակումն արագացնելու համար անջատեք WYSIWYG տառատեսակների ցանկի նախադիտումը` ընտրելով. "Տիպ" > «Տառատեսակի չափի դիտում» > «Ոչ».
Որքան բարձր է պատկերի լուծաչափը, այնքան ավելի շատ հիշողություն և սկավառակի ազատ տարածք Photoshop-ը պահանջում է պատկերը ցուցադրելու, մշակելու և տպելու համար: Կախված ձեր վերջնական ելքային սարքից, ավելի բարձր լուծաչափը կարող է անպայմանորեն հանգեցնել պատկերի ավելի բարձր որակի, բայց դա կարող է նաև նվազեցնել կատարողականությունը, պահանջել սկավառակի լրացուցիչ տարածք և դանդաղեցնել տպման արագությունը: Պատկերի օպտիմալ լուծումը կախված է նրանից, թե ինչպես կցուցադրվեն և տպագրվեն պատկերները:
Էկրանի վրա ցուցադրվող պատկերների համար պետք է օգտագործվի պիքսելներով ամբողջական չափը: Օրինակ, շատ վեբ պատկերներ ունեն 725 պիքսելից ոչ ավելի լայնություն: Պատկերի չափը նվազեցնելու համար ընտրեք «Պատկեր» > "Նկարի չափսը". Պատկերի չափ երկխոսության վանդակում համոզվեք, որ տարբերակը «Վերականգնում». Մուտքագրեք նոր արժեք լայնության կամ բարձրության համար (երբ մեկ պարամետրի արժեք եք մուտքագրում, երկրորդ պարամետրը նույնպես փոխվում է):

Տպագրված պատկերների լուծաչափի բարձրացումը դյույմում 360 կետից (DPI) գերազանցում է շատ դեպքերում քիչ օգուտ կամ ոչ մի օգուտ: Եթե դուք հաճախ եք տպում պատկերներ, օգտագործեք որոշակի փորձ՝ որոշելու համար ընդունելի արդյունքների թույլատրելի լուծումը: Պատկերի լուծաչափերը նվազեցնելու համար ընտրեք «Պատկեր» > "Նկարի չափսը". Պատկերի չափը երկխոսության վանդակում ընտրեք «Վերականգնում». Փոխեք լայնության և բարձրության արժեքները, որպեսզի պատկերի չափերը համապատասխանեն տպագիր փաստաթղթի ֆիզիկական չափերին: Դրանից հետո կրճատեք «Resolution» պարամետրի արժեքը և սեղմեք կոճակը "ԼԱՎ".
Եթե դուք նախատեսում եք տպագրության համար պատկերի լուծաչափը ավելացնելու փոխարեն նվազեցնելու փոխարեն, դա պետք է արվի որպես վերջնական քայլ՝ տպելուց անմիջապես առաջ: Այս կերպ դուք ստիպված չեք լինի նախապես մշակել այս ամբողջ լրացուցիչ տեղեկատվությունը:
Մաքրել հիշողությունը
Դուք կարող եք բարելավել համակարգի աշխատանքը՝ մաքրելով չօգտագործված հիշողությունը և ազատ տարածությունը Photoshop-ում զրոյական սկավառակների վրա, որպեսզի այլ ծրագրեր կարողանան մուտք գործել այն: Դա անելու համար ընտրեք հետևյալ տարբերակներից մեկը.
- Խմբագրել > Մաքրել > Բոլորը
- Խմբագրել > Մաքրել > Հետարկել
- Option-սեղմեք (Mac OS) կամ Alt-click (Windows) և ընտրեք Photoshop-ի մասին
Եթե այլ ծրագրեր ակտիվորեն փորձում են տեղաբաշխել կամ օգտագործել հիշողությունը, Photoshop-ում չօգտագործված հիշողությունը մաքրելը կբարելավի համակարգի աշխատանքը: Օգտակար կլինի մաքրել աշխատանքային սկավառակի տարածությունը, եթե սկավառակի գրացուցակում ազատ տեղ չմնա: Զգալի քանակությամբ հիշողություն և սկավառակի տարածություն մաքրելուց հետո Photoshop-ը հաջորդ անգամ ավելի դանդաղ կբացի մեծ ֆայլերը, քանի որ Photoshop-ը վերաբաշխում է ազատված տարածքը:
Եթե ցանկանում եք, որ Photoshop-ը միշտ ավելի քիչ հիշողություն օգտագործի, ընտրեք Խմբագրել > Նախապատվություններ > Կատարողականություն (Windows) կամ Photoshop > Նախապատվություններ > Կատարողականություն (Mac OS) և տեղափոխեք Հիշողության օգտագործման սահիչը դեպի ձախ: Տես բաժինը:
Նշում.
Գործունեության մոնիտորները, առաջադրանքների կառավարիչները և սկավառակ օգտագործող ծրագրերը կարող են մի քանի վայրկյան տևել փոփոխությունը գրանցելու համար: Փաստորեն, որոշ կոմունալ ծառայություններ պահանջում են, որ դուք ձեռքով պահանջեք թարմացնել կարգավորումները:
Մաքրել սեղմատախտակը
Սեղատախտակը հաճախ պարունակում է մեծ քանակությամբ տեղեկատվություն, երբ դուք պատճենում և տեղադրում եք տվյալներ մեծ ֆայլեր մշակելիս: Բացի այդ, այս քանակի տեղեկատվությունը գործնականում չի օգտագործվում տեղադրման ավարտից հետո: Քեղատախտակն ազատելու համար ընտրեք ցանկի տարրը «Խմբագրում» > «Ջնջել հիշողությունից» > «Clipboard».
Նշում.
«Ջնջել հիշողությունից» հրամանը հնարավոր չէ հետարկել:
Օգտագործեք Զտիչների պատկերասրահը
Քաշեք և գցեք պատկերները ֆայլերի միջև՝ դրանք պատճենելու և տեղադրելու փոխարեն
Քաշեք և գցեք շերտերը կամ ֆայլերը ավելի արդյունավետ մեթոդ՝ համեմատած պատճենման և տեղադրման հետ: Քաշեք և թողեք, շրջանցում է clipboard-ը և տվյալները տեղափոխում անմիջապես վերջնակետ: Պատճենահանումը և տեղադրումը կարող է զգալիորեն մեծացնել փոխանցվող տվյալների քանակը և շատ ավելի քիչ արդյունավետ է:
Նախապես մտածեք շերտերի օգտագործման մասին
Շերտերը Photoshop-ի հիմնական սկզբունքն են, բայց միևնույն ժամանակ նրանք մեծացնում են ֆայլի չափը և վերագծելու ժամանակը: Photoshop-ը վերափոխում է յուրաքանչյուր շերտը պատկերի յուրաքանչյուր փոփոխությունից հետո: Շերտերի ձևափոխումն ավարտելուց հետո հարթեցրեք (միաձուլեք) դրանք մեկ շերտի մեջ՝ մշակված ֆայլի չափը նվազեցնելու համար: Ընտրեք շերտ Շերտերի վահանակում, սեղմեք աջը (Windows) կամ Control-սեղմեք (Mac OS) և ընտրեք Միաձուլել շերտերը: Ֆայլի բոլոր շերտերը հարթեցնելու համար ընտրեք Layer > Flatten: Դուք նաև պետք է հեռացնեք բոլոր դատարկ շերտերը ֆայլից:
Նշում.
Photoshop-ը թույլ չի տալիս խառնելուց հետո շերտեր առանձնացնել։ Կարող եք ընտրել Խմբագրել > Հետարկել կամ օգտագործել Պատմության վահանակը՝ նախկին վիճակին վերադառնալու համար:
Եթե դուք հազվադեպ եք փոխում ձեր գոյություն ունեցող որոշ շերտեր, շերտերը կամ շերտերի հավաքածուները խելացի օբյեկտների վերածելը կարող է ազատել սկավառակի տարածությունը և բարելավել աշխատանքը: Շերտերի վահանակում ընտրեք շերտ կամ շերտերի հավաքածու, աջ սեղմեք (Windows) կամ Control-սեղմեք (Mac OS) և ընտրեք Փոխարկել խելացի օբյեկտին: Տե՛ս «Աշխատանք խելացի օբյեկտների հետ» բաժինը
Պահպանեք TIFF ֆայլերը առանց շերտերի
Photoshop-ը կարող է պահպանել շերտերը որպես TIFF ֆայլեր: Այնուամենայնիվ, բազմաշերտ TIFF ֆայլերը ավելի մեծ են և պահանջում են ավելի շատ ռեսուրսներ մշակման և տպելու համար: Եթե դուք աշխատում եք շերտավոր TIFF ֆայլի հետ, պահեք բնօրինակ շերտավոր ֆայլը Adobe Photoshop (.psd) ձևաչափով: Այնուհետև, երբ ցանկանում եք ֆայլը պահել որպես TIFF, ընտրեք Ֆայլ > Պահել որպես: Պահպանել որպես երկխոսության վանդակում ընտրեք Ձևաչափ > TIFF, ընտրեք Պահպանել որպես պատճեն, հանեք «Շերտերի» նշանը և սեղմեք «Պահպանել»:
TIFF ֆայլերի արտահանման արագությունը բարելավելու համար մի օգտագործեք ZIP սեղմում: (Սակայն ZIP սեղմումը առաջացնում է TIFF ֆայլի ամենափոքր չափերը):
Մի արտահանեք սեղմատախտակը
Photoshop-ում Export Clipboard տարբերակը թույլ է տալիս այլ հավելվածներին օգտագործել clipboard-ի բովանդակությունը: Եթե դուք պատճենում եք շատ տվյալներ Photoshop-ում, բայց չեք օգտագործում այն այլ ծրագրերում, ապա անջատեք այս տարբերակը՝ արդյունավետությունը բարելավելու համար.
Ընտրեք Photoshop > Preferences > Performance (Mac OS) կամ Խմբագրել > Preferences > Performance (Windows):
Անջատեք «Export Clipboard» տարբերակը:
Սեղմեք OK:
Անջատեք գրադարանների վահանակը

Անջատել նախադիտումը սարքի վրա

Անջատել գեներատորը
Ընտրեք Խմբագրել > Նախապատվություններ > Փլագիններ:
Անջատեք նշումը Միացնել գեներատորը.
Սեղմեք OK:
Անջատեք տիրակալները
Կանոններն անջատելու համար «Դիտել» ընտրացանկում հանեք «Քանոնների» նշանը:
Գործարկեք Creative Cloud աշխատասեղանի հավելվածը
Օպտիմալացրեք ձեր ապարատային կարգավորումները Photoshop-ում աշխատելու համար
Եթե դուք հետաքրքրված եք փոխել ձեր ապարատային կոնֆիգուրացիան (կամ պատրաստվում եք գնել նոր համակարգ), օգտագործեք հետևյալ տեղեկատվությունը Photoshop-ում օգտագործելու համար այն օպտիմալացնելու համար:
Օգտագործեք արագ պրոցեսոր
Ձեր համակարգչի կենտրոնական պրոցեսորի (CPU) արագությունը սահմանափակում է Photoshop-ի պատկերները մշակելու արագությունը: Արդյունավետ աշխատելու համար Photoshop-ը պահանջում է բազմամիջուկ Intel պրոցեսոր (Mac OS) կամ 2 ԳՀց կամ ավելի արագ պրոցեսոր (Windows):
Photoshop-ը հակված է ավելի արագ աշխատել մի քանի պրոցեսորային միջուկներով, չնայած որոշ առանձնահատկություններ ավելի շատ են շահում ավելի շատ միջուկներ ունենալուց, քան մյուսները: Այնուամենայնիվ, կատարողականի բարելավման չափը նվազում է, քանի որ ավելանում է լրացուցիչ պրոցեսորային միջուկների քանակը. որքան շատ միջուկներ օգտագործեք, այնքան ավելի քիչ օգուտ կստանաք յուրաքանչյուր լրացուցիչ միջուկից: Հետևաբար, Photoshop-ը չորս անգամ ավելի արագ չի աշխատի 16 միջուկանոց պրոցեսորով հագեցած համակարգչի վրա, քան 4 միջուկային պրոցեսորով հագեցած համակարգիչը: Օգտատերերի մեծամասնության համար ավելի քան 6 միջուկների կողմից տրամադրված կատարողականի ձեռքբերումները չեն արդարացնում նման համակարգչի արժեքի զգալի աճը:
Նշում.
Եթե դուք աշխատում եք Photoshop-ի հետ վիրտուալ միջավայրում, Photoshop-ի GPU-ի օգտագործումը կարող է հանգեցնել աշխատանքի վատթարացման: Վիրտուալ մեքենաները չեն կարող մուտք գործել GPU:
Բարձրացրեք ձեր RAM-ը
Photoshop-ը պատկերների մշակման համար օգտագործում է պատահական մուտքի հիշողություն (RAM): Եթե Photoshop-ի հիշողությունը սպառվում է, այն օգտագործում է տարածություն ձեր կոշտ սկավառակի վրա, որը նաև կոչվում է զրոյական սկավառակ, տվյալների մշակման համար: Հիշողության մեջ տեղեկատվության հասանելիությունն ավելի արագ է, քան կոշտ սկավառակի վրա եղած տեղեկատվության հասանելիությունը: Հետևաբար, Photoshop-ը կաշխատի ամենաարագը միայն այն դեպքում, եթե այն կարողանա մշակել RAM-ի բոլոր (կամ դրանց մեծ մասը) պատկերի տվյալները:
Photoshop-ի վերջին տարբերակը գործարկելու համար առաջարկվում է առնվազն 8 ԳԲ օպերատիվ հիշողություն:
Օգտագործեք արագ կոշտ սկավառակ՝ շատ ազատ տարածությամբ
Եթե ձեր համակարգը չունի բավարար RAM պատկերի բոլոր տվյալները մշակելու համար, Photoshop-ը կարդում և գրում է պատկերի տվյալները կոշտ սկավառակի վրա: կօգնի ձեզ որոշել, թե արդյոք ավելի արագ կոշտ սկավառակի կամ կոշտ սկավառակի օգտագործումը կբարելավի ձեր արտադրողականությունը: Եթե արդյունավետության ցուցանիշը սովորաբար ցույց է տալիս 95%-ից բարձր արժեք, ապա ավելի արագ քերծվածքային սկավառակի վրա գումար ծախսելն այնքան էլ իմաստ չունի:
Photoshop-ի աշխատանքը բարելավելու համար օգտագործեք տվյալների փոխանցման բարձր արագությամբ կոշտ սկավառակ: Օրինակ, օգտագործեք ներքին կոշտ սկավառակ կամ արտաքին կոշտ սկավառակ, որը միացված է գերարագ ինտերֆեյսի միջոցով, ինչպիսիք են Thunderbolt, FireWire 800, eSATA կամ USB3: Ցանցային սերվերները (որոնք մուտք են գործում կոշտ սկավառակներ ինտերնետի միջոցով) ունեն տվյալների փոխանցման ավելի դանդաղ տեմպեր:
Photoshop-ի վերջին տարբերակը պահանջում է առնվազն 2,5 ԳԲ (Windows) կամ 3,2 ԳԲ (Mac OS) սկավառակի ազատ տարածություն: Տեղադրման գործընթացը պահանջում է լրացուցիչ տարածք, ուստի Adobe-ը խորհուրդ է տալիս կոշտ սկավառակի վրա ավելի շատ տեղ հատկացնել վիրտուալ հիշողության և զրոյական սկավառակի համար:
Fast RAID 0 զանգվածները հիանալի քերծվածքային սկավառակներ են ստեղծում, հատկապես երբ զանգվածն օգտագործվում է բացառապես քերծվածքային սկավառակի նպատակներով: Դուք նաև պետք է կանոնավոր կերպով ապաֆրագմենտացնեք զանգվածը և չօգտագործեք այն որպես բեռնման ծավալ:
Օգտագործեք պինդ վիճակի սկավառակ
Ձեր SSD-ից առավելագույն օգուտ քաղելու համար օգտագործեք այն որպես զրոյական սկավառակ: SSD-ի օգտագործումը որպես քերծվածքային սկավառակ թույլ է տալիս զգալի արդյունավետություն ձեռք բերել պատկերների մշակման ժամանակ, որոնք ամբողջությամբ չեն կարող տեղավորվել RAM-ում: Օրինակ, RAM-ի և SSD-ի միջև տվյալների փոխանակումը շատ ավելի արագ է, քան RAM-ի և կոշտ սկավառակի միջև տվյալների փոխանակումը:
Եթե ձեր SSD-ը բավարար ազատ տարածք չունի (աշխատանքային ֆայլն այնքան մեծ է դառնում, որ այն այլևս չի տեղավորվում SSD-ի վրա), ավելացրեք երկրորդ կամ երրորդ կոշտ սկավառակը: (Ավելացրեք այն(ներ)ը SSD-ից հետո:) Համոզվեք, որ համապատասխան կրիչներն ընտրված են որպես զրոյական կրիչներ Performance-ի նախապատվությունների վահանակում:
Բացի այդ, SSD-ի կատարումը կարող է զգալիորեն տարբերվել, նույնիսկ ավելի շատ, քան HDD-ի կատարումը: Ավելի հին և դանդաղ SSD մոդելների օգտագործումը մի փոքր առավելություն է տալիս HDD-ների նկատմամբ:
Photoshop-ում կայքի համար նախադիտում ստեղծելիս ես նկատեցի, որ նախագիծը կամ նկարը բացելիս կամ պահելիս հայտնվում է հաղորդագրություն՝ կապված RAM-ի բացակայության հետ.
- «Բացել» հրամանը չի կարող կատարվել. պատահական մուտքի բավարար հիշողություն (RAM) չկա:
- «Պահպանել» հրամանը չի կարող կատարվել. պատահական մուտքի բավարար հիշողություն (RAM) չկա:
- «Save As» հրամանը չի կարող կատարվել, քանի որ պատահական մուտքի հիշողությունը (RAM) բավարար չէ:
- «Compress» հրամանը չի կարող կատարվել. պատահական մուտքի հիշողությունը (RAM) բավարար չէ:
Խնդիրն ավելի հաճախ է առաջանում, երբ օգտագործվում են մեծ քանակությամբ շերտեր, բարձր լուծաչափով պատկերներ և բազմաթիվ բաղադրիչներ։
Ես ստիպված էի ուսումնասիրել նյութը և շտկել իրավիճակը: Առաջին բանը, որ դուք պետք է անեք, ծրագրի կարգավորումներում Photoshop-ի համար է: Դա անելու համար վերևի ընտրացանկում ընտրեք . Մենք ավելացնում ենք հիշողությունը Photoshop-ի համար՝ սահիկը տեղափոխելով աջ:
Ուղղում. Պահանջվում է ամբողջ թիվ 96-ից 8-ի միջակայքում
Եթե դուք ստանում եք հաղորդագրություններից մեկը (կախված ձեր օգտագործած լեզվից).
- Պահանջում է ամբողջ թիվ 96-ի և 8-ի միջև: Ամենամոտ արժեքը փոխարինվում է:
- Պահանջվում է 96-ից 8-ի միջև ընկած ապրանք: Սահմանված է ամենամոտ արժեքը:
Այսպիսով, մենք չենք հանգստանում և շարունակում ենք շտկել այն.
- Բացում
Այստեղ մենք տեսնում ենք, թե որքան հիշողություն է հատկացված Photoshop-ին և որքան ազատ հիշողություն կա: Իմ դեպքում, ծրագիրը հասանելի է 8 ՄԲ, իսկ 2 ՄԲ անվճար է, ուստի զարմանալի չէ, թե ինչու է խմբագիրը բողոքում:
- Փակեք Photoshop-ը
- Ստեղնաշարի վրա միաժամանակ մուտքագրում ենք Win + R
- Մուտքագրեք regedit , սեղմեք OK
- Բացեք ռեեստրի թղթապանակները հետևյալ ճանապարհով HKEY_CURRENT_USER\Software\Adobe\Photoshop. Պետք է լինի թղթապանակ այնպիսի տարբերակով, ինչպիսին է 80.0, 90.0, 120.0 և այլն:
- Ընտրեք անհրաժեշտ տարբերակով թղթապանակը, աջ կողմում կտեսնեք ֆայլերի ցանկը, հենց ներքևում՝ դատարկ տարածքում, սեղմեք աջ և ընտրեք Նոր – 32-բիթանոց DWORD արժեք.
- Վերանվանել ֆայլը OverridePhysical MemoryMB
- Աջ սեղմեք և ընտրեք Փոփոխություն
- Ընտրեք Թվային համակարգ՝ տասնորդական
- Գծել Իմաստըմտնել 0-ից մինչև 24000և սեղմեք լավ(թվերը պետք է մուտքագրել միայն տասնորդականը ընտրելուց հետո!!!)
- Հինգերորդ կետից սկսած՝ մենք գործողությունը կատարում ենք այլ տարբերակների թղթապանակներով (եթե այդպիսիք կան), հակառակ դեպքում «Պահանջվում է ամբողջ թիվ 96-ից 8-ի միջակայքում: Ամենամոտ արժեքը փոխարինվել է» հաղորդագրությունը կարող է շարունակել դուրս գալ:
Բացեք Photoshop-ը և ստուգեք. Օգնություն – Համակարգի տեղեկություններ…Հիշողության տվյալները փոխվե՞լ են: Հետո ամեն ինչ կարգին է։

Եկեք գնանք Խմբագրում – Կարգավորումներ – Կատարում. Ռեեստրում փոփոխություններ կատարելուց հետո Photoshop-ը լռելյայն արդեն սահմանել է հիշողության պահանջվող քանակությունը, բայց կարող եք ավելացնել այն՝ շարժելով սահիկը։ Փոփոխությունները ուժի մեջ են մտնում անմիջապես, սակայն եղել են դեպքեր, երբ անհրաժեշտ է եղել վերագործարկել համակարգիչը։
Մի կետ կա, եթե դուք իսկապես քիչ RAM ունեք, ապա միգուցե պետք է մտածել ձայնի ծավալը մեծացնելու մասին: Հուսով եմ, դուք լուծել եք Photoshop-ում RAM-ի պակասի խնդիրը և վայելում եք ծրագրի բոլոր հաճույքները:
Լավագույն «Շնորհակալություն»-ը ձեր ռեփոստն է .sp-force-hide (ցուցադրում՝ ոչ մեկը;).sp-form (ցուցադրում՝ բլոկ; ֆոն՝ #ffffff; լիցք՝ 15px; լայնություն՝ 560px; առավելագույն լայնություն՝ 100%, եզրագծի շառավիղ՝ 8px; -moz- եզրագծի շառավիղ՝ 8px; -webkit-border-radius՝ 8px; եզրագծի գույնը՝ #289dcc; եզրագծի ոճ՝ ամուր, եզրագծի լայնություն՝ 2px; տառատեսակ-ընտանիք՝ Arial, «Helvetica Neue», sans-serif; ֆոն -կրկնել՝ չկրկնվել; ֆոնի դիրքը՝ կենտրոն; ֆոնի չափը՝ ավտոմատ;).sp-form մուտքագրում (ցուցադրում՝ inline-block; անթափանցիկություն՝ 1; տեսանելիություն՝ տեսանելի;).sp-form .sp-form- fields-wrapper ( լուսանցք՝ 0 ավտոմատ; լայնություն՝ 530px;).sp-form .sp-form-control (ֆոն՝ #ffffff; եզրագույն՝ #cccccc; եզրագծի ոճ՝ ամուր; եզրագծի լայնություն՝ 1px; տառատեսակ -չափը՝ 15px; լիցք-ձախ՝ 8,75px; լիցք-աջ՝ 8,75px; եզրագիծ-շառավիղ՝ 4px; -moz-border-radius՝ 4px; -webkit-border-radius՝ 4px; բարձրություն՝ 35px; լայնություն՝ 10px %;).sp-form .sp-field label (գույնը՝ #444444; տառաչափը՝ 13px; տառատեսակի ոճը՝ նորմալ; տառատեսակի քաշը՝ թավ;).sp-form .sp-button (սահման-շառավիղ: 4px, -moz-border-radius՝ 4px, -webkit-border-radius՝ 4px, background-color՝ #0089bf; գույնը՝ #ffffff; լայնությունը `ավտոմատ; font-weight՝ bold;).sp-form .sp-button-container (տեքստի հավասարեցում՝ ձախից;)