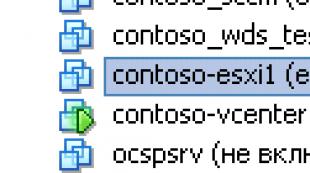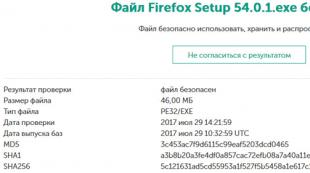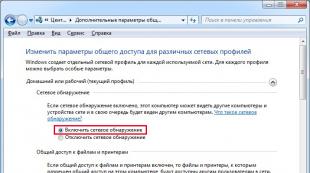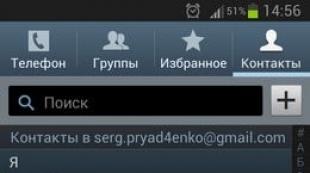Как создать тему оформления. Как создать тему для Windows? Как сделать собственную тему для windows 7
Программа редактор тем оформления Windows 7. Вы можете, как создавать
новые, так и изменять существующие стили оформления интерфейса Windows
7 и Vista. Если вы установили очень оригинальную тему Windows, но вам,
какие то детали хотелось бы изменить вам поможет
программа для создания и изменения тем Windows 7
.
Но при желании с помощью программы Windows
Style Builder вы можете создать собственные темы с нуля. Вам только
нужно несколько знаний в области создания тем для Windows. Чтобы вы
быстро освоили творческое мастерство создания стилизации оформлений тем
Windows в комплект с программой в архив вложена подробная инструкция по
работе с программой. Инструкция в которой подробно описано как работает
программа для создания и изменения тем оформлена разъяснительными
скриншотами которые очень доступно описаны. Вы быстро станете мастером
по созданию тем и визуальных стилей для Windows 7 и Vista. Программа
для создания тем обладает широким функционалом вам доступны все ресурсы
интерфейсов операционной системы. Измените, стиль своей рабочей среды
так чтобы било приятней и удобней работать. Придайте уникальность вашей
Windows используя свои картинки и звуковые файлы. Тюнинг это очень
увлекательное и полезное занятие. Совершенствуйтесь и развивайтесь
творчески с пользой и комфортом.
На сколько хорошая программа для создания тем Windows 7?

Через 5 минут после прочтения инструкции, которая находится в архиве,
где и программа для создания и изменения тем Windows. Вы можете
приступать к оформлению визуальных стилей. Вот краткое содержание
инструкции возможностей программы:
- Возможность создавать и редактировать свой
Стайлхак. - Изменение цветов и фонов вертикальных и горизонтальных
скролов. - Настройка заголовков окон.
- Изображение при нажатии на меню ПУСК.
- Цвет текста, выделения и GLOW эффекта в левой и правой
половине меню ПУСК. - Изменение фона меню ПУСК.
- Настройка фонов и теста меню все
программы. - Оформление шрифтов, фонов, цветов и эффектов часов
Windows. - Оформление и настройка календаря в трее.
- Настройка области уведомлений.
- Настройка контекстного меню по ПКМ мыши.
- Настройка шрифтов, фонов, цветов и Aero эффектов окон
Windows. - Оформление плейс баров.
- Назначение фоновых рисунков окнам.
- Оформление информации о жестких и съемных дисков.
- Настройка окна персонализации.
- Настройка окна мой компьютер.
- Оформление GLOW эффектов для Панели задач Windows.
- И многие другие настройки оформлений стилей.
заставки,
фоновые рисунки рабочего стола,
цвет и уровень прозрачности панели задач и диалоговых окон.
- Фонов входа в систему может быть только два - встроенный и ваш. То есть для трёх тем оформления создать три фона входа не получится.
- Если в системе несколько учетных записей и у каждой своя тема и фон входа, то будет отображаться экрана входа в систему той учетной записи, владелец которой последний применил тему.
Иногда даже простая смена обстановки поможет отвлечься от серого офисного дня и поднять настроение. Если говорить о дефолтных обоях в Windows 7, то даже они порой надоедают, поскольку хочется разнообразия на рабочем столе. Можно сказать, что во время работы ваше внимание полностью сконцентрировано на делах, а менять обложки - дело школьников и бездельников, но это далеко не так. Поверьте, даже сменив вид рабочего стола, у вас может подняться настроение, особенно если на главном экране вашего ПК стоит, например, любимый персонаж из сериала или фильма.
Я неоднократно встречал людей, у которых не один год стоит одна и та же синяя картинка с изображением логотипа Windows. Если честно, они даже не меняли тему с момента установки системы. Они объясняли это тем, что им незачем изменять обои, поскольку и так всё хорошо.
Перед созданием собственного слайд-шоу для главного экрана, разберём встроенные темы в Windows 7. Для начала мы рассмотрим готовые пакеты, затем попробуем их перепаковать, после чего приступим к созданию собственной темы из нескольких фотографий.
Выбираем тему из предложенных
Microsoft заботится о пользователях, компания приготовила несколько шаблонов, включающих в себя отличные фотографии, которые вы можете прямо сейчас поставить на рабочий стол. Чтобы просмотреть список готовых тем, нажмите правую кнопку мыши на рабочем столе, а затем кликните по пункту с надписью “Персонализация”. Альтернативный способ: пуск, панель управления и выбираете тот же раздел, что и при переходе с главного экрана.

Итак, теперь вы можете увидеть темы, встроенные в Windows 7, а также выбрать одну из них левым щелчком мышки на любом шаблоне.

Помимо этого, вы ещё можете скачать темы в Интернете на сайте Microsoft. Для этого перейдите по ссылке “Другие темы в интернете”. Там вы можете выбрать нужную категорию и скачать понравившийся дизайн.
Делаем репаки из готовых тем
Мы рассмотрели готовые слайд-шоу для фона рабочего стола. Теперь соединим несколько изображений из разных шаблонов в один, тем самым получив абсолютно новый пак изображений, меняющихся через определённое время на бэкграунде любимого десктопа.

Чтобы перейти к настройке тем, нажмите в нижнем меню на “Фон рабочего стола”. Здесь мы видим, какие фотографии можно выбрать для отображения на главном экране.

Итак, вы можете поставить чекбоксы на тех изображениях, которые хотите видеть на рабочем столе. Я выберу по одному из каждой темы, затем выберу положение картинки и интервал, через который они будут сменять друг друга. Для завершения процедуры нажмите “Сохранить изменения”, после чего вы попадёте на главную страницу настроек персонализации и сверху увидите ваш пак рисунков.

Чтобы сменить название темы, щёлкните по ней правой кнопкой мыши и нажмите “Сохранить”, затем всплывёт окно, в которое нужно будет ввести её название. На этом процесс перепаковки закончен.
Жизнь в новом цвете: создаём свою тему

Чтобы приступить к созданию своего слайд-шоу из фотографий или обоев видеоигр, снова перейдите в раздел “Фон рабочего стола” и нажмите “Обзор” для выбора папки с изображениями. Для своего удобства я создал папку с картинками на десктопе и поместил туда скриншоты из игр, они как раз подходят под размер моего экрана.

После того как вы указали путь расположения ваших фотографий, можете выбрать, какие будут отображаться на экране: поставьте чекбоксы на нужных, затем выберите интервал и сохраните изменения.
Установка нового набора тем оформления, наверное, самый простой путь настройки Windows 8 под себя. Как и Windows 7, Windows 8 поставляется с набором отличных визуальных тем оформления и ещё сотни доступны на официальном сайте Майкрософт.
Интересная особенность состоит в том, что темы Windows 7 совместимы с Windows 8, а это значит, что кроме сотен официальных вам доступны тысячи “неофициальных” тем оформления от Windows 7.
Темы оформления Windows 8 содержат обои для рабочего стола, изменяю цвет окон, могут включать новые курсоры мыши, звуковую схему, хранитель экрана и иконки для файлов.
Для создания собственной темы из набора обоев, курсоров, скринсейверов и значков следуйте следующей инструкции.
1. Щелчком правой клавишей мыши по рабочему столу вызовите всплывающее меню и откройте Персонализацию.


И укажите через кнопку Обзор в открывшемся окне путь к папке с вашими обоями для рабочего стола

При этом необходимо учесть, что нельзя указать несколько папок сразу. Поэтому если ваши любимые изображения находятся в разных папках, поместите их в один каталог и укажите путь к нему.
3. Для изменения частоты смены изображений выберите нужное значение внизу окна в секции Сменять изображение каждые.
4. Теперь возвращайтесь в главное окно Персонализация. Если вы хотите включить собственную звуковую схему, необходимо вначале настроить текущую. Поэтому переходите к меню Звук по соответствующей ссылке внизу окна. Здесь выберите тему, которую будете модифицировать, кликайте по необходимым событиям и через кнопку Обзор указывайте путь к.wav файлу озвучивания этого события.

5. Можно сменить стандартные значки для элементов Мой компьютер, Корзина и Сетевое окружение. Для этого необходимо перейти по ссылке Изменение значков рабочего стола. Выбирайте необходимый элемент и через кнопку Сменить значок указывайте путь к.ico файлу значка или ресурсному.dll файлу, содержащему набор значков. Сохраните изменения.


7. Добавим в нашу тему любимый хранитель экрана. По ссылке Заставка в нижней части меню Персонализация откройте окно и выберите понравившийся скринсейвер. Жмите ОК после добавления.

8. Мы почти закончили, осталось выбрать цвет окон. Для этого необходимо перейти по ссылке Цвет в Персонализации. Там вы можете указать необходимый цвет окна, интенсивность цвета или установить автоматический выбор цвета в зависимости от обоев рабочего стола.

9. Возвращайтесь в меню Персонализация. Ваша тема должна появиться в разделе Мои темы под именем Несохранённая тема. Кликните правой клавишей мыши по этому значку, выберите Сохранить тему для общего доступа и укажите место сохранения файла темы.


В Windows 7 появилась возможность самостоятельно создавать темы оформления с автоматическим изменением фона экрана входа в систему. Созданная вами тема может включать в себя следующие компоненты:
Имеются возможности создания слайд-шоу из фоновых рисунков и смены фона экрана входа в систему при переключении темы.
Параметры оформления
Итак, щелкните правой кнопкой мыши на свободном месте рабочего стола и в появившемся меню выберите пункт Персонализация . В открывшемся окне (рис. 1) вы увидите три категории:
Мои темы,
Темы Аэро,
Базовые темы.
При установке тем, содержащих собственный визуальный стиль, появится четвёртая категория - Установленные темы.
Ниже находятся настройки для создания своей темы:
Фон рабочего стола,
Цвет окна,
Рисунок 1
Как вы можете заметить, здесь нет настройки для привязки к теме своих курсоров. Это происходит несколько другим образом, который будет рассмотрен ниже.
Настройка вида окон
По умолчанию установлена уже настроенная тема Аэро (рис. 2). Щелкните Фон рабочего стола внизу окна.
Рисунок 2
После настройки этих параметров нажмите кнопку Сохранить изменения и вы вернётесь в главное окно. Теперь щелкните Цвет окна , и откроется следующий диалог (рис. 3).
Рисунок 3
Здесь уже есть предварительно настроенные цвета (1), но с помощью ползунков (2) вы можете выбрать именно тот цвет и прозрачность, которые нужны вам.
Для более тонкой настройки диалоговых окон щелкните Дополнительные параметры оформления , и перейдите к следующему диалогу, в котором с помощью настроек Элемент, Шрифт, Размеры и Цвета можно указать дополнительные параметры для вашей темы. Настроив внешний вид окон, нажмите ОК .
Настройка звукового сопровождения
Рисунок 4
Вы можете настроить собственные звуки для каждого из событий Windows. Если у вас есть своя, заранее настроенная и сохранённая звуковая схема, просто выберите ее из списка и нажмите кнопку ОК .
Выбор заставки
Рисунок 5
Щелкните Заставка (рис. 5), а после выбора заставки нажмите ОК.
Настройка курсоров
Отдельной настройки курсоров нет, но в сохраняемую тему включаются установленные на данный момент курсоры.
С курсорами ситуация такая же, как и со звуковой схемой. Если есть заранее настроенная схема, то перед сохранением темы установите её, и ваши курсоры будут добавлены в тему автоматически. Чтобы курсоры работали в сочетании с темой, установите флажок Разрешить темам менять указатели мыши и нажмите ОК (рис. 6)

Рисунок 6
Сохранение темы
После завершения настройки темы оформления в основном окне появится Несохранённая тема (рис. 7).

Чтобы сохранить тему для личного использования, выберите Сохранить тему . В этом случае файл Ваша тема.theme будет содержать только описание ваших настроек и будет сохранён в папке C:\Users\Имя_пользователя\AppData\Local\Microsoft\Windows\Themes .
Вы также можете выбрать Сохранить тему для общего доступа
. Тогда файл будет иметь формат Ваша тема.themepack
и сохранён в указанном вами месте. Он будет содержать все настроенные параметры (фоновые рисунки, звуки, курсоры и т.д.), и его можно будет публиковать в Интернете и устанавливать на другие компьютеры.
Автоматическая смена фона экрана входа в систему при изменении темы оформления
Впервые в истории операционной системы Windows разработчики Майкрософт включили такую интересную опцию, как автоматическая смена фона экрана входа в систему при изменении темы оформления! Раньше, например в Windows XP, для этого требовались программы сторонних производителей.
Сначала надо сделать фоновой рисунок для вашего варианта фона входа в систему. Файл должен быть в формате JPG, иметь размеры разрешения вашего монитора и быть не более 256 Кб! Привести рисунок к такому формату можно, например, бесплатной программой FastStone Image Viewer . Подготовленный файл надо переименовать в backgroundDefault.jpg и сохранить в папку C:\Windows\System32\oobe\info\backgrounds (необходимо создать её).
Следующий шаг - редактирование в Блокноте файла вашей темы Ваша тема.theme . Это текстовый файл, но с другим расширением, поэтому откройте Блокнот и перетащите файл темы в окно Блокнота. Начало открытого файла будет иметь следующий вид:
; Copyright Microsoft Corp. ; Windows 7 - IDS_THEME_DISPLAYNAME_AERO DisplayName=Имя_вашей_темы SetLogonBackground=0
Параметр SetLogonBackground=0 указывает системе использовать фон входа в систему по умолчанию. Надо изменить 0 на 1 , чтобы с данной темой использовался ваш фон входа. Измените и сохраните файл. Теперь всё готово.
Чтобы проверить результаты изменений, включите вашу тему оформления и через меню Пуск - Завершение работы - Сменить пользователя проверьте фон входа в систему. Потом переключите на тему Аэро и проверьте ещё раз. Получилось? Значит сделали всё правильно!
Примечания:
Готовые темы можно скачать на сайте Майкрософт
Заключение
В этой статье описан пошаговый процесс создания собственной темы оформления с включением скрытой опции автоматической смены фона экрана входа в систему при смене темы оформления.