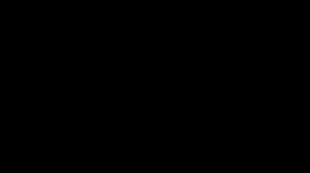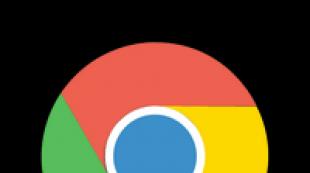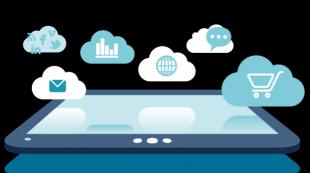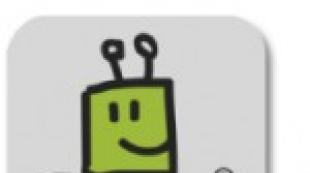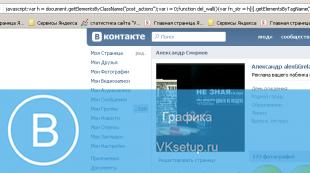Garso įrenginys neveikia. „Garso išvesties įrenginys neįdiegtas“: problemos priežastys ir sprendimai
Kad jūsų garso įrenginys tinkamai rodytų garsą, turite atlikti išsamią sąranką, kuri padės išvengti daugelio problemų. Bet net tada, kai viskas turėtų veikti, pasitaiko, kad žmogus gauna pranešimą, kad garso išvesties įrenginys neįdiegtas. Pažiūrėkime, kaip ištaisyti šią klaidą, ypač todėl, kad ji pasitaiko gana dažnai.
Priežastys
Kaip rodo praktika, problema dažniausiai kyla tarp „Windows 7“ ir „Vista“ operacinių sistemų vartotojų. Jei garsiakalbiai ar ausinės nerodo gyvybės ženklų, turite „išgydyti“ problemą. Dažnai priežastys yra paprastos: neteisingai įdiegtos tvarkyklės, garso plokštės ar garsiakalbių gedimas. Patikrinti šių elementų funkcionalumą nėra sunku, o įdiegti tvarkyklę yra gana paprasta, tačiau pirmiausia reikia pašalinti seną versiją ir tik tada įdiegti naują. Pasitaiko ir tokių atvejų, kai paleidžiami garso efektai, tačiau problemų kyla dėl konkrečios programos ar žaidimo. Neturėtumėte kaltinti aparatinės įrangos, nes priežastis gali būti aparatūros nesuderinamumas arba vietinės programos nustatymai.

Neįdiegtas garso išvesties įrenginys: „Windows 7“.
Svarbiausias dalykas, kurį turite padaryti, yra nuskaityti kompiuterį, ar nėra virusų. Tai ypač aktualu tais atvejais, kai problema iškyla staiga. Tai yra, viskas veikė, bet staiga sustojo. Galite naudoti bet kurią patikimą antivirusinę programą, tada pabandykite iš naujo paleisti kompiuterį ir patikrinti, ar nėra garso.
Jei tai nepadeda, pereikite prie kito žingsnio: turime patikrinti tvarkykles, tiksliau, jų diegimo teisingumą ir naujesnes versijas. Norėdami tai padaryti, eikite į valdymo skydelį ir raskite skirtuką „Garso įrenginiai“. Patikrinkite, ar tvarkyklė įdiegta, ir, jei reikia, atnaujinkite ją oficialioje kūrėjo svetainėje. Neapsišviesime savęs ir negalvokime, kaip tai padaryti teisingai
Garsiakalbių ir ausinių prijungimas
Šiais laikais daugumoje kompiuterių yra įmontuota garso plokštė. Išimtis gali būti sistemos blokas arba nešiojamas kompiuteris, kurį surinkote patys ir pamiršote šią dalį. Dažnai turi kelias 3,5 mm jungtis, dažniausiai žalios, mėlynos ir oranžinės spalvos lizdus. Kad viskas veiktų, reikia įkišti kištukus į atitinkamas tos pačios spalvos skylutes. Tai yra, žalias kištukas skirtas žaliam lizdui ir tt Rožinė jungtis naudojama mikrofonui prijungti. Žalia spalva skirta leisti garsą iš garsiakalbių, todėl pirmiausia turėtumėte atkreipti dėmesį į tai, ar jis prijungtas. Jei sistema rašo: „Garso išvesties įrenginys neįdiegtas“, pabandykite iš naujo prijungti visus laidus ir iš naujo paleiskite kompiuterį. Kartais priežastis gali būti lizdo lūžis ar gedimas, tokiu atveju reikia kreiptis į specialistą arba pakeisti laidą.
Garso išvesties įrenginys neįdiegtas: ką daryti arba kaip išspręsti problemą

Dabar pereikime prie svarbiausios dalies - tvarkyklių diegimo. Beje, jei garso nėra tik internetiniuose žaidimuose, greičiausiai problema yra jūsų antivirusinėje, kuri blokuoja perduodamus tinklo paketus. Pakanka jį išjungti žaidimo metu, ir viskas atsistos į savo vietas.
Norėdami įdiegti tvarkyklę, turite rasti diegimo diską, žinoma, jei toks yra. Kai kuriais atvejais kartu su ja yra ir reikalinga programinė įranga, atkreipkite dėmesį į tai. Jei disko nėra, galite pabandyti naudotis internetu, šis metodas taip pat gana paprastas.
Eikite į „Įrenginių tvarkytuvę“ ir suraskite ten savo. Jei plokštės visai nėra, prijunkite ją iš naujo.
Tvarkyklės diegimas: 2 dalis
Kai pasirodys garso plokštė, spustelėkite ją, pasirinkite „Driver“ ir tada „Update“. Jei turite didelės spartos interneto ryšį, procesas prasidės automatiškai.

Jei pabaigoje gaunate klaidą apie nepavykusį naujinimą, pirmiausia rekomenduojama pasirinkti funkciją „Atgal“. Tai suteiks jums pradinę versiją, kurią galėsite atnaujinti į naujausią versiją. Iš naujo paleiskite kompiuterį ir mėgaukitės rezultatais.
Jei visa kita nepavyksta, geriausia tai padaryti, eikite į „Pradėti“, pasirinkite „Programos“, tada „Komunalinės paslaugos“. Čia reikės pasirinkti patikros tašką, kai viskas dar veikė (data, laikas) ir atkurti operacinę sistemą. Paprastai šis metodas padeda beveik visiems, tačiau jei nesate vienas iš jų, iš naujo įdiekite OS - tai turėtų išspręsti problemą su 99,9% tikimybe.

Kaip dar galite išspręsti problemą?
Yra specialių programų, kurios leidžia atkurti sugadintus sistemos failus. Įskaitant tuos, kurie atsakingi už teisingą garso atkūrimą. Vienas iš tokių paslaugų yra ezrecover. Programa viską padarys pati, po to reikės iš naujo paleisti kompiuterį.
Yra dar vienas geras būdas, leidžiantis greitai atsisiųsti reikiamą „Realtek“ garso įrenginio tvarkyklę. Jį sudaro tai, kad kortelės ID nukopijuotas įrenginių tvarkyklėje, kuria programa atsisiunčia viską, ko reikia iš oficialios svetainės. Garantuojama, kad gausite reikiamą tvarkyklę, kurią jums tereikia įdiegti. Metodas tinka tiems, kurie naudoja Vista arba Windows 7 operacinę sistemą.
Keletas svarbių punktų
Pačiam įdiegti garso išvesties įrenginį nėra nieko sudėtingo. Naujausias tvarkykles galite rasti internete nemokamai, o visa kita – laiko klausimas. Bet norėčiau atkreipti jūsų dėmesį į tai, kad jei garso plokštė nerodoma įrenginių tvarkyklėje, greičiausiai ji perdegė. Jį galima išbandyti kitame kompiuteryje arba naudojant specialią programinę įrangą.
Kortelę galima išjungti BIOS, neturėtumėte to pamiršti. Jei nesuprantate BIOS, geriau paskambinkite specialistui, kuris viską padarys per kelias minutes. Taip yra dėl to, kad jame yra daug sistemos parametrų, temperatūros sąlygų, įrangos ir t.
Išvada

Kai kuriais atvejais nėra prasmės pernelyg gilintis į problemą, nes sprendimas slypi paviršiuje. Pavyzdžiui, prastas kontaktas, sugedęs lizdas ir tt Tokiais atvejais žalą galima rasti vizualiai, tačiau jei to padaryti nepavyksta, naudokite aukščiau aprašytus metodus.
Jei garso išvesties įrenginys neįdiegtas, ką turėčiau daryti? Mes jau aptarėme Windows 7 aukščiau. Taip pat, prieš diegdami senus, nepamirškite įdiegti naujų, nes be šio paprasto žingsnio nepavyks. Naudokite DriverPack programą: programa automatiškai ieško pasenusių komponentų ir atsisiunčia jų naujinimus.
Tai viskas, kas gali padėti rasti šios problemos sprendimą. Nepamirškite atnaujinti antivirusinės versijos, nes tai padės nesugadinti ne tik garso plokštės komponentų, bet ir visos operacinės sistemos.
Išleidę „Windows 10“ operacinę sistemą, vartotojai jau susidūrė su daugybe problemų. Viena iš dažniausiai pasitaikančių problemų yra sistemos pranešimas, kad neįdiegtas garso išvesties įrenginys. Tai reiškia, kad tai nėra tikėtina, jei neišspręsite šios problemos.
Ką daryti, jei kompiuteryje pamatysite tokį pranešimą, o kaip patiems susidoroti su šia problema, aptarsime toliau.
Kodėl kyla problemų su garsu?
- Garso įrenginio tvarkyklė neįdiegta arba įdiegta neteisingai.
- Garso įrenginys (mikrofonas, garsiakalbiai arba garso plokštė) sugedo arba netinkamai prijungtas.
- Jūsų antivirusinė programa užblokavo garso atkūrimą.
- Kenkėjiškos programos (virusai) sugadino garso nustatymus.
Atsižvelgdami į kiekvieną iš šių priežasčių, mes išspręsime problemą.
Kur pradėti derinti?
Pirmiausia reikia patikrinti patį garso įrenginį. Ausinės arba garsiakalbiai turi būti tinkamai prijungti prie kompiuterio. Paprastai ausinių išvestis yra pažymėta žalia spalva, o mikrofono – rožinė. Taip pat verta apžiūrėti ir pačius laidus, ar kabelis kažkurioje vietoje nesulenktas ar nutrintas.
Tada svarbu tą patį garso įrenginį prijungti prie kito kompiuterio, jei jis ten veikia, pereikite prie kito punkto, bet jei pranešimas pasirodys ir ten, tai gali reikšti, kad įrenginys yra sugedęs ir problema visai ne sistema.
Tada patikrinkite, ar sistemoje nėra virusų. Turėtumėte atkreipti ypatingą dėmesį į tai, jei prisijungus prie interneto arba atsisiuntus abejotino turinio pasirodo pranešimas, kad garso išvesties įrenginys neįdiegtas sistemoje Windows 10.
Įsitikinkite, kad jūsų antivirusinė programinė įranga neblokuoja garso atkūrimo. Pabandykite kurį laiką jį išjungti ir dar kartą patikrinkite, ar garsas veikia. Jei dabar viskas tvarkoje, turite kitaip sukonfigūruoti antivirusinę programą arba atsisiųsti kitą.

Jei vis tiek nėra garso, trikčių šalinimo vedlys gali padėti. Užduočių juostoje turėsite ieškoti "Garsas" ir rasti parinktį "Garso trikčių šalinimas".
Jei tai nepadeda, turite iš naujo įdiegti tvarkykles. Norėdami tai padaryti, įrenginių tvarkytuvėje turite atnaujinti tvarkykles, atsakingas už garso atkūrimą. „Windows 10“ automatiškai atnaujins tvarkykles.
Milijonai kompiuterių vartotojų pasinaudojo nemokamu atnaujinimu į „Windows 10“. Jie sugebėjo įvertinti visus naujos operacinės sistemos privalumus ir trūkumus, įskaitant nemažą skaičių klaidų, atsiradusių dėl įrangos nesuderinamumo su 10, neteisingų sistemos nustatymų ir reikalingos programinės įrangos trūkumo. Garsas šiuo atžvilgiu nebuvo išimtis. „Windows 10“ naudotojai jau gavo kūrėjų naujinimą ir netrukus gaus visą kūrėjų naujinimą. Tačiau klaida „Windows 10 neįdiegta garso įrenginių“ ir toliau atsiranda. Ką daryti tokiu atveju ir kaip tai ištaisyti?
Problemos sprendimo būdai, kai garso įrenginiai neįdiegti sistemoje „Windows 10“.
Jei matote pranešimą, kad neįdiegti garso įrenginiai ir nežinote, ką daryti sistemoje „Windows 10“, siūlome susipažinti su šiomis rekomendacijomis.
1 būdas. Problemų sprendimas
Jei ši problema atsiranda Windows 10 po atnaujinimo arba švaraus operacinės sistemos įdiegimo, turėtumėte naudoti standartinį trikčių šalinimo įrankį. Norėdami tai padaryti, atliekame šiuos veiksmus:
- Dešiniuoju pelės mygtuku spustelėkite garsiakalbio piktogramą (esančią apatiniame dešiniajame darbalaukio kampe sistemos dėkle) ir pasirinkite „Aptikti garso problemas“.
- Pasirodys mažas langas. Spustelėkite „Aptikti problemas“. Ir laukiame, kol baigsis patikrinimas.

- Vedlys aptiks problemas ir praneš apie jas. Mes pasirenkame veiksmų variantus. Dažnai tai yra parinktis „Taikyti šį pataisymą“.

- Išsprendę problemą, turėtumėte iš naujo paleisti kompiuterį.
2 metodas. Įrenginio atnaujinimas
Jei įdiegus „Windows 10“ naujinimą įrenginys nustoja leisti garsą, gali būti, kad dingo tvarkyklės. Norėdami ištaisyti šią situaciją, turite atlikti šiuos veiksmus:
- Dešiniuoju pelės mygtuku spustelėkite piktogramą Pradėti ir pasirinkite Įrenginių tvarkytuvė.

- Atsidarys naujas langas. Sąraše pasirinkite „Garso įrenginiai“ ir raskite „Įrenginys, palaikantis didelės raiškos garsą“.

- Dešiniuoju pelės mygtuku spustelėkite elementą ir pasirinkite „Atnaujinti tvarkykles“. Mes pasirenkame paiešką kompiuteryje (jei tvarkyklės atsisiųstos) arba automatinę tinkle (šiuo atveju sistema gali įdiegti savo tvarkyklę iš „Microsoft“).
Atnaujinę programinę įrangą, turite iš naujo paleisti sistemą, kad pakeitimai įsigaliotų.
3 metodas. Švarus programinės įrangos diegimas
Internete galite rasti keliolika svetainių, kuriose siūloma atsisiųsti garso tvarkykles. Tačiau programinę įrangą turėtumėte atsisiųsti TIK iš oficialių pagrindinių plokščių ar garso plokščių kūrėjų svetainių. Be to, tvarkyklės platinamos nemokamai ir vienintelė problema yra sistemos saugumas.
Todėl svetainėje randame garso tvarkykles. Pasirinkite „Windows“ versiją ir bitumą. Atsisiuntę galite juos įdiegti. Norėdami tai padaryti, galite pasirinkti atnaujinimo parinktį arba dukart spustelėti, kad paleistumėte programinę įrangą, ir vykdykite diegimo vedlio nurodymus.

SVARBU! Jei tvarkyklės netinka Windows 10, jas galima įdiegti suderinamumo režimu.
4 metodas. Garso atkūrimo parinkčių nustatymas
Jei garso plokštės programinės įrangos diegimo metodai nepadėjo išspręsti problemos, verta teisingai sukonfigūruoti garso parametrus. Norėdami tai padaryti, atliekame šiuos veiksmus:
- Eikite į „Valdymo skydas“ ir pasirinkite „Garsas“.

- Pasirodys mažas langas. Iš sąrašo pasirinkite įrenginį, kuris yra atsakingas už garso atkūrimą. Dešiniuoju pelės mygtuku spustelėkite jį ir pasirinkite „Ypatybės“.

- Atsidarys kitas langas. Eikite į skirtuką „Patobulinimai“. Čia pažymime žymimąjį laukelį „Išjungti visus patobulinimus“. Spustelėkite „Taikyti“.

- Atlikę šiuos pakeitimus, turite iš naujo paleisti kompiuterį ir patikrinti rezultatą.
Jei aukščiau pateikti metodai nepadėjo išspręsti problemos, turėtumėte patikrinti, ar pats garso įrenginys tinkamai prijungtas prie kompiuterio, ir įsitikinkite, kad jis veikia.
Dažniausia priežastis, kodėl „Windows 8“ (8.1) sistemoje dingsta garsas, tikriausiai yra įprasta kasdienė situacija, kai vėl prijungus garsiakalbius prie kompiuterio ar nešiojamojo kompiuterio sistemos bloko, laido kištukas per klaidą įkišamas ne į garso išvestį, bet į mikrofono arba linijos jungties įėjimą. Arba pats kištukas po pakartotinio prijungimo sandariai netelpa į garso išvestį. Dažnai garso trūkumo priežastis yra programinės įrangos klaida, susijusi su „Windows 8“ (8.1) veikimu, ypač su garso tvarkyklės veikimu. Programinės įrangos klaidos retai pasitaiko atsitiktinai, prieš tai vartotojas įsikiša į sistemos garso nustatymus. Arba jo įdiegtos trečiųjų šalių programos gali „sėkmingai“ sukelti garso problemų.
Taigi, garsas dingo „Windows 8“ (8.1). Kokios galimos šios problemos priežastys? Pažvelkime į juos žemiau ir pabandykime rasti sprendimus.
1. Garsiakalbių aparatinės įrangos jungties patikrinimas
Nepriklausomai nuo to, kokio tipo kompiuterio įrenginį naudojate, ar jis pagrįstas „Windows 8“ (8.1), ar jame yra įdiegta kita operacinė sistema, pirmas dalykas, kurį reikia padaryti, kad išspręstumėte garso trūkumo problemą, yra patikrinti aparatūros jungties garsą. garsiakalbiai. Galėjote patys ištraukti garsiakalbio laido kištuką ir žaisdami tai padaryti galėjo vaikai ar augintiniai.
Patikrinkite garso garsiakalbio kištuko jungties sandarumą. Kištukas turi tvirtai tilpti į garso išvesties lizdą.
Standartinės garso plokštės, kuriose yra daugumos pagrindinių plokščių, dažniausiai suteikia garso išvestį (šviesiai žalias lizdas), mikrofono jungtį (rožinis lizdas) ir linijos įvestį įrašymui iš išorinės įrangos (mėlynas lizdas). Kadangi visų šių išėjimų skersmuo yra 3,5 mm, garsiakalbio kištuką galima nesunkiai įkišti į vieną iš gretimų lizdų – linijos įvestį arba mikrofono lizdą. Taip dažnai nutinka, kai skubate arba kai ryšys užmezgamas prisilietimu dėl tingėjimo judinant sistemos bloką. Garso įvestis, skirta prijungti garsiakalbius, kartojame, yra šviesiai žalias lizdas.
2. Garso kolonėlių funkcionalumo patikrinimas
Jei su garso garsiakalbio kištuko prijungimu viskas tvarkoje, kita galima garso praradimo kompiuteryje priežastis gali būti pačių garsiakalbių gedimas. Arba banali priežastis, kodėl neaktyvus aparatūros mygtukas juos įjungia. Galite patikrinti, ar garso garsiakalbiai veikia tinkamai, prie kompiuterio prijungę kitus garsiakalbius arba ausines su 3,5 mm garso išvesties kištuku.
3. Garso lygio tikrinimas sistemos dėkle
Priežastis, kodėl „Windows 8“ (8.1) sistemoje dingo garsas, gali būti ta, kad sistemos dėkle (dešinėje užduočių juostos pusėje) nustatytas minimalus garso lygis arba garsas visiškai išjungtas. Kaip ir galimo garso kolonėlės kištuko atjungimo atveju, taip nutinka dėl vaikų ar naminių gyvūnėlių išdaigų, taip pat dėl nepatyrusių vartotojų atsitiktinių veiksmų. Spustelėkite garso vaizdą sistemos dėkle ir patikrinkite garsumo lygį.

4. Problemos su garso plokštės tvarkykle
Jei tikrinant visas galimas aparatinės įrangos priežastis, kodėl garsas dingo sistemoje „Windows 8“ (8.1), problema nebuvo išspręsta, kitas žingsnis būtų ieškoti programinės įrangos komponento, būtent tvarkyklių.
4.1. Įdiegti garso plokštės tvarkyklę
Jei garso plokštės tvarkyklė visiškai neįdiegta kompiuteryje, sistemos dėkle esančioje garsumo valdymo piktogramoje garso neturėtų būti rodoma. Mes paspaudžiame jį.

Bus pradėtas sistemos trikčių šalinimo procesas.

Pasirinkimo lange palikite numatytuosius garsiakalbius (jei garso garsiakalbiai prijungti prie kompiuterio) ir sutikite išspręsti problemas spustelėdami mygtuką „Kitas“.

Kai procesas bus baigtas, spustelėkite „Taikyti šį pataisymą“.


4.2. Garso plokštės tvarkyklės atnaujinimas
Dažniausiai visiškas garso plokštės tvarkyklės nebuvimas, problemos, kodėl garsas dingsta sistemoje „Windows 8“ (8.1), priežastis yra netinkamas tvarkyklės veikimas. Tokiu atveju sprendimas gali būti jį atnaujinti. Norėdami atnaujinti garso plokštės tvarkyklę, mums reikia sistemos įrenginių tvarkyklės. Norėdami tai padaryti, naudosime „Windows 8“ (8.1) „Metro“ paiešką, kuri pasirodo palietus ekrano kraštą dešinėje. Įveskite užklausą „Įrenginių tvarkytuvė“ ir paleiskite paslaugą.

Skiltyje „Garso, žaidimų ir vaizdo įrenginiai“ pasirinkite didelės raiškos garso įrenginį ir iškvieskite kontekstinį meniu. Kontekstiniame meniu pasirinkite „Atnaujinti tvarkykles“.

Atsidarys langas su atnaujinimo parinkčių pasirinkimu. Paprasčiausia kompiuterio, prijungto prie interneto, parinktis, žinoma, yra „Automatinė atnaujintų tvarkyklių paieška“. Sistema automatiškai ieškos naujausios garso plokštės tvarkyklės versijos internete.

Jei jūsų kompiuteris neprijungtas prie interneto, galite atnaujinti tvarkyklę, nurodydami sistemai, kurioje diske yra įdiegimo programa.

4.3. Rankiniu būdu pašalinkite garso plokštės tvarkyklę ir vėl ją įdiekite
Jei garso plokštės tvarkyklės atnaujinimas neduoda rezultatų, tvarkyklę galima pašalinti rankiniu būdu ir vėl įdiegti, kaip nurodyta 4.1 punkte. Norėdami pašalinti tvarkyklę, įrenginių tvarkyklėje pasirinkite didelės raiškos garso įrenginį, iškvieskite kontekstinį meniu ir spustelėkite „Ištrinti“.

5. Garso plokštės įjungimas BIOS
Priežastis, kodėl kompiuteryje trūksta garso, gali būti ta, kad BIOS yra išjungta į pagrindinę plokštę integruota garso plokštė. Tai gali būti nepatyrusių vartotojų, kurie keitė BIOS nustatymus, pasekmė. Turite įvesti BIOS ir patikrinti, ar integruotos garso plokštės parametras "High Definition Audio" (dažniausiai tai yra "Integrated" arba "Advanced" skyriai) yra įjungta.

6. „Windows“ garso paslauga neveikia
Priežastis, kodėl „Windows 8“ (8.1) sistemoje dingo garsas, gali būti ta, kad neveikia „Windows Audio“ sistemos paslauga, kuri sąveikauja su garsu. Būtina patikrinti, ar jis veikia, ar ne, o jei ne, tada atitinkamai turite jį paleisti. Paliesdami dešinę ekrano pusę, iškvieskite „Windows 8“ (8.1) Metro funkciją, spustelėkite paiešką ir eilutėje įveskite „Administravimas“. Paleidžiame šią sistemos dalį.

Atidarykite skyrių „Paslaugos“ ir raskite jame „Windows Audio“ paslaugą. Idealiu atveju turėtų būti aktyvus „Automatinis“ paleidimo tipas.

Jei taip nėra, dukart spustelėkite „Windows Audio“ paslaugų eilutę ir pasirodžiusiame ypatybių lange nustatykite paleisties tipą „Automatinis“. Norėdami pritaikyti sistemos pakeitimus, spustelėkite „Taikyti“.

7. „Windows 8“, 8.1 trikčių šalinimas
Draugai, kaip ir „Windows 7“, taip ir „Windows 8“ jį turi ir galite sėkmingai panaudoti, norėdami išsiaiškinti garso trūkumo operacinėje sistemoje priežastis. Trečią kartą Naudokime „Metro“ paiešką „Windows 8“ (8.1), perkelkime pelės žymeklį į ekrano kraštą dešinėje, pasirinkite „Ieškoti“ ir įveskite „Trikčių šalinimas“.

Pašalinkite garso problemas


Problemų sprendimas

Tada trikčių šalinimo įrankis pateiks problemos sprendimą. Mūsų atveju garso įrenginio garsumas buvo sumažintas ir jį reikia padidinti.

8. Iš naujo įdiekite „Windows“.
Iš naujo įdiegti „Windows 8“ (8.1) yra radikalus būdas išspręsti garso problemas kompiuteryje, o jei pati garso plokštė sugedo, tai, žinoma, nepadės. Nepaisant to, yra galimybė tokiu būdu išspręsti problemą. Paprastai taip būtų 8 naudojimo atvejais (8.1). Taigi modifikuotų „Windows“ versijų surinkėjai dažnai eksperimentuoja su tam tikrų sistemos paslaugų išjungimu arba išjungimu, iš pradžių keisdami sistemos nustatymus, kad pritaikytų kūrimą pagal konkrečius vartotojo poreikius. Pavyzdžiui, mažos galios įrenginiams arba sistemos resursams atlaisvinti galingiems žaidimams. Tokie veiksmai dažnai lemia tai, kad kai kurios kompiuterio aparatinės įrangos funkcijos atsisako veikti būtent dėl to, kad sistemoje trūksta programinės įrangos. Idealiu atveju geriau įdiegti vadinamąsias švarias „Windows“ versijas be jokios trečiosios šalies įsikišimo į sistemos nustatymus. Svetainės straipsnyje pateikiamos instrukcijos, kaip atsisiųsti „Windows 8.1 Enterprise Preview“ platinimą iš TechNet bandomosios programinės įrangos centro oficialioje „Microsoft“ svetainėje.
9. Sugedo garso plokštė
Jei nė vienas iš aukščiau aptartų būdų išspręsti problemą, kodėl „Windows 8“ (8.1) dingo garsas, nedavė teigiamų rezultatų, yra didelė tikimybė, kad problema slypi būtent garso plokštėje. Prarastas arba prastos kokybės garsas yra ženklas, kad gali būti sugedusi įmontuota garso plokštė. Tokiu atveju kompiuterio sisteminiame bloke turės būti įrengta atskirai įdiegta garso plokštė su PCI sąsaja. Atskiros garso plokštės įdiegimo klausimas aptariamas svetainės straipsnyje. Alternatyva nešiojamojo kompiuterio vartotojams sugedus į pagrindinę plokštę integruotai garso plokštei prijungiama per USB.
Muzikos mėgėjai, filmų mėgėjai ir net tie kompiuterių vartotojai, kurie tiesiog yra pripratę prie savo mylimos „Windows 7“ foninių garsų, periodiškai susiduria su problemomis, jei ne su garsu, tai su garso įrenginio prijungimu. Atrodo, kad dirbate mėnesį, du ar metus, ir bent jau yra užuomina apie galimą problemą. Ir staiga, staiga, jūsų mėgstamiausia operacinė sistema pateikia staigmeną pranešimo forma, kad kompiuteryje nėra įdiegtas garso išvesties įrenginys. Jokio atsakymo tau, jokių sveikinimų. Garsas dingo kaip triušis mago kepurėje.
Žinoma, lengviausia išeitis iš situacijos – atsisveikinti su Windows 7. Tačiau ar verta šį sprendimą vadinti teisingu? Visai ne. Tiesą sakant, garso įrenginio trikčių šalinimas sistemoje „Windows 7“ yra gana paprastas. Tačiau labai svarbu teisingai nustatyti problemos priežastį. Kaip tai padaryti? Išsiaiškinkime!
Garso problemų priežastys
Kompiuteriuose, kuriuose veikia „Windows 7“, pranešimas apie garso išvesties įrenginio problemas gali pasirodyti dėl kelių priežasčių:

Taigi problemą, kai sistemoje „Windows 7“ nėra garso, kartu su klaida „kompiuteryje neįdiegtas garso išvesties įrenginys“ darbalaukyje, gali sukelti įvairūs veiksniai. Būtent nuo jų ir teks šokti, kad pašalintume tokią problemą.
1 būdas: garso įrenginio patikrinimas
Pirma vieta, kur pradėti derinti garsą sistemoje „Windows 7“, yra patikrinti prie kompiuterio prijungtą garso įrenginį. Pirmiausia turite įsitikinti, kad garsiakalbiai / ausinės / mikrofonas yra tinkamai prijungti prie kompiuterio. Tokiu atveju gali būti aptikta keletas gedimų:

Aptikti šias problemas gana lengva, tereikia atidžiai išnagrinėti išvesties garso įrenginio prijungimo prie kompiuterio detales. Atminkite, kad daugeliu atvejų, tinkamai prijungus įrenginį, problema išsisprendžia savaime.
Tačiau, jei tokiais veiksmais klaida neišsprendžiama, norėdami atmesti kitas kompiuterio, kuriame veikia „Windows 7“, garso problemas, turite patikrinti įrangą, prijungdami ją prie kito nešiojamojo ar kompiuterio. Yra dvi renginių plėtros galimybės:
- klaidos pranešimas vėl pasirodo svetimame kompiuteryje: problemą išsprendžiame pakeisdami garso įrenginį, nes priežastis slypi būtent jame;
- Problema išspręsta: deriname toliau aprašytus metodus.
2 būdas: kompiuterio analizė, ar nėra virusų
Ne paslaptis, kad po viruso atakos ištinka daugiau nei pusė visų kompiuterio problemų, įskaitant ir susijusias su garso efektų teikimu. Tokiu atveju, jei „Windows 7“ po dar vienos „kelionės“ į internetą arba įdiegus abejotinos programinės įrangos neatpažįsta prie kompiuterio prijungto išvesties garso įrenginio, turėtumėte pabandyti patikrinti, ar sistemoje nėra virusų. Labai tikėtina, kad kažkur ten slypi Trojos arklys, lėtai žudantis jūsų mėgstamą operacinę sistemą iš vidaus.
Vienaip ar kitaip, nustačius, kad tai ir yra problemos priežastis, atlikus pilną Windows 7 nuskaitymą dėl virusų ir iš naujo paleidus kompiuterį, problema turėtų būti išspręsta. Priešingu atveju turėsite judėti toliau.
3 būdas: antivirusinės programos išjungimas
Gana dažnai sistemoje „Windows 7“ ryšys tarp kompiuterio ir garso išvesties įrenginio gali būti nenustatytas ir dėl to, kad šią įrangą blokuoja antivirusinė programa. Žvelgiant iš teorinės pusės, viskas paprasta: antivirusinei programinei įrangai garso įrenginio viduje tiesiog nepatiko. Ką turėčiau daryti?
Tokiu atveju galite pasinaudoti šia gudrybe: prieš prijungdami garso įrenginį laikinai išjunkite antivirusinę programą. Jei tada garso įrenginys pradės veikti ir kompiuteryje pasirodys garsas, atsakymas ateis savaime: dėl klaidos kalta antivirusinė programa. Akivaizdu, kad problemos sprendimas bus arba antivirusinės programos perkonfigūravimas, arba jos pašalinimas.
Kitas dalykas, tinkantis šiuo atveju, yra antivirusinės programos laikinas atskirų programinės įrangos komponentų blokavimas. Kaip tai galima įdiegti? Visų pirma, šią priežastį patvirtins tai, kad garsas periodiškai dingsta tam tikro žaidimo ar darbo programoje metu. Sprendimas iš tikrųjų bus toks pat kaip ir ankstesniu atveju: antivirusinės programos išjungimas / perkonfigūravimas / pašalinimas.
4 būdas: derinimas naudojant trikčių šalinimo vedlį
„Windows 7“ taip pat galite naudoti integruotą trikčių šalinimo vedlį, kad išspręstumėte garso įrenginio problemas. Jį paleisti gana paprasta: dešiniuoju pelės mygtuku spustelėkite užduočių juostoje rodomą piktogramą „Garsas“ ir siūlomame meniu pasirinkite „Garso trikčių šalinimas“:

Dėl to automatiškai įsijungs trikčių šalinimo vedlys, tikrinantis ir kompiuterį, ir išvesties garso įrenginio derinimo problemas:

Jei atlikus šiuos veiksmus garsas vis tiek nepasirodo, pasirodžiusiame lange galite pasirinkti skirtuką „Peržiūrėti papildomus nustatymus“. Tačiau jei dėl šių nustatymų ryšys su garso įrenginiu vis tiek neužmegztas, turėsite pereiti prie kito metodo, kad išspręstumėte problemą.
5 būdas: iš naujo įdiekite tvarkykles
Taip pat kompiuterio garso problemą galima išspręsti iš naujo įdiegus (atnaujinus) garso įrenginio tvarkyklę. Tokiu atveju spustelėkite „Pradėti“, eikite į „Control Panel“ ir atsidariusiame meniu pasirinkite „Device Manager“:

Atsidariusiame lange spustelėkite skyrių „Garso, vaizdo ir žaidimų įrenginiai“, tada pasirodžiusiame sąraše raskite garso įrenginį, dešiniuoju pelės mygtuku spustelėkite jį ir naujame meniu pasirinkite „Atnaujinti tvarkykles“:

Dėl to „Windows 7“ paragins jus ieškoti tvarkyklių. Paprasčiausias būdas, žinoma, yra pasirinkti automatinį atnaujinimą:

Dėl to, jei garso įrenginių tvarkykles galima atsisiųsti, po paieškos atnaujinimas bus įdiegtas automatiškai.
Jei taip neatsitiks, galite pabandyti juos atsisiųsti iš kompiuterio gamintojo arba garso įrangos tiekėjo svetainės (pavyzdžiui, Realtek arba Creative Audigy). Tai atlikę, grįžkite į įrenginių tvarkytuvę, spustelėkite „Atnaujinti tvarkyklę“, pasirinkite „Ieškoti tvarkyklių...“ ir pasirinkite „Select driver from the list...“:

Po to spustelėkite „Turėti iš disko“, nurodykite prieigą prie tvarkyklės failo ir spustelėkite „Kitas“:

Dėl to naujinimas bus įdiegtas automatiškai.
6 būdas: sistemos atkūrimas
Jei nė vienas iš aukščiau pateiktų metodų nepadėjo išspręsti problemos, belieka atšaukti „Windows 7“ sistemą. Tai galite padaryti taip:


Iš esmės, atkūrus sistemą, klaida nustatant išvesties garso įrenginį kompiuteryje su „Windows 7“ turėtų išnykti. Kaip matote, viskas yra gana paprasta!