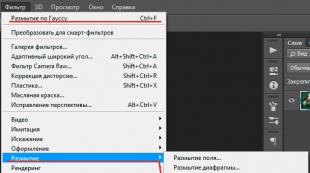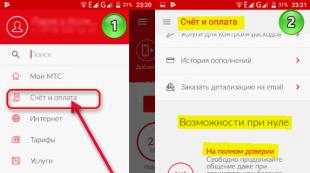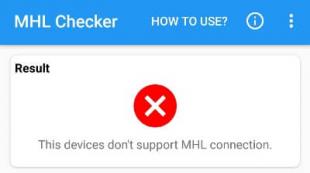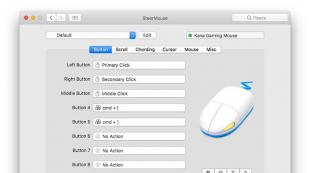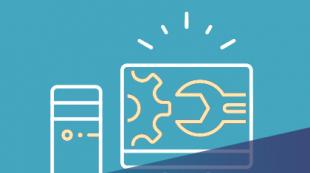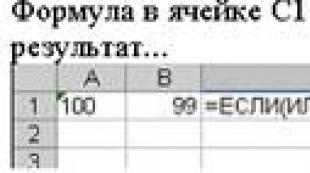Kodėl archyvo šepetys neveikia „Photoshop“. Kaip „Photoshop“ naudoti archyvo teptuko įrankį? Įrankio nustatymų skydelis
Sveikinimai Photoshop mylėtojams!
Suprasdami, kaip veikia istorijos teptuko įrankis, galite sukurti nepaprastus efektus „Photoshop“. Kokie iš tikrųjų yra „Photoshop“ archyvo teptuko sukurti efektai? Koks įrankio veikimo principas? Mes pabandysime tai išsiaiškinti.
Kaip veikia įrankis
Operacinė sistema yra paprasta ir pagrįsta „Istorijos“ funkcija, kuri yra programoje. Atlikęs bet kokį veiksmą, vartotojas gali grįžti prie pradinio vaizdo. Šio grąžinimo esmė – visiškas paskutinio veiksmo atšaukimas.
Tačiau istorijos teptukas leidžia grąžinti tik dalį vaizdo. Įrankis ypač aktualus dirbant su visų rūšių filtrais, kurie yra prieinami „Photoshop“.
Norėdami pamatyti, kaip įrankis veikia, pirmiausia turite padaryti bet kokį geros kokybės vaizdą ir pritaikyti jam vieną iš filtrų. Tarkime, kad tai bus „Gauso suliejimas“.

Šis filtras padaro vaizdą neryškų, visi objektai praranda kontūrus, o visam paveikslėliui uždedama miglota kaukė.

Pagrindiniame skydelyje arba sparčiuoju klavišu pasirinkite įrankį „Istorijos teptukas“ Y».

Perkelkite žymeklį ant bet kurios vaizdo srities ir, neatleisdami kairiojo pelės mygtuko, pradėkite „valyti“ paveikslėlį. Dėl šių veiksmų pradinis vaizdas bus rodomas toje vietoje, kur veikė žymeklis, kuri buvo aišku prieš taikant suliejimo filtrą.

Efektas atsiranda palaipsniui, kuo daugiau dirbsite su žymekliu pasirinktoje srityje, tuo tiksliau pasirodys originalus vaizdas.
Norint pasiekti gerą rezultatą, pravartu rinktis šepetį minkštais krašteliais, kad nesusidarytų kietas kraštas.
Istorijos teptuko įrankis turi savo specialių nustatymų skaičių pagalbiniame skydelyje virš darbo srities.
Įdomiausi iš jų – šepetėlių parinktys ir skaidrumo skalė.
Nustačius 100% skaidrumą, originalus vaizdas bus atskleistas kuo tiksliau ir ryškiau. Sumažinus šį parametrą, galite pasiekti efektą, kad dalis paveikslo atsiskleistų per bendrą foną.
Teptuko forma ir dydis parenkami specialiame lange, kurį galima iškviesti dešiniuoju pelės mygtuku spustelėjus bet kurią esamo vaizdo vietą.
Su šia priemone derinant skirtingus šepetėlius ir filtrus galima pasiekti unikalų efektą.
Ir tai leidžia sutelkti dėmesį į tam tikras vaizdo dalis. Vietoj viso vaizdo, galite naudoti šį teptuką, kad pasirinktumėte anuliuoti pakeitimus, grįždami į ankstesnę būseną.
Pavyzdžiui, naudodami filtrą galite sulieti visą portretą "Gauso suliejimo", tada naudokite istorijos teptuko įrankį, kad grįžtumėte į originalią, aiškią savo personažo veido versiją.

Žinoma, galite anuliuoti kitus pakeitimus, pvz., spalvų pataisymus, pritaikytų filtrų efektus ar bet kokius kitus pakeitimus, atliktus atliekant daugybę veiksmų prieš pasirenkant anuliuoti.
Pažiūrėkime, kaip naudoti istorijos teptuko įrankį anuliuoti, pavyzdžiui, filtrą "Gauso suliejimo"
1 žingsnis
(mano pavyzdyje merginos portretas) ir pritaikykite filtrą. Tada pasirinkite meniu komandą Filtras – Blur – Gauso suliejimas.
2 žingsnis
Pasirodžiusiame dialogo lange įveskite spindulio reikšmę 20 (arba eksperimentuokite, kaip norite), tada spustelėkite Gerai.
Priklausomai nuo vaizdo dydžio, ši parinktis gana sulieja vaizdą.
Ir dabar jūs turite atšaukti filtro poveikį Istorijos teptuko įrankis. Norėdami tai padaryti, pasirinkite jį, tada pasirinkite norimą šepetį pagal dydį ir tipą, pageidautina su minkštais kraštais.
3 veiksmas
Užveskite pelės žymeklį ant paveikslėlio ir laikydami pelės mygtuką „nupieškite“ merginos veidą, kad jis taptų aiškus.
Jei ir toliau šepečiu braukysite toje pačioje pozicijoje, pradiniame vaizde atskleisite vis daugiau detalių (tai laipsniškas pokytis). Pavyzdžiui, greitas brūkštelėjimas per akis atskleis originalų vaizdą, bet vis tiek šiek tiek neryškus, bet jei gerai dirbsite su šepetėliu vienoje srityje, originalas pasirodys visu savo šlove.
Taigi, naudodami įrankį galite lengvai anuliuoti visus atliktus veiksmus.
Jei tekste pastebėjote klaidą, pažymėkite ją ir paspauskite Ctrl + Enter. Ačiū!
Tu išmoksi:
- Kaip tinkinti istorijos skydelio parinktis.
- Kam skirtas Snapshot?
- Kaip naudoti istorijos teptuko įrankį.
- Kaip grąžinti spalvą objektui konvertavus į nespalvotą vaizdą.
- Kaip veikia meno istorijos teptuko įrankis.
- Kaip piešti paveikslėlius naudojant Archive Art Brush įrankį.
Paletės istorija
Prieš pradėdami naudoti šiuos neįprastus šepetėlius, turėsime atidžiau pažvelgti į istorijos paletę.
Istorijos paletę jau keletą kartų naudojome ankstesnėse pamokose. Jūs žinote, kad galite anuliuoti ir perdaryti iki dvidešimties komandų (jeigu nenustatyta kitaip bendruosiuose Redagavimo meniu nustatymuose – Parinktys). Atšauktas komandas galima ištrinti nuvilkus jas žemyn ant šiukšliadėžės piktogramos. Atlikę šį veiksmą nebegalėsite grąžinti ištrintos komandos.
Istorijos paletės viršuje yra vaizdų skyrius. Jame galite saugoti nuotraukas, padarytas bet kuriame darbo etape. Kai atidarote failą, programa automatiškai nufotografuoja, prie kurios galite grįžti bet kuriuo metu, nepriklausomai nuo žingsnių skaičiaus
istorija paletėje. Šios momentinės nuotraukos pavadinimas yra toks pat kaip failo pavadinimas. Tokias nuotraukas galite fotografuoti dirbdami naudodami piktogramą  kamera Sukurkite naują momentinę nuotrauką istorijos paletės apačioje. Tiesiog spustelėkite jį ir paletės viršuje atsiras naujas Snapshot1. Spustelėję sluoksnį su vaizdu, galite jį pervardyti. Kurdami momentines nuotraukas galite apeiti programos 20 žingsnių atgalinio sekimo apribojimą.
kamera Sukurkite naują momentinę nuotrauką istorijos paletės apačioje. Tiesiog spustelėkite jį ir paletės viršuje atsiras naujas Snapshot1. Spustelėję sluoksnį su vaizdu, galite jį pervardyti. Kurdami momentines nuotraukas galite apeiti programos 20 žingsnių atgalinio sekimo apribojimą.
Naudodami momentines nuotraukas galite lengvai palyginti efektus. Prieš taikydami filtrą nufotografuokite. Tada pasirinkite pirmąją nuotrauką, kurią programa padarė atidarius dokumentą. Taikykite tą patį filtrą su skirtingais nustatymais. Perjungdami kadrus, galite pasirinkti geriausią rezultatą.
Jei uždarysite ir vėl atidarysite dokumentą, visos paskutinės sesijos momentinės nuotraukos bus ištrintos iš istorijos paletės.
Nuotraukos pridedamos sąrašo apačioje. Pati pirmoji nuotrauka bus sąrašo viršuje,
o naujausias – žemiau.

AutomatiškaiSukurtiPirmasMomentinė nuotrauka(Automatiškai sukurti pirmąją nuotrauką). Pradinės vaizdo būsenos momentinė nuotrauka sukuriama automatiškai, kai atidarote dokumentą. Palikite šį žymimąjį laukelį įjungtą.
Automatiškai sukurtiNaujaMomentinė nuotraukaKadaIšsaugomas(Išsaugodami sukurkite naują momentinę nuotrauką) Kiekvieną kartą išsaugant sukuriama momentinė nuotrauka.
LeistiNe – LinijinisIstorija(Netiesinis įvykių įrašymas)
Jei pažymėsite šį laukelį, veiksmai iš istorijos paletės po nuotrauka nebus ištrinti. Įrašydami įvykius nelinijiškai, galite pasirinkti momentinį vaizdą, pakeisti vaizdą ir ištrinti tik tą įvykį. Pakeitimai bus įtraukti į sąrašo apačią. Pagal numatytuosius nustatymus šis elementas nėra pažymėtas, t.y. Jei pasirinksite momentinį vaizdą ir pakeisite jo būseną, o tada vėl grįšite į tą patį momentinį vaizdą, visos būsenos po pasirinktos bus ištrintos iš istorijos paletės. Istorijos paletėje veiksmai bus rodomi tokia tvarka, kokia jie buvo atlikti. Pabandykite dirbti skirtingais režimais. Pasirinkite tą, kuris jums atrodo patogesnis.
RodytiNaujaMomentinė nuotraukaDialogaspateikėNumatytas(Atidarykite dialogo langą „Naujas vaizdas“)„Photoshop“ kiekvieną kartą atidarys langą, kuriame bus nustatytas nuotraukos pavadinimas.
PadarytiLauerisMatomumasPakeitimaiAtšaukti(Sluoksnio matomumo pakeitimai neatšaukiami.) Pažymėjus šį langelį, visi sluoksnio matomumo pakeitimai (įjungti ir išjungti) bus įrašyti į istorijos paletę. Pagal numatytuosius nustatymus jie nėra įrašomi į istoriją.
Paletės apačioje (Istorija) Istorija yra dar viena piktograma diskelio pavidalu Sukurtinaujasdokumentasišsrovėvalstybė(Sukurkite naują dokumentą pagal dabartinę būseną). Tai leidžia atidaryti dokumento kopiją naujame lange, o tai taip pat gali būti labai naudinga.
Įrankis- Šiuo teptuku galite piešti iš bet kurios istorijos vietos. Istorijos šepetėlio piktograma turi būti nuotraukos miniatiūros kairėje istorijos paletėje. Kam skirtas šis šepetėlis?
 1. Dažniausiai archyvinis teptukas naudojamas atskiriems nuotraukos elementams sugrąžinti spalvą perėjus į nespalvotą vaizdą.
1. Dažniausiai archyvinis teptukas naudojamas atskiriems nuotraukos elementams sugrąžinti spalvą perėjus į nespalvotą vaizdą.
Mes nusotiname nuotrauką. Tai galima padaryti įvairiais būdais, o paprasčiausias iš jų yra toks: meniu pasirinkite Image – Adjustments – Desaturate.
Po to pasirinkite įrankį „Istorijos teptukas“.
Istorijos paletėje spustelėkite tuščią kvadratą, esantį kairėje nuo ankstesnio sluoksnio ir tiesiog nudažykite sritį, kuriai norime grąžinti spalvą, ir nesvarbu, kokia spalva nudažytas archyvo teptukas, vaizdas bus originalus. spalva.
 2. Galite pridėti judesio suliejimą. Norėdami tai padaryti, pakartokite sluoksnį su judančiu objektu ir pritaikykite jam filtrą „Motion blur“.
2. Galite pridėti judesio suliejimą. Norėdami tai padaryti, pakartokite sluoksnį su judančiu objektu ir pritaikykite jam filtrą „Motion blur“.
su parametrais: poslinkis – 495 ir kampas – 35. Pasirinkite History Brush (Istorinis teptukas)
švelniais neryškiais kraštais ir atsargiai nudažykite norimą objektą.
Bet, mano nuomone, norint sugrąžinti spalvą į atskiras nuotraukos dalis ir sukurti judesio suliejimo efektą, geriau naudoti sluoksninę kaukę. Pakartokite sluoksnį, nusotinkite jį, užtepkite sluoksninę kaukę ir juodu šepetėliu atkurkite spalvą, užtepkite ant kaukės. Vienintelis dalykas, dėl kurio kaukė yra geresnė, yra tai, kad galite ištaisyti klaidas, padarytas juodu šepetėliu, pereidami prie balto.
Pažvelkime į „History Brush“ įrankių parinkčių skydelį.
Šepetys- šepetėlio parametrų nustatymai.
Režimas- teptuko perdengimo režimas.
Neskaidrumas- Nustato teptuko pikselių neskaidrumą.
Srautas– piešimo režimo nustatymas atsižvelgiant į dažų sluoksnio tankį.
Airbrush galimybės) – Suteikia teptukui savybių, kurios imituoja dažų purškimą aerografiniu šepetėliu.
Istorijos teptukas neveikia su sluoksnio kauke ir neveikia, jei pakeitėte vaizdo dydį.
ĮrankisArtIstorijaŠepetys (Aarchyvinis meninis teptukas) – piešiama stilizuotais brūkšniais, naudojant originalius momentinės nuotraukos duomenis arba pasirinktą archyvo būseną. Parinkčių meniu pasirinkę teptuko stilių, skersmenį ir toleranciją, galite imituoti tikrus teptukus, kuriuos menininkai naudoja tapydami įvairiais meniniais stiliais.
Meno istorijos teptuko įrankis, kaip ir istorijos teptukas, naudoja pasirinktą archyvo būseną arba momentinį vaizdą.
Skirtingai nuo meno istorijos teptuko įrankio, atkurdamas pradinius duomenis, jis prideda vaizdui meninių stilių. 
Šepetys(Šepetys)- įrankių šepetėlio dydžio ir kitų parametrų nustatymai.
Kuo mažesnis šepetėlio skersmuo, tuo tikslesni kontūrai.
Režimas(maišymo režimas)- pikselių maišymo režimas naudojant šį įrankį. Tai turi įtakos vaizdo sąveikai su jūsų taikomais potėpiais. Išskleidžiamajame meniu yra 7 režimai.
Neskaidrumas(Nepermatomumas)- pritaikytų potėpių neskaidrumas. Nustatykite aukštą vertę, jei norite storų, sodrų potėpių, ir žemą, kad vaizdas būtų šviesus.
Stilius(stilius)- įrankio naudojimo būdas. Pagrindinis parametras yra meno istorijos teptukas. Tvirtas smūgis, tankus vidutinis, tankus ilgas, laisvas vidutinis, laisvas ilgas, trinkimas, stora garbanė, ilga spiralė (tvirta garbana, laisva spiralė (laisva garbana), laisva ilga spiralė (laisva garbana).
Plotas(Regionas)- nustato teptuko, kuriame bus atliekami potėpiai, poveikio sritį. Negalima painioti su pagrindiniu šepetėlio skersmeniu.
Tolerancija(Įėjimas)-apriboti įrankio poveikio sritį. Maža vertė paliks potėpius visur, kur eina šepetys. Esant didelei šio parametro vertei, teptukas dažys tik tas sritis, kurių atspalvis skiriasi nuo momentinio vaizdo.
Istorijos teptukas ir meno istorijos teptukas neveiks ant kaukės, jei pakeitėte vaizdo dydį, apkarpėte jį arba vaizdą 16 bitų režimu.
Jei dirbate 16 bitų režimu, eikite į meniu Vaizdas – režimas ir pasirinkite 8 bitų. Norėdami naudoti šiuos įrankius pakeitę dydį, išsaugokite dokumentą, uždarykite jį ir vėl atidarykite.
Nuotrauka iš nuotraukos.
Prieš pradėdami piešti naudodami meno istorijos teptuko įrankį, kelis kartus priartinkite, kad sušvelnintumėte detales.
 4.Sukurkite kitą naują sluoksnį. Atidarykite šepečių paletę paspausdami F5 arba ir panaikinkite visų dinaminių parinkčių žymėjimą. Padidinkite dydį iki 200–250 pikselių. Pasirinkite teptuką
4.Sukurkite kitą naują sluoksnį. Atidarykite šepečių paletę paspausdami F5 arba ir panaikinkite visų dinaminių parinkčių žymėjimą. Padidinkite dydį iki 200–250 pikselių. Pasirinkite teptuką  „Spatter 59“ (purslų 59) ir „Tight Long“ stilius (ilgai suspaustas). Plotas (skersmuo) 5 pikseliai. Įsitikinkite, kad Meno istorijos teptuko paletėje pasirinktas tas pats teptukas. Pradėkite didelius potėpius per naują sluoksnį. Vilkite šepetėlį aukštyn ir žemyn išilgai nuotraukos, bet neužsibūkite vienoje srityje per ilgai. Kuo ilgiau būsite, tuo daugiau prekių grąžinama. Apibrėžkite kraštus, bet palikite daug neapibrėžtų sričių, kad galėtumėte pridėti vėliau.
„Spatter 59“ (purslų 59) ir „Tight Long“ stilius (ilgai suspaustas). Plotas (skersmuo) 5 pikseliai. Įsitikinkite, kad Meno istorijos teptuko paletėje pasirinktas tas pats teptukas. Pradėkite didelius potėpius per naują sluoksnį. Vilkite šepetėlį aukštyn ir žemyn išilgai nuotraukos, bet neužsibūkite vienoje srityje per ilgai. Kuo ilgiau būsite, tuo daugiau prekių grąžinama. Apibrėžkite kraštus, bet palikite daug neapibrėžtų sričių, kad galėtumėte pridėti vėliau.
5. Sukurkite kitą naują sluoksnį. Ir pasirinkite Heavy Flow Dry Edges šepetėlį 48  (Stiprus teptuko judėjimas sausais kraštais su aliejumi), sumažinkite neskaidrumą ir tęskite dažymą. Pabandykite pereiti prie kitokio stiliaus, pakeisti skersmenį, apskritai, jauskitės kaip menininkas ir nebijokite eksperimentuoti.
(Stiprus teptuko judėjimas sausais kraštais su aliejumi), sumažinkite neskaidrumą ir tęskite dažymą. Pabandykite pereiti prie kitokio stiliaus, pakeisti skersmenį, apskritai, jauskitės kaip menininkas ir nebijokite eksperimentuoti.
6. Sukurkite kitą naują sluoksnį. Perjunkite į Brash įrankį. Pasirinkite „Chalk 23“ (kreida 23 pikseliai) skersmenį 100–110, neskaidrumą 25%. Laikykite nuspaudę Alt ir pasirinkite tamsią sritį, tokiu būdu nukopijuosite spalvą. Pradėkite dažyti, švelninti ir pabrėžti kontūrus, keisti kitų spalvų pavyzdžius.
7. Sukurkite kitą sluoksnį ir įjunkite Pattern Stamp įrankį, iš pavyzdžių pasirinkite pamokos pradžioje išsaugotą raštą. Šepečių paletėje pasirinkite apvalų, kietą mažo skersmens šepetį. Šiuo įrankiu atkurkite smulkias ar plonas darbo metu prarastas detales, taip pat lengvai apdirbkite objekto kraštus. Jei vaizdas įgavo per daug aiškumo, įrankis padės atkurti ankstesnę išvaizdą.
8. Sujunkite sluoksnius (išlyginkite vaizdą) ir nukopijuokite fono sluoksnį. 
9. Ant sluoksnio kopijos užtepkite filtrą – Stilizuoti – įspausti. Kampas – 135, Aukštis (Aukštis) 14, Kiekis (Efektas) – 122. Ir maišymo režimą pakeiskite į Overlay.
10. Sukurkite kitą sluoksnį, užpildykite jį 50% pilka spalva arba drobės spalva.
Taikykite filtrą Texture – Texturizer. Pasirinkite Canvas, Scaling – 200, Relief – 15. Spustelėkite Gerai.
Pakeiskite šio sluoksnio maišymo režimą į Perdanga (Persidengimas) ir sumažinkite neskaidrumą.
Klausimai:
- Kas nutinka momentinėms nuotraukoms, kai uždarote dokumentą?
– Jie išsaugomi kartu su dokumentu.
„Jie dingsta amžiams“.
- Kodėl naudojant archyvo meno teptuką [Redaguoti – apibrėžti raštą] kaip raštą reikia pasirinkti visą vaizdą?
– Vaizdui pritaikyti tekstūrą.
– Norėdami padidinti teptuko potėpių apimties naudodami Pattern Stamp įrankį.
– Atkurti mažas detales su Pattern Stamp įrankiu.
- Ką daryti, kad dabartinė vaizdo būsena būtų atidaryta naujame lange?
– Spustelėkite piktogramą Sukurti naują dokumentą iš dabartinės būsenos.
– Spustelėkite piktogramą Sukurti naują momentinę nuotrauką.
– Istorijos paletės parinktyse pažymėkite žymės langelį Automatiškai sukurti pirmąjį momentinį vaizdą.
Namų darbai
1. Bet kurią nuotrauką nusotinkite. Naudodami istorijos teptuko įrankį atkurkite kai kurias jo spalvas.
2. Atidarykite gėlių.jpg failą arba savo nuotrauką. Sukurkite paveikslą naudodami meno istorijos teptuko įrankį.
Įrankis Archyvo teptukas yra po įrankių grupe Antspaudas. Šioje grupėje yra du įrankiai: pats istorijos teptukas ir Meninis archyvinis teptukas .
Naudojant įrankį Archyvo teptukas galite grąžinti vaizdą, kuris buvo anksčiau. Archyvinio šepetėlio parametrai atitinka įprasto šepetėlio parametrus nustatymų skydelyje. Pažiūrėkime, kaip naudoti šį įrankį, kad portreto oda būtų lygesnė.
 Atsidarote Adobe Photoshop CS5, o joje yra nuotrauka, kurią reikia retušuoti. Padarykite sluoksnio kopiją, vilkdami sluoksnį ant sluoksnio piktogramos sluoksnių paletėje. Ateityje dirbkite su nauju sluoksniu.
Atsidarote Adobe Photoshop CS5, o joje yra nuotrauka, kurią reikia retušuoti. Padarykite sluoksnio kopiją, vilkdami sluoksnį ant sluoksnio piktogramos sluoksnių paletėje. Ateityje dirbkite su nauju sluoksniu.
Taikyti filtrą Blur – Gauso suliejimas . Pasirinkite spindulį, kad nesimatytų nedideli odos defektai.

Po to eikite į paletės istorija ir pasirinkite operaciją kaip archyvo teptuko šaltinį Gauso suliejimo , kuris bus Istorijos paletės operacijų sąraše. Norėdami pasirinkti šaltinį, spustelėkite atitinkamos operacijos kairėje esantį kvadratą ir šiame kvadrate pasirodys teptuko vaizdas.
Tada pažymėkite ankstesnę operaciją, kuri yra aukščiau, spustelėdami jos pavadinimą. Vaizdas taps toks pat, koks buvo prieš Gauso suliejimo operaciją.
Dabar pasirinkite įrankį „Istorijos teptukas“ ir parinkčių juostoje sumažinkite jo neskaidrumą iki maždaug 50 procentų. Jūs pradedate atsargiai daryti teptuko potėpius ant paveikslėlio. Archyvinis šepetėlis sugrąžins vaizdą į neryškų būseną, o oda taps lygesnė ir gražesnė.
Kiekvieną kartą paspaudus ir atleidus pelės mygtuką, istorijos paletėje pasirodo nauja operacija, pavadinta Istorijos teptukas. O jei netyčia padarysite potėpį archyvo teptuku netinkamoje vietoje, jį galite atšaukti pasirinkę ankstesnę operaciją istorijos paletėje.
 Netoli aiškių kontūrų: akys, nosis, burna, reikia dirbti atidžiau, su sumažintu šepetėlio skersmeniu. O dirbdami su kaktos sritimi galite, priešingai, padidinti šepetėlio skersmenį. Ir net jei persistengsite ir vaizdas pasirodys per daug neryškus, visada galite sumažinti viršutinio sluoksnio neskaidrumą ir taip atskleisti nepaliestą apatinį sluoksnį, kad parodytumėte daugiau originalios odos tekstūros.
Netoli aiškių kontūrų: akys, nosis, burna, reikia dirbti atidžiau, su sumažintu šepetėlio skersmeniu. O dirbdami su kaktos sritimi galite, priešingai, padidinti šepetėlio skersmenį. Ir net jei persistengsite ir vaizdas pasirodys per daug neryškus, visada galite sumažinti viršutinio sluoksnio neskaidrumą ir taip atskleisti nepaliestą apatinį sluoksnį, kad parodytumėte daugiau originalios odos tekstūros.
Istorijos meno teptuko įrankis sulieja vaizdą, sukurdamas įvairius meninius efektus, kurių tipą galite pasirinkti nustatymų paletėje. Šis įrankis naudojamas gana retai, nes yra geresnių būdų tokiems efektams sukurti.
Vaizdo įrašas apie tai, kaip portrete sukurti lygią veido odą naudojant istorijos teptuko įrankį
Išsamesnę informaciją galite gauti skyriuose „Visi kursai“ ir „Komunalinės paslaugos“, kuriuos galite pasiekti viršutiniame svetainės meniu. Šiuose skyriuose straipsniai grupuojami pagal temas į blokus, kuriuose yra išsamiausia (kiek įmanoma) informacija įvairiomis temomis.
Taip pat galite užsiprenumeruoti tinklaraštį ir sužinoti apie visus naujus straipsnius.
Tai neužima daug laiko. Tiesiog spustelėkite toliau esančią nuorodą:
Laba diena ir geros nuotaikos, mieli skaitytojai ir lankytojai. Na, atėjo laikas keturioms laisvoms dienoms Moters dienos garbei. Bet čia ne apie kovo 8 d. Ne taip seniai vedėme pamokas, taip pat naudojomės istorijos palete. Taigi apsvarstykite, kad šios dvi funkcijos yra mūsų šiandieninio įrankio pagrindinės funkcijos.
Na, gerai, gal ne mano tėvai, bet šiandieninis instrumentas paėmė po truputį ir iš vieno, ir iš kito. Tiksliau, turiu omenyje archyvo teptuko įrankį „Photoshop“. Jo esmė ta, kad dalį vaizdo galime grąžinti į pradinę būseną. Na, ką aš tau sakau? Dabar geriau parodysiu jums pavyzdį. Parodysiu jums merginos ant žolės pavyzdžiu.
Spalvotas personažas juodai baltoje nuotraukoje

Po visų šių manipuliacijų mergina paveikslėlyje turi būti spalvota, o viskas aplink ją turi būti juoda ir balta. Taigi, kaip tai pasirodė? Manau, kad tai neturėtų kelti jums sunkumų.
Tarpinių istorijos žingsnių atkūrimas
Ir, beje, yra dar vienas niuansas. Archyvinis teptukas nebūtinai ištrina iki pradinės išvaizdos. Jei išsaugojote tarpinius veiksmus paletėje „Istorija“, spustelėjus kvadratą šalia bet kurio tokio veiksmo, būsite ištrinami į šią būseną, o ne į pradinę.
Pakartokime ankstesnį pavyzdį, bet su vienu įspėjimu: kai padarysite vaizdą nespalvotą, būtinai išsaugokite šį veiksmą istorijos paletėje, kad galėtumėte bet kada prie jo grįžti.

Dabar naudokime archyvo šepetėlį, kad padarytume tai, ką padarėme ankstesniame pavyzdyje, ty atkurkime mergaitės spalvą ir patraukime po ja esančios žolės.

O dabar tapsime įmantresni. Jei staiga nuspręsite, kad užfiksavote daug žolės arba kai kuriuos žolės stiebus reikia pašalinti, kairiuoju pelės mygtuku spustelėkite specialų ženklą paletėje „Istorija“ priešais mūsų išsaugotą veiksmą.

O dabar pradėkite dažyti spalvotas vietas, kurias norite pašalinti, pvz., žolės perteklių, naudodami archyvinį šepetį. Pereikite per kiekvieną žolės stiebelį, kad pakeistumėte augalo spalvą. Matote? Dabar spalvota dalis tampa juoda ir balta. Ir viskas dėl to, kad pažymėjome, taip pasakydami savo istoriniam teptukui, kad turime grįžti prie šio žingsnio.

Aš vis dar turiu čia matomus keletą žolės peiliukų, bet iš tikrųjų juos taip pat lengva pašalinti, aš tiesiog pavargau nuo mažo šepetėlio dydžio)).
Na, o kaip istorinis teptukas apskritai? Man ji labai patinka. Su juo galite padaryti daug įspūdingų ir įdomių dalykų. Eksperimentuokite patys.
Kaip jums apskritai patinka „Photoshop“? Ar norite išmokti „Photoshop“ ir tai visiškai suprasti? Tada turėtumėte žiūrėti vieną puikus Photoshop kursas pradedantiesiems. Jame išsamiai kalbama apie įrankius, kaip naudoti „Photoshop“ apskritai ir kt. Apskritai, atkreipkite dėmesį ir būtinai žiūrėkite.
Na, šiandien aš baigiu savo trumpą straipsnį. Būtinai užsiprenumeruokite mano tinklaraštį, kad nepraleistumėte kažko svarbaus, ir tuo pačiu pasakykite savo draugams. Apskritai, sėkmės jums. Iki