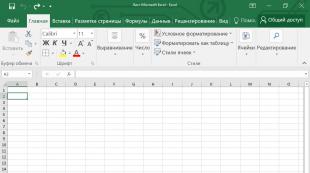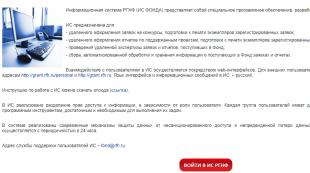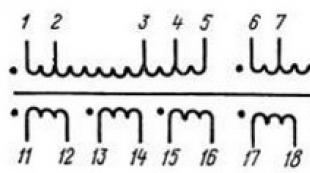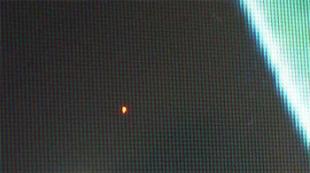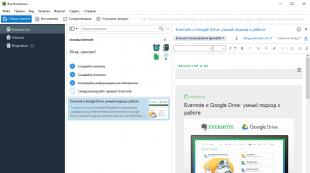Lentelių ir grafikų kūrimas programoje Excel. Grafikai ir diagramos programoje Microsoft Excel
Informacija, kuri rodoma vizualiai, yra daug lengviau suvokiama, tai įrodytas faktas. Ypač ryškiai tendencija pastebima įvairiuose palyginimuose. Toliau apžvelgsime, kaip sukurti diagramą „Excel“ naudojant lentelės duomenis. Tai bus žingsnis po žingsnio instrukcija be nereikalingo „vandens“, taip pat paliesime daugybę susijusių klausimų.
Diagramos kūrimas
Problemą išspręsime įvairiais būdais, bet jūs išsirinksite tinkamiausią. Taigi pradėkime.
Juostinė diagrama
Šis tipas tinka, kai reikia tiesiog vizualiai parodyti vertes arba palyginti jas su kitomis.
- Norėdami pradėti kurti diagramą, iš pradžių turėtumėte turėti duomenis, kurie sudarys jos pagrindą. Todėl iš plokštelės pasirinkite visą skaičių stulpelį ir paspauskite klavišų kombinaciją Ctrl+C.
- Tada spustelėkite skirtuką [k]Įterpti ir pasirinkite histogramą. Jis parodys mūsų duomenis geriausiu įmanomu būdu.
- Atlikus aukščiau pateiktą veiksmų seką, mūsų dokumento tekste atsiras diagrama. Visų pirma, reikia pakoreguoti jo padėtį ir dydį. Norėdami tai padaryti, yra žymekliai, kuriuos galima perkelti.
- Galutinį rezultatą sukonfigūravome taip:
- Suteikime ženklui pavadinimą. Mūsų atveju tai yra [k]Produktų kainos. Norėdami įjungti redagavimo režimą, dukart spustelėkite diagramos pavadinimą.
- Taip pat į redagavimo režimą galite patekti paspaudę skaičiumi [k]1 pažymėtą mygtuką ir pasirinkę funkciją [k]Axes names.
- Kaip matote, užrašas atsirado ir čia.
Taip atrodo darbo rezultatas. Mūsų nuomone, visai neblogai.
Skirtingų vertybių palyginimas
Jei turite kelias vertes, galite jas pridėti čia, kad gautume puikią medžiagą vizualiniam palyginimui.
- Nukopijuokite skaičius antrame stulpelyje.
- Dabar pasirinkite pačią diagramą ir paspauskite Ctrl + V. Šis derinys įterps duomenis į objektą ir privers jį suskirstyti į skirtingo aukščio stulpelius.
Programoje yra šimtai kitų tipų grafikų, juos rasite [k]Insert meniu. Per bandymus ir derinius kiekvienas turi būti sprendžiamas atskirai.
Procentas
Norėdami aiškiau suprasti įvairių mūsų lentelės langelių vaidmenį ir apskritai jo reikšmes, galime palyginti rezultatus skritulinės diagramos pavidalu. Be to, tai padarysime su procentais. Pradėkime.
- Kaip ir ankstesniais atvejais, nukopijuojame duomenis iš savo plokštelės. Norėdami tai padaryti, tiesiog pasirinkite juos ir paspauskite klavišų kombinaciją Ctrl + C. Taip pat galite naudoti kontekstinį meniu.
- Dar kartą spustelėkite skirtuką [k]Įterpti ir stilių sąraše pasirinkite skritulinę diagramą.
Šiandien apžvelgsime nuoseklų pavyzdį, kaip sukurti grafiką programoje „Excel“. Norėdami tai padaryti, naudosime naujausią programos versiją, galiojančią 2016 m. rugsėjo mėn.
Daugelis pradedančiųjų, kurie tik pradeda mokytis Excel, dažnai turi daug klausimų. Tiesą sakant, dirbti su šia programa nėra sunku, kaip dabar įsitikinsite patys. Taigi, pradėkime.
1. Pirmas žingsnis.
Turite turėti įdiegtą „Microsoft Office“ programinės įrangos paketą. Jei jo nėra, čia yra nuoroda, kur galite ją atsisiųsti ir įdiegti į savo kompiuterį - https://products.office.com/ru-RU/try .
Tada turite sukurti „Excel“ failą. Aš tai padarysiu savo kompiuterio darbalaukyje. Norėdami tai padaryti, perkelsiu pelės žymeklį ant tuščios vietos, paspauskite kairįjį pelės mygtuką ir išskleidžiamajame sąraše pasirinkite „Sukurti“. Tada išskleidžiamajame meniu pasirinksiu Sukurti "Microsoft Excel" lapas.
2. Antras žingsnis.
Atidarykite sukurtą failą.

3. Trečias žingsnis.
Į lapą įtraukkime duomenis, kurie bus rodomi būsimoje diagramoje. Kaip pavyzdį paėmiau savavališką dolerio kursą atskiroms dienoms.

4. Ketvirtas žingsnis.
Pažymėkime savo duomenis naudodami pelės žymeklį.

5. Penktas žingsnis.
Dabar viršutiniame dokumentų redagavimo skydelyje pasirinkite skirtuką „Įterpti“. Atsidarys skydelis, kuriame bus siūlomi įvairių tipų grafikai ir diagramos. Pasirinkite jums patinkantį arba visus jūsų reikalavimus atitinkantį ir spustelėkite jį.

6. Šeštas žingsnis.
Spustelėjus grafiko tipą, programa pasiūlys pasirinkti grafikų tipus Excel programoje ir pirmiausia galite pamatyti, kaip bus rodomas grafikas. Spustelėkite norimą parinktį.

7. Septintas žingsnis.
Tvarkaraštis sudarytas. Dabar galite jį nukopijuoti, pavyzdžiui, norėdami įklijuoti į tekstinį dokumentą. Kitas žingsnis parodys, kaip tai padaryti.

8. Aštuntas žingsnis.
Kairiuoju pelės mygtuku spustelėkite diagramą ir pasirodžiusiame lange pasirinkite „Kopijuoti“.

9. Devintas žingsnis.
Nuplėšiame „Office Word“ dokumentą ir įklijuojame į jį diagramą.

Kaip matote iš šios nuoseklios instrukcijos, dirbti su „Excel“ ir sudaryti grafiką nėra sunku.
Išsamesnę diagramą galite pamatyti vaizdo įraše.
„Excel“ yra populiariausia skaičiuoklių programa. Excel labai patogu atlikti ekonominius, statistinius ir kitus skaičiavimus, taip pat generuoti įvairias lenteles ir ataskaitas.
Viena iš dažniausiai atliekamų užduočių dirbant su Excel yra grafiko kūrimas. „Excel“ įrankių dėka sukurti grafiką yra gana paprasta. Šiame straipsnyje apžvelgsime šią užduotį ir kalbėsime apie tai, kaip sukurti grafiką programoje „Excel“.
Žingsnis Nr. 1. Duomenų paruošimas grafikui.
Norint sukurti grafiką programoje „Excel“, mums reikia šaltinio duomenų. Turėsite savo pradinius duomenis, o grafikų kūrimo procesą apžvelgsime tokios paprastos lentelės su informacija apie derlių pavyzdžiu.
2 veiksmas. Pasirinkite duomenis, kurie bus naudojami kuriant grafiką programoje „Excel“.
Kad „Excel“ iš karto gautų reikiamus duomenis kurdama grafiką, turite pasirinkti sritį, kurioje jis yra.

Veiksmas Nr. 3. Eikite į skirtuką „Įterpti“.
Nepašalindami pasirinkimo iš reikalingos srities, eikite į skirtuką „Įterpti“.

Veiksmas Nr. 4. Sukurkite grafiką naudodami atitinkamą mygtuką.
Skirtuke „Įterpti“ raskite mygtuką „Grafas“. Spustelėkite šį mygtuką ir išskleidžiamajame meniu pasirinkite vieną iš diagramos dizaino parinkčių. Vėliau galėsite pakeisti dizainą.

Žingsnis Nr. 5. Sukurtos diagramos nustatymas.
Sukūrus grafiką, „Excel“ lape turėtų pasirodyti mažas slankusis langas su diagrama. Šį langą galite perkelti į bet kurią jums patogią vietą.

Žingsnis Nr. 6. Nubraižyto grafiko parametrų nustatymas.
Sukūrus grafiką, „Excel“ leidžia sukonfigūruoti beveik visus jo parametrus. Pavyzdžiui, jei neteisingai nurodėte duomenų sritį, galite naudoti funkciją „Pasirinkti duomenis“. Ši funkcija leidžia keisti sritį, iš kurios duomenys naudojami kuriant diagramą.
Norėdami tai padaryti, pasirinkite diagramą ir atidarykite skirtuką „Dizainas“. Šiame skirtuke yra mygtukas „Pasirinkti duomenis“.

Spustelėkite šį mygtuką ir pažymėkite reikiamą sritį ir spustelėkite mygtuką „Gerai“.

Tada „Excel“ iš naujo sukurs grafiką naudodama naujus duomenis. Be to, skirtukuose „Dizainas“, „Išdėstymas“ ir „Formatas“ rasite daug nustatymų, kurie keičia grafiko išvaizdą. Tai leis jums sukurti grafiką, kuris atitiktų jūsų dokumentą.
Informacija lengviau suvokiama, jei ji pateikiama aiškiai. Vienas iš ataskaitų, planų, rodiklių ir kitokio pobūdžio verslo medžiagos pateikimo būdų yra grafikai ir diagramos. Tai yra būtini įrankiai analitikoje.
Yra keletas būdų, kaip sukurti grafiką programoje „Excel“, naudojant lentelės duomenis. Kiekvienas iš jų turi savų privalumų ir trūkumų konkrečioje situacijoje. Pažiūrėkime į viską iš eilės.
Paprasčiausias keitimo grafikas
Grafikas reikalingas, kai reikia parodyti duomenų pokyčius. Pradėkime nuo paprastos diagramos, kuri parodytų įvykius skirtingais laikotarpiais.
Tarkime, kad turime duomenis apie įmonės grynąjį pelną per 5 metus:
* Skaičiai sąlyginiai, švietimo tikslais.Eikite į skirtuką „Įterpti“. Galimi keli diagramų tipai:
Pasirinkite "Grafas". Iššokantis langas rodo jo išvaizdą. Užvedus pelės žymeklį virš tam tikro tipo diagramos, pasirodo užuomina: kur geriausia naudoti šią diagramą, kokiems duomenims.

Pasirinkta – nukopijavo lentelę su duomenimis – įklijavo į diagramos sritį. Pasirodo, tai yra tokia parinktis:

Tiesi horizontali (mėlyna) nereikalinga. Tiesiog pasirinkite jį ir ištrinkite. Kadangi turime vieną kreivę, taip pat pašaliname legendą (dešinėje grafiko pusėje). Norėdami patikslinti informaciją, pasirašykite žymeklius. Skirtuke „Duomenų parašai“ nustatome skaičių vietą. Pavyzdyje - dešinėje.

Patobulinkime vaizdą – pažymėkime kirvius. „Išdėstymas“ – „Ašių pavadinimas“ – „Pagrindinės horizontalios (vertikalios) ašies pavadinimas“:

Pavadinimą galima pašalinti arba perkelti į diagramos sritį virš jo. Pakeiskite stilių, užpildykite ir pan. Visos manipuliacijos yra skirtuke "Diagramos pavadinimas".

Vietoj ataskaitinių metų eilės numerio mums reikia būtent metų. Pasirinkite horizontalios ašies reikšmes. Dešiniuoju pelės mygtuku spustelėkite - „Pasirinkti duomenis“ - „Keisti horizontalios ašies etiketes“. Atsidariusiame skirtuke pasirinkite diapazoną. Lentelėje su duomenimis – pirmasis stulpelis. Kaip paveikslėlyje žemiau:

Tvarkaraštį galime palikti tokį, koks yra. Arba galime užpildyti, pakeisti šriftą, perkelti diagramą į kitą lapą („Dizaineris“ - „Perkelti diagramą“).
Grafikas su dviem ar daugiau kreivių
Tarkime, reikia parodyti ne tik grynąjį pelną, bet ir turto vertę. Yra daugiau duomenų:

Tačiau konstrukcijos principas liko toks pat. Tik dabar prasminga legendą palikti už nugaros. Kadangi turime 2 kreives.

Antrosios ašies pridėjimas
Kaip pridėti antrą (papildomą) ašį? Kai matavimo vienetai yra vienodi, naudojame aukščiau pateiktas instrukcijas. Jei reikia rodyti skirtingų tipų duomenis, reikės pagalbinės ašies.
Pirmiausia sudarome grafiką taip, lyg turėtume tuos pačius matavimo vienetus.

Pasirinkite ašį, kuriai norime pridėti pagalbinę. Dešinysis pelės mygtukas – „Duomenų serijos formatas“ – „Serijos parametrai“ – „Išilgai pagalbinės ašies“.

Spustelėkite „Uždaryti“ – diagramoje atsiras antroji ašis, kuri „pritaikoma“ prie kreivės duomenų.

Tai vienas iš būdų. Yra dar vienas – diagramos tipo keitimas.
Dešiniuoju pelės mygtuku spustelėkite liniją, kuriai reikia papildomos ašies. Pasirinkite „Keisti serijos diagramos tipą“.

Mes nusprendžiame dėl antrosios duomenų eilutės tipo. Pavyzdys yra juostinė diagrama.

Vos keli paspaudimai – paruošta papildoma ašis kito tipo matavimams.
Funkcijų grafiko kūrimas programoje „Excel“.
Visas darbas susideda iš dviejų etapų:
- Lentelės su duomenimis sukūrimas.
- Grafo sudarymas.
Pavyzdys: y=x(√x – 2). Žingsnis – 0,3.
Padarykime lentelę. Pirmame stulpelyje yra X reikšmės. Naudojame formules. Pirmojo langelio reikšmė yra 1. Antrojo: = (pirmojo langelio pavadinimas) + 0,3. Formule pasirinkite apatinį dešinįjį langelio kampą – vilkite žemyn tiek, kiek reikia.

Y stulpelyje rašome funkcijos skaičiavimo formulę. Mūsų pavyzdyje: =A2*(ROOT(A2)-2). Paspausk Enter". „Excel“ apskaičiavo vertę. Formulę „padauginame“ visame stulpelyje (traukiant apatinį dešinį langelio kampą). Duomenų lentelė paruošta.

Perkeliame į naują lapą (galite likti šiame lape - perkelkite žymeklį į laisvą langelį). „Įterpti“ - „Diagrama“ - „Išsklaidyti“. Pasirinkite jums patinkantį tipą. Dešiniuoju pelės mygtuku spustelėkite diagramos sritį ir pasirinkite „Pasirinkti duomenis“.
Pasirinkite X reikšmes (pirmasis stulpelis). Ir spustelėkite „Pridėti“. Atsidaro langas Redaguoti seriją. Nustatykite serijos pavadinimą – funkciją. X reikšmės yra pirmasis duomenų lentelės stulpelis. Reikšmės Y – antra.

Spustelėkite Gerai ir grožėkitės rezultatu.

Su Y ašimi viskas gerai. X ašyje reikšmių nėra. Nurodomi tik taškų numeriai. Tai reikia pataisyti. Grafiko ašis būtina pažymėti „Excel“. Dešinysis pelės mygtukas – „Pasirinkti duomenis“ – „Keisti horizontalios ašies etiketes“. Ir pasirinkite diapazoną su reikiamomis reikšmėmis (lentelėje su duomenimis). Grafikas tampa toks, koks turėtų būti.

Grafų perdengimas ir derinimas
Sukurti du grafikus „Excel“ nėra sunku. Sujungkime du funkcijų grafikus programoje „Excel“ viename lauke. Prie ankstesnio pridėkime Z=X(√x – 3). Duomenų lentelė:

Pasirinkite duomenis ir įklijuokite juos į diagramos lauką. Jei kažkas negerai (eilučių pavadinimai neteisingi, ašies skaičiai rodomi neteisingai), redaguokite juos skirtuke „Pasirinkti duomenis“.
Ir čia yra mūsų 2 funkcijų grafikai viename lauke.

Priklausomybių grafikai
Vieno stulpelio (eilutės) duomenys priklauso nuo kito stulpelio (eilutės) duomenų.
„Excel“ galite sukurti vieno stulpelio priklausomybės nuo kito grafiką taip:

Sąlygos: A = f (E); B = f(E); C = f(E); D = f(E).
Pasirinkite diagramos tipą. Vieta. Su lygiais išlinkimais ir žymekliais.
Duomenų pasirinkimas – „Pridėti“. Serijos pavadinimas yra A. X reikšmės yra A reikšmės. Y vertės yra E reikšmės. Dar kartą „Pridėti“. Eilutės pavadinimas yra B. X reikšmės yra B stulpelio duomenys. Y reikšmės yra E stulpelio duomenys. Ir pagal šį principą visa lentelė.

Paruošti grafikų ir diagramų pavyzdžiai programoje Excel atsisiųsti:
Pavyzdys, kaip sukurti prietaisų skydelio šabloną, skirtą CSAT klientų pasitenkinimo indekso ataskaitai generuoti. Atsisiųskite paruoštą C-SAT prietaisų skydelį indeksams ir rodikliams analizuoti.
Dinaminės skritulinės diagramos, kurioje prietaisų skydelyje rodomi KPI rodikliai, šablono kūrimo pavyzdys. Atsisiųskite prietaisų skydelio KPI rodiklių procentais skritulinę diagramą.
Kaip sukurti šabloną, prietaisų skydelį, diagramą ar grafiką, kad būtų sukurta graži ataskaita, patogi vizualinei analizei „Excel“? Pasirinkite diagramų diagramų pavyzdžius, kad galėtumėte interaktyviai vizualizuoti duomenis iš išmaniųjų Excel skaičiuoklių ir greitai priimti geresnius sprendimus. Nemokamai atsisiųskite paruoštus dinaminių diagramų šablonus, kuriuos galite naudoti prietaisų skydeliuose, ataskaitose ar pristatymuose.
Taip pat galite kurti spurgų ir juostines diagramas, histogramas, burbulines diagramas, akcijų diagramas ir kt. „Excel“ galimybės yra įvairios. To pakanka skirtingų tipų duomenų vizualizavimui.
Kaip sukurti grafiką programoje Excel
Daugelis žmonių užduoda klausimą „Kaip sukurti grafiką „Excel“? Nors iš tikrųjų tai gana paprasta užduotis, tačiau nepatyrę vartotojai kartais sutrinka ir pasimeta rinkdamiesi diagramų tipą ir teisingai sudarydami lenteles su duomenimis.
„Excel“ turi dvi diagramų parinktis diagramoms kurti:
sklaidos sklypas;
tvarkaraštį.
Sklaidos diagramos dažnai naudojamos, kai yra dvi duomenų eilutės, o vienos iš serijų rodikliai naudojami antrajai nustatyti. Geriausias to pavyzdys yra funkcijos y=x2 diagrama.
Kalbant apie grafiką, jis naudojamas įprastai duomenų pasikeitimų peržiūrai.
Kuriame grafines diagramas
Norėdami sukurti diagramą, jums tereikia atlikti ne daugiau kaip vieną ar du bakstelėjimus. Kaip pavyzdį paimkime dolerio kursą gruodžio mėnesį.
Turėtumėte pasirinkti lentelę, o skirtuke „Įterpti“ pasirinkite mygtuką „Grafas“. Spustelėję gausite keletą diagramos parinkčių.

Diagramos parinktys
Iš siūlomų variantų išsirinkite tinkamiausią. Kaip pavyzdį pasirinkome grafiką su žymekliais.
Štai rezultatas

Sklaidos sklypas
Dabar pažiūrėkime, kaip sukurti grafiką naudojant sklaidos diagramą. Jis dažnai naudojamas kuriant funkcijų grafikus. Kaip pavyzdį paimkime formulę y=x 2.
Dabar turime sukurti lentelę su duomenimis iš dviejų stulpelių.

Lentelė naudojant formulę y=x 2
Pasirinkite lentelę ir eikite į valdymo skydelį, į „Įterpti“, ten pasirinkdami „sklaidos diagramą“.


Kaip sukurti grafiką „Excel“ naudojant taškus? Sklaidos sklypas
Dabar dirbkime su skirtuku Dizainas. Čia turėtumėte pridėti kelias duomenų eilutes:

Dar viena duomenų lentelė
Grįžtame į lentelę ir pasirenkame skirtuką „dizaineris“. Ten paspaudžiame mygtuką „Pasirinkti duomenis“. Jums bus pateiktas langas, kuriame galėsime pasirinkti savo naują plokštelę kaip asortimentą.