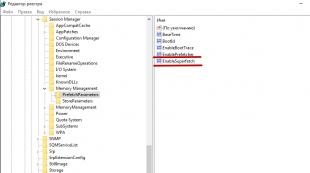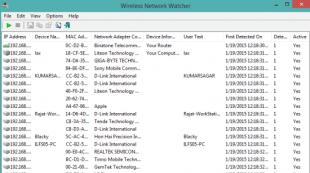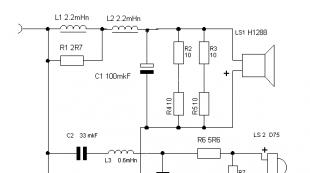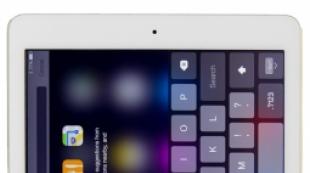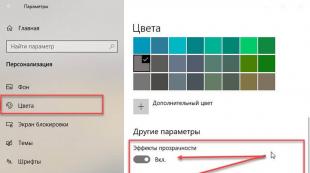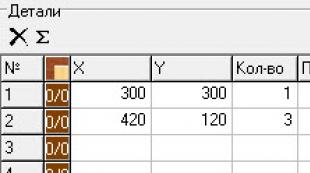Kaip optimizuoti „Windows“ SSD diskui. Kaip optimizuoti „Windows“ SSD diskui SSD veikimo optimizavimas „Windows 10“.
Geriausia kompiuteryje įdiegti SSD diską. Jie turi didesnį duomenų skaitymo / rašymo greitį, taip pat mažiau tikėtina, kad jie suges, palyginti su įprastais standžiaisiais diskais. Tačiau norint patirti visus darbo su kietojo kūno disku privalumus, „Windows 10“ turi būti tinkamai sukonfigūruota naudoti SSD.
Ką patikrinti prieš optimizavimą?
Prieš pradėdami optimizavimo procesą, patikrinkite, ar sistema palaiko TRIM ir ar įjungtas AHCI SATA režimas.
Valdiklio veikimo režimą galite patikrinti BIOS. Nustatymuose raskite skiltį „SATA operacija“ ar panašų skyrių. Jei nustatytas ATA veikimo režimas, perjunkite jį į AHCI.
Tai gali sukelti sunkumų:
- Senoji BIOS versija nepalaiko valdiklio AHCI režimu. Tokiu atveju eikite į pagrindinės plokštės gamintojo svetainę, sužinokite, ar jūsų modelis palaiko AHCI režimą, tada atsisiųskite ir įdiekite naują BIOS;
- OS nebus paleista, nes joje nėra reikiamų tvarkyklių. Tokiu atveju iš anksto įdiekite tvarkykles kompiuteryje. Geriausias pasirinkimas yra nedelsiant iš naujo įdiegti operacinę sistemą.
Įgalinamas TRIM
TRIM funkcija naudojant SSD padidina jo greitį ir užtikrina vienodą atminties elementų susidėvėjimą. Tai teigiamai veikia kietojo kūno disko veikimą.
Komandų eilutėje, kuri veikia kaip administratorius, įveskite komandą: fsutil elgesio užklausa DisableDeleteNotify. Jei:
- 0 – parametras įjungtas;
- 1 – parametras išjungtas.
Norėdami įjungti, įveskite komandą: fsutil elgesio rinkinys DisableDeleteNotify 0.
„Windows 10“ nustatymas SSD
Jei visi pirmiau nurodyti punktai sukonfigūruoti, optimizuokite „Windows 10“ kompiuteryje su kietojo kūno disku.
Funkcijų išjungimas
Kai kompiuteryje naudojate kietojo kūno diską, išjunkite kai kurias „Windows 10“ funkcijas, kurios padeda dirbti su HDD. Žemiau išsamiai parašyta, kaip tai padaryti keliais etapais.
Failų indeksavimas
Indeksavimas skirtas pagreitinti OS. Tai suteikia greitą prieigą prie reikalingų failų. Tačiau SSD diskas turi didelį informacijos mainų su sistema greitį, o dažnas perrašymas greitai jį sugadins. Todėl geriau išjungti failų indeksavimą.
Šis kompiuteris → dešiniuoju pelės mygtuku spustelėkite SSD diską → Ypatybių meniu → panaikinkite žymėjimą šalia „Leisti šio disko failus indeksuoti be failo savybių“.
Paieškos paslauga
Hibernacija
Hibernacija išsaugo veikiančios OS vaizdą, kai kompiuteris išjungtas. Jis įrašomas į vidinę atmintį. Tai padidina vėlesnį Windows 10 įkėlimo greitį. SSD disko atveju jis nereikalingas, nes sistemos įkėlimo greitis yra didelis, o dažnas informacijos perrašymas neigiamai veikia disko tarnavimo laiką.
Komandinėje eilutėje (kaip su ja dirbti galite perskaityti straipsnyje „“), vykdydami kaip administratorius, įveskite komandą: powercfg -h išjungtas.
Prefetch ir SuperFetch
Išankstinis iškvietimas pagreitina dažnai naudojamos programinės įrangos paleidimą, o „SuperFetch“ numato, kokią programą ketinate paleisti. Abiem atvejais OS iš anksto įkelia informaciją į atmintį. Jei naudojate SSD, išjunkite juos.

Svarbu! „Švaraus“ „Windows 10“ diegimo metu SSD diske šie parametrai iš pradžių nustatomi į „0“. Tačiau kai kompiuteryje derinami SSD ir HDD diskai, atsiranda gedimų. Todėl dar kartą patikrinkite šias reikšmes įdiegę OS.
Defragmentavimas
Defragmentavimas padidina HDD disko veikimo greitį, tvarkydamas informacijos grupes vieną po kitos. Kietojo kūno diskas turi vienodą prieigos prie visų atminties ląstelių greitį. Defragmentavimas jam nėra aktualus, todėl jį išjunkite.

Automatinis optimizavimas naudojant SSD Mini Tweaker įrankį
Nešiojama nemokama programa, optimizuojanti „Windows 10“ kietojo kūno diskui. Kadangi jį sukūrė trečioji šalis, jūs juo naudojatės prisiimdami atsakomybę.
Atsisiųskite ir paleiskite programą. Atsidariusiame lange pasirinkite elementus, kurie, jūsų manymu, reikalingi, ir spustelėkite „Taikyti pakeitimus“.
Išvada
Įdiegę arba perkėlę Windows 10 į SSD diską, turite optimizuoti jos veikimą. Tai galima padaryti rankiniu būdu, išjungiant funkcijas, kurios nėra svarbios kietojo kūno diskui, arba naudojant specialią SSD Mini Tweaker įrankį.
SSD diskai yra didesnio veikimo greičio įrenginiai. Apie šio tipo disko privalumus ir trūkumus rašėme.
Nereikia sudėtingos SSD diskų konfigūracijos. Tačiau svarbu žinoti keletą niuansų, turinčių įtakos jų darbui. Ypatingas dėmesys turi būti skiriamas „Windows 10“ operacinei sistemai, kurioje buvo atlikta nemažai pakeitimų ir daugelis SSD optimizavimo patarimų nebėra aktualūs.
Numatytieji nustatymai
Išsiaiškinkime, kaip „Windows 10“ automatiškai optimizuoja kietojo kūno diskus. Iš karto atkreipkime dėmesį, kad „dešimtukas“ nebenaudoja WinSAT. Nereikia papildomo disko inicijavimo. Štai kas nutinka, kai aptinkamas SSD:
- defragmentavimas įjungtas;
- funkcija ReadyBoot išjungta;
- „dešimt“ naudoja funkciją „Superfetch/Prefetch“, kuri buvo išjungta ankstesnėse OS versijose;
- įvyksta disko optimizavimas;
- TRIM įjungtas pagal numatytuosius nustatymus.
Turime suprasti, kokie SSD disko konfigūracijos aspektai vis dar yra prieštaringi. Ekspertai daugiausia dėmesio skiria failų indeksavimui, sistemos apsaugai, įrašų talpyklai ir kt. Tačiau pirmiausia keli žodžiai apie defragmentavimo išjungimą.
SSD defragmentavimassistemoje Windows 10
„Dešimtukas“ pristato ne defragmentavimo, o disko optimizavimo principą - jis išvalo disko blokus naudodamas funkciją Retrim.
Daugelis vartotojų mano, kad ši funkcija yra visiškai nereikalinga. Ankstesnėse OS versijose jis buvo išjungtas. Tačiau daugelis ekspertų mano, kad tai svarbu siekiant pagerinti SSD našumą.
Štai pagrindiniai automatinio SSD optimizavimo punktai:
- defragmentuoti galima tik įjungus sistemos apsaugą (prijungti atkūrimo taškai, VSS failų istorija);
- funkcija TRIM nežymi nepanaudotų disko blokų, tačiau komanda Retrim leidžia juos pažymėti;
- Norint optimizuoti SSD, naudojamas kitoks algoritmas, palyginti su HDD standžiųjų diskų defragmentavimu.
Apskritai galite palikti automatinį defragmentavimą. Tačiau jį lengva išjungti: optimizavimo parametruose (parodytuose ankstesnėje ekrano kopijoje) pasirinkite norimą diską ir spustelėkite „Keisti parametrus“. Pašaliname žymeklį iš automatinio suplanuoto optimizavimo.
SSD funkcijosir jų nustatymai
Pereikime prie kietojo kūno diskų funkcionalumo. Išsiaiškinkime, kurias funkcijas galima išjungti, o kurias palikti, kad pagerėtų našumas.
Daugelis internete rastų patarimų, kaip pagerinti SSD našumą, nukopijuoti iš vadovų, susijusių su ankstesnėmis Windows versijomis. Tai ypač pasakytina apie įrašų talpyklą ir funkciją „SuperFetch“.
Rekomendacijos pritaikytos siekiant padidinti SSD tarnavimo laiką. Galų gale, kietojo kūno diskuose yra ribotas duomenų kiekis, įrašytas per visą disko naudojimo laiką. Kai kurių funkcijų išjungimas leidžia atsikratyti nereikalingos įrašomos informacijos. Tačiau ilgindami tarnavimo laiką aukojame našumą, greitį ir naudojimo paprastumą. Ir kartais pasitaiko rimtų klaidų.
Ne visada patartina konfigūruoti SSD naudojant „Windows 10“, kad būtų ilgesnis tarnavimo laikas. Naudojimo laikotarpis matuojamas:
- maksimaliu informacijos kiekiu, kurį galima įrašyti į diską;
- perrašymo ciklų skaičiuje.
Pirmuoju atveju gamintojai suteikia kelių šimtų terabaitų garantiją. Per metus naudojimo diskas įrašo kelis terabaitus duomenų. Net jei paimtume hipotetinį pavyzdį su 5 TB metiniu parašu ir 300 TB garantija, gautume kelis dešimtmečius.
Patikimesnį vaizdą suteikia garantija, apskaičiuota pagal pavarų perrašymo ciklus. Vertė matuojama keliais tūkstančiais ciklų – 3, 5 ir kt. Vidutiniškai kasdien įrašydami 12 GB (vienas ciklas) ir turėdami, tarkime, 3000 ciklų, gausime garantiją aštuoneriems SSD naudojimo metams. Natūralu, kad viskas priklauso nuo gamintojo ir kitų savybių.
Atkreipkite dėmesį, kad kaip tarnavimo laiko rodiklį neverta naudoti charakteristikos „Tuo tarpu tarp gedimų“. Paprastai jis matuojamas 1,5 milijono valandų, o tai yra nerealus rezervas. Faktas yra tas, kad gamintojai tokias reikšmes įrašo visiems tos pačios populiacijos naudojamiems diskams ir naudoja jas garantiniu laikotarpiu.
Pavyzdžiui, nusipirkome vieną diską, kuris tarnavo 5 metus. Jis buvo tinkamas naudoti, tačiau paseno ir buvo pakeistas nauju. Nusipirkome antrą, trečią, ketvirtą diską. O kažkur apie 40-ąjį diską, po milijono valandų naudojimo vienos SSD populiacijos, galime tikėtis, kad garantiniu laikotarpiu jis suges.
Apskritai specifikacijoje visiškai nepateikiama informacija apie konkretaus ką tik įsigyto ir įdiegto disko tarnavimo laiką.
Prie ko mes vedame? Be to, SSD resursų pilnai pakanka ilgam darbui. Disko derinimas aukojant našumą dažnai nėra praktiškas. Vis dėlto anksčiau ar vėliau turėsite nusipirkti naują, modernesnį ir greitesnį diską.
Sukeisti failą
Yra dvi parinktys:
- keitimo failo perkėlimas į HDD;
- visiškas funkcijos išjungimas.
Pirmuoju atveju žymiai prarasime našumą. HDD veikia lėčiau, o apsikeitimo faile saugoma informacija bus apdorojama lėčiau.
Failo išjungimas yra prieštaringas. Kompiuteriams su nedideliu RAM kiekiu tai visai nerekomenduojama. Tačiau net ir galingesnių kompiuterių, turinčių 8 GB ar daugiau RAM, savininkai gali susidurti su problemomis. Kai kurios programos veikia su klaidomis, kai puslapio failas yra išjungtas.
Iš esmės „Windows“ gana retai pasiekia ieškos failą. Ypač jei kompiuteris nenaudoja daug RAM resursų. Mes išsamiai aptarėme šį klausimą.
Hibernacija
Hibernacijos režimas naudojamas taupyti akumuliatoriaus energiją ir greitai paleisti sistemą išsaugant paskutinius atliktus veiksmus. Sulaikytosios veiksenos režimas pradedamas po budėjimo režimo.
Failas hiberfil.sys sveria kelis gigabaitus. Jį išjungti patartina tik tuo atveju, jei diske nėra pakankamai laisvos vietos.
Galima sumažinti jo apimtį. Tokiu atveju greitojo paleidimo funkcija išlieka, tačiau informacija neišsaugoma, kai kompiuteris įjungiamas iš sulaikytosios veiksenos režimo. Jei vartotojui nėra aktualu išsaugoti ankstesnio darbo duomenis, failą galima sutrumpinti.
Daugiau informacijos apie užmigdymo režimą, jo išjungimą arba failo dydžio sumažinimą rasite .
Sistemos apsauga
Kai įjungta sistemos apsauga, „Windows“ įrašo atkūrimo taškus į diską. Kai kurie ekspertai ir diskų gamintojai rekomenduoja išjungti šią funkciją SSD. Pažymima, kad kuriant atkūrimo taškus kartu paleidžiama daugybė foninių procesų. Produktyvumas mažėja.
Nors dažniausiai sistemos apsaugos funkcijos atliekamos, kai kompiuteris neveikia arba atliekami konkretūs sistemos pakeitimai. Daugiau apie atkūrimo taškus rašėme.
„Microsoft“ ir SSD gamintojas „Intel“ nerekomenduoja išjungti apsaugos sistemos. Iš tiesų, daugelį kompiuterio problemų ir klaidų ištaisyti daug lengviau, jei yra atkūrimo taškų.
Aplankų ir failų perkėlimas į HDD
HDD disko naudojimas talpyklai ir laikiniesiems failams saugoti sumažins SSD apkrovą, bet tuo pačiu sumažins našumą. HDD diskai apdoroja failus daug lėčiau.
Vėlgi, kyla klausimas, kam teikti pirmenybę: SSD disko tarnavimo laikui ar veikimo greičiui. Daugelis žmonių renkasi neutralų variantą: laikinieji failai saugomi SSD, kad būtų didesnis apdorojimo greitis, o dideli failai saugomi HDD diskuose. Pastarieji apima muziką, filmus, fotografijas ir kt.
Superfetch ir Prefetch funkcijos
Programų įrašų kaupimas talpykloje ir automatinis talpyklos buferio išvalymas pagreitina dažnai naudojamas programas. Tačiau nuomonės apie šias funkcijas naudojant SSD skiriasi. Be to, informacija dažnai yra prieštaringa net to paties gamintojo viduje.
„Microsoft“ teigia, kad „Windows 10“ funkcija buvo pakeista ir aktyviai naudojama su SSD. „Samsung“ gamintojas įsitikinęs, kad „Superfetch“ talpyklos kaupimas nėra svarbus kietojo kūno diskams.
Paslaugą galite išjungti taip. Paspauskite Win+R ir eilutėje įveskite komandą services.msc. Atsidariusiame lange suraskite mums reikalingą funkciją ir dukart spustelėkite kairiuoju pelės klavišu. Paleidimo nustatymuose pasirinkite „Išjungta“ ir spustelėkite „Gerai“.
Kitas klausimas yra talpyklos buferis. Paprastai rekomenduojama palikti buferį įjungtą. Ginčai kyla dėl automatinio valymo. Iš esmės visą informaciją atitinkamuose nustatymuose paaiškina pati operacinė sistema. Pats nuspręskite, ar jums svarbu padidinti našumą (įjungus talpyklą) ir išsaugoti duomenis (išjungus valymą).
Eikite į SSD disko savybes ir eikite į skirtuką „Politika“.
Ir paskutinis dalykas yra failų indeksavimas. Nėra prasmės išjungti šią funkciją. Pirma, jūs prarasite patogią funkciją ieškoti failų sistemos turinyje. Antra, operacija yra skaitymo, o ne įrašymo į diską operacija.
Indeksavimo parametrai yra disko ypatybėse.
Bendrieji SSD naudojimo aspektai
Mes kalbėjome apie privačius SSD diskų nustatymus, kurie daugeliu atvejų yra nepraktiški. Toliau atkreipiame dėmesį į kai kuriuos niuansus, kurie yra tikrai svarbūs norint padidinti našumą ir tarnavimo laiką.
- Laisva vieta.
Mes tai jau sakėme. Svarbu skirti apie 10-15 procentų laisvos vietos SSD diske.
- AHCI arba IDE.
Anksčiau rašėme apie. SSD diskams tikrai turėtumėte rinktis AHCI. Kai kurios funkcijos, kurios padidina disko greitį ir tarnavimo laiką, nepasiekiamos naudojant IDE.
- SATA prievadas.
ACHI režimo naudojimas yra tiesiogiai susijęs su SSD prijungimu prie SATA prievado. Tai nebus labai svarbu, jei vartotojas naudos kitą prievadą, tačiau vis tiek geriau prijungti diską prie greitesnio SATA.
- Firmware.
Apibendrinkime
Dauguma rankinių SSD disko nustatymų, skirtų „Windows 10“, nėra svarbūs. Puslapio failo išjungimas, užmigdymo režimas, sistemos apsauga, Superfetch funkcija, aplankų ir failų perkėlimas nepailgina disko ilgaamžiškumo. Be to, dėl tokių operacijų gali sumažėti produktyvumas.
Svarbiau atkreipti dėmesį į laisvos vietos diske sukūrimą, naudojant ACHI režimą ir SATA prievadus, taip pat stenkitės nepraleisti naujų programinės įrangos atnaujinimų.
Daugeliui asmeninių kompiuterių vartotojų dažnai kyla klausimas, kaip tai padaryti Įdiekite „Windows 10“ į SSD. Norėdami atsakyti į šį klausimą, parengėme medžiagą, kurioje išsamiai apibūdinsime dešimčių diegimo procesą nuo nulio SSD diske.
Įkrovos USB disko paruošimas norint įdiegti „Windows 10“.
Visų pirma mums reikia sukurti įkrovos USB diską, iš kurios įdiegsime operacinę sistemą į SSD.
Todėl, jei turite supakuotą Windows versiją su disku, nedvejodami praleiskite šias instrukcijas. Norėdami sukurti įkrovos diską su dešimt, mums reikia patentuotos „Microsoft“ programos, vadinamos MediaCreationTool. Šią nešiojamąją programos versiją galite atsisiųsti iš „Microsoft“ interneto šaltinio – www.microsoft.com. Atsisiuntę mums reikės 4 GB ar didesnės talpos USB disko. Mūsų atveju tai yra 16 GB USB diskas. Paleidę programą, pateksime į jos pradžios langą.
Šiame lange kūrėjai prašo mūsų sutikti su „Microsoft“ licencijos sutartimi. Mes sutinkame ir paspaudžiame mygtuką Sutinku. Šis veiksmas nuves mus į kitą etapą.

Šiame lange mus domina antrasis elementas, kuris leis mums sukurti įkrovos USB atmintinę. Pasirinkite šį elementą ir pereikite prie kito lango.

Čia turime pasirinkti norimos įdiegti Windows 10 parametrus. Mūsų atveju tai yra 64 bitų namų versija. Spustelėję Pirmyn, pateksime į langą, kuriame bus pasirinktas kuriamas įkrovos įrenginys.

Galite rinktis iš USB atmintinės arba įprasto DVD. Sustokime ties „flash drive“ ir pereikime prie kito etapo.

Dabar iš sąrašo pasirinkite „flash drive“ ir tęskime.

Šiame etape reikalingi failai bus pradėti atsisiųsti ir įdiegti į „flash drive“, kad jį būtų galima įkelti. Kai diegimas ir atsisiuntimas bus baigtas, mūsų USB diskas bus paruoštas.
SSD disko sistemos pasirinkimas
Kad SSD diskas veiktų geriausiai, kompiuteris arba nešiojamasis kompiuteris turi atitikti šias specifikacijas:
- AHCI režimo palaikymas;
- SATA 3.0 sąsajos palaikymas
Verta atsižvelgti į tai, kad diegiant „Windows 10“ turi būti įjungtas AHCI režimas.
Apsvarstykite galimybę suaktyvinti šį režimą staliniame kompiuteryje su pagrindinė plokštė MSI A68HM-P33 Ir procesorius AMD Kaveri A10-7850K. MSI A68HM-P33 pagrindinė plokštė yra pastatyta ant A68H mikroschemų rinkinys, kuri turi palaikymą SATA 3.0. Dėl AHCI režimo įjungimas turime eiti į MSI A68HM-P33 pagrindinės plokštės BIOS. Norėdami tai padaryti, paleisdami kompiuterį paspauskite mygtuką DEL.

Dabar eikime į dešinįjį skirtuką „“.

Šiame skirtuke mus domina elementas „“, į kurį eisime.

Atsidariusiame skirtuke mus domina paskutinis „“ elementas, prie kurio pereisime.

Šiame skirtuke mus domina blokas „ SATA konfigūracija“ ir pirmasis lizdas SATA, prie kurio prijungtas SSD. Paveikslėlyje parodyta, kad AHCI režimas jau pasirinktas. Norėdami nustatyti šį režimą, tiesiog spustelėkite šį elementą pele.

Panašiai galite įjungti AHCI režimą kitose nešiojamųjų ir stalinių kompiuterių pagrindinėse plokštėse.
Taip pat verta paminėti, kad dauguma naujų kompiuterių pagal numatytuosius nustatymus turi AHCI režimą. Bet jei, pavyzdžiui, sename kompiuteryje buvo Windows XP, tada šiuo atveju SATA prievadas dirbs IDE režimu.
„Windows 10“ diegimas naujame SSD diske
Nustatę AHCI režimą MSI A68HM-P33 pagrindinėje plokštėje kompiuteryje, pabandykime įdiegti Windows 10 SSD diske. Norėdami tai padaryti, paleiskite iš „flash drive“, kurį paruošėme anksčiau.

Pirmame lange pasirinkite kalbos parametrus ir pereikite prie kito, kuriame paspaudžiame mygtuką Įdiegti.

Kitame etape priimsime licencijos sutartį.

Pasirodžiusiame lange esame paraginti atnaujinti arba įdiegti Windows 10 nuo nulio. Mes sutelksime dėmesį į antrąjį tašką, kuris leis mums įdiegti „Windows 10“ švariame SSD.

Disko pasirinkimo ir redagavimo lange sukurkite naują skaidinį naudodami mygtuką Sukurti, kaip parodyta toliau.

Sukūrę skaidinį, pereikime prie tiesioginio „Windows 10“ diegimo.

Pavyzdys rodo, kad Windows 10 diegimas SSD diske nesiskiria nuo diegimo HDD. Taip pat verta paminėti, kad Ten yra nauja operacinė sistema, kuri yra pritaikyta SSD diskams. Tai reiškia, kad jums nereikia derinti sistemos, kad pailgintumėte SSD naudojimo laiką. Pavyzdžiui, dešimtuke automatinis SSD disko defragmentavimas išjungtas. „Windows 7“ diegimas SSD diske praktiškai nesiskiria nuo aukščiau aprašyto proceso. Tačiau įdiegus „Windows 7“, ją teks optimizuoti, kad pailgintų SSD tarnavimo laiką, pavyzdžiui, išjungus automatinį defragmentavimą.
Kad mūsų skaitytojams nereikėtų ieškoti informacijos internete apie „Windows“ optimizavimą SSD diskams, mūsų svetainėje yra straipsnis „“. Šiame straipsnyje rasite visą informaciją apie sąranką, siekiant pratęsti SSD eksploatavimo laiką, įskaitant tai, kaip išjungti automatinį defragmentavimą nešiojamajame arba staliniame kompiuteryje.
Ar verta įdiegti Windows XP SSD diske?
Gana dažnai kompiuterių vartotojams kyla klausimas: ar „Windows XP“ veiks su SSD. Prieš atsakydamas į šį klausimą, norėčiau įspėti mūsų skaitytojas.
Pirma, „Windows XP“ yra labai sena OS, kurios nebepalaiko pati „Microsoft“. Taip pat Windows XP naujos tvarkyklės ir programos neišleidžiamos. Pavyzdžiui, „Chrome“ naršyklė ilgą laiką nebuvo išleista XP. Visa tai kupina pasekmių, kuriose sistema jautrūs visų rūšių virusų atakoms.
Antra, „Windows XP“ buvo išleista tuo metu, kai SSD diskų dar nebuvo. Iš to išplaukia, kad ji neskirtas dirbti su jais. Žinoma, internete galite rasti daug instrukcijų, kaip įdiegti „Windows XP“, tačiau mes to daryti griežtai nerekomenduojame. Tada kils natūralus klausimas, kaip naudotis programine įranga, kuri veikia tik XP. Šią situaciją padės išspręsti virtuali mašina. Pavyzdžiui, naudodami „VirtualBox“ programą galite sukurti virtualią mašiną „Windows 10“ ir paleisti joje „Windows XP“.

Kaip nepažeisti SSD disko
Iš pradžių naujo įrenginio tikslas yra padidinti kompiuterio greitį, tačiau kiekvienas vartotojas nori, kad jo įranga tarnautų kuo ilgiau. Straipsnis mūsų svetainėje padės suprasti, kaip pratęsti SSD naudojimo laiką. Toliau taip pat paliesime kai kuriuos svarbius dalykus.
Daugelis kompiuterių vartotojų buvo įpratę defragmentuoti vietinius diskus nuo „Windows XP“ laikų. Jei vartotojas SSD diske įdiegia dešimt, tada nereikia ieškoti, kur nustatymuose išjungti automatinį defragmentavimą, nes OS šios funkcijos nenaudos. Tačiau daugelis kompiuterių vartotojų yra įpratę defragmentuoti naudodami trečiųjų šalių programas, kurios nėra įtrauktos į „Windows“. Todėl patariame atsisakyti šio defragmentavimo įpročio, kai sistemoje yra įdiegtas SSD diskas. Taip pat išjunkite tvarkaraštį tokiose programose, kurios defragmentuoja nurodytu laiku.
Smalsus vartotojas tikrai nustebs: kodėl „Windows 10“ išjungia defragmentavimą ir kaip tai veikia trečiųjų šalių paslaugos. Atsakymas į šį klausimą paprastas - Kiekvienas SSD turi ribotą rašymo ciklų skaičių, todėl defragmentuodami šių ciklų skaičių sumažinate daug greičiau.
Išsprendėme defragmentavimą, o dabar pabandykime išsiaiškinti, kokią žalą SSD daro dėl formatavimo ir informacijos ištrynimo diske. Užbaigti SSD disko formatavimas taip pat kaip ir defragmentavimo atveju, sumažina perrašymo ciklų skaičių.
Jei reikia pakeisti SSD disko failų sistemą, rekomenduojame naudoti greitą defragmentavimą.
Kalbant apie informacijos ištrynimas metodai, tokie kaip DOD, NSA ir Gutmann, tai yra naudinga tik HDD. Faktas yra tas, kad visi SSD diskai turi TRIM funkciją, kuri leidžia OS visiškai ištrinti ištrintus failus be galimybės atkurti.
Apibendrinkime
Šioje medžiagoje bandėme išsamiai aprašyti „Windows 10“ diegimo kompiuteryje procesą. Iš medžiagos tampa aišku, kad dešimčių įdiegimas SSD diske praktiškai nesiskiria nuo Windows 7 ir 8 diegimo. Vienintelis dalykas, į kurį reikia atsižvelgti naudojant SSD + Windows 10 derinį, yra kompiuteris, kuris turi atitikti kietojo kūno diskai.
Pavyzdžiui, jei naudojate SSD su SATA 2 prievadu, o ne SATA 3 prievadu, apribosite SSD greitį iki 300M/s. Tikimės, kad mūsų medžiagos dėka be problemų įdiegsite „Windows 10“ SSD diske.
Video tema
SSD yra daug greitesni nei jų senesni kolegos ir tampa vis populiaresni. Tokiame diske įdiegta operacinė sistema paleidžiama ir veikia greičiau, padidindama viso kompiuterio našumą. Jei norite išnaudoti visas SSD galimybes, turėsite skirti šiek tiek laiko jį nustatydami.
Ar turėčiau optimizuoti savo SSD?
Gamintojų teigimu, šiuolaikinėse operacinėse sistemose kietojo kūno atminties diskams nereikia papildomos konfigūracijos ar optimizavimo. Bet kokie rankiniai nustatymai, pasak „Microsoft“, gali tik sulėtinti diską arba sukelti sistemos problemų.
Tačiau gana dažnai gali susiklostyti situacija, kai SSD su įdiegta Windows 10 operacine sistema neduoda tokio veikimo rezultato, kokio vartotojas nori tikėtis. To priežastys gali būti visiškai skirtingos. Tokiu atveju vartotojai turi įsikišti ir patys optimizuoti diską.
Yra keletas patarimų, kurie padės pagerinti SSD veikimą ir prailginti jo eksploatavimo laiką:
- visada palikite laisvą apie šeštadalį disko: laisvos vietos reikia stabiliam disko veikimui nesumažėjus našumui;
- jei turite kelis diskus, SSD diske įdiekite operacinę sistemą ir sunkias programas, su kuriomis dažnai dirbate;
- stenkitės nekeisti standartinių SSD nustatymų: disko optimizavimas ir kitos sistemos funkcijos buvo kuriamos kartu su kietojo kūno diskų gamintojais ir yra pačios optimaliausios;
- nedefragmentuokite SSD: tai jiems ne tik nenaudinga, bet ir sutrumpina disko tarnavimo laiką;
- Reguliariai atnaujinkite disko programinę-aparatinę įrangą, bet nedarykite to per dažnai: nuolat pasirodo nauja programinė įranga ir nėra prasmės įdiegti kiekvieną iš jų.
SSD diskai turi ribotą duomenų perrašymo ciklų skaičių, todėl defragmentavimas sutrumpina jų tarnavimo laiką
Automatinis SSD nustatymas
Kai prijungiate SSD prie kompiuterio, „Windows 10“ sukonfigūruoja patį diską. Šis nustatymas apima:
- disko defragmentavimo išjungimas;
- SSD galios optimizavimas;
- TRIM ir Superfetch funkcijų įjungimas;
- „ReadyBoot“ funkcijos išjungimas.
Kai kurie vartotojai gali pastebėti, kad SSD laikas nuo laiko automatiškai defragmentuojamas. Taip yra dėl to, kad „Windows 10“ defragmentuoja ir optimizuoja diską naudodama tą patį įrankį. Tai, ką galite laikyti defragmentavimu, yra dar vienas jūsų SSD naudingas procesas.
Rankinis SSD nustatymas
Kaip ir naudojant kietuosius diskus, yra keletas būdų, kaip pagreitinti SSD. Tačiau šie metodai apima tam tikrų sistemos funkcijų atsisakymą, kurios kai kuriems vartotojams gali netikti.
Išjungti ieškos failą verta tik tuo atveju, jei kompiuteryje įdiegta daug RAM. Tačiau net ir tada tai yra prieštaringas sprendimas. Išjungus ieškos failą gali pailgėti disko eksploatavimo laikas: bus daug mažiau iškvietimų iš sistemos nuolat perrašyti failus.
- Atidarykite Valdymo skydą. Jį galima rasti per paiešką.
Atidarykite Valdymo skydą
- Atidarykite kategoriją Sistema ir sauga. Atidarykite kategoriją Sistema ir sauga
- Eikite į skyrių „Sistema“.
Eikite į skyrių „Sistema“.
Spustelėkite „Išplėstiniai sistemos nustatymai“
- Šalia užrašo „Performance“ spustelėkite mygtuką „Parinktys“.
Spustelėkite mygtuką „Parinktys“.
- Atidarykite skirtuką „Išplėstinė“ ir spustelėkite mygtuką „Keisti...“.
Spustelėkite mygtuką „Keisti...“.
- Atžymėkite laukelį „Automatiškai pasirinkti puslapių failo dydį“, pažymėkite „Be puslapių failo“ ir patvirtinkite atliktus pakeitimus.
Išjungti puslapio failą
Užmigdymo režimo išjungimas
Hibernacija naudojama norint greitai įjungti kompiuterį. Įjungus užmigdymo režimą, kompiuteris visiškai neišsijungia: informacija apie visas vykdomas programas išlieka aktyviuose procesuose. Šio režimo išjungimas teigiamai paveiks jūsų SSD naudojimo trukmę, tačiau kai kuriems vartotojams gali kilti nepatogumų.
- Atidarykite Valdymo skydą ir eikite į kategoriją Aparatūra ir garsas.
- Eikite į skyrių „Maitinimo parinktys“.
Eikite į skyrių „Maitinimo parinktys“.
- Pirmiausia turėtumėte pašalinti užmigdymo režimą iš kompiuterio išjungimo mygtukų. Spustelėkite „Maitinimo mygtuko veiksmai“.
Spustelėkite „Maitinimo mygtuko veiksmai“
- Spustelėkite užrašą „Nustatymų pakeitimai, kurie šiuo metu nepasiekiami“, panaikinkite užmigdymo režimo žymėjimą ir patvirtinkite atliktus pakeitimus.
Pašalinkite užmigdymo režimą iš maitinimo mygtukų
- Dabar išjunkite automatinį perjungimą į užmigdymo režimą. Grįžkite į skyrių „Maitinimo parinktys“ ir spustelėkite užrašą „Energijos vartojimo plano nustatymas“ šalia naudojamo režimo.
Spustelėkite užrašą „Energijos vartojimo plano nustatymas“ šalia naudojamo režimo
- Spustelėkite „Keisti išplėstinius maitinimo nustatymus“.
Spustelėkite „Keisti išplėstinius maitinimo nustatymus“
- Eikite į „Sleep“, tada „Hibernate After“ ir pakeiskite abu į „Niekada“.
Išjungti automatinį užmigdymo režimą
Failų indeksavimas paieškai
Indeksavimas gana didelę apkrovą apkrauna sistemos ir SSD našumui. Būtina greitai ieškoti failų diske. Indeksavimas reiškia, kad kiekvienam jūsų diske esančiam failui sistemoje sukuriamas papildomas įrašas. Išjungus failų indeksavimą padidės jūsų disko greitis, tačiau žymiai sumažės failų paieškos greitis.

Sistemos apsaugos išjungimas
Sistemos apsaugos funkcija naudojama atkūrimo taškams kurti. Kiekvieną kartą, kai ką nors įdiegiate, kompiuterio atmintyje išsaugoma esama kompiuterio būsena ir įdiegtų programų būsena. Išjungus sistemos apsaugos funkciją, SSD eksploatavimo laikas pailgės, tačiau bus sunkiau pašalinti visas sistemos problemas.
- Dešiniuoju pelės mygtuku spustelėkite piktogramą „Šis kompiuteris“ ir pasirinkite „Ypatybės“.
Eikite į kompiuterio ypatybes
- Spustelėkite „Išplėstiniai sistemos nustatymai“.
Atidarykite Išplėstinius sistemos nustatymus
- Atidarykite skirtuką „Sistemos apsauga“ ir spustelėkite mygtuką „Konfigūruoti…“.
Spustelėkite mygtuką „Konfigūruoti…“.
- Pasirinkite „Išjungti apsaugą“ ir patvirtinkite pakeitimus.
Išjungti sistemos apsaugą
Pavaros perjungimas į ANCI režimą
ANCI režimas, skirtas kietiesiems diskams, taip pat gali būti naudingas SSD diskams. Tai turėtų pagerinti kompiuterio našumą ir sumažinti energijos sąnaudas.
Kai pradedate įjungti ANCI režimą savo SSD, atminkite, kad viršijate sistemos nustatymus ir rizikuojate sugadinti SSD.
Įrenginių tvarkytuvėje galite įsitikinti, kad ANCI režimas neįjungtas.

ANCI režimas įjungiamas jūsų kompiuterio BIOS. Kadangi BIOS ir būdai patekti į ją visuose kompiuteriuose yra skirtingi, kiekvienas atvejis turi būti vertinamas atskirai. BIOS turėsite rasti disko nustatymus ir pakeisti jo veikimo režimą. Geriau sužinoti, kaip teisingai įjungti ANCI režimą gamintojo svetainėje.
Net jei jūsų SSD ANCI režimas jau suaktyvintas, sistema jo nenaudos. Norėdami tai išspręsti, turite pakeisti kelis sistemos registro nustatymus.
- Raskite regedit per meniu Pradėti paiešką ir atidarykite registro rengyklę.
Eikite į registro rengyklę
- Nukopijuokite kelią „HKEY_LOCAL_MACHINE\SYSTEM\CurrentControlSet\Services\iaStorV“ (be kabučių) į adreso juostą ir paspauskite Enter.
Iš naujo nustatykite parametro reikšmę į nulį ir spustelėkite Gerai
- Tuo pačiu būdu iš naujo nustatykite šiuos parametrus:
- pradžios parametras „HKEY_LOCAL_MACHINE\SYSTEM\CurrentControlSet\Services\storahci“;
- 0 parametras „HKEY_LOCAL_MACHINE\SYSTEM\CurrentControlSet\Services\iaStorAV\StartOverride“;
- 0 parametras, esantis „HKEY_LOCAL_MACHINE\SYSTEM\CurrentControlSet\Services\storahci\StartOverride“.
SSD programinės įrangos atnaujinimas
SSD diskas turi savo programinę-aparatinę įrangą (sisteminių programų rinkinį, kuris iš esmės yra panašus į tvarkykles). Jei yra kokių nors problemų su programine įranga arba ji labai pasenusi, galite pastebėti disko sulėtėjimą. Bet kokios klaidos ar konfliktai su sistema taip pat gali atsirasti dėl pasenusios kietojo kūno disko programinės įrangos.
Konkretūs disko mirksėjimo būdai priklauso nuo jo gamintojo. Dažniausiai tam siūloma speciali programa. Kitais atvejais pakanka tiesiog įrašyti programinę-aparatinę įrangą į diską ir iš naujo paleisti kompiuterį. Ir kartais vartotojas turės viską padaryti rankiniu būdu per komandinę eilutę. Išsamias disko mirksėjimo instrukcijas rasite oficialioje gamintojo svetainėje.
Štai keli bendri patarimai prieš mirksint diską, kurių turėtumėte laikytis bet kuriuo atveju:
- išsaugoti svarbiausią informaciją kitame diske;
- Išstudijuokite įdiegtą programinės įrangos versiją: skaitykite oficialų kūrėjų forumą arba naudotojų komentarus apie naujausius naujinimus. Kartais naujoje programinėje įrangoje yra klaidų, kurios bus ištaisytos tik būsimose versijose. Tokiu atveju turėtumėte atkreipti dėmesį į naujausią stabilią versiją;
- neįdiekite kiekvieno naujo programinės aparatinės įrangos naujinimo: jei viskas veikia stabiliai ir nėra problemų, galite atidėti programinės įrangos atnaujinimą;
- Įdiegę programinę-aparatinę įrangą patikrinkite SSD disko veikimą, kad įsitikintumėte, jog programinė įranga neįkėlė naujų klaidų. Geras sprendimas būtų naudoti specialias programas disko patikrinimui.
Vaizdo įrašas: SSD nustatymas
Specialios programos SSD optimizavimui
Dauguma veiksmų, kuriuos atlieka specialios SSD optimizavimo programos, yra tokie patys, kaip aprašyta aukščiau, tačiau veikia automatiniu režimu. Visos tokios programos yra itin paprastos ir identiškos, todėl panagrinėsime tik dvi populiariausias.
SSD Mini Tweaker yra labai maža ir lengvai naudojama programa, leidžianti per kelias minutes visiškai paruošti sistemą darbui su kietojo kūno diskais. Tai nereikalauja montavimo.
Viskas, ką jums reikia padaryti pačioje programoje, tai pažymėti reikiamus langelius ir spustelėti „Taikyti pakeitimus“. Kai procesas bus baigtas, iš naujo paleiskite kompiuterį.

Sveiki visi! Man patinka rašyti žmonėms apie kompiuterių sritį – ar tai darbas su įvairiomis programomis, ar pramogos kompiuteriniuose žaidimuose. Stengiuosi rašyti tik apie man asmeniškai pažįstamus dalykus. Mėgstu keliauti ir tikiu, kad tik kelyje gali iš tikrųjų pažinti save.
Geriausia kompiuteryje įdiegti SSD diską. Jie turi didesnį duomenų skaitymo / rašymo greitį, taip pat mažiau tikėtina, kad jie suges, palyginti su įprastais standžiaisiais diskais. Tačiau norint patirti visus darbo su kietojo kūno disku privalumus, „Windows 10“ turi būti tinkamai sukonfigūruota naudoti SSD.
Ką patikrinti prieš optimizavimą?
Prieš pradėdami optimizavimo procesą, patikrinkite, ar sistema palaiko TRIM ir ar įjungtas AHCI SATA režimas.
Valdiklio veikimo režimą galite patikrinti BIOS. Nustatymuose raskite skiltį „SATA operacija“ ar panašų skyrių. Jei nustatytas ATA veikimo režimas, perjunkite jį į AHCI.
Tai gali sukelti sunkumų:
- Senoji BIOS versija nepalaiko valdiklio AHCI režimu. Tokiu atveju eikite į pagrindinės plokštės gamintojo svetainę, sužinokite, ar jūsų modelis palaiko AHCI režimą, tada atsisiųskite ir įdiekite naują BIOS;
- OS nebus paleista, nes joje nėra reikiamų tvarkyklių. Tokiu atveju iš anksto įdiekite tvarkykles kompiuteryje. Geriausias pasirinkimas yra nedelsiant iš naujo įdiegti operacinę sistemą.
Įgalinamas TRIM
TRIM funkcija naudojant SSD padidina jo greitį ir užtikrina vienodą atminties elementų susidėvėjimą. Tai teigiamai veikia kietojo kūno disko veikimą.
Komandų eilutėje, kuri veikia kaip administratorius, įveskite komandą: fsutil elgesio užklausa DisableDeleteNotify. Jei:
- 0 – parametras įjungtas;
- 1 – parametras išjungtas.
Norėdami įjungti, įveskite komandą: fsutil elgesio rinkinys DisableDeleteNotify 0.
„Windows 10“ nustatymas SSD
Jei visi pirmiau nurodyti punktai sukonfigūruoti, optimizuokite „Windows 10“ kompiuteryje su kietojo kūno disku.
Funkcijų išjungimas
Kai kompiuteryje naudojate kietojo kūno diską, išjunkite kai kurias „Windows 10“ funkcijas, kurios padeda dirbti su HDD. Žemiau išsamiai parašyta, kaip tai padaryti keliais etapais.
Failų indeksavimas
Indeksavimas skirtas pagreitinti OS. Tai suteikia greitą prieigą prie reikalingų failų. Tačiau SSD diskas turi didelį informacijos mainų su sistema greitį, o dažnas perrašymas greitai jį sugadins. Todėl geriau išjungti failų indeksavimą.
Šis kompiuteris → dešiniuoju pelės mygtuku spustelėkite SSD diską → Ypatybių meniu → panaikinkite žymėjimą šalia „Leisti šio disko failus indeksuoti be failo savybių“.
Paieškos paslauga
Hibernacija
Hibernacija išsaugo veikiančios OS vaizdą, kai kompiuteris išjungtas. Jis įrašomas į vidinę atmintį. Tai padidina tolesnį Windows 10 įkrovos greitį. SSD disko atveju užmigdymo režimas nereikalingas, nes sistemos įkrovos greitis yra didelis, o dažnas informacijos perrašymas neigiamai veikia disko tarnavimo laiką.
Komandinėje eilutėje (kaip su ja dirbti galite perskaityti straipsnyje „Kaip atidaryti ir naudoti komandų eilutę sistemoje Windows 10“), paleisdami kaip administratorius, įveskite komandą: powercfg -h išjungtas.
Prefetch ir SuperFetch
Išankstinis iškvietimas pagreitina dažnai naudojamos programinės įrangos paleidimą, o „SuperFetch“ numato, kokią programą ketinate paleisti. Abiem atvejais OS iš anksto įkelia informaciją į atmintį. Jei naudojate SSD, išjunkite juos.

Svarbu! „Švaraus“ „Windows 10“ diegimo metu SSD diske šie parametrai iš pradžių nustatomi į „0“. Tačiau kai kompiuteryje derinami SSD ir HDD diskai, atsiranda gedimų. Todėl dar kartą patikrinkite šias reikšmes įdiegę OS.
Defragmentavimas
Defragmentavimas padidina HDD disko veikimo greitį, tvarkydamas informacijos grupes vieną po kitos. Kietojo kūno diskas turi vienodą prieigos prie visų atminties ląstelių greitį. Defragmentavimas jam nėra aktualus, todėl jį išjunkite.

Automatinis optimizavimas naudojant SSD Mini Tweaker įrankį
Nešiojama nemokama programa, optimizuojanti „Windows 10“ kietojo kūno diskui. Kadangi jį sukūrė trečioji šalis, jūs juo naudojatės prisiimdami atsakomybę.
Atsisiųskite ir paleiskite programą. Atsidariusiame lange pasirinkite elementus, kurie, jūsų manymu, reikalingi, ir spustelėkite „Taikyti pakeitimus“.
Išvada
Įdiegę arba perkėlę Windows 10 į SSD diską, turite optimizuoti jos veikimą. Tai galima padaryti rankiniu būdu, išjungiant funkcijas, kurios nėra svarbios kietojo kūno diskui, arba naudojant specialią SSD Mini Tweaker įrankį.