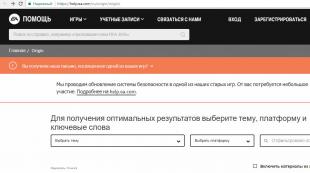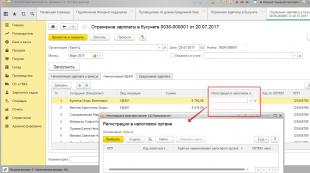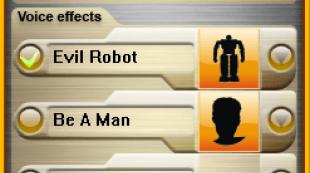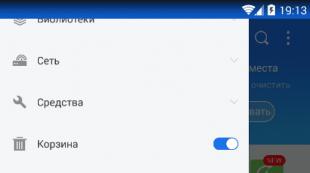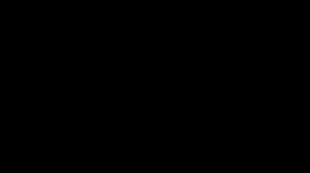Kaip įdiegti spausdintuvą hp laserjet 1102 be disko. Kaip įdiegti spausdintuvą be disko
Laba diena, draugai.
Apskritai situacija yra tokia. Kitą dieną jis man atnešė šį stebuklą kartu su savo nubuck nešiojamu kompiuteriu, kuriam jau 7 metai!!! XP dirba (nuo 2008 m.) ir sako: „Dimanai, daryk ką nori, bet duok man malkų XP. 7 nebus itin produktyvus. RAM yra 3 GB, todėl padėkite man, man tai nepasiteisino, jo prašo tam tikra tinklo sistema. Jis viską metė ir išėjo.
Na, manau, tai kvailas klausimas, padarykime tai dabar. Gavau .Net Framework 4 ir įdiegiau. Viskas gerai. Atėjo laikas įdiegti ir tada prasidėjo...
Kai jis paprašė eiti prie puoduko ir paprašė prijungti laidą, aš užbaigiau šį žingsnį ir laukiau... laukiau... laukiau, kol gausiu tokią klaidą.
Na, galvoju, gerai, palauksiu dar šiek tiek, gal vis tiek prasidės... bet ne, pasiekęs 100% įrenginio aptikimą, jis išspjaudavo tokią, ne mažiau nuostabią klaidą. O įdomiausia tai, kad buvo įdiegta skaitytuvo tvarkyklė...
Emocijos apėmė...Ir kaip sakė ir Ivanas Vasiljevičius iš filmo „Ivanas Vasiljevičius keičia profesiją“: „Ko tau dar reikia, šuns. Taip, nieko nereikia. Na, vesk už niekšelio, caras ją paleis“... Bet spaustuvininkas nepaleido...
Na, aš galvoju, gerai, kadangi jūs jį įdiegėte ne pagal instrukcijas, galbūt aš tiesiog nurodysiu tvarkyklę rankiniu būdu, ir jūs man tai padėsite...
Ir po tam tikrų manipuliacijų paskutiniame žingsnyje, kai reikia spustelėti „Atlikta“, aš paspaudžiu ir...
Na, manau, kad arba slidės neveikia, arba tai tik aš...
Jis spjovė ant jo ir paliko iki kitos dienos. Ėmiau ieškoti atsakymų internete ir be to vairuotojai neva kreivai ir visa tai, o apskritai HP komanda nesukuria geriausių vairuotojų, na, su tuo nesiginčysiu... Visko gali būti. Bet kaip aš galiu jį pristatyti? Atrodė, kad spausdintuvas tau sako: „Sulaužyk mane, sulaužyk mane visiškai. Visiškai sulaužyk“ 😆 😆 😆 Taip, taip, taip ir buvo 😆
Jau išjungiau antivirusinę, galvoju, gal tai... ne... Viskas taip pat. Gal tai tikrai malkos, nuėjau į išorę ir atsisiunčiau naujausias... tas pats... 👿 👿 👿
Tiesiog trūko žodžių... Leisk pagalvoju, kad perbėgsiu per antivirusą ir ieškosiu viruso, gal tai kažkas, būna, kad virusas padarė skylę... Radau apie 200 virusų, išvaliau, įdiegiau vėl vairuotojai ir viskas nuėjo perniek...
Galvoju, gerai, paskambinu draugui ir sakau: „Klausyk, gal aš pašalinsiu „Windows“ ir įdiegsiu ją švariai. "O jei tai neveikia?" Sakau: „Gerai, dabar pabandysiu įdiegti 7“...aair...įdiegta.
Galų gale, apskritai, patekau pas kitą vaikiną, jis irgi turi kiaulę, sakau, pabandysiu tau įmontuoti, taip pat instaliavo, viskas gerai... Manau, kad jaučiuosi kaip įsuko. kažkur aukštyn.
Grįžtu prie nešiojamojo kompiuterio, įdiegiu NetFramework 3.5 SP1 ir ką jūs manote, viskas buvo įdiegta iki naujausios tvarkyklės, nieko nepraleido.
Taigi, dėl šios karkaso versijos daug kas priklauso nuo to, ar bus įdiegtos tvarkyklės, ar ne, krausite smegenis ar ne :)
Ar įmanoma įsivaizduoti visavertį darbą kompiuteriu neprisijungus prie spausdintuvo? Galbūt, būdamas žaidėjas, į šį klausimą galima atsakyti teigiamai. Kad ir ką sakytumėte, dokumentų spausdinimo galimybės neturėjimas neturi įtakos žaidimų kokybei. Nepaisant to, mėgstantiems dirbti Word, Excel ir kitomis teksto programomis, turėti veikiantį spausdinimo įrenginį po ranka yra ne tik svarbu, bet ir gyvybiškai svarbu. Laimei, toks malonumas šiandien yra nebrangus. Tačiau neužtenka tik nusipirkti tinkamą modelį, jūs taip pat turite žinoti, kaip teisingai jį įdiegti kompiuteryje su „Windows 7“.
Prisijungimo būdų apžvalga
Atsižvelgiant į spausdintuvo vietą ir faktinę vartotojo prieigą prie jo, yra 2 šio įrenginio įdiegimo kompiuteryje su Windows 7 parinktys, būtent:
- prijunkite jį tiesiai prie kompiuterio (vietinis metodas);
- įdiegti per tinklą (tinklo metodas).
Ar verta paaiškinti, kada ir kokiu būdu reikia prisijungti? Taip? Na, tada paaiškinkime, tai nėra sudėtingas dalykas. Iš esmės jau iš tokių metodų pavadinimo tampa aišku, kad vietinis metodas apima įrenginio naudojimą spausdinimui tik viename kompiuteryje, o tinklo metodas leidžia kelių kompiuterių vartotojams spausdinti dokumentus viename įrenginyje.
Ar jūs tai supratote? Puiku! Tada belieka išsiaiškinti, kaip tęsti vietinio ir tinklo diegimo metodą „Windows 7“.
1 variantas: vietinis ryšys
Kaip įdiegti spausdintuvą vietiniu metodu „Windows 7“? Labai paprasta! Tiesiog prijunkite jį prie kompiuterio per USB. Atminkite, kad jei Windows nustatymai nustatyti teisingai ir nepasikeitė nuo operacinės sistemos įdiegimo, prijungta įranga bus atpažinta ir įdiegta kompiuteryje automatiškai.
Tačiau šis triukas ne visada sėkmingas. Ką daryti, jei, pavyzdžiui, jūsų kompiuteryje neįdiegtas HP LaserJet 1010 spausdintuvas? Šiuo atveju elgiamės taip.
1 veiksmas: prisijunkite prie kompiuterio.
Pirmiausia USB kabeliu prijunkite spausdintuvą prie kompiuterio ir įjunkite jį prie tinklo. Tada atidarykite meniu „Pradėti“ ir pasirinkite skirtuką „Įrenginiai ir spausdintuvai“:

Atsidariusiame lange raskite ir spustelėkite skirtuką „Spausdintuvo diegimas“:

Tada mes nusprendžiame dėl ryšio parinkties. Ar norite jį įdiegti vietoje? Ar persigalvojote? Tada spustelėkite „Pridėti vietinį spausdintuvą“:

Tada pasirinkite spausdintuvo prievadą. Iš esmės geriau palikti viską taip, kaip yra, be pakeitimų, nes LPT1 prievadas visiškai atitinka diegimo reikalavimus. Tai užbaigia ryšį. Belieka tik pakoreguoti jo veikimą. Norėdami tai padaryti, spustelėkite mygtuką „Kitas“ ir pereikite prie kito veiksmo.

2 veiksmas: atliekame spausdintuvo nustatymus.
Ką pirmiausia reikia padaryti? Pirmiausia įdiekite tvarkyklę. Tai galite padaryti trimis būdais:
- naudojant diegimo diską;
- naudojant aparatūros diegimo vedlį;
- per „Windows Update“:

Tarkime, HP LaserJet 1010 diegimo metu neturėjome disko su jam skirta tvarkykle, ji neįdiegta arba naudojame kompiuterį be disko. Ką mes darome šiuo atveju? Atrodytų, viskas paprasta: galite ją įdiegti iš „Windows Update“. Bet jo ten nebuvo.
„Windows 7“ nėra oficialios „HP LaserJet 1010“ tvarkyklės. Šiuo atveju yra 2 parinktys:
- įdiegti jį atsisiųsdami iš interneto;
- Diegimo vedlyje pasirinkite HP LaserJet 3055 PCL5 tvarkyklę.
Pasirinksime paskutinį variantą, nes nepaisant pavadinimo skirtumo, jis visiškai tinka HP LaserJet 1010:


Dabar belieka nuspręsti dėl parametrų, leidžiančių pasiekti spausdintuvą iš kitų kompiuterių. Tokiu atveju mes jį arba apribojame (elementas „Bendrinti…“) arba leidžiame ant jo spausdinti („Leisti bendrinti…“):

Tai užbaigia įrenginio sąranką. Belieka patikrinti jo veikimą.
3 veiksmas: patikrinkite sandariklį.
Taigi, jei visi prisijungimo ir konfigūravimo veiksmai buvo atlikti teisingai, pasirinkus prieigos prie spausdintuvo parametrus, pasirodys langas su pranešimu apie sėkmingą jo įdiegimą. Ar tai iš tikrųjų tiesa, dar reikia patikrinti. Kaip tai padaryti? Spustelėkite mygtuką „Spausdinti bandomąjį puslapį“:

Viskas veikia? Ar spausdina be problemų? Tada galite drąsiai save girti! Mes stengėmės iš visų jėgų!
2 variantas: tinklo ryšys
Ar išsiaiškinote vietinį ryšį? Tada įdiegti tinklo spausdintuvą sistemoje „Windows 7“ nebus jokių problemų.
1 veiksmas: prijunkite ir sukonfigūruokite tinklo spausdintuvą.
Ką mes darome? Per „Pradėti“ eikite į „Įrenginiai ir spausdintuvai“, spustelėkite „Pridėti spausdintuvą“ ir pasirodžiusiame lange pasirinkite „Pridėti tinklą…“:

Dėl to „Windows 7“ automatiškai ieškos visų prie tinklo prijungtų spausdintuvų. Ko mums reikia? Pirmiausia išsiaiškinkite tinklo spausdinimo įrenginio, prie kurio turime prisijungti, pavadinimą. Išmoko? Tada pasirinkite tinkamą parinktį ir spustelėkite „Kitas“:

Dėl to kompiuteris prisijungs prie įrenginio ir automatiškai įdiegs jam skirtas tvarkykles. Ką daryti, jei jis neįdiegiamas? Atkreipkite dėmesį į sistemos pranešimus. Kartais šis procesas reikalauja rankinio konfigūravimo. Visų pirma, tinklo spausdintuvo diegimo lange gali pasirodyti mygtukas „Įdiegti tvarkyklę“. Paspaudus ant jo, problema išsispręs savaime ir ekrane pasirodys atitinkamas pranešimas, nurodantis sėkmingą tinklo spausdintuvo įdiegimą:

2 veiksmas: patikrinkite darbą
Kaip patikrinti tinklo spausdintuvo veikimą? Spausdinkite bet kokį dokumentą. Atrodo, kad kiekvienas turėtų susidoroti su tuo, tiesa? Bet ką daryti, jei dokumentas buvo išsiųstas spausdinti ir neatspausdintas? Tai, pastebime, nutinka gana dažnai. Kaip išspręsti problemą? Norėdami pradėti, patikrinkite šiuos nustatymus:
- nustatyti, ar įranga prijungta prie pagrindinio kompiuterio;
- nustatyti, ar tokiam tinklo spausdintuvui yra kokių nors apribojimų;
- patikrinkite, ar jis prijungtas prie tinklo;
Šiame straipsnyje išsiaiškinsime, kaip įdiegti spausdintuvą be diegimo disko.
Yra dvi parinktys:
Windows "naujinimo;
Atsisiųskite tvarkyklę patys.
„Windows Update“ įdiegia pagrindines tvarkykles. Jie leidžia tik spausdinti ir (arba) nuskaityti. Papildomos funkcijos, pvz., vaizdo apdorojimas prieš spausdinimą, spalvų reguliavimas ir kitos, nebus pasiekiamos.
Antrojo metodo privalumai yra tai, kad atsisiųsime naujausią įrenginio programinę įrangą ir bus prieinamos visos specifinės funkcijos.
Windows "naujinimo
„Windows“ turi didžiulę programinės įrangos bazę, skirtą beveik visiems išoriniams įrenginiams, įskaitant spausdinimo įrenginius. Naudokimės.
Prijungiame spausdintuvą ar MFP prie kompiuterio ir palaukiame porą minučių. Įrenginys bus identifikuotas arba aptiktas, o „Windows“ bandys įdiegti tvarkyklę. Kadangi skaitote šį straipsnį, greičiausiai šis metodas neveikė. Pradėkime naujinimą rankiniu būdu.
Eikime pakeliui:
Valdymo skydas > Aparatūra ir garsas > Įrenginiai ir spausdintuvas
arba
Valdymo skydas > Aparatūra ir garsas > Įrenginiai ir spausdintuvai
Dešiniuoju pelės mygtuku spustelėkite kompiuterio piktogramą ir pasirinkite - Windows "naujinimo.
Atsidariusiame lange spustelėkite „Patikrinti, ar nėra naujinimų“.

Bus ieškoma programinės įrangos jūsų įrenginiams. Jei kažkas rasta, jis bus automatiškai atsisiųstas ir įdiegtas arba jums reikės duoti leidimą. Mano atveju viskas daroma automatiškai.

Gali tekti iš naujo paleisti kompiuterį. Vykdykite ir patikrinkite, ar spausdintuvas įdiegtas. Jei įrenginys įdiegtas, bet nespausdina, prijungčiau jį prie kito USB prievado.
Norėdami užtikrinti, kad operacinė sistema visada automatiškai įkeltų prijungtų įrenginių tvarkykles ir vaizdus, galite atlikti šiuos veiksmus.
Dešiniuoju pelės mygtuku ant kompiuterio piktogramos iškvieskite kontekstinį meniu ir pasirinkite Įrenginio diegimo nustatymai.


Dabar, kai prijungiate naują įrenginį, „Windows“ automatiškai ieškos tvarkyklės savo duomenų bazėje.
Kaip įdiegti tvarkyklę iš naujinimo centro (naudojant HP 1015 pavyzdį)
1. Atjunkite HP 1015 nuo kompiuterio.
2. Meniu Pradėti > Įrenginiai ir spausdintuvai.
3. „Spausdintuvo įdiegimas“.

4. „Pridėti vietinį spausdintuvą“


6. Windows naujinimas

7. Laukiame, kol bus įkeltas turimų tvarkyklių sąrašas.
8. Pasirinkite „HP“ > „HP LaserJet 1015“ > spustelėkite „Kitas“.




12. Įdiegtas HP 1015.

13. Pašalinkite įdiegtą įrenginį

Mums nereikia paties spausdintuvo. Mums reikia su juo pateiktos programinės įrangos.
14. Prijunkite HP 1015 prie kompiuterio ir palaukite, kol įrenginys „paims“ jau įdiegtą tvarkyklę.
Rankinis atsisiuntimas ir įdiegimas
Paimkime HP DeskJet F380 kaip pavyzdį. Jei nežinote savo spausdintuvo ar MFP modelio, atidžiai išstudijuokite identifikavimo ženklus ant korpuso. Modelį taip pat galite rasti ant lipduko įrenginio gale arba apačioje.
Atidarykite naršyklę ir „Google“ arba „Yandex“ parašykite „HP DeskJet F380 driver“. Jūs pakeičiate savo modelį.
Daugeliu atvejų pirmoje vietoje arba pirmame paieškos rezultatų puslapyje bus nuoroda į įrangos palaikymo puslapį oficialioje gamintojo svetainėje.

Galite suprasti, kad tai yra oficiali svetainė adresu.
Patogiau atsisiųsti iš oficialios svetainės dėl dviejų priežasčių:
- Nėra kenksmingo kodo;
- Turi naujausią programinę įrangą.
Jei pirmajame paieškos rezultatų puslapyje nėra nuorodos į oficialią svetainę, galite ją rasti patys. Mes nustatome „HP“ ir iškart pasirenkame „Drivers“ arba „Support and Drivers“.

Skiltyje „Tvarkyklės ir atsisiuntimai“ nustatykite modelį (pvz., „F380“) ir spustelėkite „Eiti“.
Arba galite spustelėti „Rasti dabar“ dešinėje skiltyje „Apibrėžti produktą“ ir vadovautis vedlio instrukcijomis. (Ši parinktis šiuo metu galima Windows XP / Vista / 7 su naršyklėmis: Internet Explorer (IE) 6.0 ir naujesnėmis versijomis; Firefox 3.6.x, 12.0 ir naujesnėmis versijomis; Google Chrome).

Iš paieškos rezultatų pasirinkite mūsų įrenginį.

Išskleidžiamajame sąraše pasirinkite savo operacinę sistemą ir spustelėkite „Pateikti“.

Skiltyje „Vairuotojas“ spustelėkite „Atsisiųsti“.

Čia gali būti keletas programinės įrangos parinkčių. Pavyzdžiui, visapusiška programinė įranga ir pagrindinė tvarkyklė. Jei jums reikia išplėstinių įrenginio ir vaizdo apdorojimo galimybių, atsisiųskite visų funkcijų turinčią programinę įrangą.
Paleiskite atsisiųstą failą.


Failai bus išpakuoti ir prasidės diegimo vedlys. Spustelėkite „Įdiegti“ ir vykdykite tolesnius nurodymus.

HP spausdintuvo nustatymas, kai USB kabeliu prijungtas prie „Windows“ kompiuterio. Norėdami išnaudoti visas prie USB prijungto spausdintuvo palaikomas funkcijas, įdiekite HP visų funkcijų tvarkyklę.
1 veiksmas: Paruoškite spausdintuvo sąranką
Patikrinkite reikalavimus ir pašalinkite visas anksčiau įdiegtas spausdintuvo versijas sistemoje Windows, kad galėtumėte nustatyti USB ryšį ir įdiegti tvarkykles.

2 veiksmas. Tvarkyklės įdiegimas ir ryšio nustatymas
Atsisiųskite ir įdiekite geriausią turimą spausdinimo tvarkyklę, kad užbaigtumėte USB prijungimą.
Ar galiu įdiegti iš disko, kuris buvo su spausdintuvu?
Taip, bet tvarkyklės versija gali būti pasenusi arba nesuderinama su naujesnėmis operacinėmis sistemomis. Tvarkyklės versija, kuri iš pradžių buvo pateikta kartu su spausdintuvu, įdiegiama iš disko.
Įsitikinkite, kad diske yra tvarkyklių, suderinamų su jūsų OS, ypač jei atnaujinote kompiuterį. Priešingu atveju diegimas gali nepavykti.
Kokių tipų tvarkyklės yra HP programinės įrangos ir tvarkyklių atsisiuntimų puslapyje?
Skyriuje. Jūsų spausdintuvui gali būti daugiau nei vieno tipo tvarkyklės. Šis vadovas padės nustatyti, kurią tvarkyklę atsisiųsti.
Pastaba.Priklausomai nuo jūsų spausdintuvo ir operacinės sistemos versijos, HP atsisiuntimų skiltyje gali nebūti atsisiunčiamos tvarkyklės. Jei prekė Spausdintuvo tvarkyklės įdiegimas naudojant integruotą „Windows“ sprendimą rodomas skyriuje Tvarkyklės / produkto diegimo programinė įranga be atsisiuntimo mygtuko spustelėkite Daugiau informacijos, kad įdiegtumėte tvarkykles, pateiktas per „Windows“.
|
Vairuotojo tipas | |
|
Visų funkcijų vairuotojas arba vairuotojas iš visapusiško sprendimo Įdiekite visų funkcijų tvarkyklę arba tvarkyklę iš „viskas viename“ sprendimo, jei įmanoma, kad išnaudotumėte visas spausdintuvo galimybes. |
Paskutiniame straipsnyje išsiaiškinome, kaip įdiegti spausdintuvą iš diegimo disko, šiame straipsnyje išsiaiškinsime, ką daryti, jei disko nėra.
Yra dvi parinktys:
- Atsisiųskite tvarkyklę patys.
„Windows Update“ įdiegia pagrindines tvarkykles. Jie leidžia tik spausdinti ir (arba) nuskaityti. Papildomos funkcijos, pvz., vaizdo apdorojimas prieš spausdinimą, spalvų reguliavimas ir kitos, nebus pasiekiamos.
Antrojo metodo privalumai yra tai, kad atsisiųsime naujausią įrenginio programinę įrangą ir bus prieinamos visos specifinės funkcijos.
„Windows“ turi didžiulę programinės įrangos bazę, skirtą beveik visiems išoriniams įrenginiams, įskaitant spausdinimo įrenginius. Naudokimės.
Prijungiame spausdintuvą ar MFP prie kompiuterio ir palaukiame porą minučių. Įrenginys bus identifikuotas arba aptiktas, o „Windows“ bandys įdiegti tvarkyklę. Kadangi skaitote šį straipsnį, greičiausiai šis metodas neveikė. Pradėkime naujinimą rankiniu būdu.
Eikime pakeliui:
Valdymo skydas > Aparatūra ir garsas > Įrenginiai ir spausdintuvas
Valdymo skydas > Aparatūra ir garsas > Įrenginiai ir spausdintuvai
Dešiniuoju pelės mygtuku spustelėkite kompiuterio piktogramą ir pasirinkite - .
Atsidariusiame lange spustelėkite „Patikrinti, ar nėra naujinimų“.
 Bus ieškoma programinės įrangos jūsų įrenginiams. Jei kažkas rasta, jis bus automatiškai atsisiųstas ir įdiegtas arba jums reikės duoti leidimą. Mano atveju viskas daroma automatiškai.
Bus ieškoma programinės įrangos jūsų įrenginiams. Jei kažkas rasta, jis bus automatiškai atsisiųstas ir įdiegtas arba jums reikės duoti leidimą. Mano atveju viskas daroma automatiškai.

Gali tekti iš naujo paleisti kompiuterį. Vykdykite ir patikrinkite, ar spausdintuvas įdiegtas. Jei įrenginys įdiegtas, bet nespausdina, prijungčiau jį prie kito USB prievado. (Jei spausdintuvas iš esmės nespausdina, galite pažiūrėti).
Norėdami užtikrinti, kad operacinė sistema visada automatiškai įkeltų prijungtų įrenginių tvarkykles ir vaizdus, galite atlikti šiuos veiksmus.
Dešiniuoju pelės mygtuku ant kompiuterio piktogramos iškvieskite kontekstinį meniu ir pasirinkite Įrenginio diegimo nustatymai.


Dabar, kai prijungiate naują įrenginį, „Windows“ automatiškai ieškos tvarkyklės savo duomenų bazėje.
Kaip įdiegti tvarkyklę iš naujinimo centro (naudojant HP 1015 pavyzdį)


- Mes nieko nekeičiame. "Toliau"

- "Windows "naujinimo"

- Laukiame, kol bus įkeltas turimų tvarkyklių sąrašas.
Pasirinkite „HP“ > „HP LaserJet 1015“ > spustelėkite „Kitas“.

- "Toliau"




- Įdiegto įrenginio pašalinimas

Mums nereikia paties spausdintuvo. Mums reikia su juo pateiktos programinės įrangos.
- Prijungiame HP 1015 prie kompiuterio ir laukiame, kol įrenginys „paims“ jau įdiegtą tvarkyklę.
Automatinių naujinimų nustatymas sistemoje „Windows 8“|http://www.youtube.com/watch?v=5wn6VBS26gQ
Epson LX-300 tvarkyklė, skirta Windows 7/8/8.1/10|http://www.youtube.com/watch?v=pbdhDJi4GpA
HP LASERJET 1015 tvarkyklės diegimas naudojant „Windows Update“|http://www.youtube.com/watch?v=rCceydYLbjI
Rankinis atsisiuntimas ir įdiegimas (.exe)
Paimkime HP DeskJet F380 kaip pavyzdį. Jei nežinote savo spausdintuvo ar MFP modelio, atidžiai išstudijuokite identifikavimo ženklus ant korpuso. Modelį taip pat galite rasti ant lipduko įrenginio gale arba apačioje.

Rankinis atsisiuntimas ir įdiegimas (.zip)
Tvarkyklės diegimas iš kito spausdintuvo
Pažvelkime į 64 bitų „Windows 7“ ir „Xerox Phaser 3116“ spausdintuvo pavyzdį.
Gamintojo svetainėje nėra šios sistemos programinės įrangos. Galite pabandyti naudodami Xerox Phaser 3117.

Smagaus spausdinimo.