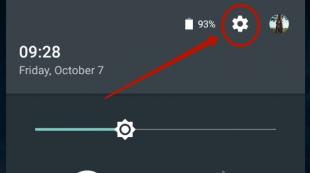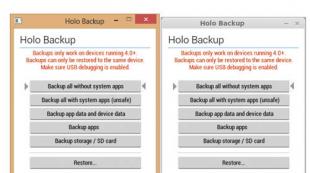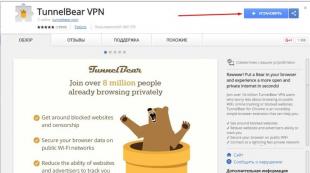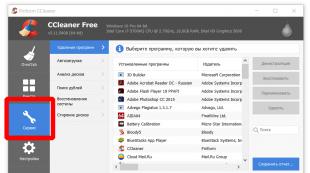Telefonas prašo įvesti slaptažodį, kad iššifruotų duomenis. Atrakinamas Sony Xperia M, C1904, C1905
Atrakinti Sony Xperia M, C1904, C1905 naudojant kodą labai paprasta. Šis metodas yra saugus ir diskretiškas būdas visam laikui atrakinti Sony telefoną. „Sim-Lock“ niekada negrįš po programinės įrangos atnaujinimo. Pašalinus „Sim-Lock“ naudojant kodą garantija nebus panaikinta, o šį metodą suteikė pats gamintojas.
Norint sugeneruoti jūsų telefono atrakinimo kodą, mums reikia numerio IMEI Tavo telefonas. Norėdami sužinoti IMEI numerį, klaviatūroje surinkite *#06# arba išimkite bateriją iš telefono. IMEI užrašytas informacinėje etiketėje (15 skaitmenų).
Patikrintiskaitiklis,prieš užsisakant kodą!!
Atrakinimo kodą galite įvesti tik 5 kartus. Prieš pateikdami užsakymą įsitikinkite, kad jūsų skaitiklis nėra visam laikui užblokuotas.
1. Įjunkite telefoną naudodami nepalaikomo operatoriaus SIM kortelę.
2. Surinkite *#*#7378423#*#* arba #987654321#,
3. Pasirinkite Paslaugos informacija.
4. Pasirinkite Sim-Lock.
5. Patikrinkite, prie kurio žodžio X yra.
6. Jei laukelio TINKLAS kairėje pusėje yra X, o dešinėje – kitas skaičius nei nulis, telefoną galite atrakinti naudodami kodą.
7. Jei lauko TINKLAS dešinėje pusėje yra nulis, atrakinti su kodu NEĮMANOMA. Skaitiklis užblokuotas.
8. Vietoj [x] gali reikšti užrakintą skaitiklį, net jei skaičius dešinėje rodo, ką kiti bando atrakinti, negrąžinama
9. Jei dešinėje laukelio TINKLAS pusėje pasirodo 255 arba Unlimited, skaitiklis gali būti užblokuotas, grąžinti pinigų nėra!!
Kaip atrakinti Sony Xperia M, C1904, C1905:
1. Įdėkite nepalaikomą SIM kortelę
2. Telefonas paprašys įvesti atrakinimo kodą
3. Įveskite NCK arba tinklo kodą
4. Jūsų telefonas jau atrakintas.
DUK:
Kas yra nuotolinis telefono atrakinimas?
Norėdami nuotoliniu būdu atrakinti telefoną, į klaviatūrą įvesite unikalų kodą, kurį suteikė mūsų tarnyba. Šią operaciją atliksite greitai, paprasta, kaip suskaičiuoti 1 2 3. Atlikęs užsakymą klientas el. paštu gaus unikalų atrakinimo kodą, kurį suteiks telefono gamintojas arba mobiliojo ryšio operatorius. Tinkamo paslaugos teikimo sąlyga yra teisingo IMEI numerio suteikimas. Geriausias būdas rasti šį numerį yra surinkti jį telefonu. *#06#. Į telefoną įvedus atitinkamą kodą, telefonas bus atrakintas. Vieną kartą įvedus atrakinimo kodą, užraktas pašalinamas visam laikui. Užraktas daugiau nepasirodys, pavyzdžiui, atnaujinus telefono programinę įrangą, o pakeitus SIM kortelę nauja iš kito operatoriaus, kodo dar kartą įvesti nebereikės. Norint nuotoliniu būdu atrakinti telefoną, nereikia jokių laidų ar papildomos programinės įrangos. Telefono atrakinimas naudojant kodą yra lengviausias būdas atsikratyti apribojimų.
Ar tai saugu Atrakinamas Sony Xperia M, C1904, C1905?
Pašalinti operatoriaus nustatytus apribojimus įvedant specialų atrakinimo kodą suteikė pats telefono gamintojas. Taigi, tai įrodytas ir saugus bei efektyvus būdas atrakinti telefoną. Šis metodas nereikalauja jokių telefono modifikacijų ar techninių žinių.
Ar pašalinus „Sim-Lock“ garantija nebegalios?
Pašalinus telefono apribojimus, garantija nebus panaikinta. Galimybę įvesti atrakinimo kodą suteikė telefono gamintojas, o ši operacija neturi įtakos garantijai. Visi iš gamyklos išvežami telefonai nėra užrakinti. Blokavimus nustato mobiliojo ryšio operatoriai. Panaikindami šį apribojimą, atkursite savo telefono pradinius nustatymus (gamyklinių parametrų atkūrimas).
Ar galima atrakinti Sony Xperia M, C1904, C1905?
Ne, naujausių telefonų modelių atrakinti nemokamais metodais neįmanoma. Telefonų gamintojai ir mobiliojo ryšio operatoriai gauna papildomų pajamų iš atrakinimo kodų platinimo. Paprasčiausias ir efektyviausias būdas atrakinti telefoną – įvesti telefono gamintojo ar operatoriaus pateiktą kodą. Kiekvienam telefonui reikalingas specialus kodas, susijęs su unikaliu to telefono IMEI numeriu. Naudojant nemokamus kodų generatorius arba įvedus kodą, susijusį su kitu IMEI numeriu, matuoklis bus užblokuotas. Taip yra dėl brangesnių įrenginio atrakinimo išlaidų arba jis gali būti visiškai užrakintas.
Ar galima atrakinti telefoną, užrakintą bet kuriam operatoriui?
Patikrinkite palaikomų šalių / tinklų sąrašą.
Ką daryti, jei mano telefono kodo nėra??
Jei konkretaus IMEI kodo nėra, klientas iš karto gaus visą sumokėtą sumą.
Daug rašyta apie įrenginių, kuriuose veikia Android operacinė sistema, šifravimą. Ir vis dėlto beveik kasdien sulaukiu laiškų ir komentarų tinklaraštyje, pavyzdžiui, „Užšifravau, bet vis dar yra problemų“. Iki šiol visus gaunamus skundus galima suskirstyti į tris kategorijas:
- „Užšifravau, bet nepatogu, kaip iššifruoti?
- „Užšifravau, bet dėl kokių nors priežasčių staiga dingo klaviatūra, negaliu įvesti slaptažodžio.
- „Šifravimo metu vyrui (žmonai) atrodė, kad prietaisas užšalo, o jis (ji) išjungė išmanųjį telefoną arba ištraukė bateriją... Dėl to viskas buvo prarasta, ką daryti?
Pradėkime nuo to, kad šifravimas, ypač Android įrenginiams, yra labai sunkus procesas. Be to, „Android“ nėra atvirkštinės procedūros (iššifravimo). Taigi galite užšifruoti įrenginį, bet ne iššifruoti. Jei užšifravote įrenginį, galite tik atkurti gamyklinius jo nustatymus. Ir nieko daugiau! Todėl labai, labai atsargiai spręskite įrenginio šifravimo problemą.
Ką reikia pagalvoti prieš šifruojant
- Atminkite, kad turėsite įvesti mažiausiai šešių simbolių slaptažodį, iš kurių bent vienas yra skaičius.
- Pagalvokite, kiek kartų per dieną turėsite įvesti šį slaptažodį (PIN), kad atrakintumėte įrenginį. Ar tau nebus nuobodu? Man būtų nuobodu.
- Sukurkite visą atsarginę kopiją. Nesvarbu kaip. Yra daug galimybių, o dabar papasakosiu apie kai kurias atsarginių kopijų kūrimo programas.
Taigi, pirmas žingsnis yra atsarginė kopija. Atsarginės paslaugos gali būti apytiksliai suskirstytos į dvi dideles grupes, atsižvelgiant į tai, ar joms reikia root teisių. Daugelis žmonių yra girdėję apie tai, kas yra „Android“ pagrindinės teisės, tačiau reikia suprasti, kad tokių teisių turėjimas be gilaus įrenginio veikimo principų supratimo gali padaryti daugiau žalos nei naudos. Viena vertus, turėdami prieigą prie supervartotojo paskyros, jūs automatiškai įgyjate visišką operacinės sistemos kontrolę, tačiau, kita vertus, kenkėjiška programa taip pat veiks su šiomis teisėmis.
Kas yra Root?
„Root“ arba „superuser“ yra speciali paskyra UNIX tipo sistemose, įskaitant „Android“; jo savininkas turi teisę atlikti visas be išimties operacijas. „Root“ pranašumai: suteikia vartotojui galimybę ištrinti standartines programas, keisti temas ir nuorodas bei paleisti specializuotas programas. Galima keisti sistemos failus (atkūrimo atvaizdą, įkrovos įkroviklį arba įkrovos metu rodomus vaizdus), paleisti Linux vykdomuosius failus, įdiegti programas į atminties kortelę arba perkelti į ją programų talpyklas.
Taip pat yra trūkumų - įrenginiui negalioja garantija, jei kiltų problemų, jei negalite jo atnaujinti oficialia programine įranga. Taisyti teks savo lėšomis. Šakninių teisių gavimo procedūra yra paprasta, tačiau jei neturite patirties, gali būti, kad jūsų įrenginys pavirs „plyta“. Kitas trūkumas yra tas, kad atidarius Root teises gali būti prarasta galimybė atnaujinti. Tiksliau, įrenginį galima atnaujinti, tačiau pasekmės gali būti nenuspėjamos, net gedimas. Taigi, ar jums reikia šių teisių, ar ne – spręskite patys.
Android atsarginė kopija
Nepamirškite, kad jei planuojate užšifruoti įrenginį, kažkas gali nepavykti. Be to, kaip rodo praktika, galbūt norėsite tiesiog atsisakyti šifravimo, tačiau, deja, nėra lengvo būdo jį iššifruoti „Android“. Norėdami atsisakyti šifravimo, turite iš naujo nustatyti įrenginio gamyklinius nustatymus ir prarasti visus failus. Taigi visa jūsų informacija bus prarasta.
Natūralu, kad kalbant apie Google paslaugas viskas paprasta ir skaidru: įveskite savo paskyros pavadinimą ir slaptažodį – ir po kelių minučių po sinchronizavimo gausite savo duomenis. Bet kaip su kitomis programomis? Juos reikia įdiegti ir sukonfigūruoti dar kartą. Tačiau tai yra nepatogu ir užima daug laiko.
Kurkite atsarginę kopiją „Android“ ir atkurkite naudodami standartinius ADB įrankius. Žinoma, šį metodą vargu ar galima pavadinti labai patogiu, bet patikėkite manimi, tai daug geriau nei nieko (žr. 1 ekraną).
| Ekranas 1.ADB |
1. Įgalinkite USB derinimą „Android“ įrenginyje (4.2 ir naujesnės versijos „Android“) eidami į meniu:
- „Nustatymai“, „Apie įrenginį“;
- Spustelėkite savo įrenginio versijos numerį 10 kartų, kol pasirodys pranešimas, nurodantis, kad tapote kūrėju;
- dar kartą eikite į „Nustatymai“, skyrių „Kūrėjams“;
- Įgalinti USB derinimą.
2. Pasirinkite pirmąjį elementą Adb Backup.
3. Paimkite „Android“ išmanųjį telefoną arba planšetinį kompiuterį ir spustelėkite mygtuką „Sukurti atsarginę kopiją“ (slaptažodžio įvesti nereikia).
Kūrėjas OmegaVesko sukūrė Holo Backup programą http://omegavesko.github.io/SimpleADBBackup/. Tai paprasta programa, skirta „Windows“ ir „Linux“, kurią galite naudoti norėdami nukopijuoti telefono duomenis, programas, sistemos programas ir tekstinius dokumentus (žr. 2 pav.).
.jpg) |
| 2 ekranas: „Holo“ atsarginė kopija |
Tiesą sakant, ši programa yra grafinis ADB apvalkalas. Apskritai, „Holo Backup“ yra geriausias pasirinkimas namų vartotojams.
Helis
Skirtingai nuo ankstesnės, ši programa skirta kurti atsargines kopijas kompiuteryje, SD kortelėje ir debesies saugykloje. Tai vienas galingiausių „Titanium Backup“ konkurentų, tačiau, skirtingai nei jis, jam nereikia „Root“ teisių. Tiesą sakant, kiekvienas Android vartotojas gali naudoti šią programą kurdamas atsargines kopijas ir sinchronizuodamas Android programas.
Helio montavimas yra paprastas ir susideda iš šių veiksmų:
- Įdiekite „Helium“ „Android“.
- Atsisiųskite ir paleiskite „Helium Desktop“. „Windows“ vartotojai turi įdiegti savo įrenginio ADB tvarkykles
- Prijunkite „Android“ įrenginį prie kompiuterio.
- „Helium“ sistemoje „Android“ suaktyvinta ir paruošta naudoti.
Atsarginė kopija naudojant standartinius gamintojo įrankius
Kies
Daugelis gamintojų leidžia kurti atsargines kopijas naudojant standartinę programinę įrangą. Visų pirma, „Samsung“ teikia atsargines kopijas kompiuteryje naudodama „Kies“ programą daugeliui savo modelių. Šią programinę įrangą galite rasti adresu www.samsung.com. Įdiegę būsite paraginti atsisiųsti naujinimą.
Prijungę įrenginį, skirtuke „Atsarginė kopija/atkūrimas“ galite pasirinkti, kurią iš siūlomų parinkčių galėsite kopijuoti/atkurti (žr. 3 ekraną). Atminkite, kad įdiegtų programų ir jų nustatymų atsarginės kopijos negali būti sukurtos. Tuo pačiu metu tai yra lengviausias būdas gauti atsarginę kopiją.
.jpg) |
| 3 ekranas: atsarginė kopija naudojant Kies |
Bet ką daryti, jei neturite kompiuterio po ranka, o atsarginę kopiją turite išsaugoti debesyje?
Sinchronizavimas su Google
Dėl glaudaus integravimo su Google paslaugomis Android operacinė sistema leidžia kurti atsargines duomenų kopijas debesyje. Visada galite juos pasiekti norėdami atkurti. Norėdami naudotis šia paslauga, turite įgalinti įrenginį sinchronizuoti su „Google“ paskyra. Norėdami tai padaryti, savo įrenginyje atlikite šiuos veiksmus:
- Eikite į „Nustatymai“, „Asmeniniai“, „Paskyros“, „Google“, „Sinchronizavimo nustatymai“.
- Pasirinkite, ką norite sinchronizuoti.
- „Nustatymai“, „Asmeniniai“, „Atsarginė kopija“ ir „Atstatyti nustatymus“. Pažymėkite langelius „Duomenų atsarginė kopija“ ir „Automatinis atkūrimas“. Tuo pačiu metu įsitikinkite, kad atsarginės paskyros lauke yra tiksliai ta „Google“ paskyra, su kuria dirbote atlikdami 1 veiksmą.
Kaip matote, viskas yra gana paprasta (žr. 4 ekraną).
.jpg) |
| 4 ekranas: „Google Sync“. |
Lengvas būdas atkurti ištrintas programas
„Google Play“ parduotuvėje „Android“ galite peržiūrėti visų programų ir žaidimų, kuriuos kada nors įdiegėte paskyroje, sąrašą. Sąrašas pasiekiamas „Play Store“ programoje: Meniu\Mano programos\Visos. Būtent šiame puslapyje galite atkurti bet kurią anksčiau įdiegtą programą iš „Google Play“ parduotuvės. Nesvarbu, ar įdiegėte jį šiame, ar kitame įrenginyje. Tačiau turėtumėte atsiminti, kad jei tai yra žaidimas, greičiausiai turėsite jį iš naujo pereiti nuo pat pradžių.
Jei padarysite išvadą, kad daugiau niekada neįdiegsite jokių programų, galite ją pašalinti iš savo programų sąrašo spustelėdami perbraukto apskritimo ženklą (programos pavadinimo dešinėje). Tačiau atminkite, kad atkurti / ištrinti galite tik programas, kurias įdiegėte naudodami „Google Play“. Viskas, ką įdiegėte iš kitų vietų, čia nebus rodoma. Čia norėčiau atkreipti dėmesį, kad yra ir kitų debesies atsarginių kopijų kūrimo programų.
G Cloud atsarginė kopija
Viena iš pirmaujančių atsarginių programų, skirtų „Android“ įrenginiams, yra „G Cloud Backup“. Tai leidžia saugoti svarbiausius duomenis debesyje ir visiškai atkurti duomenis gedimo atveju. „G Cloud Backup“ yra pagrįsta „AWAmazon“ debesies saugyklos sistema. Šią programinę įrangą galite atsisiųsti iš šios nuorodos: play.google.com/store/apps/details?id=com.genie9.gcloudbackup&hl=lt. Atminties talpa – 10 GB. Galite kurti atsargines nuotraukų, muzikos, vaizdo įrašų, sistemos nustatymų ir pranešimų kopijas (žr. 5 ekraną). Perkeliant duomenis į debesį, naudojamas SSL ir AES šifravimas, kurio rakto ilgis yra 256 bitai.
Mano atsarginė kopija Pro
„My Backup Pro“ yra dar viena „Android“ naudotojų mėgstama atsarginių kopijų kūrimo paslauga. Deja, ši programinė įranga nėra teikiama nemokamai. „My Backup Pro“ leidžia tvarkyti atsargines kopijas, peržiūrėti visus failus įmonės svetainės sąsajoje ir lengvai atkurti failus. Todėl, jei jums tikrai reikia tvarkingos ir patikimos atsarginės kopijos paslaugos, tai yra geras pasirinkimas.
Super Backup – nemokama Android Cloud Backup programa
„Super Backup“ yra daug funkcijų turinti paslauga, tinkanti „Android“ įrenginių savininkams, kurie nenori mokėti už pažangias saugos funkcijas. Tai nemokama, labai paprasta naudoti programinė įranga, kuri suteiks jums viską, ko jums reikia. „Super Backup“ leidžia nemokamai pasirinkti duomenis, kuriuos norite saugoti debesies saugykloje, atlikti suplanuotas atsargines kopijas kasdien, kas savaitę arba rankiniu būdu kopijuoti failus. Tačiau ši programinė įranga turi svarbią funkciją, specialiai sukurtą „Google“ vartotojams: ji leidžia siųsti atitinkamus failus į „Gmail“ gautuosius.
Debesų saugykla
Google diskas. Jei norite sukurti atsarginę kopiją internetu, turite būti prisijungę prie „GoogleDrive“. Reikia pasakyti, kad jei neturite pakankamai standartinės 15 GB, kurią galite gauti nemokamai, turėsite sumokėti papildomą sumą. Pavyzdžiui, norėdami naudoti 100 GB, turėsite sumokėti 23,88 USD per metus. Yra daug vadovėlių, kaip naudoti „Google“ diską kuriant atsarginę kopiją debesyje. Jei norite naudoti „Android“, jums reikės programos, kurią galite atsisiųsti iš „Google Play“.
Dropbox. Ši paslauga turi ypač naudingų funkcijų. Patogu naudoti nuotraukoms ir vaizdo įrašams saugoti. Galite fotografuoti ir žinoti, kad jas galite lengvai atsisiųsti į kompiuterį naudodami atitinkamą darbalaukio klientą.
SkyDrive. Nors „SkyDrive“ neturi automatinio kliento atsisiuntimui ar prieigai neprisijungus, vis tiek galite naudoti šią debesies saugyklą savo duomenims saugoti.
Žinoma, neįmanoma apžvelgti visos programinės įrangos, skirtos atsarginėms kopijoms kurti viename straipsnyje. Visų pirma, galbūt pastebėjote, kad neapėmėme tų atsarginių programų, kurioms reikalinga root prieiga. Kodėl? Faktas yra tas, kad, mano požiūriu, root prieiga kelia didelę saugumo riziką. Aš nepritariu, kad jį naudotų paprasti vartotojai. Naudokite jį, jei norite, bet turite suprasti, kad galite padaryti daug daugiau žalos nei nedarydami atsarginių kopijų.
Iš šio straipsnio galima ir reikia padaryti išvadą, kad būtina daryti kopijas! Kartais tai yra vienintelė išeitis. Atminkite, kad raktas į jūsų informacijos išsaugojimą yra jūsų rankose.
Taigi jūs baigėte kurti atsarginę kopiją. Dabar galite pereiti tiesiai prie šifravimo.
Šifravimas „Android“.
Skirtingai nei iPhone, Android įrenginiai automatiškai neužšifruoja juose saugomų duomenų, net jei įrenginiui atrakinti naudojate slaptažodį. Tačiau jei naudojate 2.3.4 ar naujesnės versijos „Android Gingerbread“, įjungti šifravimą lengva. Telefono šifravimas reiškia, kad jei telefonas užrakintas, failai užšifruojami. Jokie failai, išsiųsti ir gauti iš jūsų telefono, nebus užšifruoti, nebent naudosite papildomus metodus.
Vienintelis skirtumas tarp nešifruoto ir užšifruoto telefono vartotojo požiūriu yra tas, kad dabar turėsite įvesti slaptažodį, kad atrakintumėte telefoną (planšetę). Jei jūsų telefonas nėra užšifruotas, slaptažodis yra tik ekrano užraktas. Tiesą sakant, šiuo atveju slaptažodis tik užrakina ekraną, tai yra, jis nieko neapsaugo įrenginyje saugomų failų. Taigi, jei užpuolikai randa būdą apeiti užrakinimo ekraną, jie gauna visišką prieigą prie jūsų failų. Jei telefonas yra užšifruotas, slaptažodis yra raktas, kuris iššifruoja užšifruotus failus.
Tokiu būdu, kai telefonas užrakintas, visi duomenys yra užšifruojami ir net jei užpuolikai ras būdą, kaip apeiti užrakinimo ekraną, viskas, ką jie gauna, bus užšifruota. Kaip įjungti šifravimą „Android“ įrenginyje?
- Atidarykite meniu Nustatymai.
- Nustatymuose pasirinkite Sauga, Šifravimas (Šifruoti įrenginį), žr. 6 ekraną.
- Jei reikia, turite įvesti mažiausiai šešių simbolių slaptažodį, iš kurių bent vienas yra skaičius. Kai tik nustatysite slaptažodį, prasidės failų šifravimo procesas. Šifravimas gali užtrukti valandą ar ilgiau, todėl prieš pradedant šifravimą reikia įjungti įkroviklį.
Kai šifravimo procesas bus baigtas, viskas! Būtinai išsaugokite slaptažodį saugioje vietoje, nes dabar jo prireiks, kai norėsite pasiekti savo telefoną. Atminkite, kad jei pamiršite slaptažodį, šiuo metu nėra galimybės jo atkurti.
Jei nuspręsite užšifruoti savo įrenginį, nepamirškite svarbiausio dalyko! Prieš pradėdami šifravimą, pasidarykite atsarginę įrenginio kopiją!!! Atminkite, kad iš tikrųjų „Android“ įrenginių šifravimas, be akivaizdžių pranašumų, turi ir reikšmingų trūkumų:
- Įsivaizduokite, kad kiekvieną kartą, kai norite skambinti, turite rinkti sudėtingą slaptažodį. Įdomu, kiek laiko užtruks, kol nuo to pavargsite?
- Užšifruoto įrenginio iššifruoti nepavyks, jis tiesiog nepateikiamas. Norėdami iššifruoti, yra tik vienas būdas - atkurti gamyklinius telefono nustatymus. Tokiu atveju, žinoma, visi jūsų duomenys bus prarasti. Tai atrodys ypač įdomiai, jei pamiršite pirmiausia pasidaryti atsarginę kopiją.
Taigi, šiandien turite nelengvą pasirinkimą – arba užšifruosite savo įrenginį ir susitaikysite su didžiuliais nepatogumais, arba gausite paprastą naudojimą, tačiau saugumo sąskaita.
Ar naudojate „Android“ išmanųjį telefoną (planšetę) asmeninėms nuotraukoms išsaugoti, svarbiems el. laiškams skaityti, pirkti internetu naudodami kredito kortelę, redaguoti ir perkelti svarbius dokumentus? Jei atsakymas yra teigiamas, turėtumėte pagalvoti apie įrenginio šifravimą.
Skirtingai nei iPhone, Android įrenginiai automatiškai neužšifruoja juose saugomų duomenų, net jei įrenginiui atrakinti naudojate prieigos kodą, tačiau jei naudojate 2.3.4 ar naujesnės versijos Android Gingerbread, šifravimą įjungti paprasta.
Telefono šifravimas reiškia, kad jei telefonas užrakintas, failai užšifruojami. Jokie failai, išsiųsti ir gauti iš jūsų telefono, nebus užšifruoti, nebent naudosite papildomus metodus.
Vienintelis skirtumas tarp nešifruoto ir užšifruoto telefono vartotojo požiūriu yra tas, kad dabar turėsite naudoti slaptažodį, kad atrakintumėte telefoną (planšetę).
Jei jūsų telefonas nėra užšifruotas, slaptažodis yra tik ekrano užraktas. Tiesą sakant, tokiu atveju slaptažodis tiesiog užrakina ekraną – tai yra, jis niekaip neapsaugo įrenginyje saugomų failų. Taigi, jei užpuolikai randa būdą apeiti užrakinimo ekraną, jie gauna visišką prieigą prie jūsų failų.
Jei telefonas yra užšifruotas, slaptažodis yra raktas, kuris iššifruoja užšifruotus failus.
Tai yra, kai telefonas užrakintas, visi duomenys yra užšifruojami ir net jei užpuolikai randa būdą, kaip apeiti užrakinimo ekraną, tada viskas, ką jie randa, yra užšifruoti duomenys.
Kaip įjungti šifravimą „Android“ įrenginyje?
1. Atidarykite meniu Nustatymai.
2. Skiltyje Nustatymai pasirinkite Sauga > Šifravimas (Šifruoti įrenginį).
3. Jei reikia, turite įvesti mažiausiai šešių simbolių slaptažodį, iš kurių bent vienas yra skaičius.

Kai tik nustatysite slaptažodį, prasidės failų šifravimo procesas. Šifravimas gali užtrukti valandą ar ilgiau, todėl prieš pradėdami šifravimą turite įjungti įkroviklį.
Kai šifravimo procesas bus baigtas, viskas! Būtinai išsaugokite slaptažodį saugioje vietoje, nes dabar jo prireiks kiekvieną kartą, kai norėsite pasiekti savo telefoną. Atminkite, kad jei pamiršite slaptažodį, šiuo metu nėra galimybės jo atkurti.
Tiesą sakant, „Android“ įrenginių šifravimas kartu su akivaizdžiais pranašumais taip pat turi didelių trūkumų:
- Įsivaizduokite, kad kiekvieną kartą, kai norite skambinti, turite rinkti sudėtingą slaptažodį. Įdomu, kiek laiko užtruks, kol nuo to pavargsite?
- Negalėsite iššifruoti užšifruoto įrenginio; tai tiesiog nepateikiama. Norėdami iššifruoti, yra tik vienas būdas - atkurti gamyklinius telefono nustatymus. Tokiu atveju, žinoma, visi jūsų duomenys bus prarasti. Tai atrodys ypač įdomiai, jei pamiršite pirmiausia pasidaryti atsarginę kopiją.
Taigi, šiandien laukia nelengvas pasirinkimas – arba užšifruosite savo įrenginį ir susitaikysite su didžiuliais nepatogumais, arba gaunate patogumą, bet saugumo sąskaita. Kurį kelią rinksitės jūs? Nežinau. Kurį kelią pasirinkčiau? as irgi negaliu atsakyti. Aš tiesiog nežinau.
Vladimiras BEZMALYS , MVP Consumer Security, Microsoft Security patikimas patarėjas