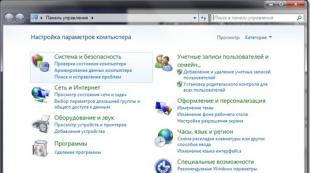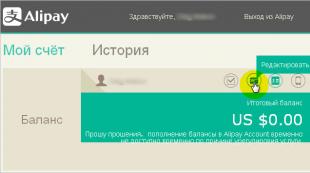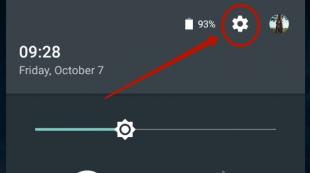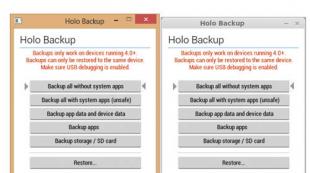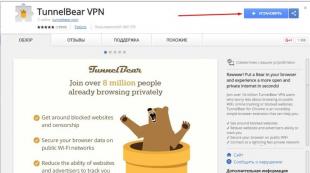Kompiuterio atkūrimas į ankstesnius nustatymus. Atkurti senus kompiuterio nustatymus
Paskutiniame straipsnyje apžvelgėme, kaip sukurti „Windows“ atkūrimo tašką. Dabar mes sužinosime, kaip atkurti „Windows“ sistemą nuo šio taško. Jei dar neskaitėte ankstesnio straipsnio, patariu tai padaryti. Mes visi, anksčiau ar vėliau, į savo kompiuterį įdiegiame kažkokį nežinomą šūdą, rizikuodami ir rizikuodami. Negalvodami apie pasekmes, savo kompiuteryje įdiegiame įvairias programas, kad patikrintume jų „nuostabų“ sugebėjimą padaryti ką nors neįtikėtino (kaip esame užtikrinti prieš atsisiųsdami programą).
WINDOWS 8 ATSTATYMAS IR GRĄŽINIMAS Į ORIGINĘ BŪKLĘ
Prieš išleidžiant „Windows 8“ operacinę sistemą, grąžinti kompiuterį į pradinę būseną nebuvo nei lengva, nei greita. Tačiau dabar, naudojant naujas funkcijas, tai galima padaryti per kelias minutes. Aš net negaliu patikėti, tiesa? Tačiau tai yra viena geriausių „Windows 8“ savybių.
Darbe tenka nuolat testuoti įvairias programas, todėl mano kompiuteriui reikia nuolatinės priežiūros.
WINDOWS 7 SISTEMOS ATSTATYMAS
Dažniausiai kompiuterio atkūrimo į darbinę būseną funkcija reikalinga, jei buvo įdiegta kokia nors programa ir po to sistema pradėjo lėtėti. Taip pat turėtumėte atkurti ankstesnę sistemos būseną, jei kompiuterį užpuolė virusas. Dažniausiai kompiuteris yra užkrėstas arba nusėtas programomis tiek, kad atkūrimo operaciją galima atlikti tik saugiuoju režimu.
SISTEMOS ATSTATYMAS „WINDOWS 7“.
Sveiki, jau rašiau straipsnį apie tai, kaip įjungti sistemos atkūrimą ir kaip sukurti atkūrimo tašką. Dabar pats laikas parašyti apie tai, kaip atlikti sistemos atkūrimą sistemoje Windows 7. Paprasčiau tariant, parašysiu apie tai, kaip atlikti sistemos atkūrimą.
Jei turite kokių nors problemų su kompiuteriu, pavyzdžiui, jis labai trikdo arba, dar blogiau, jis visai neįsijungia, pirmiausia turite išbandyti sistemos atšaukimą, taigi mes grąžinti nustatymus ir sistemos failus iš atsarginės kopijos, kuri buvo sukurta, pavyzdžiui, prieš dvi dienas, kai kompiuteris dar veikė normaliai.
Tai gera proga greitai suremontuoti kompiuterį ir grąžinti jį į normalią veikimo būklę.
SISTEMOS ATSTATYMĄ ATLIEKOME VISOSE langų versijose UŽSAKYTI TECHNIIKĄ TEL.
Galite grąžinti kompiuterio nustatymus į „WindowsXP“ naudodami elementą „Sistemos atkūrimas“. Norėdami tai padaryti savo kompiuteryje, turite paleisti iš naujo ir, paspausdami klavišą F8, palaukti, kol pasirodys įkrovos meniu, kuriame turėsite pasirinkti "Safe Mode", tada patvirtinkite, kad kompiuteris veikia šiuo režimu ir vadovaukitės kelias „Paspauskite Pradėti - pasirinkite programas - spustelėkite standartines - spustelėkite paslaugų programas - ir galiausiai spustelėkite sistemos atkūrimą.
INTEGRACIJA XXI A.
Daugelis kompiuterių, nešiojamųjų kompiuterių ir internetinių kompiuterių gamintojų įdiegia paslėptus skaidinius su įdiegta operacine sistema ir gamyklos parametrais (nustatymais), programas ir tvarkykles, kad atkurtų "Windows" sistemos gedimo atveju, nuolatinis mėlynas mirties ekranas, vartotojo ištrynimas (dėl nepatyrimo) reikalingų sistemos failų, arba netinkamos išjungimo paslaugos, kompiuterio užkrėtimas virusais, naujos OS įdiegimas ir pan.
KAIP ATSTATYTI WINDOWS 8
Norėdami greitai atkurti „Windows 8“ naudodami „Reset“ arba „Refresh“ funkcijas. kietajame diske reikia atkūrimo skaidinio. Paprastai jis įtraukiamas į pagrindinį diegimą. Žiūrėkite žemiau, kaip patikrinti.
Jei sektoriaus nėra, turėsite naudoti diegimo diską arba atkūrimo diską (disko atkūrimą), arba atsisiųsti ir sukurti jį, arba naudoti kitas funkcijas ir metodus be disko.
KAIP ATSTATYTI NEŠIAMOSIŲJŲ KTORIŲ GAMYKLINIUS NUSTATYMUS
Daugeliu atvejų būtina atkurti nešiojamojo kompiuterio gamyklinius nustatymus. Daug problemų kyla dėl Windows strigimo arba sistemos užsikimšimo nereikalingomis programomis.
Beveik kiekviename nešiojamajame kompiuteryje (išskyrus visiškai senus modelius) yra paslėptas sistemos atkūrimas. Jokiu būdu negalima ištrinti aplanko „Atkūrimas“.
Jame saugoma svarbi informacija apie jūsų sistemą.
Draugai, aš jau seniai pažadėjau savo nuolatiniams skaitytojams parašyti straipsnį apie sistemos atkūrimą. Daugelis iš mūsų jau ne kartą yra susidūrę su tokia situacija, kai įdiegiame kokią nors programą, atliekame kai kuriuos operacinės sistemos nustatymus, netyčia ištriname paslaugų failus ir darome daug daugiau, o tai galiausiai lemia netinkamą ir nestabilų OS veikimą.
Šiandien aš tau pasakysiu? Ką reikia padaryti norint grąžinti operacinę sistemą į darbinę būseną.
Draugai, nepamirškite, kad beviltiškų situacijų nebūna.
Žemiau aptartas algoritmas bus naudingas visiems. Nėra žmonių, kurie neklysta ir visada viską daro teisingai. Kaip sako išmintingi žmonės: „Klaidų nedaro tik tie, kurie nieko nedaro“. Bet jūs taip pat turėtumėte mokėti ištaisyti klaidas.
O visiems, kurie nori sužinoti ir, jei reikia, atšaukti paskutinius veiksmus kompiuteryje, surašiau išsamų algoritmą.
Atkūrimo kontrolės taškas
Taigi, draugai, atkūrimo patikros taškas yra operacinės sistemos paslaugų failų, programos nustatymų, taip pat sistemos registro kopija tam tikru momentu.
Operacinė sistema, kaip taisyklė, automatiškai sukuria atkūrimo patikros taškus tam tikrais intervalais, diegiant bet kokią programinę įrangą arba tiesioginiu vartotojo nurodymu.
Reikėtų pažymėti, kad „grįžus“ į operacinės sistemos atkūrimo tašką, vartotojo asmeniniai failai, tokie kaip muzikos takeliai, grafiniai failai, dokumentai ir kt., neturi įtakos.
Dėmesio! Grįžus į atkūrimo tašką galima atkurti operacinę sistemą, bet ne vartotojo asmeninį turinį.
1. Spustelėkite mygtuką "Pradėti" apatiniame dešiniajame ekrano kampe ir pasirinkite "Control Panel". Atsidarys pagrindinis „Windows 7“ operacinės sistemos valdymo skydo langas:

2. Paspauskite pačią pirmą skiltį „Sistema ir sauga“ ir atsidariusiame lange pasirinkite poskyrį „Atkurti kompiuterio ankstesnę būseną“.

3. Atsidariusiame lange spustelėkite mygtuką „Vykdyti sistemos atkūrimą“.

4. Sistema surinks reikiamą informaciją ir paleis sistemos atkūrimo vedlį. Pirmame pasirodžiusiame lange tereikia spustelėti mygtuką „Kitas“.

5. Toliau atsidarys antrasis vedlio langas, kuriame iš pateikto sąrašo reikia pasirinkti atkūrimo tašką. Jei ką tik atlikote kai kuriuos nustatymus ir norite juos atšaukti, pasirinkite aukščiausią nurodytą įrašą. Taip pat galite pasirinkti bet kurį jums tinkantį atkūrimo taško įrašą.

Taip pat galite paleisti „Ieškoti paveiktų programų“ spustelėdami atitinkamą mygtuką. Operacinė sistema nuskaitys savo paslaugų įrašus, nustatys, kurios programos bus ištrintos arba atkurtos grąžinant į atkūrimo tašką, ir pateiks analizės rezultatus atskirame lange. Peržiūrėję paveiktų programų sąrašus, spustelėkite mygtuką „Uždaryti“.

7. Ekrane pasirodys įspėjamasis langas, kad bus neįmanoma nutraukti sistemos atkūrimo. Ir dar kartą jie paprašys patvirtinti savo ketinimus spustelėdami mygtuką „Taip“.

Po to prasidės sistemos atkūrimo procesas. Tai paprastai trunka šiek tiek laiko – apie 2-3 minutes. Po to sistema bus paleista iš naujo ir pamatysite šį langą:

Jūsų kompiuteris buvo atkurtas į nurodytą būseną. Dabar galite patikrinti OS ir kitų programų veikimą, kad įsitikintumėte, jog jos veikia tinkamai. Būtinai patikrinkite sistemos atkūrimo rezultatą.
Jei operacinei sistemai nepavyko atkurti sistemos, langas bus kitoks. Tai dažnai atsitinka, kai veikia antivirusinė programa. Išjunkite jį ir bandykite dar kartą.

Jei jums pavyko sėkmingai išspręsti „“ problemą, aš jus sveikinu. Tačiau kai kuriais atvejais atkūrus sistemą padėtis nepagerėjo, o pablogėjo. Sistema pradėjo užšalti, kai kurios programos visai neįsikelia, dingo darbalaukio piktogramos ir pan. Tokiu atveju geriausia atšaukti sistemos atkūrimą.
Norėdami tai padaryti, mes atliekame visą algoritmą, pradedant nuo 1 punkto. Kai baigsite 3 veiksmą, atsidarys šis langas:

Pasirinkite „Atšaukti sistemos atkūrimą“ ir vadovaukitės aukščiau pateiktu algoritmu.
Taigi, draugai, pažvelgėme į gana svarbų klausimą: „Kaip atkurti sistemą?“, Sužinojome, kaip „atsukti“ sistemą, kad būtų atkurti taškai ir atšaukti „atšaukimai“.
Reikėtų pažymėti, kad naudojant šį metodą galima atkurti sistemą, tačiau tik tuo atveju, jei nebuvo rimtos žalos sistemos failams, pavyzdžiui, tarsi sistema būtų užkrėsta virusu. Esant rimtiems OS gedimams, šis įrankis yra neveiksmingas ir jūs negalite išvengti vieno iš pažangių sistemos atkūrimo metodų.
Viename iš šių straipsnių kalbėsiu apie tokį įrankį - avarinį atkūrimo diską.
Dėl virusų, tvarkyklių ar programinės įrangos neatitikimų OS gali veikti netinkamai. Jei jūsų „Windows“ sugenda, neskubėkite panikuoti. Situaciją galima ištaisyti grąžinant failų ir programų būseną į tą momentą, kai kompiuteris veikė tinkamai.
Kai veikia OS Windows 7, 10 arba 8, gali kilti tam tikrų klaidų ir problemų. Dėl tokių gedimų operacinės sistemos vėl paleisti darbo režimu tampa neįmanoma. Tokiu atveju visiškai nebūtina atlikti daug laiko reikalaujančio OS diegimo iš naujo. Viskas, ką jums reikia padaryti, tai atlikti sistemos atkūrimą.
OS atkūrimas naudojant atkūrimo aplinką
Dirbdami naudojame šią veiksmų schemą:
- Perkraukite kompiuterį, įkeldami paspauskite klavišą F8;
- Problemų sprendimas;
- Sistemos atkūrimas, OS atkūrimo taško pasirinkimas;
- Spustelėkite "Toliau" ir vėl "Toliau";
- Paspausk mygtuką "Pasiruošęs", paleidžiame sistemą iš naujo (meniu pasirinkite įkrovą su paskutine sėkminga konfigūracija).
Yra keletas būdų, kuriuos galite naudoti norėdami vėl paleisti OS. Kai kurie iš jų priklauso nuo išsaugotų nustatymų grąžinimo. Kiti tiesiog išvalo duomenis.
Galite „reanimuoti“ OS vienu iš šių būdų:
- pasirenkant atkūrimo taškus;
- naudojant komandinę eilutę;
- per saugųjį režimą;
- naudojant atkūrimo aplinką;
- naudojant vaizdą / įkrovos diską.
Operacinės sistemos atkūrimas naudojant sistemos „gaivinimo“ patikros taškus yra vienas iš prieinamiausių, efektyviausių ir populiariausių variantų. Norėdami jį pritaikyti, turite atlikti keletą paspaudimų:
- Skydas "Pradėti";
- "Sistemos atkūrimo";
- "Toliau";
- "Pasirinkite atkūrimo tašką";
- "Pasiruošęs".
Atlikus tokią operaciją, problemos su kompiuteriu bus ištaisytos, pakeitimai atšaukti ir sistema grįš į veikimo būseną, kuri leido kompiuteriui normaliai paleisti. Šio tipo atkūrimas nepraranda duomenų, failų ir dokumentų. Visi duomenys išsaugomi. Operacija yra grįžtama. Galite grąžinti sistemą į ankstesnę kompiuterio būseną ir naudoti kitą atkūrimo tašką.
Daugeliui žmonių kyla klausimas, kaip savarankiškai (rankiniu būdu) padaryti atkūrimo tašką, kad ateityje galėtų jį pasirinkti? Norėdami tai padaryti tame pačiame meniu "Pradėti" - "Sistemos atkūrimo" Tokį tašką galite susikurti patys bet kuriuo jums patogiu ir tinkamu metu. Jis bus išsaugotas nurodant dabartinę datą, kurią tereikia atsiminti.
Iš atkūrimo taško
Kompiuterių inžinerijoje yra toks dalykas kaip atkūrimo taškas. Tai yra išsaugoti kompiuterio nustatymai. Paprastai įrašymas vyksta automatiškai kiekvieną kartą sėkmingai paleidus OS. Lengviausias būdas atkurti „Windows 7“ yra naudoti šiuos duomenis.
Kai kompiuteris paleidžiamas, paspauskite F8. Ši komanda atvers sistemos paleidimo parinkčių meniu. Tada turite pasirinkti parinktį Paskutinė žinoma gera konfigūracija.
Galima naudoti kitą metodą. Eikite į aplanko „Mano kompiuteris“ ypatybes. Raskite eilutę Sistemos apsauga, kurią spustelėjus atsidarys to paties pavadinimo dialogo langas. Spustelėkite Atkūrimas - Kitas. Mes nustatome tikslinę datą, nurodome diskus, kuriuos reikia taisyti, ir patvirtiname veiksmus. Po perkrovimo kompiuteris turėtų veikti normaliai.
Nėra atkūrimo taškų
Galite išspręsti OS problemas net neturėdami atkūrimo taškų. Norėdami tai padaryti, turėsite pasinaudoti LiveCD programa. Turite jį atsisiųsti ir įrašyti į "flash drive" su plėtiniu .iso.
Toliau visi veiksmai bus atliekami BIOS. Turite sukonfigūruoti paleidimą iš „flash drive“. Norėdami tai padaryti, skiltyje Įkrovimas pasirinkite USB-HDD eilutėje Pirmasis įkrovos įrenginys.
Prieš tęsdami tiesiogiai atkūrimą, nukopijuokite visus reikalingus failus į išimamą diską. „LiveCD“ programa šiems tikslams suteikia specialų meniu.
Sistemos klaidą ištaisysime naudodami archyvuotą kopiją. Prijunkite USB atmintinę, atidarykite aplanką Windows\System32\config\. Failai, kurių pavadinimai yra numatytasis, sam, sauga, programinė įranga, sistema, turi būti perkelti į bet kurį kitą aplanką. Vietoj jų perkelkite panašius failus iš RegBack aplanko ir paleiskite kompiuterį iš naujo.

Aprašytas metodas padės tik tuo atveju, jei problema susijusi su registru.
Komandinė eilutė
Jei kompiuteris pradeda užšalti arba veikia lėtai, galite „reanimuoti“ „Windows 7“ iš komandinės eilutės, tačiau sistema vis tiek paleidžiama. Įeikite į meniu "Pradėti" ir dešiniuoju pelės mygtuku paleiskite komandų eilutę kaip administratorius. Paleiskite komandą rstrui.exe, kuri atidarys sistemos atkūrimo programą. Spustelėkite "Toliau". Kitame lange pasirinkite norimą grąžinimo tašką ir spustelėkite dar kartą "Toliau". Kai procesas bus baigtas, kompiuteris turėtų veikti normaliai.
Yra dar vienas būdas pasiekti naudingumą. Eime "Pradėti". Norėdami atidaryti komandų eilutę, spustelėkite "Bėk" ir įveskite komandą CMD. Paspaudžiame rastą CMD.exe failą ir laukiame, kol jis bus paleistas. Tada komandų eilutėje įveskite rstrui.exe ir patvirtinkite veiksmą klaviatūros klavišu Enter.
Ne visada įmanoma žaisti saugiai ir iš anksto sukurti OS atkūrimo taškus. Gali kilti problemų, kurios blokuoja tokio kompiuterio „reanimavimo“ galimybę. Tada galite naudoti kitą, ne mažiau veiksmingą ir paprastą variantą - atkurti Windows sistemą naudojant pačią sistemą.
Mes remiamės diagrama:
- Piktograma "Mano kompiuteris"- dešinysis pelės mygtukas "Ypatybės";
- "Sistemos apsauga";
- Naujame lange spustelėkite "Sistemos apsauga", atkūrimo mygtukas;
- "Toliau";
- Pasirinkite atkūrimo tašką pagal datą;
- Nurodykite sistemos diskus, kuriuos norite atkurti;
- Patvirtiname operacijas ir perkrauname sistemą.
„Windows 7“ atkūrimas naudojant saugųjį režimą
Šis metodas yra pageidautinas, jei įprastas sistemos paleidimas neįmanomas. Tada paspaudę kompiuterio maitinimo mygtuką sistemos bloke, laikykite nuspaudę klavišą F8, kad skambintumėte "Pradžios meniu". Viena iš „Meniu“ parinkčių yra "Saugus režimas". Pasirinkite jį ir klaviatūroje paspauskite Enter. Kai tik „Windows“ paleidžiama, atliekame veiksmų algoritmą, kurį aprašėme anksčiau.

Sistemos atkūrimas Windows 8/8.1
Jei pavyko paleisti OS, galite atnaujinti „Windows 8“ naudodami "Galimybės". Užveskite pelės žymeklį virš viršutinio dešiniojo kampo ir įveskite juos. Spustelėkite "Keisti kompiuterio nustatymus" – . skyrius "atsistatymas" pasiūlys keletą variantų:
- „Reguliarus atkūrimas su informacijos išsaugojimu“.
- „Duomenų ištrynimas ir OS įdiegimas iš naujo“.
- "Specialus variantas".
Nuspręskite, ką tiksliai reikia padaryti. Tada vadovaukitės meniu nurodymais.
Jei pasirinksite pastarąjį būdą, atsidariusiame lange spustelėkite diagnostikos elementą. Jums bus pasiūlytos šios parinktys:
- "Atkurti";
- „Grįžti į pradinę būseną“;
- "Papildomos parinktys". Šis elementas apima galimybę grįžti į norimą atnaujinimo tašką.

Norėdami atnaujinti Windows 8.1, paspauskite Win+R ir skambinkite sysdm.cpl. Sistemos ypatybių lange skirtuke "Apsauga" nurodykite reikiamą sistemos diską. Spustelėkite "Atkurti". Paspaudus "Toliau", galėsite matyti atšaukimo taškų sąrašą. Pasirinkite norimą ir spustelėkite „Ieškoti paveiktų programų“. Pakeitimai, atlikti kompiuteryje nuo pasirinkto momento, bus ištrinti. Užbaikite procesą spustelėdami "Pasiruošęs".
Jei dirbate su Windows 8, gali kilti problemų, internetas gali neveikti tinkamai ir pan. Norėdami tai išspręsti, galite naudoti klasikinį atkūrimo metodą naudodami atkūrimo taškus.
Kitas variantas yra sistemos grąžinimas. Norėdami tai padaryti, atidarykite meniu "Pradėti" - "Kontrolės skydelis" - "Windows "naujinimo". Pasirinkite elementą "Naujinių šalinimas". Tą patį galima padaryti naudojant komandinę eilutę.
Taigi, atsidariusiame naujinimų sąraše ištriname tuos, kurių įdiegimo momento (žiūrime pagal datą) prasidėjo problemos ir gedimai. Ištriname nereikalingus failus ir perkrauname.
Galite atkurti gamyklinius nustatymus sistemoje „Windows 8.1“. Šios operacijos metu svarbūs failai nebus paveikti. Metodas yra veiksmingas, tačiau norint jį įgyvendinti, OS reikia paleisti be problemų. Mes naudojame algoritmą:
- Dešinė monitoriaus pusė - "Galimybės";
- "Pakeisti nustatymus";
- „Atnaujinimas ir atkūrimas“ - "atsistatymas";
- „Atkūrimas neištrinant failų“.
Jei negalite prisijungti prie sistemos įprastu būdu, turite naudoti diską su sistema. Įkelkite diegimo diską, pasirinkite "Sistemos atkūrimo". Paspausk mygtuką "Diagnostika", Ir "Atkurti".
Jei kyla problemų su Windows 10, paspauskite Windows + Pause. Eiti į "Sistemos apsauga" ir paspauskite "Atkurti" – "Toliau". Pasirinkite norimą indikatorių ir spustelėkite dar kartą "Toliau". Baigę spustelėkite "Pasiruošęs". Kompiuteris bus automatiškai paleistas iš naujo ir pakeitimai įsigalios.

Vienas iš „dešimties“ privalumų yra galimybė grąžinti nustatymus į gamyklinius. Tai padeda išvengti sistemos diegimo iš naujo. Norėdami iš naujo nustatyti duomenis, eikite į "Kompiuterio nustatymai" – "Atnaujinimas ir saugumas" – "atsistatymas" – „Grąžinti kompiuterį į pradinę būseną“. Spustelėkite "Pradėti".
Galite iš anksto pasirūpinti atšaukimo galimybe gedimo atveju. Galite patys kurti gyvenimo aprašymo taškus arba sukonfigūruoti automatinį jų kūrimą norimu dažniu. Norėdami tai padaryti, nustatymų elemente Atnaujinimas ir sauga pasirinkite Atsarginės kopijos paslauga. Nurodykite, kur išsaugoti kopijas, spustelėkite Pridėti diską. Pasirinkus įrenginį, funkcija bus aktyvuota.
Galite vėl atkurti „Windows 10“ sistemą naudodami atkūrimo taškus. Tokiu atveju sistema bus grąžinta į tą momentą, kai ji sklandžiai įkeliama ir dirbo be gedimų. Šis atkūrimo būdas aprašytas straipsnio pradžioje.
Jei OS nepasileidžia, ekrane pasirodo įspėjimo lentelė su raktu „Papildomos atkūrimo parinktys“. Spustelėkite jį ir pasirinkite "Diagnostika" - "Sistemos atkūrimas". Mes pasirenkame "Windows" atkūrimo tašką, laukiame, kol sistema grįš ir paleis iš naujo.
Jei tokios operacijos nepadeda ir kompiuteris ir toliau veikia netinkamai, galite grįžti prie pagrindinių nustatymų. Kai kurios programos ir komunalinės paslaugos, asmeninio kompiuterio nustatymai bus nustatyti iš naujo, o asmeniniai duomenys bus ištrinti.
Ši technika naudojama itin retai, jei kitos aukščiau aprašytos parinktys nepadeda. Veiksmų algoritmas yra toks:
- "Pradėti" - "Parametru pasirinkimas"- skirtukas „Atnaujinimai ir sauga“;
- Pastraipa "atsistatymas"- mygtukas "Pradėti";
- Mes pasirenkame ištrinti visus failus arba kai kuriuos iš jų pasilikti.
Sistemos atkūrimas po to užtruks 40–90 minučių.
Tęsiamas diegimo disko naudojimas
Vienas iš radikalių klaidos ištaisymo būdų yra diegimo disko naudojimas. Paleidę jį BIOS, spustelėkite Sistemos atkūrimas. Skiltyje Trikčių šalinimas nurodykite norimą veiksmą. Tada vykdykite sistemos nurodymus, kad užbaigtumėte procesą.
, „Grąžinkite Windows 10 į ankstesnę būseną ir nustatykite atkūrimo taškus
Grąžinkite „Windows 10“ į ankstesnę būseną ir nustatykite atkūrimo taškus
Būna situacijų, kai kompiuteris neveikia taip, kaip norėtume, o tuo pačiu puikiai žinome, kas atsitiko jame įdiegus kai kurias programas. Tada šiuo atveju greičiausiai jums padės grąžinti „Windows“ į ankstesnį atkūrimo tašką.
Tai galima padaryti dešiniuoju pelės klavišu spustelėjus nuorodą „Mano kompiuteris“, pasirinkite „ Savybės“, tada kairiajame stulpelyje eikite į eilutę „“. Kitas būdas yra eiti į " Pradėti – Nustatymai", įveskite žodį " taškas"ir pasirinkite eilutę" Atkūrimo taško kūrimas».
Kad ir kokį metodą pasirinktumėte, atsidarys šis langas:
Mums reikia mygtuko Atkurti…“, kaip galėjote atspėti. Paspaudus ant jo bus paleistas „“.

Antrame žingsnyje turime nurodyti atkūrimo tašką, į kurį norime grįžti. Be to, aprašyme bus nurodyta, prieš kokius veiksmus jis buvo sukurtas.

Svarbu tai, kad atkūrus duomenis jūsų dokumentai, su kuriais dirbote, nebus paveikti. Taigi šios dalies atžvilgiu galite būti ramūs. Na, tada nieko sudėtingo, tereikia susitarti su programa ir paspausti „ Toliau».
Atkūrimo taškų kūrimo nustatymai
Šį skyrių parašiau su rezervu ateičiai. Jei grįšite į pirmąją ekrano kopiją ir spustelėkite " Sureguliuoti…“, tada pateksime į nustatymų režimą:

Čia galite įjungti arba išjungti atkūrimo sistemą (nerekomenduojama). Bet svarbiausia, kad čia galime sukonfigūruoti vietos standžiajame diske limitą, taip leisdami sistemai įrašyti didesnį atkūrimo taškų skaičių. Akivaizdu, kad kuo daugiau vietos nustatysime, tuo daugiau atkūrimo taškų sistema galiausiai galės sukurti. Ir jei taip, tuo daugiau pasirinkimo galiausiai turėsime.
Ši parinktis padės grąžinti sistemą į būseną, įrašytą tam tikru momentu – atkūrimo tašką. Jei tokių taškų išsaugojimas sukonfigūruotas ir įgalintas, sistemos būsena bus įrašyta į standųjį diską prieš diegiant naujinimus, tvarkykles ir programas.
Grąžinus Windows į atkūrimo tašką, visi asmeniniai failai bus išsaugoti, tačiau tvarkykles ir programas, kurios atsirado po taško sukūrimo, reikės įdiegti iš naujo.
Norėdami paleisti Windows atkūrimą, dešiniuoju pelės mygtuku spustelėkite Pradėti (Win + X) ir eikite į Valdymo skydas → Sistema ir sauga → Sistema → Sistemos apsauga. Spustelėkite „Atkurti“ → „Kitas“ ir pasirinkite norimą atkūrimo tašką.
Kita kelio parinktis: „Valdymo skydas“ → „Visi valdymo skydelio elementai“ → „Atkūrimas“ → „Paleisti sistemos atkūrimą“.
Jei atkūrimo taškas nerastas, tai reiškia, kad sistemos apsauga išjungta ir turėsite naudoti kitus metodus.
Norėdami išvengti problemų ateityje, įgalinkite atkūrimo taškų kūrimą. Norėdami tai padaryti, tame pačiame meniu „Sistemos apsauga“ pasirinkite sistemos diską, spustelėkite „Konfigūruoti“ ir įjunkite sistemos disko apsaugą.
2. Grąžinkite kompiuterį į pradinę būseną
Jei nėra atkūrimo taškų arba apsilankymas jų nepadeda, pabandykite grąžinti sistemą į pradinę būseną. Galite atšaukti išsaugodami failus arba visiškai ištrinti viską ir . Be to, kai kurie kompiuteriai – dažnai nešiojamieji kompiuteriai – turi galimybę atkurti gamyklinius nustatymus.

„Windows 8“ ir „Windows 10“ galite pradėti atkurti pradinę būseną nuėję į „Nustatymai“ → „Atnaujinimas ir sauga“ → „Nustatyti kompiuterį iš naujo“ → „Pradėti“.
„Windows 7“ norėdami tai padaryti, eikite į „Valdymo skydas“ → „Sistema ir sauga“ → „Atsarginė kopija ir atkūrimas“ → „Atkurti sistemos arba kompiuterio nustatymus“ → „Išplėstiniai atkūrimo metodai“ → „Grąžinti kompiuterio gamyklinius nustatymus valstybė“.
3. Atkurkite Windows naudodami diską
Atkūrimo diskas yra naudingas, pavyzdžiui, norint grįžti į išsaugotą tašką arba grįžti į pradinę būseną, jei Windows nepavyksta. Įprastas „flash drive“, išorinis standusis diskas arba DVD gali būti naudojamas kaip toks diskas.

Atkūrimo diskas turi būti parašytas iš anksto ir išsaugotas sistemos gedimo atveju. Dalyje Valdymo skydas → Visi valdymo skydelio elementai → Atkūrimas spustelėkite Sukurti atkūrimo diską. Pasirodžiusiame meniu pažymėkite parinktį „Kurti sistemos failų atsargines kopijas į atkūrimo diską“ ir galite naudoti USB diską ne tik klaidoms ištaisyti ir atšaukti, bet ir iš naujo įdiegti „Windows“.
Galite sukurti atkūrimo DVD sistemoje „Windows“ skiltyje „Valdymo skydas“ → „Sistema ir sauga“ → „Atsarginė kopija ir atkūrimas“ → „Sukurti sistemos atkūrimo diską“. Tas pats metodas veikia ir naujesnėse sistemos versijose, tik pavadinimas skiriasi: „Atsarginė kopija ir atkūrimas (Windows 7)“, o ne „Atsarginė kopija ir atkūrimas“.

Norėdami ištaisyti klaidas, paleiskite sistemą iš disko. Atsidariusioje atkūrimo aplinkoje spustelėkite Trikčių šalinimas. Pradėkite grįžti į sistemos atkūrimo tašką meniu „Išplėstinės parinktys“ → „Sistemos atkūrimas“.
4. Atkurkite Windows naudodami visą sistemos vaizdą
Kitas „Windows“ atkūrimo variantas yra grįžti į anksčiau sukurtą sistemos vaizdą. Vaizdas įrašomas į standųjį diską, DVD arba bendrai naudojamą tinklą.
Skirtingai nuo atkūrimo ar atkūrimo iš taško į tašką, naudojant visą vaizdą išsaugomi visi failai, programos, nustatymai ir tvarkyklės, įdiegtos tuo metu, kai jis buvo sukurtas.

Tinkamiausias momentas sukurti tokį vaizdą gali būti tada, kai sistemoje yra įdiegtos visos reikalingos programos, tačiau nėra nieko nereikalingo. Tokiu būdu galite tęsti darbą iškart po pasveikimo.
Norėdami sukurti visą sistemos vaizdą, valdymo skydelyje pasirinkite Atsarginė kopija ir atkūrimas (Windows 7) → Sukurti sistemos vaizdą. („Windows 7“: Valdymo skydas → Sistema ir sauga → Atsarginė kopija ir atkūrimas → Sukurkite sistemos vaizdą.)
Pasirodžiusiame meniu galite pasirinkti, kuriuos iš esamų skaidinių ir failų įtraukti į sistemos vaizdą ir kokioje laikmenoje jį įrašyti.

Turėdami visą sistemos vaizdą, galite greitai grąžinti Windows į norimą būseną. Vaizdu pagrįstą atkūrimą galite pradėti iš naujo paleidę kompiuterį: „Diagnostika“ → „Išplėstinės parinktys“ → „Sistemos vaizdo atkūrimas“.