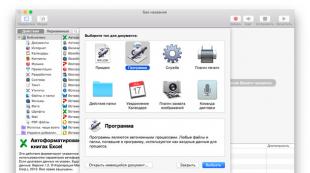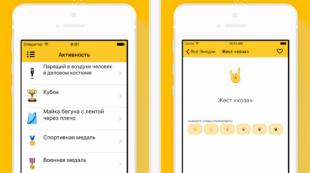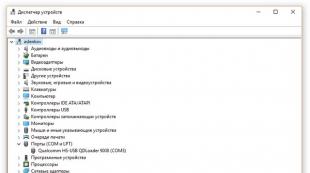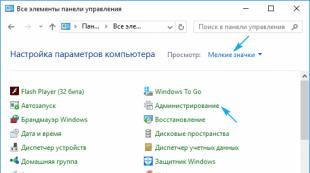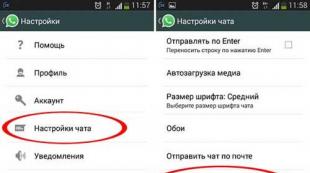Engineering-Menü Samsung Galaxy j2. So arbeiten Sie mit dem Samsung Galaxy-Engineering-Menü
Hersteller von Android-Smartphones implementieren und nutzen das Engineering-Menü zum Testen von Geräten. Es enthält alle Arten von Tests und Geräteeinstellungen, die normalen Benutzern nicht zur Verfügung stehen. Heute kann jedoch jeder zum Engineering-Menü gehen, wenn er den USSD-Befehl kennt oder die Anwendung von PlayMarket herunterlädt.
Warum brauchen Sie ein verstecktes Engineering-Menü in Android?
Das Engineering-Menü (Engineering-Modus) ist im Wesentlichen eine versteckte Anwendung, mit der Entwickler die optimalen Parameter eines Mobiltelefons oder Tablets testen und einstellen. Spezialisten überprüfen die Funktion der Sensoren und nehmen bei Bedarf Anpassungen an der Funktion von Systemkomponenten vor.
Seien Sie beim Arbeiten mit dem technischen Android-Menü vorsichtig – die Änderung einiger Funktionen führt zu Fehlfunktionen des Geräts.
So gelangen Sie in das Menü
Um das vom Hersteller installierte Menü zu öffnen, aktivieren Sie die Wähltastatur Ihres Smartphones und geben Sie einen der in der Tabelle aufgeführten USSD-Befehle ein. Nach Eingabe des Befehls verschwinden die Zahlen vom Bildschirm und stattdessen öffnet sich ein Menü.
Tabelle: Kombinationen zum Starten des Engineering-Modus
| Gerätehersteller | Team |
| Sony | *#*#7378423#*#* |
| *#*#3646633#*#* | |
| *#*#3649547#*#* | |
| Philips | *#*#3338613#*#* |
| *#*#13411#*#* | |
| ZTE, Motorola | *#*#4636#*#* |
| HTC | *#*#3424#*#* |
| *#*#4636#*#* | |
| *#*#8255#*#* | |
| Samsung | *#*#197328640#*#* |
| *#*#4636#*#* | |
| *#*#8255#*#* | |
| Prestigio | *#*#3646633#*#* |
| LG | 3845#*855# |
| Huawei | *#*#2846579#*#* |
| *#*#14789632#*#* | |
| Alcatel, Fly, Texet | *#*#3646633#*#* |
| Smartphones und Tablets mit MediaTek-Prozessor (die meisten chinesischen Geräte) | *#*#54298#*#* |
| *#*#3646633#*#* | |
| Acer | *#*#2237332846633#*#* |
Video: So arbeiten Sie im Ingenieurmodus
Wenn der Code nicht funktioniert und Sie das Servicemenü nicht mit der Standardmethode starten können, verwenden Sie Anwendungen von Drittanbietern – Sie können diese auf PlayMarket herunterladen. Empfohlene Programme – „Starten Sie das MTK-Engineering-Menü“, Mobileuncle Tools, Shortcut Master.
Das Herstellermenü funktioniert auf einigen Gerätemodellen mit Android 4.2 JellyBean (x.x.1, x.x.2) sowie auf Android 5.1 Lollipop nicht. Das Menü ist auch ungültig, wenn die Cyanogen Mod-Firmware installiert ist. In Android 4.4.2 werden bei einem Neustart die in der Anwendung vorgenommenen Änderungen zurückgesetzt.
„Starten Sie das MTK-Engineering-Menü“
Mit der Anwendung können Sie das Engineering-Menü öffnen und konfigurieren, ohne digitale Befehle eingeben zu müssen. Funktioniert ordnungsgemäß auf MediaTek-Prozessoren (MT6577, MT6589 usw.) und Android-Systemen 2.x, 3.x, 4.x, 5.x. Laut Nutzerbewertungen führt das Programm seine Funktionen erfolgreich aus, nach dem Neustart des Smartphones werden jedoch die mit der Anwendung vorgenommenen Einstellungen zurückgesetzt.
Mobileuncle Tools-Programm
Die Funktionalität der Anwendung ähnelt der vorherigen, aber zusätzlich zum Zugriff auf das Engineering-Menü hat der Benutzer die Möglichkeit, Informationen über den Bildschirm, den Sensor und den Gerätespeicher anzuzeigen sowie die Firmware zu aktualisieren und die IMEI-Nummer wiederherzustellen und GPS verbessern. Für einen stabilen Betrieb sind Root-Rechte erforderlich.
Shortcut Master-Dienstprogramm
Das Shortcut Master-Programm ist für die Arbeit mit Verknüpfungen und Systemanwendungen konzipiert: Erstellen, Suchen, Löschen. Es gibt keine direkte Funktion zum Aufrufen des Engineering-Menüs. Mit seiner Hilfe können Sie jedoch die Liste der geheimen Befehle anzeigen, die auf Ihrem Gerät ausgeführt werden. Wenn Sie auf den Namen des Befehls klicken, wird ein Dropdown-Menü angezeigt, in dem sich der Eintrag „Ausführen“ befindet. Bequem und erfordert keine unnötigen Maßnahmen.
Root-Rechte für den Zugriff auf das Engineering-Menü
Um bei einigen Android-Versionen zum Servicemenü zu gelangen, muss der Benutzer über Superuser-Rechte (root) verfügen. Sie können Rechte mithilfe spezieller Anwendungen erwerben: Farmaroot, UniversalAndRoot, Romaster SU und andere. So erhalten Sie Root-Zugriff auf Ihr Gerät mit Farmaroot:
- Installieren Sie das Programm und führen Sie es aus. Link zu Google Play: //play.google.com/store/apps/details?id=com.farmaapps.filemanager&hl=ru.
- Wenn die Anwendung die Installation von Root-Rechten auf Ihrem Gerät unterstützt, wird auf dem Bildschirm eine Liste möglicher Aktionen angezeigt, darunter „Get root“. Wählen Sie diesen Artikel aus.
- Wählen Sie eine der voreingestellten Root-Methoden.
- Das Programm beginnt mit der Installation.
- Am Ende des Vorgangs sehen Sie eine Meldung über die erfolgreiche Installation des Root-Zugriffs.
Mögliche Probleme und Lösungen:
- Die Anwendung wurde während der Installation geschlossen. Starten Sie das Gerät neu und versuchen Sie es erneut.
- Root-Rechte sind nicht installiert. Versuchen Sie die Installation mit einer anderen Methode (wählen Sie einen neuen Exploit in der Anwendung aus).
Was kann im Menü konfiguriert werden
Das Erscheinungsbild des Engineering-Modus und die Möglichkeit zur Parameteranpassung können je nach Tablet- oder Smartphone-Modell variieren. Im Menü passen Benutzer am häufigsten den Ton an, ändern Kameraeinstellungen und verwenden den Wiederherstellungsmodus. Nachfolgend sind die Einstellparameter und die Vorgehensweise aufgeführt. Seien Sie vorsichtig – die Namen der Menüpunkte können je nach Gerätemodell unterschiedlich sein! Sie handeln auf eigenes Risiko.
Audio: Lautstärke erhöhen
Wenn Ihr Telefon nicht laut genug klingelt, suchen Sie im Technikmenü den Abschnitt „Audio“ und wechseln Sie in den Lautsprechermodus. Wählen Sie Klingeln. Ändern Sie für jede Signalstufe (Stufe 1–6) die Werte – stellen Sie die Zahlen in aufsteigender Reihenfolge von 120 bis 200 ein. Erhöhen Sie den Wert im Eintrag „Max“. Vol – maximal 200. Drücken Sie die SET-Taste, um die Einstellungen zu speichern.
Audio: Erhöhen Sie die Lautstärke des Telefonanrufs
Um den Lautsprecherton für Gespräche zu verbessern, wählen Sie im Menüabschnitt „Audiodienst“ den Normalmodus und öffnen Sie das Element „Sph“. Stellen Sie die Werte für die Signalpegel (Stufe 1–6) auf 100 bis 150 und die Zahl für Max. ein. Bd. – bis 160.
Um die Empfindlichkeit des Mikrofons zu erhöhen, gehen Sie in das Menü Audio – Normalmodus – Mikrofon. Weisen Sie für jede Stufe die gleichen Mikrofonempfindlichkeitswerte zu, zum Beispiel 200. Drücken Sie die SET-Taste, starten Sie neu und prüfen Sie, ob der andere Teilnehmer Sie besser hören kann.
Video: Klangparameter im Engineering-Menü anpassen
Batterie: Nicht verwendete Frequenzen deaktivieren
Smartphones entladen schnell die Akkulaufzeit, wenn Anwendungen ausgeführt werden und die Mobilfunkkommunikation und Netzwerkverbindungen aufrechterhalten werden. Über das Engineering-Menü können Sie die Akkulaufzeit verlängern.
Moderne Geräte scannen mehrere GSM-Frequenzen – 900/1800 MHz und 850/1900 MHz. In Russland gibt es ein 900/1800-MHz-Paar, sodass das Netzwerk nicht auf anderen Frequenzen gescannt werden muss. Das Funksignal für das zweite Paar kann ausgeschaltet werden, was den Ladezustand deutlich spart.
Öffnen Sie im Ingenieurmodus den Bandmodus. Deaktivieren Sie ungenutzte Frequenzen, indem Sie die entsprechenden Elemente deaktivieren – PCS1900 und GSM850. Wenn das Gerät zwei SIM-Karten unterstützt, öffnen Sie nacheinander die Elemente SIM1 und SIM2 und führen Sie jeweils die angegebenen Schritte aus. Drücken Sie die SET-Taste, um die Einstellungen zu speichern.
Wenn Ihr Smartphone und Ihre SIM-Karte in 3G-Netzwerken funktionieren, deaktivieren Sie die Netzwerke, die in Russland nicht verwendet werden: WCDMA-PCS 1900, WCDMA-800, WCDMA-CLR-850. Drücken Sie erneut die SET-Taste.
Sie können das Scannen deaktivierter Netzwerke aktivieren, indem Sie zum selben Menü zurückkehren und die Kontrollkästchen aktivieren.
Kamera: Foto- und Videoeinstellungen
Standardmäßig speichern Android-Geräte Bilder im JPEG-Format. Mittlerweile bevorzugen Fotografen die Aufnahme und Bearbeitung von Material im RAW-Format, um mehr Bearbeitungsmöglichkeiten zu erhalten. Im technischen Menü können Sie das gewünschte Bildformat auswählen.
Suchen Sie im Menü nach „Kamera“ und wählen Sie „Aufnahmetyp“. Stellen Sie das Fotoformat auf RAW ein und drücken Sie SET. Außerdem können Sie im Kameramenü die Größe von Bildern erhöhen, den ISO-Wert festlegen, die Aufnahme in HDR für höhere Fotodetails aktivieren und die Bildrate für Videos festlegen. Denken Sie nach dem Ändern jedes Parameters daran, SET zu drücken, um die Einstellungen zu speichern.
Wiederherstellungsmodus
Der Wiederherstellungsmodus ist ein Analogon zum BIOS auf einem Computer und ermöglicht Ihnen die Verwaltung des Geräts, ohne sich beim Android-System anzumelden. Funktionen des Wiederherstellungsmodus:
- Zurücksetzen der Einstellungen auf Standard;
- Firmware Update;
- Zugriff auf Root-Rechte;
- Erstellen einer Sicherungskopie des Betriebssystems;
- Entfernung personenbezogener Daten aus dem System.
Führen Sie im Wiederherstellungsmodus keine Aktion aus, wenn Sie nicht sicher sind, wozu sie führt. Einige Befehle können dem Gerät und dem System schaden.
Wenn die Einstellungen nicht gespeichert werden
Benutzer, die Zugriff auf das technische Menü haben, bemängeln, dass die darin geänderten Parameter nicht aktiviert werden oder beim Neustart des Geräts zurückgesetzt werden.
Um die Einstellungen nach dem Ändern der Parameter zu aktivieren, tippen Sie auf die Schaltfläche SET am unteren Bildschirmrand. Wenn die Parameter nach dem Neustart des Geräts zurückgesetzt werden, versuchen Sie, nicht über die Anwendung, sondern über einen digitalen Befehl auf das technische Menü zuzugreifen.
Servicecodes für Android-Geräte
Zusätzlich zum technischen Menü ermöglichen geheime USSD-Codes – Kombinationen aus Zahlen und Symbolen, die der Benutzer durch Tippen eingibt, um eine Aktion auszuführen – die Steuerung der Funktionalität von Android-Smartphones. Geheimcodes für verschiedene Geräte sind in der Tabelle aufgeführt.
Tabelle: Liste der geheimen Befehle für Android
| Hersteller | Digitales Team | Bedeutung |
| Codes für die meisten Hersteller | *#*#7780#*#* | Rollback von Einstellungen und Deinstallation von Benutzeranwendungen |
| *2767*3855# | Firmware-Änderung, Rollback der gesamten Einstellungen. | |
| *#*#232339#*#* *#*#526#*#* |
Überprüfung der drahtlosen Verbindungen | |
| *#*#34971539#*#* | Kameradetails | |
| *#*#232338#*#* | WLAN-Adresse anzeigen | |
| *#*#273283*255*663282*#*#* | Aktivieren Sie die Mediensicherung auf Ihrem Telefon | |
| *#*#1472365#*#* | Express-GPS-Test | |
| *#*#0*#*#* | Überprüfung des Bildschirms | |
| *#*#2663#*#* | Touchscreen-Informationen anzeigen | |
| *#*#2664#*#* | Touchscreen-Test | |
| *#*#4636#*#* | Allgemeine Geräte- und Akkudaten | |
| *#*#0673#*#* *#*#0289#*#* |
Audiotests | |
| *#*#7262626#*#* | Überprüfung des GSM-Empfangs | |
| *#*#0842#*#* | Vibrations- und Displayhelligkeitstest | |
| *#*#3264#*#* | RAM-Informationen | |
| *#*#232331#*#* | Testen der Bluetooth-Kommunikation | |
| *#*#8255#*#* | Überprüfen Sie Google Talk | |
| *#*#232337#*#* | Bluetooth-Adressinformationen | |
| *#*#1234#*#* | Geräte-Firmware-Daten | |
| *#*#44336#*#* | Erstellungsdatum des Geräts | |
| *#06# | Informationen zur IMEI-Nummer | |
| *#*#197328640#*#* | Serviceaktivitätstest | |
| *#*#1111#*#* | Frei empfangbare Version von Programmen | |
| *#*#2222#*#* | Eiserne Nummer für Free-TV | |
| *#*#0588#*#* | Überprüfung des Näherungssensors | |
| Sony (Geräte verwenden dieselben Befehle) | **05***# | Entsperren eines PUK-Codes |
| Motorola | *#06# | IMEI |
| *#*#786#*#* | Einstellungen auf Original zurücksetzen | |
| *#*#1234#*#* *#*#7873778#*#* | Anwendungen mit Root-Rechten öffnen | |
| *#*#2432546#*#* | Suche nach Updates | |
| *#*#2486#*#* | Aufrufen des Servicemenüs | |
| HTC | *#*#4636#*#* | Servicemenü |
| ##3282# | EPST-Systemanwendung | |
| *#*#8255#*#* | G-Talk-Monitor | |
| ##33284# | Netzwerkstatus | |
| *#*#3424#*#* | Funktionstest | |
| ##3424# | Gerätediagnose | |
| ##7738# | Protokolldiagnose | |
| ##8626337# | Sprachcodierer | |
| Samsung (allgemeine Codes sind wirksam) | ##778 (+Anruf) | Aktivierung des EPST-Menüs |
| LG (die Arbeit mit Codes wird durch das technische Menü ersetzt) | 3845#*855# | Internationale Geräte |
| 3845#*400# | Chinesische Geräte | |
| 5689#*990# | Sprint | |
| ##228378 (+ Anruf) | Verizon Wireless | |
| 3845#*851# | T-Mobile | |
| 3845#*850# | AT&T |
Wenn der Dienstcode aus irgendeinem Grund nicht funktioniert hat, machen Sie sich keine Sorgen – installieren Sie die Secret Codes-Anwendung und führen Sie sie aus (Google Play-Link: //play.google.com/store/apps/details?id=fr.simon.marquis.secretcodes&hl = ru). Das Programm analysiert die im Gerät aktiven Kombinationen und bietet Ihnen eine Liste an. Sie können die Kombination direkt in der Anwendung mit einem Klick auf den Namen aktivieren.
Viele Geräte mit dem Betriebssystem Android sind zusätzlich mit einer speziellen Umgebung ausgestattet – dem Engineering-Menü. Mit seiner Hilfe hat der Benutzer die Möglichkeit, alle Sensoren und Module des Mobilgeräts zu testen sowie bestimmte Parameter des Gadgets für eine komfortablere Nutzung anzupassen. Bei Samsung-Telefonen ist der Engineering-Modus standardmäßig im System ausgeblendet. Und bei verschiedenen Modellen erfolgt die Eingabe unterschiedlich. Und auch die Funktionalität dieses Bereichs kann unterschiedlich sein. Schauen wir uns an, wie Sie das Engineering-Menü auf dem Samsung Galaxy A5, Galaxy S6, J3 und anderen Smartphones der Galaxy-Reihe aufrufen.
Wo finde ich das Engineering-Menü auf dem Samsung Galaxy?
Der Hauptzweck des Engineering-Modus besteht darin, mobile Geräte in der Endphase ihrer Produktion vollständig zu testen. Diese Umgebung wurde ursprünglich für Debugger auf Smartphones und Tablets entwickelt, kann aber heute von jedem genutzt werden. Die Hauptsache ist zu wissen, wie man den technischen Modus auf Galax öffnet.
Sie können das Engineering-Menü mit einer speziellen Kombination (USSD-Code) aufrufen, die in das Wählfeld geschrieben wird. Diese Befehle können jedoch je nach Telefonmodell unterschiedlich sein:
- in Samsung J7 und J1 ist die tatsächliche Kombination *#*#0011#;
- für Samsung Galaxy A5, Galaxy S5, Galaxy S6 ist das Zifferblatt *#*#8255#*#* oder *#*#197328640#*#* geeignet;
- Auf dem Samsung Galaxy A3 lautet der Code *#*#9646633#*#*;
- für Samsung Galaxy S3 – *#*#0#*#*;
- im Samsung Galaxy S7 Edge – *#*#8255#*#* oder *#*#4636#*#*.
Auf anderen Geräten der Galaxy-Reihe können Sie die Dienstkombinationen *#*#4636#*#*, *#*#8255#*#* oder *#*#3646633#*#* nutzen.
Wenn Sie das Engineering-Menü nicht mit den oben genannten Befehlen öffnen können, können Sie auf eines der speziell für diesen Zweck entwickelten Programme zurückgreifen (EngineerMode, Mobileuncle Tools, Shortcut Master usw.). Um den technischen Modus zu starten, installieren Sie einfach eines der Dienstprogramme und führen Sie es aus. Danach gelangen Sie automatisch in den Engineering-Modus.
Alle Anwendungen zum Öffnen des Engineering-Menüs funktionieren nur mit MTK-Prozessoren (MT6573, MT6577, MT6589 usw.) und einigen Exyon-Chips. Für Telefone, die mit einer Qualcomm-CPU ausgestattet sind (z. B. Samsung Galaxy A5), ist diese Software nutzlos.
Hauptfunktionen des Engineering-Menüs auf dem Samsung Galaxy
Nachdem wir herausgefunden haben, wie Sie das Engineering-Menü bei Samsung aufrufen, werfen wir einen Blick auf die Hauptfunktionen. Ein vollwertiger Engineering-Modus für MTK-Chips ist mit einer Vielzahl von Tools ausgestattet, mit denen Sie eine vollständige Diagnose durchführen und das Samsung in vielen Parametern feinabstimmen können.
Allerdings verfügen viele Smartphones über eine abgespeckte Version des technischen Modus, was dessen Funktionalität etwas einschränkt. Und bei mobilen Geräten, die auf einem Qualcomm-Prozessor basieren, können Sie über das Engineering-Menü nur Informationen zu einigen Modulen anzeigen und kleine Tests der Hauptelemente des Telefons (Display, Modem, SIM-Karten und Akku) durchführen.
Beim Samsung Galaxy A5 und Galaxy S6 sind die Hauptbereiche des Technikmenüs:
- Telefonie;
- Drahtlose Schnittstellen (Konnektivität);
- Testmodus (Hardwaretest).
Auf der Registerkarte „Telefonie“ hat der Benutzer die Möglichkeit:

Der Abschnitt „Konnektivität“ dient der Diagnose und Konfiguration von Wi-Fi-, Bluetooth- und FM-Funkmodulen. Es wird nicht empfohlen, hier etwas zu ändern, da dies zum Ausfall des Smartphones führen kann. 
Die beliebteste Registerkarte im Engineering-Menü ist Hardwaretest. Hier können Sie die Leistung von Prozessor, Akku, Lautsprechern, Kamera, Display und GPS-Modul testen. In diesem Bereich können Sie während des Kaufs eine vollständige Diagnose von Samsung durchführen und mögliche Fehlfunktionen des Produkts erkennen. 
Service-Tools werden in Fällen nützlich, in denen der Benutzer auf bestimmte Funktionen zugreifen muss, die im normalen Modus nicht verfügbar sind. Im Großen und Ganzen wurden sie erfunden, um die Funktionsweise des Geräts zu testen, wir können sie aber auch zum Aufrufen verschiedener Menüs verwenden.
Fortgeschrittene Benutzer beschäftigen sich ständig damit. Auf einigen Galaxy-Geräten können Sie beispielsweise die Lautstärke anpassen, versteckte Informationen über Ihr Telefon herausfinden und vieles mehr. Jetzt analysieren wir die nützlichsten Servicecodes, die für Benutzer von Samsung-Smartphones und -Tablets geeignet sind.
Wie gebe ich den Servicecode ein?
Alles ist sehr einfach. Öffnen Sie den Dialer und geben Sie Nummern mit Vorzeichen ein, die dem Menü entsprechen, das Sie ausführen möchten. Nach Eingabe des letzten Zeichens sollte das Menü automatisch starten; es müssen keine weiteren Aktionen ausgeführt werden.
Ablehnung der Verantwortung: Diese Informationen richten sich an erfahrene Benutzer. Sie sollten nicht versuchen, etwas an den Einstellungen zu ändern, wenn Sie mit mobilen Geräten nicht vertraut sind. Wir übernehmen keine Verantwortung für daraus resultierende Probleme, einschließlich Datenverlust oder Schäden an der Hardware.
Alle Servicecodes für Samsung Galaxy Smartphones und Tablets

Ich wiederhole, dass Sie die Parameter, deren Bedeutung Sie nicht kennen, nicht berühren sollten. Sie riskieren, die Funktionalität Ihres Telefons oder wertvolle Daten zu verlieren.
Nützliche Tastaturkürzel für Samsung Galaxy
- Rufen Sie die Wiederherstellung auf: Drücken Sie bei ausgeschaltetem Telefon die Lauter-, Home- und Ein-/Aus-Taste
- Bootloader-/Fastboot-Modus: Sie müssen außerdem das Telefon ausschalten und dann die Lautstärke-, Home- und Einschalttaste gedrückt halten
- Machen Sie einen Screenshot: Drücken Sie auf dem gewünschten Bildschirm die Lauter-, Ein-/Aus-Taste und natürlich die Home-Taste.
- Erzwingen Sie das Ausschalten des Telefons: Halten Sie gleichzeitig die Lautstärketaste und die Ein-/Aus-Taste gedrückt
Wir hoffen, dass diese Systemcodes und Tastenkombinationen für Sie nützlich sind, möchten Sie jedoch bereits zum 100. Mal warnen, dass Sie sie mit doppelter Vorsicht verwenden sollten.