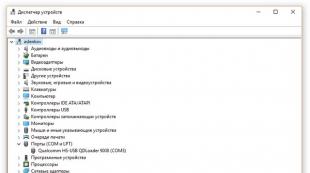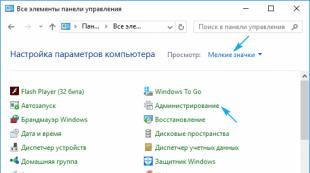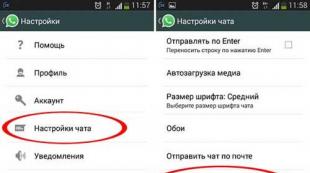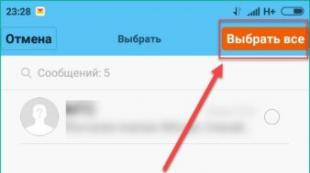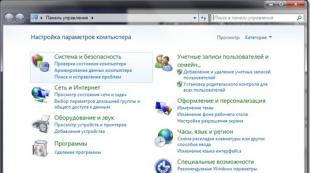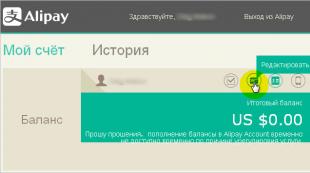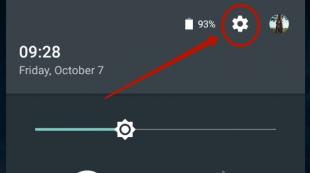So partitionieren Sie eine Festplatte: drei einfache Möglichkeiten. Kostenloser AOMEI Partition Assistant
Heute schauen wir uns an, wie man eine Festplatte in Windows 10 partitioniert, ohne auf Software von Drittanbietern zurückzugreifen, da praktisch alle Benutzer des neuen Betriebssystems diesen Bedarf haben.
Egal, was Befürworter spezialisierter Programme sagen: Wenn das Betriebssystem über die entsprechende Funktionalität verfügt, macht es keinen Sinn, diese zu verwenden. Daher werfen wir einen genaueren Blick darauf, wie man eine Festplatte mit dem integrierten Speichertool von Windows 10 partitioniert.
Wichtig ist, dass wir unter dem Betriebssystem selbst arbeiten, ohne auf das Installationslaufwerk mit dem Tens-Distributionskit zurückgreifen zu müssen.
Zunächst ist die Aufteilung des Laufwerks in Volumes notwendig, wenn Sie ein neues Gerät kaufen, egal ob es sich um einen Laptop, einen Computer oder eine größere Festplatte handelt. Dies geschieht aus mehreren Gründen, vor allem aus Benutzerfreundlichkeit und Sicherheit.
Stellen Sie sich vor, was mit einer 500-1000-GB-Festplatte passiert, wenn Sie sie während der Neuinstallation des Betriebssystems formatieren, um alle Dateien des alten Betriebssystems zu entfernen. Die Installation eines neuen Systems auf einem alten ist kaum sinnvoller, als es einfach über Windows selbst zu aktualisieren: Der gesamte Müll bleibt zurück, was sich bald auf die Leistung des Computers auswirken wird.
Und es ist bequemer, verschiedene Arten von Daten auf unterschiedlichen Datenträgern zu speichern (Spiele auf einem, Videosammlung auf einem anderen). Aufgrund der Beschaffenheit der Festplatte muss sich das Betriebssystem mit Software auf der ersten logischen Festplatte befinden.
Ausführen eines Dienstprogramms zum Ändern des Festplattenlayouts
Die Arbeit mit Partitionen beginnt mit dem Start des Datenträgerverwaltungsprogramms, das seit seiner Einführung im Betriebssystem Windows 7 praktisch unverändert geblieben ist. Das Tool wird auf verschiedene Arten gestartet.
Schalttafel
1. Öffnen Sie die Systemsteuerung über Start, Win→X (durch Gedrückthalten der entsprechenden Tastenkombination) oder eine Verknüpfung an einer geeigneten Stelle.
2. Ändern Sie den Visualisierungsstil der Fenstersymbole in „Kleine Symbole“.
3. Rufen Sie das Applet „Administration“ auf.

4. Starten Sie das letzte Dienstprogramm in der Liste „Computerverwaltung“.

5. Erweitern Sie den Abschnitt „Speichergeräte“ im linken vertikalen Menü.
6. Klicken Sie auf den Punkt „Datenträgerverwaltung“.

Befehlsinterpreter
Die zweite und effektivere Methode zum Aufrufen des Tools zum Partitionieren der Festplatte in Volumes besteht darin, die Funktionen des Ausführen-Fensters zu nutzen.
1. Rufen Sie mit der Tastenkombination Win+R einen Dialog auf, um schnell Systembefehle auszuführen und Ressourcen zu öffnen.
2. Geben Sie den Befehl „diskmgmt.msc“ ein.
3. Starten Sie es mit der „Enter“-Taste.

Dadurch öffnet sich das gleiche Fenster wie in der Vorgängerversion, jedoch ohne unnötige Oberflächenelemente.
So verwenden Sie den integrierten Festplattenmanager
Das Anwendungsfenster zeigt eine Liste aller erkannten digitalen Informationsspeichergeräte an, einschließlich derjenigen, die mit Flash-Speichertechnologie arbeiten (Solid-State-Laufwerke und Flash-Laufwerke).
Die ersten in der Liste sind die vom Betriebssystem reservierten Partitionen, in denen die Dateien gespeichert sind, die zum Zurücksetzen des Betriebssystems in seinen ursprünglichen Zustand und seines Bootloaders erforderlich sind. Diese 100-350 (manchmal auch mehr) Megabyte großen Volumes sollten in keiner Weise berührt werden.

1. Wählen Sie im Hauptrahmen oder Panel unten die Festplatte oder deren Volume aus, die in die n-te Anzahl von Partitionen unterteilt werden soll.
Die Hauptsache ist, dass darauf ausreichend freier Speicherplatz vorhanden ist, der mindestens geringfügig größer ist als die Größe der zu erstellenden Partition(en). Und wenn das Systemvolumen geteilt wird, sollten mindestens 10 GB freier Speicherplatz darauf verbleiben. Sie benötigen es, um temporäre Dateien zu speichern und fehlende Software zu installieren.
2. Rufen Sie das Kontextmenü des ausgewählten Objekts auf und wählen Sie „Volume komprimieren...“.
Mit diesem Vorgang können Sie die angegebene Anzahl von Gigabyte von der Partition „abschneiden“ und an dieser Stelle eine oder mehrere neue Partitionen erstellen, deren Gesamtgröße jedoch die dafür zugewiesene Datenmenge nicht überschreiten wird.
3. Stellen Sie im sich öffnenden Parameterfenster das Volumen des komprimierbaren Raums ein.
Genau so viele Megabyte werden freigegeben (in nicht zugewiesenen Bereich umgewandelt), um sie anschließend in der gewünschten Weise zu markieren.
Nachdem Sie alle Informationen angegeben haben, klicken Sie auf „Komprimieren“ und warten Sie. Abhängig von der Größe (und dem Grad der Beschädigung der Festplatte – dieser Faktor beeinflusst vor allem die Geschwindigkeit) müssen Sie zwischen zehn Sekunden und einigen Minuten warten, bis die Anwendung die Aufgabe der Neuzuweisung freier Cluster des nicht zugewiesenen Bereichs abgeschlossen hat .

Nach Abschluss der Vorgänge erscheint im Diagramm ein nicht zugewiesener Speicherplatz des angegebenen Volumes; dieser Bereich ist durch das Vorhandensein eines schwarzen Streifens oben gekennzeichnet.
4. Rufen Sie über das Kontextmenü dieses Bereichs den Befehl „Einfaches Volume erstellen ...“ auf.

Standardmäßig entspricht seine Größe dem ungenutzten Platz, was für die Bildung eines Volumens in diesem Bereich wichtig ist. Wenn Sie mehrere Partitionen erstellen müssen, geben Sie die Größe der ersten Partition in Megabyte ein (wobei zu berücksichtigen ist, dass 1 Gigabyte 1024 Megabyte und nicht 1000 entspricht).
5. Wählen Sie im Assistenten zum Erstellen einfacher Volumes das Dateisystem aus. Legen Sie die Clustergröße und die Bezeichnung fest.

Es ist besser, NTFS als Dateisystem zu wählen. Trotz vieler Mängel ist es die beste Lösung von Microsoft. Clustergröße: Wenn kleine Dateien auf der Festplatte gespeichert werden sollen, ist es sinnvoll, sie auf 2096 KB oder weniger einzustellen, um den Speicherplatz optimal zu nutzen. Für die Speicherung von Videosammlungen und Bildern ist es besser, eine größere Clustergröße zu verwenden. Von der Datenträgerbezeichnung hängt nichts ab und sie kann jederzeit problemlos über den Explorer geändert werden.

Dadurch wird das Dateisystem der neuen Partition erstellt und ein neues Volume auf der Festplatte angezeigt. Wenn Sie mehrere Partitionen mit nicht zugewiesenem Bereich erstellen, müssen Sie wie in den Schritten 4 bis 6 vorgehen.
Volume-Aufschlüsselung während der Installation von Windows 10
Wenn Ihr Computer noch kein Betriebssystem hat, kann es bei der Installation auch zum Absturz Ihrer Festplatte kommen. Der Unterschied zwischen dieser Option besteht darin, dass es nicht möglich ist, das Laufwerk ohne Formatierung in logische Volumes zu unterteilen, und diese Methode ist nicht für Festplatten mit wichtigen Informationen geeignet.
1. Booten Sie von der Installationsverteilung über das Boot-Menü.
2. Wir gelangen zur Phase der Auswahl eines Datenträgers für die Installation von „ten“ und wählen die Option „Benutzerdefiniert“.

3. Entfernen Sie unnötige Volumes, um sie zu einem nicht zugewiesenen Bereich zu machen.
4. Wählen Sie wie zuvor diesen Raum aus und erstellen Sie darin Abschnitte der angegebenen Größe.

Partitionieren einer Festplatte mit Windows 7
 Partitionieren des Laufwerks C:\ in Win7
Partitionieren des Laufwerks C:\ in Win7
Beim Kauf eines neuen Computers oder Laptops mit vorinstalliertem Windows 7-Betriebssystem stehen viele Nutzer vor dem Problem, die Festplatte in mehrere Partitionen aufzuteilen.
Die Partitionierung der Festplatte in mehrere Partitionen ist sowohl aus Sicht der Benutzerfreundlichkeit der Systemschnittstelle als auch der Möglichkeit, Daten nach einer Neuinstallation oder Wiederherstellung des Betriebssystems zu speichern, wichtig.

Hauptpartition C:\
Wie Sie wissen, gehen bei einer Neuinstallation des Betriebssystems alle Daten auf dem Laufwerk C:\ verloren, während die Daten auf den verbleibenden Partitionen der Festplatte intakt bleiben. Auch nach der Wiederherstellung des Systems sind alle wichtigen Dateien problemlos nutzbar.
Das Partitionieren einer Festplatte ist auch deshalb praktisch, weil Programme und Anwendungen auf der Systempartition C:\ installiert werden. Wenn das Laufwerk C:\ das einzige ist, kommt es beim Hinzufügen aller Arten von Dateien und Ordnern zu einer Verwechslung zwischen Systemdateien und regulären, vom Benutzer hinzugefügten Ordnern. In diesem Fall kann es leicht zu Verwirrung in den Dateien kommen und versehentlich eine wichtige Systemdatei gelöscht werden. Daher ist eine Partitionierung der Festplatte erforderlich.
Um eine Festplatte in Windows 7 in mehrere Partitionen (logische Laufwerke) aufzuteilen, verwenden viele spezielle Programme wie Partition Magic und ähnliches. Mit solchen Programmen können Sie eine Festplatte in mehrere Partitionen aufteilen. Aber Windows 7 bietet die Möglichkeit, es mithilfe von Systemdienstprogrammen aufzuteilen. In diesem Fall entfällt die Notwendigkeit von Programmen von Drittanbietern vollständig.
Um eine Festplatte in Windows 7 zu partitionieren, müssen Sie zur Systemsteuerung des Computers gehen.
Sie können dies auf zwei Arten tun:

Es ist klar, dass die erste Methode einfacher ist.
Im Reiter „Datenträgerverwaltung“ können Sie alle Informationen zu unserer Festplatte und ihren Partitionen einsehen. Zusätzlich zur Hauptpartition C:\ besteht die Möglichkeit, eine versteckte Wiederherstellungspartition zu finden.

Hauptpartition C:\ und versteckte Wiederherstellungspartition
Die Wiederherstellungspartition dient zum Speichern von Informationen zur Wiederherstellung des Betriebssystems im Falle eines schwerwiegenden Fehlers, wenn das System nicht startet. Es wird nicht durch einen Buchstaben gekennzeichnet. Es ist zu beachten, dass die von Wiederherstellungsdateien belegte Speichermenge mehrere Gigabyte (normalerweise etwa 15 GB) erreichen kann. Darüber hinaus gibt es einen Abschnitt auf der Festplatte System reserviert , Volumen 100 Megabyte. Diese Abschnitte sind offiziell, da sie vom Benutzer in keiner Weise verwendet werden und für die normale Funktion des Betriebssystems dienen.
Wenden wir uns also dem Laufwerk C:\ zu, das in Abschnitte – zusätzliche logische Laufwerke – unterteilt werden soll.
Um es zu teilen, klicken Sie mit der rechten Maustaste auf das herkömmliche Image der Festplatte. Wählen Sie im Dropdown-Menü „ Volumen verkleinern…”.

Punkt „Lautstärke komprimieren…“

Nachdem die Anfrage abgeschlossen ist, erscheint ein Fenster, in dem die Komprimierungsparameter angezeigt werden. Wenn die Festplatte noch nicht partitioniert wurde, bietet das Dienstprogramm standardmäßig an, sie etwa in zwei Hälften zu teilen. Hatte die Festplatte zunächst beispielsweise eine Speicherkapazität von 1,8 Terabyte, so entstehen nach der Teilung zwei Abschnitte mit einer Kapazität von jeweils etwa 900 Gigabyte.
Das angezeigte Fenster zeigt die Größe des C:\-Volumes vor der Komprimierung (in Megabyte) und die Größe des komprimierten Speicherplatzes an. Die Größe des komprimierten Speicherplatzes ist die Speichermenge der neuen Partition, die erstellt wird. Die Gesamtgröße nach der Komprimierung ist die Größe des C:\-Volumes nach der Komprimierung. Es wird etwas größer sein als das neu erstellte. Wie bereits erwähnt, bietet das System an, den verfügbaren Speicher etwa in zwei Hälften zu teilen.

Wenn Sie Lust und Vertrauen in Ihre Fähigkeiten haben, können Sie Ihre Zahlen angeben und die Scheibe entsprechend Ihren Bedürfnissen aufteilen. In jedem Fall ist es möglich, den umgekehrten Vorgang durchzuführen - Volumenerweiterung und alles in seinen vorherigen Zustand zurückversetzen.
Nachdem Sie sich mit den Trennparametern vertraut gemacht haben, klicken Sie auf die Schaltfläche „Komprimieren“. Nach einem kurzen Vorgang erscheint auf der Festplatte eine weitere Partition mit der Aufschrift „Nicht zugeordnet“.

Der Punkt „Einfaches Volume erstellen...“

Der „Assistent zum Erstellen eines einfachen Volumes“ wird gestartet. Weiter klicken". Das Fenster „Volumegröße angeben“ wird angezeigt. Klicken Sie erneut auf „Weiter“. Wählen Sie im nächsten Fenster den Buchstaben des neuen Bandes im Feld „ Weisen Sie einen Laufwerksbuchstaben zu" Sie können einen beliebigen Buchstaben auswählen.

Zuweisen eines Buchstabens für die neue Partition
Bestätigen Sie Ihre Auswahl und geben Sie das Dateisystem in einem neuen Fenster an. Im Punkt „ Formatieren Sie dieses Volume wie folgt:” Geben Sie das Dateisystem an NTFS , belassen Sie die Clustergröße auf der Standardeinstellung. Setzen Sie ein Häkchen in das Kontrollkästchen „ Schnelle Formatierung“ und klicken Sie auf „Weiter“. Es erscheint ein Fenster mit allen angegebenen Parametern. Wenn alles korrekt ist, klicken Sie auf die Schaltfläche „Fertig“.

Wenn Sie mit den vom System festgelegten Standardparametern nicht zufrieden sind, können Sie natürlich Ihre eigenen festlegen. In den meisten Fällen ist dies jedoch nicht erforderlich.
Nach einigen Sekunden wird die neue Festplattenpartition formatiert, ihr wird ein Buchstabe zugewiesen und im Symbolfeld erscheint die Aufschrift „Gut (Logisches Laufwerk)“. Jetzt wird das Laufwerk C:\ in zwei Teile geteilt.

Neue Festplattenpartition – Neues Volume (E:)
Bei Bedarf können Sie den Namen des neuen Abschnitts ändern und anstelle von „ Neuer Band“, gib einen anderen. Sie können dies auf verschiedene Arten tun:
1 .Wählen Sie in der Systemsteuerung des Computers im Datenträgerverwaltungsfenster denjenigen aus, dessen Namen wir ändern möchten. Klicken Sie mit der rechten Maustaste und wählen Sie „ Eigenschaften". Geben Sie im Namensfeld einen neuen Namen ein und bestätigen Sie mit OK.
Wenn Sie in Ihrem System ein Solid-State-Laufwerk (SSD) anstelle einer Festplatte installiert haben, ist die Trenntechnik ähnlich.
Physischer Speicher wird im System als virtuelle Volumes, auch lokale Festplatten oder Partitionen genannt, angezeigt.
Das Laufwerk kann durch nur ein Volume dargestellt werden, das den gesamten Speicherplatz und alle Ihre Dateien enthält. Oder es kann in mehrere Volumes aufgeteilt werden, auf die der gesamte verfügbare Speicherplatz und die Dateien verteilt werden.
Die erste Option ist sehr verbreitet, aber nicht die praktischste. Es ist keine gute Idee, Betriebssystemkomponenten am selben Ort wie Filme, Spiele und andere Unterhaltungsinhalte aufzubewahren. Sie oder andere Computerbenutzer könnten versehentlich wichtige Dateien berühren. Und wenn das System ausfällt und es benötigt wird, wird der restliche Inhalt des Volumes zusammen mit dem alten Betriebssystem gelöscht.
Glücklicherweise können Sie Ihr Laufwerk jederzeit in zwei oder mehr Partitionen aufteilen. Im Allgemeinen läuft das Verfahren so ab: Sie nehmen etwas Platz von einem vorhandenen Volume weg und nutzen diesen Platz, um ein neues zu erstellen.
Sie können beispielsweise etwa 40 bis 50 GB für das Betriebssystem mit installiertem Betriebssystem übrig lassen und den Rest des Speicherplatzes einem neuen Abschnitt zuweisen, der für Programme und Unterhaltungsinhalte reserviert ist. In diesem Fall werden System- und Personendateien getrennt gespeichert. Und wenn Sie das System neu installieren müssen, bleiben Ihre Inhalte auf dem Computer.
Stellen Sie vor der Partitionierung der Festplatte sicher, dass Sie wichtige Dateien auf andere Medien kopieren. Ihre persönlichen Daten sollten nicht beschädigt werden, aber es ist besser, auf Nummer sicher zu gehen.
Die aufgeführten Trennmethoden eignen sich für beide Laufwerkstypen: traditionell (HDD) und Solid-State (SSD).
1. So partitionieren Sie eine Festplatte in Windows
Mit regelmäßigen Mitteln
Für die Partitionierung und andere Vorgänge mit Laufwerken in Windows wird das Standarddienstprogramm zur Datenträgerverwaltung verwendet. Um es zu öffnen, klicken Sie mit der rechten Maustaste auf die Verknüpfung „Dieser PC“ und wählen Sie „Verwalten“ → „Datenträgerverwaltung“. Mit einem speziellen Befehl können Sie das Dienstprogramm noch schneller starten: Drücken Sie die Windows-Tasten + R und fügen Sie es in das Feld ein diskmgmt.msc und klicken Sie auf OK.
Im Fenster „Datenträgerverwaltung“ sehen Sie eine Liste der lokalen Volumes (Partitionen), in die Ihr Laufwerk bereits unterteilt ist. Darunter befinden sich möglicherweise versteckte Systempartitionen, die im Explorer nicht angezeigt werden. Das ist normal, achten Sie nicht darauf.
Klicken Sie in der unteren Hälfte des Fensters mit der rechten Maustaste auf das Volume, das Sie teilen möchten, und wählen Sie die Option „Volume verkleinern“.

Geben Sie dann die Datenmenge an, die Sie dem neuen Volume zuweisen möchten, und bestätigen Sie die Komprimierung.

Als Ergebnis wird auf dem Bildschirm neben dem ausgewählten Volume die angegebene Menge an freiem Speicherplatz angezeigt, der für die neue Partition verfügbar ist. Klicken Sie mit der rechten Maustaste auf diesen Bereich und wählen Sie „Einfaches Volume erstellen“.

Wenn Sie Windows XP verwenden, ist die Komprimierungsoption höchstwahrscheinlich nicht verfügbar. Klicken Sie dann einfach mit der rechten Maustaste auf die Partition, die Sie teilen möchten, und wählen Sie „Neue Partition“. Die weiteren Schritte sind für alle Betriebssystemversionen ungefähr gleich.
Wenn der Assistent für neue Volumes auf dem Bildschirm erscheint, befolgen Sie seine Anweisungen.

Dabei müssen Sie den Buchstaben und die Bezeichnung (Name) des Abschnitts auswählen. Wenn der Assistent Sie zur Eingabe eines Datenträgers auffordert, wählen Sie das NTFS-System aus und bestätigen Sie Ihre Auswahl. Nach der Formatierung wird das erstellte Volume im Explorer angezeigt. Sollte dies nicht der Fall sein, starten Sie Ihren Computer neu.
Auf genau die gleiche Weise können Sie die Festplatte in Zukunft partitionieren und neue Volumes hinzufügen.
In einem Drittanbieterprogramm
Wenn es Ihnen aus irgendeinem Grund nicht möglich ist, eine Festplatte mit Standard-Windows-Tools zu partitionieren, versuchen Sie es mit einem der Programme von Drittanbietern. Zum Beispiel im Dienstprogramm. Es ist kostenlos, mit allen Windows-Versionen von XP bis 10 kompatibel und ganz einfach.
Um eine Festplatte im MiniTool-Partitionsassistenten zu partitionieren, wählen Sie das entsprechende Volume im Programm aus und klicken Sie im linken Bereich auf „Partition verschieben/Größe ändern“. Geben Sie im angezeigten Fenster im Feld Nicht zugewiesener Speicherplatz nach die Menge an freiem Speicherplatz an, der vom aktuellen Volume zugunsten des neuen Volumes übernommen werden soll. OK klicken.

Im Hauptmenü des Programms wird ein neuer namenloser Abschnitt mit der Bezeichnung „Nicht zugeordnet“ angezeigt. Klicken Sie mit der rechten Maustaste darauf und wählen Sie den Befehl „Erstellen“. Füllen Sie im nächsten Fenster die Felder Laufwerksbuchstabe und Partitionsbezeichnung aus, wählen Sie NTFS als Dateisystem aus und klicken Sie auf OK.

Kehren Sie zum Hauptmenü des MiniTool-Partitionsassistenten zurück und klicken Sie im oberen Bereich auf „Übernehmen“, um die Änderungen zu übernehmen. Der Computer wird neu gestartet und auf dem schwarzen Bildschirm erscheint weißer Text. Warten Sie und schalten Sie das Gerät nicht aus. Wenn Windows startet, wird das erstellte Volume im Explorer angezeigt.
2. So partitionieren Sie eine Festplatte unter macOS
Wenn Sie einen Mac haben, benötigen Sie das vorinstallierte Festplatten-Dienstprogramm, um Ihr Laufwerk zu partitionieren. Es befindet sich im Finder-Menü → Programme → Dienstprogramme.
Nachdem Sie das Festplatten-Dienstprogramm gestartet haben, wählen Sie im linken Bereich die Festplatte aus, die Sie partitionieren möchten, und klicken Sie auf die Schaltfläche „Partitionieren“.

Auf dem Bildschirm erscheint ein Fenster mit weiteren Anweisungen, in dem Sie Anzahl, Größe und weitere Parameter der neuen Partitionen auswählen können.

Wenn Sie alle notwendigen Einstellungen vorgenommen haben, klicken Sie auf „Übernehmen“ und warten Sie, bis die Änderungen wirksam werden.
Wenn Sie ein neues Betriebssystem auf Ihrem Computer installieren, haben Sie die Möglichkeit, eine Festplatte in mehrere Volumes aufzuteilen, seien es zwei Volumes, drei oder mehr. Geschieht dies nicht, werden alle Dateien auf einer Festplatte gespeichert: sowohl das System als auch Ihre persönlichen Multimedia- und installierten Programme. Dies ist nicht immer praktisch. Darüber hinaus wird empfohlen, ein separates Volume für das System mit einer Größe von etwa 100 MB zu verwenden, damit keine weiteren Informationen darauf gespeichert werden, außer den Anforderungen des Betriebssystems. In diesem Artikel erfahren Sie, wie Sie Ihre Festplatte in mehrere neue aufteilen und was Sie dabei beachten müssen.
Zuerst müssen Sie in das Datenträgerverwaltungsverzeichnis gehen. Halten Sie dazu die Tastenkombination Win + R oder Win + k auf der russischen Tastatur gedrückt. Vor Ihnen öffnet sich ein Suchfenster. Schreiben Sie in die Zeile „Öffnen“ den Befehl:- diskmgmt.msc
Und klicken Sie auf „Ok“.


Klicken Sie mit der rechten Maustaste auf die Festplatte.






Geben Sie in der Zeile „Größe des komprimierten Speicherplatzes“ die Anzahl der MB ein, um die Sie Datenträger C verkleinern.














Nach dem Kauf eines Computers oder bei der Installation des Betriebssystems können Benutzer die Festplatte in mehrere Partitionen aufteilen oder sie unverändert lassen.
Dadurch können Sie alle Informationen und Dateien bequem sortieren, ohne Gefahr zu laufen, sie im Falle eines Virenbefalls oder Betriebssystemausfalls zu verlieren.
Als Nächstes schauen wir uns an, wie Sie eine Festplatte (HDD oder SSD) mit integrierten Windows-Tools und Tools von Drittanbietern in mehrere Partitionen aufteilen.
Darüber hinaus werden wir herausfinden, wie dies unter MAC OS X und Linux geht (am Beispiel von Ubuntu).
Warum müssen Sie Ihre Festplatte partitionieren?
Lesen Sie auch:TOP 15 Programme zur Windows-Festplattendefragmentierung: Auswahl des besten Dienstprogramms
Nachdem es Ihnen gelungen ist, die Festplatte in zwei oder mehr Teile aufzuteilen, werden Sie während der Installation von Windows einer beliebigen Version aufgefordert, die Systempartition auszuwählen, auf der das Betriebssystem installiert werden soll.
Nachdem Sie das gewünschte ausgewählt haben, Windows fordert Sie auf, eines der verfügbaren Dateisystemformate auszuwählen:
- FAT ist eines der ersten und daher veraltet. Sie sollten diese Option nur auswählen, wenn Sie mit früheren Windows-Versionen (95, 98 usw.) arbeiten möchten. Auf diese Weise können Sie verschiedene Anwendungskompatibilitätsprobleme vermeiden. Die Geschwindigkeit beim Kopieren von Dateien ist geringer und Sie können nicht mit Dateien arbeiten, die größer als 4 GB sind.
- NTFS ist ein modernes Dateisystemformat. Bei der Arbeit mit Windows 9.x können Kompatibilitätsprobleme auftreten (wenn das Format für das Systemlaufwerk ausgewählt ist). Es zeichnet sich durch schnelleren Betrieb und Zuverlässigkeit aus. Ermöglicht das Arbeiten mit Dateien jeder Größe ohne Einschränkungen.
Wenn Sie möchten, können Sie jede Partition mit unterschiedlichen Dateisystemen formatieren, um die Qualität und Geschwindigkeit ihrer Arbeit zu bewerten.
Während der Installation von Windows 7, 8, 10
Lesen Sie auch: TOP 3 Einfache Möglichkeiten, den Arbeitsspeicher auf einem Computer oder Laptop mit Windows 7/10 zu löschen
Der einfachste Weg Teilen Sie die Festplatte in Teile auf während der Installation des Betriebssystems. Dann müssen Sie die erforderlichen Dateien nicht kopieren und Speicherplatz freigeben.
Die Methode eignet sich zum Partitionieren einer Festplatte während der Installation der Windows-Versionen 7, 8 und 10.
1 Legen Sie die CD oder das bootfähige USB-Flash-Laufwerk mit dem Betriebssystem-Image ein, starten Sie den Computer neu und warten Sie, bis der Windows-Installationsassistent angezeigt wird.

Es werden 3 Schaltflächen zum Erstellen und Löschen von Partitionen verfügbar. Bevor Sie Ihre Festplatte partitionieren, müssen Sie alte Volumes entfernen. Klicken Sie daher zunächst auf die unnötigen Abschnitte auf dem Bildschirm und klicken Sie auf „Löschen“. Wenn Sie nur eines sehen, besteht keine Notwendigkeit, etwas zu löschen. Sobald die überschüssigen Abschnitte gelöscht sind, können Sie mit der Partitionierung beginnen.

Beim Löschen der Partition werden auch alle darauf gespeicherten Informationen gelöscht. Stellen Sie daher vorher sicher, dass Sie alle notwendigen Informationen daraus kopiert haben.
4 Wenn Sie alles richtig gemacht haben, wird in der Liste der verfügbaren Laufwerke eine verfügbare Zeile auf dem Bildschirm angezeigt „Unbesetzter Raum“ Klicken Sie darauf und wählen Sie unten in der Symbolleiste „Erstellen“ und geben Sie im sich öffnenden Feld die gewünschte Partition für das neue Volume in MB ein. Klicken Sie anschließend auf „Übernehmen“.

5 Erstellen Sie auf ähnliche Weise die gewünschte Anzahl neuer Partitionen.
Vergessen Sie danach nicht, das Laufwerk anzugeben, auf dem das Betriebssystem installiert werden soll, und klicken Sie auf „Weiter“.

Sobald das Programm beendet ist, werden Ihnen beim Öffnen von „Arbeitsplatz“ die erstellten Partitionen angezeigt.
Während der Installation von Windows XP
Lesen Sie auch: Fehler beim Laden von Windows (XP/7/8/10): Wir kümmern uns um die häufigsten
Trotz der Tatsache, dass Microsoft offiziell die Unterstützung von XP und die Veröffentlichung von Updates dafür eingestellt hat, verwenden viele weiterhin diese Version des Betriebssystems.
Die Festplattenpartitionierung während der XP-Installation unterscheidet sich geringfügig von der Methode für sieben oder zehn.
1 Bevor Sie Ihre Festplatte unter Windows XP partitionieren, müssen Sie vorhandene Partitionen löschen. Wählen Sie dazu mit den Pfeilen auf der Tastatur die nicht benötigte Lautstärke aus und drücken Sie dann die Taste „D“. Bestätigen Sie die Aktion durch Drücken der Eingabetaste.

2 Danach erscheint die Zeile „Nicht zugewiesener Bereich“. Aus diesem Speicherplatz erstellen wir die notwendigen Partitionen. Drücken Sie dazu „C“ auf Ihrer Tastatur und dann „Enter“.

3 Es erscheint ein neues Fenster, in dem Sie die gewünschte Festplattengröße in MB eingeben können (die maximale und minimale verfügbare Größe finden Sie in der Zeile darüber). Bestätigen Sie Ihre Aktionen, indem Sie die Eingabetaste drücken.

Erstellen Sie auf die gleiche Weise die erforderliche Anzahl an Partitionen, fahren Sie dann fort und schließen Sie die Installation des Betriebssystems ab.
Teilen einer Festplatte über die Befehlszeile
Da Windows 7 mithilfe von Systemtools in zwei Festplatten aufgeteilt werden kann, ist es am logischsten, diese zu verwenden, ohne auf Software von Drittanbietern zurückzugreifen.
Obwohl es auch seine Vorteile hat (über sie in einem anderen Abschnitt des Artikels).
Um es zu starten "Datenträgerverwaltung"(Über dieses Programm erledigen wir alles.) Klicken Sie mit der rechten Menütaste auf das Symbol „Arbeitsplatz“ und wählen Sie dann im Kontextmenü „Verwalten“.
Wenn dies aus irgendeinem Grund nicht möglich ist, verwenden Sie eine andere Methode. Offen "Schalttafel"- "Verwaltung"(leicht zu finden über das Suchformular).
Suchen und öffnen Sie in der Liste "Computermanagement". Wählen Sie dann aus dem Menü links aus "Speichergeräte" - "Datenträgerverwaltung".

Nach dem Öffnen des Dienstprogramms sehen Sie eine Liste der verfügbaren Volumes, deren Speicherort, Typ und verwendetes Dateisystem. Sie müssen nur diejenigen teilen, bei denen der Buchstabe angegeben ist (C, D, E usw.).
Volumen „Vom System reserviert“ Es wird nicht möglich sein, es in Teile zu zerlegen, weil... Es ist versteckt und wird ausschließlich zum Speichern von Dateien benötigt, die zum Booten des Betriebssystems erforderlich sind.
Mit dem Dienstprogramm können Sie:
- Teilen Sie die Festplatte oder SSD in zwei oder mehr Partitionen auf.
- Löschen Sie ein unnötiges Volume und geben Sie seinen Speicher an ein anderes weiter.
- die Größe vorhandener Volumes ändern (verringern, vergrößern);
- Abschnitte umbenennen usw.
Um das Programm zum Bearbeiten von Laufwerken sofort zu starten, öffnen Sie das Dienstprogramm „Ausführen“ (Tastenkombination „Windows + R“), geben Sie „diskmgmt.msc“ (ohne Anführungszeichen) ein und drücken Sie dann die Taste „Ok“ oder „Enter“.

Teilen Sie die Scheibe in zwei Teile
Bevor Sie mit der Aufteilung des Volumes (in unserem Fall Laufwerk C) beginnen, müssen Sie es komprimieren. Wählen Sie dazu es in der Liste aus, klicken Sie dann mit der rechten Maustaste darauf und wählen Sie „Volume verkleinern“.
Das Programm beginnt mit der Analyse des für die Komprimierung verfügbaren Speicherplatzes und fordert Sie anschließend auf, die Größe in MB manuell einzugeben, die dem neuen Volume zugewiesen werden soll.
Bitte geben Sie diese Informationen so sorgfältig wie möglich ein. Wenn Sie beim ersten Mal falsche Informationen eingeben, wird es viel schwieriger, diesen Vorgang zur Korrektur zu wiederholen.
Wenn Sie die Systemfestplatte (auf der Windows installiert ist) freigeben, dann Versuchen Sie, mindestens 60 GB darauf zu belassen. Für eine komfortable Bedienung des Computers sollte immer freier Speicherplatz vorhanden sein (10-20 % der Gesamtkapazität).

Sobald Sie sich für die Größe entschieden haben, klicken Sie auf die Schaltfläche „Verkleinern“ und warten Sie, bis der Vorgang abgeschlossen ist. Danach wird „Nicht zugewiesener Speicherplatz“ neben dem ausgewählten angezeigt, genau das, was wir gerade ausgewählt haben.

Erstellen eines neuen Volumes
- Nachdem Sie sich für die Größe entschieden haben, klicken Sie auf „Weiter“. Anschließend werden Sie vom Dienstprogramm aufgefordert, einen Buchstaben für das neue Laufwerk auszuwählen (in der Dropdown-Liste werden nur die zur Auswahl verfügbaren Buchstaben angezeigt). Hier können Sie das Volume als leeren NTFS-Ordner verbinden.
- Als nächstes werden Sie aufgefordert, das zukünftige Laufwerk mit einem der zur Auswahl stehenden Dateisysteme zu formatieren. Wir empfehlen die Wahl von NTFS, und belassen Sie die restlichen Indikatoren auf den Standardwerten. Trotz der schrecklichen Gefahr, dass alle Informationen von der Partition gelöscht werden, können Sie ruhig zustimmen und mit der Formatierung beginnen (schließlich erstellen wir eine neue Partition, auf der sich nichts befindet).

Danach schließt der Assistent zum Erstellen eines einfachen Volumes seine Arbeit ab und zeigt kurze Informationen über die neue Festplatte an.
Nachdem Sie nun „Arbeitsplatz“ geöffnet haben, sehen Sie die soeben erstellte Partition, die zum Installieren von Programmen und Speichern von Dateien verwendet werden kann.
Verwendung von Software von Drittanbietern
Lesen Sie auch:Der Computer erkennt die Festplatte nicht – was tun?
In einigen Windows-Versionen funktioniert das Systemdienstprogramm zum Erstellen neuer Volumes möglicherweise etwas anders.
Daher müssen Sie Software von Drittanbietern verwenden, die das Arbeiten mit HDD und SSD unterstützt.
Darüber hinaus verfügen inoffizielle Programme über eine verständlichere und „freundlichere“ Benutzeroberfläche, die es ungeübten Benutzern erleichtert, mit Abschnitten zu arbeiten.

Heute schauen wir uns an, wie man eine Windows 10-Festplatte mit dem völlig kostenlosen und russifizierten Programm AOMEI Partition Assistant partitioniert.
Sie können es auf der offiziellen Website des Entwicklers finden und herunterladen.
- Starten Sie das Programm. Im sich öffnenden Fenster sehen Sie eine Liste der für die Arbeit verfügbaren Festplatten, Partitionen und Volumes sowie deren kurze Beschreibung (einschließlich Wechselfestplatten).
- Klicken Sie mit der rechten Maustaste auf die Festplatte, die Sie partitionieren möchten, und wählen Sie sie aus dem Kontextmenü aus „Partition teilen“.
- Es öffnet sich ein neues Fenster, in dem Sie im Feld „Neue Größe“ die Kapazität des zukünftigen Laufwerks angeben müssen (sollte das Volumen aus dem Feld „Originalgröße“ nicht überschreiten). Geben Sie die Informationen ein und klicken Sie auf „OK“, um mit dem nächsten Schritt fortzufahren.

Diese Methode ist viel schneller und einfacher als die Verwendung von Systemtools, weil Das Programm reserviert automatisch den benötigten Speicherplatz und komprimiert das Volume.
Das Standarddateisystem ist NTFS. Wenn Sie also eine zukünftige Festplatte in FAT 32 formatieren möchten, dann auf der Bühne Abschnittsunterteilungen Sie müssen auf die Schaltfläche klicken Erweiterte Einstellungen Geben Sie dann die gewünschten Parameter an.