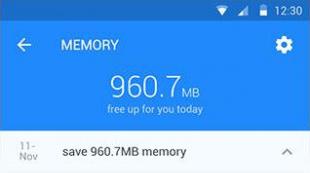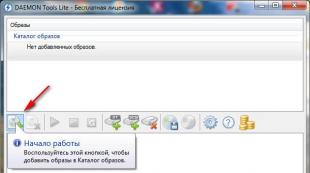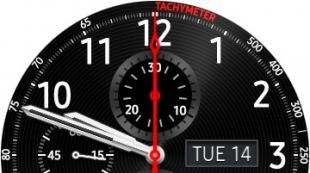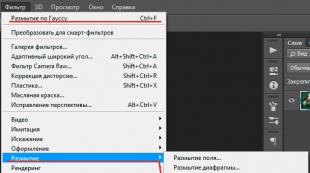So öffnen Sie die Befehlszeile (Konsole) in Windows. Windows-Befehlskonsole
Windows-Befehlskonsole
Wenn Sie das Windows-Betriebssystem verwenden, wissen Sie wahrscheinlich bereits genau, was die Windows-Befehlszeile ist. Auf diese Weise können Sie viele Aktionen ausführen, die nur dem Systemadministrator zur Verfügung stehen, und die wichtigsten Windows-Funktionen, die über die vertraute Systemoberfläche verfügbar sind, (schneller und genauer) umgehen.
Ich bin dagegen, dass es aus statistischen Gründen sinnlos ist, die Funktionen aufzulisten, die die Windows-Befehlszeile bewältigen kann. Kommen wir also zu den Themen, mit denen Sie ohne sie nicht arbeiten können, den Linien und wie Sie es schneller machen können.
Das Wichtigste: Um die Reinheit des Experiments zu gewährleisten, werden wir es als Administrator ausführen:
Befehlskonsole.Grundlegende Befehle zum Merken.
- Team cls löscht die Befehlskonsole
- Team Dokey/Geschichte zeigt den Verlauf der Befehle an, die Sie in der aktuellen cmd-Sitzung eingegeben haben
- Team ver zeigt die Nummer der laufenden Windows-Version an
- Team dir ermöglicht Ihnen, den Inhalt des Ordners oder Verzeichnisses anzuzeigen, auf den die Konsole verweist
- Leerer Befehl CD
ändert den aktuellen Ordner in den übergeordneten Ordner (in den, in dem sich der vorherige befindet - C hängen D Verzeichnis). Das heißt, der Ordner C:\Benutzer\Administrator An C:\Benutzer.
Um jedoch zum gewünschten Ordner zu gelangen, müssen Sie verwenden CD im Format cd path_to_folder - Durch ein doppeltes &&-Zeichen zwischen Befehlen können diese nacheinander ausgeführt werden. Zum Beispiel:
- Verwenden Sie die Aufwärts-/Abwärtspfeile, um durch zuvor verwendete Befehle in der aktuellen Konsole zu scrollen
- Team mdOrdner erstellt einen Ordner mit dem Namen „Folder“ in dem Verzeichnis, in dem Sie sich gerade befinden
- Team ren-Ordner-Ordner2 wird den Ordner in Ordner2 umbenennen
- Team rdOrdner löscht einen Ordner namens Folder
- Team Kopieren Sie die Datei „C:\Windows\System32\Japanisches Motiv.bmp“. erstellt eine Kopie der Datei im selben Verzeichnis mit dem Namen Datei . bmp. Wenn Sie jedoch möchten, dass sich die Kopie an einem anderen Ort befindet, geben Sie dies ebenfalls in Anführungszeichen an (hier habe ich den Namen gleich gelassen, aber die Platzierungsordner sind unterschiedlich):
- Team del Japanisches Motiv.bmp Entfernt die angegebene Datei aus dem aktuellen Verzeichnis.
- Team echo Fertig! wird „Fertig“ angezeigt ! ” in der Konsole
- Für Lauf löschen im System Prozesse Sie können auch die grafische Benutzeroberfläche von Windows verwenden. Der Task-Manager erledigt dies gut. Sie können das Dienstprogramm jedoch verwenden TaskKill, das von der Konsole aus funktioniert und das teilweise deutlich besser meistert. Lassen Sie mich die Arbeit mit dem Dienstprogramm in einem separaten Artikel unterteilen: Sie finden ihn unter dem Link in diesem Absatz.
Finden Sie die IP-Adresse, die DNS-Serveradresse und viele andere nützliche Dinge heraus.
Dies kann mit dem Befehl erfolgen ipconfig /all. Nachdem Sie die Eingabetaste gedrückt haben, sendet Ihnen die Konsole Ihre IP, DNS-Adresse, den Hostnamen, über den Sie auf das globale Netzwerk zugreifen, den Kartennamen und seine MAC-Adresse und vieles mehr zurück: Ergebnisse der Teamarbeit unter Umgehung der Konsole.
Ergebnisse der Teamarbeit unter Umgehung der Konsole.
Übrigens über alles Mögliche ipconfig Und so weiter. Manchmal werden die in der Konsole eingegebenen Befehle nicht nur zum „Schauen und Überprüfen“ benötigt. Das Ergebnis kann sein oder Windows-Zwischenablage. In beiden Fällen zeigt die Konsole NICHTS an, die Ergebnisse bleiben jedoch erhalten. Wenn Sie den Befehl eingeben, sagen wir, ipconfig in der Form:
Ipconfig > ipconfig.txt
Dann befindet sich der Inhalt der Befehlsausführung in der Datei ipconfig.txt im Verzeichnis von Laufwerk C:
Wenn Sie möchten, dass die Ausführung in der Zwischenablage bleibt, geben Sie den Befehl in der Form ein:
Ipconfig | Clip
Wir erstellen ein Dokument, fügen es ein und nun liegen die Ergebnisse des Befehls in einer Textdatei vor.
Prüfen Sie, welches Programm ins Internet „klettert“ und ob jemand Ihr WLAN stiehlt?
Eine sehr einfache Methode wird im Artikel beschrieben. Dort müssen Sie ein Drittanbieterprogramm verwenden. Dies ist auch, was Befehlsstatistiken in Windows tun (einschließlich) netstat. Ein sehr nützlicher und optionenreicher Befehl. Nein, es macht selbst nichts, aber mit seiner Hilfe ist es einfach, die gleichen Verbindungsstatistiken herauszufinden. Fragen wir dazu zunächst den Router selbst. Folgen Sie den unteren Schritten:
- Öffnen Sie Ihren Browser und geben Sie Folgendes in die Adressleiste ein:
oder
http://192.168.1.1
Sie werden zur Startseite Ihres Routers weitergeleitet. Ihre Aufgabe besteht darin, über zusätzliche Einstellungen auf eine Funktion wie „Verbundene Geräte“ zuzugreifen. Ich habe einen Netgear-Router und diese Einrichtung war nur ein paar Klicks entfernt. Und gleichzeitig „kopieren“ Sie die IP-Adresse des Computers, seine Mac-Adresse und merken Sie sich diese.

- Und das zeigt die Windows-Befehlskonsole unten an netstat. Sie können die Option angeben -A oder -ein

Alles, was Sie vor sich sehen, ist eine Liste der verschiedenen verwendeten Dienste und Programme. So finden Sie am schnellsten heraus, welches Programm und wessen Dienst ins Internet gelangen möchte. Wie erfolgreich sie sind, können Sie in der Spalte „Status“ sehen ( Hören- verwanzt, Gegründet- Verbindung hergestellt). Wir geben die Suche an und führen den Befehl im Format aus (schließen Sie zuerst alle Browser).
Netstat -b
Und hier sind die Prozesse, die ins Netzwerk gelangen. Sie können IP-Adressen direkt über die Adressleiste abrufen. Experimentieren Sie und starten Sie nacheinander Browser oder Anwendungen und prüfen Sie, was die Windows-Befehlskonsole anzeigt. Es sollte nichts Unerwartetes passieren:

Übrigens… Die Windows-Befehlsshell versteht standardmäßig keine Befehle zum Kopieren und Einfügen aus/in die Zwischenablage. Aber das lässt sich leicht beheben. Klicken Sie einfach oben auf dem Konsolenbildschirm und wählen Sie aus Standardeinstellungen.

Aktivieren Sie die Kästchen wie im Bild und fertig. Kopieren Sie nun die Auswahl mit der Maus Strg+C oder mit der rechten Maustaste in die Konsole einfügen.

Befehlskonsole. Noch ein paar Tricks.
- Über die Konsole kann der genaue Pfad für jeden Ordner oder jede Datei ermittelt werden. Fassen Sie es einfach mit der Maus an und ziehen Sie es in die Konsole:

Die Konsole zeigt sofort den vollständigen und korrekten Pfad zur Datei/zum Ordner an. In Kombination mit der Möglichkeit, von der Konsole aus zu kopieren, kann sich dies manchmal zu Ihrem Vorteil auswirken.
- Die Windows-Befehlskonsole ist ein Echo des Terminals Linux-ähnlicher Betriebssysteme. Bei ihnen ist ein Terminalfenster mit einer minimierten Oberfläche das Hauptarbeitsfenster. Und normalerweise im Vollbildmodus. Aber unter Windows gibt es damit ein Problem... Kein Problem! Möchten Sie Ihre Konsole auf den gesamten Bildschirm erweitern? Geben Sie einfach den Befehl in die Konsole ein
und um weiter zu arbeiten, die Kombination Strg + C. Das war's, die Konsole befindet sich im Vollbildmodus.
Führen Sie manchmal den Registrierungseditor aus? Dann wissen Sie, wie schwierig es manchmal sein kann, einen tief verborgenen Schlüssel und Busch zu finden. Nach der Installation eines kleinen Dienstprogramms können Sie dies alles leicht vermeiden, indem Sie einfach den vollständigen Pfad zum gewünschten Schlüssel kopieren und in die Konsole einfügen. Installieren Sie regjump und schon ist die Bearbeitung der Registrierung eine Sache von wenigen Minuten!
Wie öffne ich einen Ordner oder ein Verzeichnis in der Konsole?
Diese Funktion fällt bereits in die Kategorie der Tastatur- und Mausinteraktionen. Wussten Sie, dass das Kontextmenü (Rechtsklick auf ein Objekt) um eine ganze Reihe von Funktionen ergänzt wird, wenn Sie mit der rechten Maustaste, aber gedrückter Umschalttaste auf das Objekt klicken:
 Dort finden Sie die Möglichkeit, den Ordner in der Konsole zu öffnen.
Dort finden Sie die Möglichkeit, den Ordner in der Konsole zu öffnen.
Viel Glück.
Lesen Sie: 979
Guten Tag, liebe Leser. Heute musste ich mich wieder einmal auf die Suche nach den nötigen Informationen begeben. Oft muss man Windows-Benutzern direkt über das Benutzerkonto helfen, und es stehen keine anderen Tools als die in Windows integrierten Tools zur Verfügung cmd.exe-Befehlszeile. Wenn Sie mit einem eingeschränkten Konto arbeiten, müssen Sie häufig eine Aufgabe ausführen erhöhte Administratorrechte. cmd Das am besten geeignete Tool für diese Aufgaben besteht darin, dass Sie das Administratorkennwort nicht mehrmals eingeben müssen. Sie müssen lediglich einmal als Administrator die Befehlszeile ausführen und die erforderlichen Aktionen ausführen Führen Sie die erforderlichen Befehle aus was ich im Folgenden beschreibe:
appwiz.cpl- Installation und Entfernung von Programmen
certmgr.msc- Zertifikate
ciadv.msc- Indexierungsdienst
cliconfg- SQL Network Client-Programm
Clipbrd- Zwischenablage
compmgmt.msc- Computermanagement
dcomcnfg- DCOM-Komponentenverwaltungskonsole
ddeshare- DDE-Freigaben (funktioniert nicht unter Win7)
Schreibtisch.kpl- Bildschirmeigenschaften
devmgmt.msc- Gerätemanager
dfrg.msc- Festplattendefragmentierung
diskmgmt.msc- Datenträgerverwaltung
drwtsn32- Dr. Watson
dxdiag- DirectX-Diagnosedienst
eudcedit- Persönlicher Symboleditor
eventvwr.msc- Ereignisanzeige
firewall.cpl- Windows-Firewall-Einstellungen
gpedit.msc- Gruppenrichtlinie
iexpress- IExpress (ich weiß nicht, was es ist)
fsmgmt.msc - Geteilte Ordner
fsquirt- Bluetooth-Dateiübertragungsassistent
chkdsk- Festplattenprüfung (normalerweise mit Parametern gestartet). Laufwerksbuchstabe: /f /x /r)
Drucker steuern- Drucker und Faxgeräte – startet nicht immer
Admintools steuern- Computerverwaltung - startet nicht immer
Geplante Aufgaben steuern- Geplante Aufgaben (Scheduler)
Benutzerpasswörter kontrollieren2 - Kontoverwaltung
compmgmt.msc- Computermanagement ( compmgmt.msc /computer=pc- Fernbedienung des PC-Computers)
lusrmgr.msc- Lokale Benutzer und Gruppen
mmc- Erstellen Sie Ihre eigene Ausrüstung
mrt.exe- Virus-Entfernung
msconfig- System-Setup (Autostart, Dienste, etc...)
mstsc- Remotedesktopverbindung
ncpa.cpl- Netzwerkverbindungen
ntmsmgr.msc- Abnehmbarer Speicher
ntmsoprq.msc- Wechsel-RAM-Bedieneranfragen (für XP)
odbccp32.cpl- Datenquellenadministrator
perfmon.msc- Produktivität
regedit- Registierungseditor
rsop.msc- Resultierende Richtlinie
secpol.msc- Lokale Sicherheitseinstellungen (Lokale Sicherheitsrichtlinie)
dienstleistungen.msc- Dienstleistungen
sfc /scannow- Wiederherstellung von Systemdateien
sigverif- Überprüfung der Dateisignatur
sndvol- Lautstärkeregelung
sysdm.cpl- Eigenschaften des Systems
sysedit - Systemdatei-Editor (weiß nicht, was das ist)
syskey - Schutz der Kontodatenbank
Taskmgr- Taskmanager
Utilman Utility-Manager
Verifizierer Treiberüberprüfungs-Manager
wmimgmt.msc- WMI-Verwaltungsinfrastruktur
Bei dieser Liste handelt es sich hauptsächlich um GUI-Anwendungen. Nachfolgend werde ich Konsolenbefehle in einer separaten Liste hervorheben.
Sie können Anwendungen in der Systemsteuerung auch mit Administratorrechten ausführen, indem Sie mit der rechten Maustaste klicken und dabei die Umschalttaste gedrückt halten. Und wählen Sie Ausführen als (RunAs...) (relevant für Win XP).
Liste der Konsolenbefehle:
nbtstat -ein PC- Benutzername des Benutzers, der auf dem Remote-PC-Rechner arbeitet
net localgroup Gruppenbenutzer /add- Benutzer zur Gruppengruppe hinzufügen
net lokale GruppeGruppenbenutzer/löschen- Benutzer aus der Gruppe entfernen
net send pc „text“" - Senden Sie eine Nachricht an einen PC-Benutzer
Netzsitzungen- eine Liste der Benutzer
Netzsitzung/löschen- Schließt alle Netzwerksitzungen
net use l: \\Computername\Ordner\- Netzwerklaufwerk l: Ordner auf dem Remote-Computer verbinden
Nettobenutzername /aktiv:Nr- Blockieren Sie den Benutzer
Nettobenutzername /aktiv:ja- Entsperren Sie den Benutzer
net-Benutzername/Domäne- Informationen über den Domänenbenutzer
Net-Benutzername /hinzufügen- Benutzer hinzufügen
net-Benutzername /löschen- Benutzer löschen
netstat -a- Liste aller Verbindungen zum Computer
reg hinzufügen- Fügen Sie der Registrierung einen Parameter hinzu
reg vergleichen- Vergleichen Sie Teile der Registrierung.
reg-Kopie- Kopiert von einer Partition auf eine andere
reg löschen– Entfernt den angegebenen Parameter oder Abschnitt
reg-Export- Exportieren Sie einen Teil der Registrierung
reg-Import- Importieren Sie dementsprechend einen Teil der Registry
reg laden– Lädt den ausgewählten Teil der Registrierung
reg-Abfrage– Zeigt die Werte eines bestimmten Registrierungszweigs an
reg wiederherstellen– Stellt den ausgewählten Teil der Registrierung aus einer Datei wieder her
reg speichern- Speichert den ausgewählten Teil der Registrierung
reg entladen– Entlädt den ausgewählten Teil der Registrierung
abschalten- Wenn Sie einen Computer herunterfahren, können Sie einen anderen aus der Ferne ausschalten.
SystemInfo /s Maschine- zeigt viele nützliche Informationen über den Remote-Computer an
Liebe Grüße, liebe Freunde, Bekannte und andere Persönlichkeiten. Heute werden wir über so nützliche Dinge wie Konsolenbefehle sowie über die Arbeit mit der Befehlszeile im Allgemeinen sprechen.
Die Befehlszeile ist eine textbasierte Schnittstelle, in der Befehle durch Eingabe von Textzeichenfolgen über die Tastatur ausgegeben werden. Ein anderer Name für die Befehlszeile ist, wie Sie schon lange wissen, Konsole.
Für viele Benutzer scheint die Befehlszeile ein Anachronismus aus der Zeit der Arbeit mit DOS zu sein, aber manchmal ist sie ein absolut notwendiges Werkzeug, nicht nur für Profis, sondern auch für den Durchschnittsbenutzer.
Grundlegende Konsolenbefehle. Was ist was und warum. Einleitend
Tatsächlich ist dieses Ding eines der Schlüsselelemente für die Systemverwaltung, obwohl das Betriebssystem schon lange auf eine grafische Oberfläche umgestellt hat. Es ist schlecht, nichts über die Konsole zu wissen und zumindest nicht in der Lage zu sein, ihre grundlegenden Grundlagen zu beherrschen, und als IT-Fachmann ist es überhaupt schlecht, keine Kenntnisse über grundlegende Dinge zu haben.
Um die Befehlszeile zu starten, drücken Sie die Tastenkombination Win + R und geben Sie im angezeigten Fenster „Ausführen“ cmd ein. Das Befehlszeilenprogramm selbst befindet sich normalerweise im Ordner C:\Windows\System32\cmd.exe.

So sieht die Windows-Befehlszeile standardmäßig aus. Wie Sie sehen, ist alles ziemlich asketisch. Wenn Sie ein schöneres Aussehen wünschen, klicken Sie mit der rechten Maustaste auf den Fenstertitel und wählen Sie „Eigenschaften“, Registerkarte „Farben“, wo Sie die Schriftart und Hintergrundfarbe auswählen können.
Im sich öffnenden Fenster sehen Sie oben das traditionelle Small-Soft-Copyright-Zeichen, und direkt darunter befindet sich eine Zeile mit dem aktuellen Katalog und ein blinkender Cursor, der Sie dazu einlädt, mit der Arbeit zu beginnen.
Die Befehlszeile verfügt über Hotkeys, die Ihnen bei Ihrer Arbeit helfen können:
- F1 – gibt bei jedem Tastendruck den letzten Befehl Buchstabe für Buchstabe ein;
- F3 – zeigt den letzten Befehl an;
- F5 – bei jedem Drücken wird der vorherige Befehl angezeigt;
- F7 – Zeigt eine nummerierte Liste von Befehlen an (standardmäßig werden die letzten 50 Befehle gespeichert).
Schauen wir uns nun einige Befehle genauer an.
dir-Befehl
Zeigt den Inhalt des aktuellen Verzeichnisses an. Wenn Sie den Inhalt eines anderen Verzeichnisses anzeigen möchten, müssen Sie den Pfad zur Konsole angeben, zum Beispiel: Verzeichnis (Leerzeichen) C:\ und drücken Sie die Eingabetaste.
cd-Befehl
Ermöglicht Ihnen, das aktuelle Verzeichnis zu ändern. Ich möchte Sie daran erinnern, dass das Verzeichnis, in dem Sie sich derzeit befinden, hier aufgeführt ist:
![]()
So ändern Sie den aktuellen Verzeichnistyp: cd (Leerzeichen) C:\Ordnername und drücken Sie die Eingabetaste.
Anmerkungen:
- Wenn Sie ein neues Verzeichnis auf demselben Datenträger öffnen möchten, auf dem sich das aktuelle befindet, müssen Sie den Datenträger nicht registrieren, sondern nur den Namen des gewünschten Verzeichnisses angeben.
- Um den Befehl cd zum Verschieben auf ein anderes Laufwerk zu verwenden, müssen Sie den folgenden Parameter (manchmal auch Flag genannt) /D hinzufügen, d. h. der Befehl zum Verschieben auf ein anderes Laufwerk sieht folgendermaßen aus:
cd /D D:\

mkdir-Befehl
Ermöglicht Ihnen, neue Ordner mit dem von Ihnen angegebenen Namen zu erstellen.

Standardmäßig erstellt der Befehl mkdir Ordner im aktuellen Verzeichnis. Wenn Sie einen Ordner in einem anderen Verzeichnis erstellen müssen, schreiben Sie beispielsweise Folgendes:

Mit demselben Befehl können Sie sofort einen Verzeichnisbaum erstellen.

rmdir-Befehl
Wird zum Löschen von Verzeichnissen verwendet. Etwas wie das:

Hinweis: Standardmäßig entfernt der Befehl rmdir nur leere Verzeichnisse. Wenn Sie damit versuchen, einen Ordner mit Inhalt zu löschen, wird die folgende Meldung angezeigt:
![]()
Um einen nicht leeren Ordner zu löschen, müssen Sie den Parameter /S zum Befehl rmdir hinzufügen. So:
Vergessen Sie nicht, den Löschvorgang durch Drücken der Tasten „Y“ und Eingabe zu bestätigen.
Befehl zum Herunterfahren
Ich denke, aus dem Namen geht hervor, dass Sie mit diesem Befehl den Computer ausschalten können. Ich sehe eine völlig logische Frage: Warum den Computer über die Befehlszeile ausschalten, wenn es viel einfacher ist, ihn über das Windows-Hauptmenü auszuschalten? Aber stellen Sie sich zum Beispiel vor, dass Sie gehen müssen und der Computer noch eine Aufgabe ausführt, die Sie nicht unterbrechen möchten, der Computer aber trotzdem ausgeschaltet sein muss. Hier ist der Shutdown-Befehl unverzichtbar.
Geben Sie also in der Befehlszeile Folgendes ein:
Herunterfahren (Leerzeichen) –s
In diesem Fall schaltet sich der Computer einfach aus. Wenn Sie ein verzögertes Herunterfahren Ihres Computers benötigen, geben Sie Folgendes ein:
Herunterfahren (Leerzeichen) –s (Leerzeichen) –t (Leerzeichen) Zeit in Sekunden, über die sich der Computer ausschalten soll:
Sobald Sie die Eingabetaste drücken, beginnt die verbleibende Zeit bis zum Ausschalten des Computers herunterzuzählen. Unter XP sieht es so aus:

Unter Windows 7:

Wenn Sie Ihre Meinung zum Herunterfahren des Computers ändern, können Sie den Countdown stoppen, indem Sie dem Befehl zum Herunterfahren die Option –a hinzufügen. So:
Und der Countdown wird deaktiviert.
systeminfo-Befehl
Bietet detaillierte Informationen zu Systemkonfiguration, Version, Typ, Prozessor, BIOS-Version, Speichergröße usw. So:
 z
z
DriverQuery-Befehl
Listet alle installierten Gerätetreiber und ihre Eigenschaften auf. Wenn Sie dem Befehl den Parameter /V hinzufügen, wird neben einer Liste der Treiber auch deren Status angezeigt.
cls-Befehl
Wenn das Eingabeaufforderungsfenster mit unterschiedlichem Text gefüllt wird und es schwierig wird, darin zu arbeiten, können Sie den Bildschirm mit dem Befehl cls löschen.
msconfig-Befehl
Ruft den Dienst an " Windows-Systemkonfiguration".

Ich denke, dass es für viele nichts Neues sein wird.
regedit-Befehl
Öffnet ein Dienstprogramm, mit dem Sie die Windows-Systemregistrierung bearbeiten können.

chkdsk-Befehl
Beabsichtigt. Wenn der Befehl ohne zusätzliche Parameter verwendet wird, wird ein Bericht über den Status der aktuellen Festplatte angezeigt.

Hier sind einige Befehlsparameter, die beim Überprüfen von Datenträgern nützlich sein können:
- /f – legt die Korrektur von Fehlern auf der Festplatte fest. Damit der Scan beginnen kann, muss das Laufwerk gesperrt sein. Wenn das Laufwerk nicht gesperrt ist, werden Sie beim nächsten Neustart Ihres Computers aufgefordert, das Laufwerk zu überprüfen.
- /v – ermöglicht die Anzeige der Namen gescannter Dateien und Verzeichnisse;
- /r – ermöglicht Ihnen, beschädigte Festplattensektoren zu erkennen und den Teil der Daten wiederherzustellen, der noch gelesen werden kann.
Formatierungsbefehl
Mit diesem Befehl können Sie Ihre Festplatte formatieren. Ich empfehle nicht, dies jetzt zu tun :) Syntax:
Format (Leerzeichen) C: Enter.
Für diesen Befehl gibt es folgende zusätzliche Parameter:
- /fs gibt das Dateisystem beim Formatieren der Festplatte an;
- Mit /v können Sie die Datenträgerbezeichnung festlegen.
- Mit /a können Sie die Clustergröße festlegen. Wenn dieser Parameter nicht angegeben ist, wird der Cluster automatisch anhand der Festplattengröße ermittelt.
Das ist das absolute Minimum :)
Pathping-Befehl
Das Dienstprogramm, das dieser Befehl ausführt, stellt Informationen über Datenverluste auf Zwischenknoten zwischen Ursprung und Ziel bereit. Der Befehl sendet über einen bestimmten Zeitraum Ping-Nachrichten an jeden Router entlang des Pfads und berechnet dann die Verlustrate für jeden Router basierend auf den empfangenen Antworten. Auf diese Weise können Sie Router identifizieren, die Probleme beim Zugriff auf das Netzwerk haben.

netstat-Befehl
Zeigt aktive TCP-Verbindungen, Ports, die der Computer überwacht, Ethernet-Statistiken, IP-Routing-Tabellen, IPv4-Statistiken (für IP-, ICMP-, TCP- und UDP-Protokolle) und IPv6-Statistiken (für IPv6, ICMPv6, TCP über IPv6 und UDP über IPv6) an Protokolle). Wenn Sie den Befehl ohne Parameter ausführen, werden nur TCP-Verbindungen angezeigt.
tasklist-Befehl
Startet ein Befehlszeilenprogramm, das eine Liste aller vom System ausgeführten Prozesse mit einem PID-Code und der Größe des belegten RAM anzeigt. Wenn der Befehl ohne zusätzliche Parameter ausgeführt wird, wird eine Liste der Prozesse auf dem aktuellen Computer angezeigt.

Um eine Liste der Prozesse auf einem Remotecomputer anzuzeigen, verwenden Sie den Parameter /s, der die IP-Adresse oder den Domänennamen des Computers angibt.
taskkill-Befehl
Im Gegensatz zum vorherigen Befehl soll dieser einen Prozess auf einem lokalen oder Remote-System stoppen. Ein Prozess kann durch seine ID gestoppt werden. Verwenden Sie dazu den Parameter /pid. Zum Beispiel so:
taskkill (Leerzeichen) /pid (Leerzeichen) 3148 Eingabe
Darüber hinaus kann der Prozess durch den Bildnamen gestoppt werden, indem der Parameter /im hinzugefügt wird. So:
taskkill (Leerzeichen) /im (Leerzeichen) AnVir.exe Eingeben
Weiter.
sfc-Team
Ein sehr nützliches Dienstprogramm, das zum Wiederherstellen beschädigter Systemdateien entwickelt wurde. Hier sind einige Parameter, mit denen es funktioniert:
- /scannow – sofortiger Scan aller geschützten Systemdateien;
- /scanonce – scannt geschützte Systemdateien beim nächsten Systemstart;
- /scanboot – scannt alle geschützten Systemdateien bei jedem Systemstart;
Nachwort
Dieses Material stellt das Nötigste für die Arbeit mit der Konsole dar. In den folgenden Artikeln finden Sie möglicherweise weitere interessante und nützliche Befehle. Sie können einige davon jedoch selbst studieren, indem Sie den Befehl „help“ in der Konsole eingeben. Wählen Sie anschließend den Befehl aus, der Sie interessiert, und geben Sie „HELP“ ein<имя команды>um mehr über seine Syntax und andere Komponenten zu erfahren:

Wenn Sie Fragen, Ergänzungen, Danksagungen usw. haben, schreiben Sie wie immer in die Kommentare.
Denken Sie daran, dass Sie besser sind!
Was bedeutet, dass alles gut wird.
Bleib bei uns.
PS: Für die Existenz dieses Artikels gilt ein besonderer Dank einem Freund des Projekts und einem Mitglied unseres Teams unter dem Spitznamen „Wolverine“.
Sie haben wahrscheinlich auf verschiedenen Websites Ratschläge gelesen wie: „Schreiben Sie die eine oder andere Zeile in die Befehlszeile und Sie werden glücklich sein.“ Sie wissen jedoch nicht, wie Sie zur Befehlszeile gelangen und was diese ist.
Die Befehlsshell ist ein separates Programm, das die Kommunikation zwischen dem Benutzer und dem Betriebssystem ermöglicht. Es sieht aus wie ein normales Fenster mit einem schwarzen Bildschirm und einem blinkenden Cursor. Hier werden die vom Benutzer eingegebenen Befehle geschrieben und ausgeführt. Die Befehls-Shell-Schnittstelle wird als Konsole bezeichnet.
In diesem Artikel sehen wir uns 5 Möglichkeiten an, die Befehlszeile in verschiedenen Windows-Betriebssystemen zu starten: XP, 7, 8 und 10.
Methode 1: über Start
Beginnen wir mit Windows 7. Klicken Sie unten links auf die Schaltfläche „Start“ und dann auf „Alle Programme“. Erweitern Sie den Ordner und klicken Sie auf das benötigte Element. Es befindet sich zwischen Rechner und Schere. Aber es ist möglicherweise nicht immer in der Liste; es ist beispielsweise nicht im Beispiel enthalten.

Wenn Sie Windows 10 verwenden, klicken Sie ebenfalls auf Start, erweitern Sie den Ordner und wählen Sie dort das entsprechende Element aus.

Methode 2: Verwenden Sie die Suche
Klicken Sie erneut auf „Start“ und geben Sie „cmd“ in die leere Zeile unten ein. Wählen Sie denselben Namen aus den Ergebnissen aus.

In den Top Ten wird die Suche mit den Hotkeys „Win + Q“ geöffnet. Geben Sie dann „cmd“ ein und klicken Sie auf das daraufhin angezeigte Element.

Für diejenigen, die Windows 8 haben: Gehen Sie wie oben beschrieben mit „Win+Q“ zur Suche und öffnen Sie die Befehlszeile darüber.

Methode 3: über das Ausführungsfenster
Um es zu öffnen, verwenden Sie die Tasten „Win + R“. Geben Sie als Nächstes in der Zeile „Öffnen“ „cmd“ ein und klicken Sie auf „OK“. Wenn Sie häufig zur Konsole gehen, ist diese Methode sehr praktisch – das Gesuchte wird gespeichert und Sie müssen in Zukunft nur noch auf „OK“ klicken.

Wenn Sie es als Administrator ausführen müssen, können Sie in 8 und 10 das Kontextmenü verwenden. Klicken Sie entweder mit der rechten Maustaste auf die Schaltfläche „Start“ oder verwenden Sie die heiße Kombination „Win + X“. Alle notwendigen Punkte werden hier sein, und, und "Befehlszeile", es wird auch mit Administratorrechten geöffnet.

Ich habe kein Start in 8, aber mit Hotkeys lässt sich die gewünschte Liste ganz einfach anzeigen.

Sie können auch die Kacheln auf dem Startbildschirm nutzen, der nach dem Drücken des „Win“-Buttons erscheint. Klicken Sie mit der rechten Maustaste auf die Kachel mit dem gewünschten Namen und unten können Sie entweder „Als Administrator ausführen“ auswählen oder sie an die Taskleiste anheften, wenn Sie sie häufig verwenden. Durch einen Doppelklick auf die Kachel wird einfach das Programm gestartet.

Methode 4: Öffnen des Kontextmenüs
Wählen Sie den gewünschten Ordner, die gewünschte Datei, den gewünschten Datenträger oder sogar einen leeren Bereich auf dem Desktop aus, halten Sie die Umschalttaste gedrückt und klicken Sie mit der rechten Maustaste auf den ausgewählten Ordner. Wählen Sie in der sich öffnenden Liste aus „Befehlsfenster öffnen“.
Diese Methode ist praktisch, da die Arbeit sofort mit der von Ihnen ausgewählten Datei, dem Ordner oder einem anderen Ordner beginnt.

Ich habe beispielsweise den Ordner „Downloads“ ausgewählt und von dort aus begann die Befehlszeile zu funktionieren.

Methode 5: Öffnen des Systemordners
Gehen Sie zum Ordner „Computer“ und gehen Sie zum Pfad: C:WindowsSystem32. Dort wird das „cmd“ angezeigt, das wir benötigen. Stellen Sie sicher, dass in der Spalte „Typ“ davor „Anwendung“ steht.

Wenn Sie Windows XP haben, können Sie die Befehlszeile auf verschiedene Arten aufrufen.
1. Klicken Sie « Starte den Lauf» und in das sich öffnende Fenster schreiben wir cmd.

Klicken " OK" und wir kommen zur Konsole:

2. Sie können die Befehlszeile auch öffnen, indem Sie drücken « Start – Programme – Zubehör – Eingabeaufforderung» .

Es gibt viele Möglichkeiten, die Befehlszeile in Windows XP, 7, 8 oder 10 aufzurufen. Wählen Sie eine davon und Ihr Problem wird gelöst.
Sehen Sie sich ein Video zum Thema an:
Bewerten Sie diesen Artikel:
(1
Bewertungen, Durchschnitt: 5,00
von 5)
Webmaster. Hochschulabschluss mit einem Abschluss in Informationssicherheit. Autor der meisten Artikel und Lektionen zum Thema Computerkenntnisse
- Wenn Sie kopierten Text in die Konsole einfügen möchten, funktioniert die übliche Kombination Strg+V nicht. Zum Kopieren müssen Sie das Kontext-Dropdown-Menü aufrufen, indem Sie RMB drücken und dann „Einfügen“ auswählen.
- Mit der F1-Taste Sie können die zuletzt verwendete Zeile zeichenweise eingeben (ein Tastendruck – ein Zeichen).
- Die F3-Taste kopiert den vorherigen Befehl in die Eingabezeile.
- Die Kombination Alt + F7 ist praktisch, um den Verlauf der Arbeit mit dem Dienstprogramm zu löschen.
- Durch Drücken der Tab-Taste „sortieren“ Sie die Dateien und Ordner im geöffneten Verzeichnis.
Die Systemkonsole kam vom älteren MS-Dos-Betriebssystem zu Windows, das noch über keine grafische Oberfläche verfügte. Sämtliche Arbeiten mit dem PC erfolgten über Textbefehle. Die damaligen Benutzer kannten Hunderte von Dienstwörtern und verschiedene Parameter zum Starten von Anwendungen, zum Einrichten eines Netzwerks, zum Ändern von Computereinstellungen usw. Die aktuelle Befehlszeile in Windows 7 birgt verschiedene Geheimnisse, die bei der Arbeit mit einem PC ernsthaft hilfreich sein können. Der Artikel beschreibt, wie Sie das Dienstprogramm öffnen, und enthält außerdem eine Liste gängiger Befehle.
So öffnen Sie es über die GUI
Es gibt mehrere Möglichkeiten, die Konsole zu öffnen.
Ersteres erfordert keine Verwendung einer Tastatur, was für Benutzer geeignet ist, die nicht mit der Eingabe von Befehlen vertraut sind:

Sie können eine Verknüpfung auch erstellen, indem Sie mit der rechten Maustaste das Kontextmenü aufrufen. Wählen Sie die Aktion „Senden“ und dann „An Desktop“. Dies gibt Ihnen die Möglichkeit, das Programm schnell zu öffnen.
Starten Sie mit der Tastatur
Die zweite Methode sieht einfacher aus, wenn Sie viele Anwendungen installiert haben, die die Liste der Programme überladen:

Und schließlich die dritte Methode, die von erfahrenen und fortgeschrittenen Benutzern bevorzugt wird, die es gewohnt sind, ihren PC über die Tastatur zu steuern:

Managementgeheimnisse
Die Befehlszeile von Windows 7 mag für normale PC-Benutzer recht unfreundlich erscheinen. Um bequem damit arbeiten zu können, müssen Sie einfache Geheimnisse lernen:
Wenn Sie diese Geheimnisse kennen, wird Ihnen die Arbeit mit dieser Schnittstelle erheblich erleichtert.