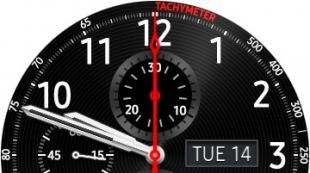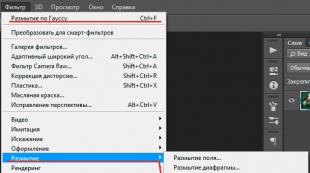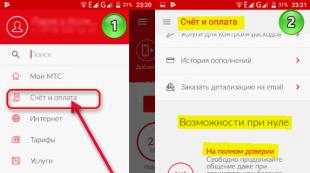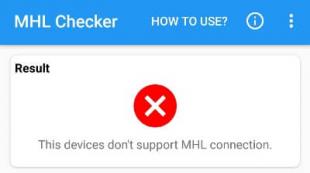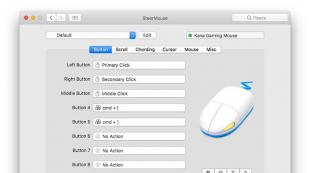So entfernen Sie den Hintergrund in Photoshop. Wie entferne ich den Hintergrund in Photoshop? Ersetzen des Hintergrunds durch einen anderen, Entfernen der Chromtasten
Jeder Designer, unabhängig von seinen Qualifikationen, steht vor der Situation, den Hintergrund von einem Bild zu entfernen und das gewünschte Objekt unberührt zu lassen. Und wenn bei einfachen Objekten alles mehr oder weniger gelingt, dann stellen komplexe Objekte ein echtes Problem für den Designer dar.
Aber bevor ich Ihnen einige tolle Möglichkeiten zum Entfernen eines Hintergrunds in Photoshop zeige, lohnt es sich wahrscheinlich, ein paar Dinge zu klären. Was ist beispielsweise ein komplexes Objekt? Das Schwierigste daran ist für mich alles, was mit dem Stiftwerkzeug nicht ausgeschnitten werden kann. Zu dieser Kategorie gehören: Haare, Wolle, Gras, Blätter, Wolken und so weiter. Genau zum Extrahieren solcher Objekte wurde die heutige Lektion erstellt.
Methode eins: Verwenden von Kanälen
Das Entfernen des Hintergrunds mithilfe von Kanälen ist möglicherweise eine der effektivsten, schnellsten und beliebtesten Methoden, WENN der Hintergrund homogen ist. Zum Beispiel weiß.

Gehen Sie zur Registerkarte „Kanäle“ (Sie können sie über das Menü „Fenster“ hinzufügen) und wählen Sie den Kanal aus, der dem Objekt im Verhältnis zum Hintergrund den größten Kontrast verleiht. In diesem Fall ist es blau.

Lassen Sie es uns duplizieren. STRG+J funktioniert nicht, also klicken Sie mit der rechten Maustaste und wählen Sie „Kanal duplizieren“. Wir schalten alle Kanäle außer dem duplizierten aus. Drücken Sie anschließend die Tastenkombination STRG+L und passen Sie die Schieberegler so an, dass zwischen dem Hintergrund und den Kanten des Objekts ein maximaler Kontrast besteht.

Großartig. Wählen Sie nun das Pinselwerkzeug aus und malen Sie das Objekt mit Schwarz. Ungefähr so:

Das Einfachste bleibt. Halten Sie die STRG-Taste gedrückt und klicken Sie im Kanalbedienfeld auf das Symbol für den duplizierten Kanal, um eine Auswahl zu erstellen. Dann schalten wir alle zuvor ausgeschalteten Kanäle ein und löschen den duplizierten. Es ist sehr wichtig, dass am Ende der RGB-Kanal ausgewählt bleibt. Gehen Sie, ohne die Auswahl zu entfernen, zur Registerkarte „Ebenen“ und drücken Sie die Entf-Taste. Das ist alles.

Wenn der Hintergrund nicht einheitlich ist, müssen Sie viel basteln. Schauen wir uns die nächste Methode an.
Methode zwei: Verwenden von „Edge verfeinern“.
Diese Funktion gibt es schon vor längerer Zeit in Photoshop. Ins Russische übersetzt heißt die Funktion Exakte Kante. Damit können Sie einen komplexen Hintergrund von einem komplexen Objekt so effizient entfernen, wie es automatisch möglich ist. Ich schlage vor, dass Sie im wahrsten Sinne des Wortes an Katzen üben.

Lassen Sie uns mit einem für Sie geeigneten Tool eine grobe Auswahl wie diese erstellen ...

... und gehen Sie zu „Auswählen – Kante verfeinern“.
Es gibt keine genauen Einstellungen. Es hängt alles ausschließlich von Ihrem Image ab. Durch Versuch und Irrtum bin ich auf so etwas gekommen:

Natürlich ist das Ergebnis nicht ideal und kann es auch nicht sein. Sie müssen ein wenig mit einem Pinsel zaubern. Aber es wird viel weniger Zeit in Anspruch nehmen, als einen Löwen von Hand zu schnitzen. Es gibt keine andere, effektivere Möglichkeit, einen komplexen Hintergrund zu entfernen. Das ist wahrscheinlich alles.
In Gewahrsam
Ich hoffe, dass Sie dieses Tutorial nützlich finden. Auf jeden Fall verwende ich die heute besprochenen Methoden ständig, wenn ich Banner oder Collagen erstelle. Vielleicht kennen Sie andere Möglichkeiten, den Hintergrund zu entfernen?
Diese Lektion wird für diejenigen nützlich sein, die Collagen oder die modische „Kunst“ der Fotomontage in unserer modernen Welt erstellen möchten, und natürlich für diejenigen, die ein Bild ausschneiden müssen, beispielsweise für ihr zukünftiges Logo. Nach dieser Lektion sollten Sie keine Schwierigkeiten mehr haben und diese Aufgabe in wenigen Minuten erledigen können, selbst wenn Sie mit einem komplexen mehrfarbigen Hintergrund arbeiten.
Schritt 1: Auswahl
Abhängig von der Komplexität Ihres zu entfernenden Hintergrunds wählen wir entweder das gewünschte Objekt oder den verhassten Hintergrund aus.
Wenn Ihr Hintergrund wie in unserem Fall eintönig ist, ist es doch viel einfacher, ihn hervorzuheben, oder? Wählen Sie dazu das „Magic-Tool“ aus und klicken Sie auf den Hintergrund. Wenn nicht sofort alles hervorgehoben ist, lassen Sie sich nicht entmutigen und klicken Sie mit gedrückter UMSCHALTTASTE auf Ihrer Tastatur mit dem Zauberstab in die verbleibenden Bereiche des Hintergrunds.
Wenn Ihr Hintergrund unterschiedlich ist, wie auf dem Foto, oder Sie ein Objekt aus einer anderen Collage herausnehmen müssen, müssen Sie hart arbeiten, um das Objekt selbst auszuwählen. Verschiedene Lassos und „Schnellauswahl“ („Lasso-Werkzeug“ usw. + „Schnellauswahl-Werkzeug“) werden Ihnen dabei helfen.
Reis. 1. Im Bild sind alle Auswahlwerkzeuge, die Sie möglicherweise benötigen, rot hervorgehoben.
Schritt 2: Entfernen Sie den Hintergrund
In anderen Lektionen werden Sie aufgefordert, eine Kopie der Ebene zu erstellen und die Hintergrundebene (die eine Sperre hat) zu löschen, aber nicht umsonst haben wir die letzte Lektion dem Erlernen von Werkzeugen gewidmet! Dann kommt uns das „Hintergrund-Radiergummi-Tool“ zu Hilfe. Wir wählen einen größeren Radiergummi und entfernen vorsichtig den gesamten Hintergrund, ohne befürchten zu müssen, das benötigte Element des Bildes/Fotos abzufangen. Theoretisch endet hier alles, aber schauen Sie sich die Ergänzung an.

Reis. 2. Verwenden Sie den „Hintergrundradierer“, um den Hintergrund zu entfernen
Schritt 3: Addition, optionaler Schritt
Es kommt vor, dass es Ihnen auf den ersten Blick so vorkommt, als hätten Sie alles gelöscht. Aber egal wie es ist: Verschiedene Teile des Hintergrunds verbergen sich und warten darauf, Sie zu stören. Um dies zu vermeiden, empfehlen wir Ihnen, eine Hintergrundebene mit einer Füllung zu erstellen, die im Kontrast zu dem Hintergrund steht, den Sie löschen. Auf diese Weise sehen Sie alle Teile davon, die beim ersten Mal nicht gelöscht werden konnten, und können sie entfernen ein für alle Mal.

Reis. 3. Erstellen Sie eine „Füllebene“

Abb. 4. Nach dem Erstellen der Füllebene sehen wir die Bereiche, die nicht mit dem Radiergummi gelöscht wurden, und können sie problemlos löschen
P.S. In „Add-ons“ können Sie bereits jeden Radiergummi verwenden. Wählen Sie einfach zunächst die gewünschte Ebene aus, da die Füllebene nach ihrer Erstellung standardmäßig ausgewählt wird. Nachdem Sie alles gelöscht haben, was Sie brauchen, können Sie die Füllebene löschen.
31.03.16 12,5KDurch das Entfernen des Hintergrunds eines Bildes können Sie kleinere Details hervorheben, sie auf einem neuen Hintergrund platzieren und die Aufmerksamkeit auf bestimmte Elemente des Bildes lenken. Wir verraten Ihnen wie Hintergrund in Photoshop entfernen.
Methode 1 von 2:
Den Hintergrund schnell entfernen
Schritt 1
Benutzen Sie das „ Schnelle Auswahl» ( Schnellauswahl), um schnell die Elemente hervorzuheben, die Sie im Bild behalten möchten. Das Werkzeug sieht aus wie ein Pinsel mit einer kleinen gepunkteten Kugel am Ende. Dies sollte das vierte Werkzeug von oben in der Symbolleiste sein.
Werkzeug " Schnelle Auswahl" findet automatisch die Ränder, in deren Nähe Sie klicken, und fügt sie der Auswahl hinzu:
Schritt 2
Klicken Sie in die Nähe der Ränder der Elemente, die Sie behalten möchten. Klicken Sie und bewegen Sie sich im Bild. Die Details, die Sie behalten möchten und die nicht der Hintergrund sind, werden hervorgehoben. Fahren Sie fort, bis alles, was Sie behalten möchten, in der Auswahl enthalten ist.
Wenn Sie einen Fehler machen, halten Sie die Alt-Taste gedrückt und klicken Sie auf den Bereich, den Sie nicht auswählen möchten, um ihn abzuwählen.
Mit den Tasten „[“ und „]“ können Sie das Auswahlwerkzeug vergrößern oder verkleinern.
Zu Entfernen Sie den weißen Hintergrund in Photoshop, markieren Sie es und klicken Sie dann auf „ Löschen" Er wird verschwinden!
Schritt 3
Gehen Sie zum Menü „Kante verfeinern“ ( Kanten korrigieren), um den Auswahlbereich anzupassen. Dies ist das Menü im Abschnitt „Auswahl“. "Kanten korrigieren" ( Auswahl ; Kanten korrigieren), können Sie sehen, wie das Bild ohne Hintergrund aussehen wird. Von nun an haben Sie mehrere Möglichkeiten. Wählen Sie zunächst „Auf Weiß“ aus dem Feld „Ansicht“ oben im Menü „Kante verfeinern“.
- Radius ( Radius): ermöglicht es Ihnen, die Grenzen zu komprimieren. Bei einem Wert von 1–2 Pixeln werden Hintergrundbits im Allgemeinen unmerklich entfernt.
- Glatt ( Glatt): entfernt scharfe Kanten, sodass Sie eine abgerundetere Auswahl erhalten;
- Federung ( Feder): verwischt Grenzen und ermöglicht es Ihnen, Unebenheiten oder komplexe, nicht ideale Auswahlen, wie z. B. Haare, zu vermeiden;
- Kontrast ( Kontrast): Vor dem Entfernen des Hintergrunds in Photoshop werden die Ränder schärfer gemacht. Das Gegenteil des reibungslosen Betriebs;
- Kante verschieben ( Kante verschieben): Erhöht oder verringert die Auswahl basierend auf einem Prozentsatz des Originals:
Schritt 4
Klicken Sie mit der rechten Maustaste auf die Auswahl, um sie aus dem Hintergrund zu entfernen. Klicken Sie im Feld „ auf „OK“. Geben Sie den Rand an", und klicken Sie dann mit der rechten Maustaste auf einen beliebigen ausgewählten Bereich. Wählen " Ausgabe: auf eine neue Ebene" um das Bild vom Hintergrund zu trennen.
Stellen Sie sicher, dass die Auswahl geöffnet ist, wenn Sie mit der rechten Maustaste klicken. Wenn nicht, drücken Sie die V-Taste, um den normalen Cursor aufzurufen, und klicken Sie dann mit der rechten Maustaste:
Schritt 5
Löschen Sie die Hintergrundebene, um Ihr Bild zu trennen. Jetzt kannst du Hintergrund in Photoshop entfernen. Sie können dies abschnittsweise tun, indem Sie den Hintergrund langsam entfernen und durch Kopieren neue Ebenen erstellen, oder einfach die gesamte Ebene löschen. Sie erhalten in jedem Fall ein Bild ohne Hintergrund.
Methode 2 von 2:
Verwendung anderer Tools
Schritt 1
Erstellen Sie ein Duplikat Ihres Bildes. Nehmen wir an, Sie haben ein Bild von einem Elefanten in der Wüste. Ihr Ziel besteht darin, in Photoshop CS6 den Hintergrund zu entfernen, damit Sie einen neuen Hintergrund hinter dem Elefanten hinzufügen können. Die Schnellauswahlwerkzeuge können sich jedoch auf Teile des Elefanten selbst auswirken. Glücklicherweise stehen Ihnen mehrere andere Werkzeuge zur Verfügung, um schwierige Bereiche zu bewältigen.
Schritt 2
Verwenden Sie das Lasso-Werkzeug ( Lasso), um kleine Bereiche abzudecken, die manuell bearbeitet werden müssen. Das Lasso-Werkzeug folgt der Maus und trifft eine Auswahl, sobald Sie den Auswahlpfad vollständig geschlossen haben. Obwohl dieses Tool bei großen Bildern schwierig zu verwenden ist, ist es eine gute Möglichkeit, eine präzise Auswahl zu treffen.
Vergrößern Sie das Bild und klicken Sie dann mit Strg/Befehlstaste, um kleine Abschnitte hinzuzufügen, oder mit Alt/Opt, um Abschnitte zu entfernen:
Schritt 3
Verwenden " Farbspektrum» ( Farbspektrum), um die meisten einfarbigen Bereiche aus dem Hintergrund zu entfernen. Dieses Werkzeug wählt große Bereiche ähnlicher Farbe aus, z. B. Gras, Himmel oder Wand. Wenn das Bild, das Sie speichern möchten, jedoch eine Farbe hat, die der des Hintergrunds ähnelt, funktioniert diese Methode nicht.
Um es zu verwenden, müssen Sie Folgendes tun:
- Klicken Sie im oberen Menü auf „Auswahl“.
- wählen " Farbspektrum»;
- Wählen Sie mit der Pipette die Farbe aus, die Sie hervorheben möchten. Sie können auch bestimmte Farben definieren, indem Sie diese aus dem „ Wählen Sie: nach Proben».
Schritt 4
Verwenden Sie das Stiftwerkzeug ( Stift), um eine saubere und präzise Auswahl um Objekte herum zu treffen. Das Stiftwerkzeug ist das einfachste und leistungsstärkste Auswahlwerkzeug. Allerdings braucht es Zeit, es zu meistern. Klicken Sie einfach um das Bild herum, um Punkte hinzuzufügen, und das Programm verbindet sie. Klicken Sie auf das Stiftwerkzeug in der Symbolleiste, halten Sie die Maustaste gedrückt und wählen Sie aus der Dropdown-Liste „Freihandstift für geschwungene Linien“ aus. Wenn Sie fertig sind, klicken Sie mit der rechten Maustaste auf die Zeile und wählen Sie „ Bereich auswählen».
Das Trennen von Objekten vom Hintergrund erfreut sich immer größerer Beliebtheit: Ausgeschnittene Bilder werden häufig zur Erstellung verschiedener Fotocollagen verwendet und für die Erstellung von Cliparts und Website-Designs verwendet. Lesen Sie weiter und lernen Sie verschiedene Möglichkeiten zum Ausschneiden eines Objekts in Photoshop kennen.
Zauberstab-Werkzeug
Die erste Methode ist die schnellste und einfachste, funktioniert aber nur, wenn das auszuschneidende Objekt ursprünglich auf einem weißen Hintergrund platziert wurde.
Öffnen Sie das Originalfoto in Photoshop. Übertragen Sie es auf eine Ebene, indem Sie im Ebenenbedienfeld darauf doppelklicken und die Funktion zum Erstellen einer neuen Ebene aufrufen.

Wählen Sie in der Symbolleiste links neben dem Arbeitsbereich in Photoshop das Werkzeug „Zauberstab“. Stellen Sie die Pinselempfindlichkeit auf einen kleinen Wert ein, etwa 5. Klicken Sie einmal mit diesem Werkzeug auf den weißen Hintergrund des Fotos, woraufhin eine Auswahl angezeigt wird. Es kann vorkommen, dass der Hintergrund nicht vollständig abgedeckt wird – dazu müssen Sie erneut auf den Problembereich klicken.

Jetzt müssen Sie nur noch das Objekt aus dem Hintergrund ausschneiden, ohne die Auswahl aufzuheben, indem Sie die „Rücktaste“ auf der Tastatur drücken.

„Lasso“ in Photoshop
Die nächste Methode beinhaltet die Verwendung eines Werkzeugs wie Lasso. Es eignet sich auch besser zum Ausschneiden von Objekten auf einem weißen oder einem anderen gleichmäßigen und hellen Hintergrund.

Suchen Sie in der Symbolleiste nach „Lasso“ und beginnen Sie mit der Erstellung einer Auswahl. Platzieren Sie dazu den Cursor irgendwo am Rand Ihres Objekts und beginnen Sie, eine Linie entlang der Kontur zu zeichnen. Sie sehen eine durchgezogene Linie hinter dem Cursor. Zeichnen Sie diese weiter und zeichnen Sie das gesamte Objekt entlang der Kontur nach. Für geometrische Formen ist es bequemer, das „Geradlinige Lasso“ zu verwenden.

Wenn sich Ihre Linie beim Verfolgen in die falsche Richtung dreht, drücken Sie die „Rücktaste“ auf Ihrer Tastatur. Das vorherige Segment wird gelöscht und Sie können das Verfolgen dieses Abschnitts erneut wiederholen.

Wenn Sie das gesamte Objekt nachgezeichnet und das letzte Segment mit dem ersten verbunden haben, erscheint auf dem Foto eine Auswahl. Kehren Sie nun die Auswahl um, indem Sie mit der rechten Maustaste auf die Auswahl klicken.

Wenn die Auswahl wie zuvor umgekehrt ist, drücken Sie die „Rücktaste“, um das Objekt auszuschneiden.

So schneiden Sie ein Objekt mit einer Schnellmaske aus
Ein weiteres Tool, das die Frage löst, wie man ein Bild in Photoshop ausschneidet, ist eine Schnellmaske. Im Gegensatz zum Zauberstab, der bei einem Foto mit ungleichmäßigem, buntem oder dunklem Hintergrund möglicherweise nicht funktioniert, eignet sich für solche Aufgaben die Auswahl mit einer Schnellmaske, da Sie in diesem Fall den Auswahlbereich selbst erstellen und steuern.

Wählen Sie das Pinselwerkzeug aus und stellen Sie die aktive Farbe auf Schwarz ein (Farbcode - #000000). Wählen Sie anschließend den Modus „Schnellmaske“ – klicken Sie auf das entsprechende Symbol unten im Bedienfeld. Beginnen Sie nun wie mit einem normalen Pinsel mit dem Malen des Bereichs des Objekts, der Sie interessiert.

Wenn Sie kleine Details malen, wählen Sie einen kleineren Pinseldurchmesser, und wenn Sie große Flächen mit Farbe füllen, können Sie einen größeren Pinsel verwenden. Stellen Sie auch die Härte des Pinsels wie gewünscht ein. Wichtig ist: Je härter der Pinsel, desto schärfer werden die Kanten der Auswahl, und ein weicher Pinsel glättet sie.

Wenn Sie einen zusätzlichen Bereich übermalt haben, machen Sie die aktive Farbe weiß (Farbcode – #FFFFFF) – dieser Pinsel wirkt auf den mit der Schnellmaske bemalten Bereichen wie ein Radiergummi.

Wenn Sie mit dem Malen des ausgewählten Bereichs fertig sind, klicken Sie erneut auf die Schaltfläche „Schnellmaske“. Daraufhin wird eine Auswahl um den bemalten Bereich herum angezeigt. Um das Motiv vom Hintergrund zu trennen, verwenden Sie die „Rücktaste“.

Den Hintergrund mit einem Radiergummi entfernen
Die dritte Möglichkeit besteht darin, ein Werkzeug wie den Radiergummi zu verwenden. Im Wesentlichen wird dabei keine Auswahl erstellt, sondern der Hintergrund entfernt. Wählen Sie dieses Werkzeug im Bedienfeld auf der linken Seite aus und beginnen Sie damit, alles Unnötige aus Ihrem Arbeitsbereich zu löschen, das nicht zu Ihrem Objekt gehört.

Der wichtigste und verantwortungsvollste Teil ist natürlich das Löschen des Hintergrunds an der Grenze zum Objekt. Hier besteht kein Grund zur Eile, denn es ist wichtig, keine Stücke des ungelöschten Hintergrunds zu hinterlassen oder umgekehrt nicht versehentlich die notwendigen Teile des Objekts zu löschen. Stellen Sie die Größe des Radiergummis auf eine kleine Größe ein – dadurch wird der Arbeitsfortschritt länger, aber genauer; Vergrößern Sie die Ansicht, sodass Sie die Grenzen des Objekts genauer beobachten können.

Wenn Sie beim Arbeiten mit dem Radiergummi etwas Wichtiges gelöscht haben, nutzen Sie die Funktion zum Rückgängigmachen der vorherigen Aktion: Menü „Bearbeiten“ – „Aktion rückgängig machen“ oder halten Sie die Tastenkombination Strg + Z gedrückt. Diese Kombination funktioniert nur für die letzte Aktion, Um also mehrere vorherige Aktionen nacheinander rückgängig zu machen, wenden Sie die Kombination Alt + Strg + Z so oft an, wie erforderlich.

Anstelle eines Radiergummis können Sie den Hintergrund in Photoshop auch mit einem Pinsel und einer Ebenenmaske (nicht zu verwechseln mit einer Schnellmaske) entfernen. Klicken Sie im Ebenenbedienfeld auf das Ebenenmaskensymbol und löschen Sie überschüssige Bereiche, indem Sie mit einem schwarzen Pinsel über die Maske malen. Um den Bereich wiederherzustellen, ändern Sie umgekehrt die Pinselfarbe in Weiß.
Komplexe Objekte ausschneiden
Viele interessieren sich besonders für die Frage, wie man in Photoshop ein Gesicht und Haare, ein Pelztier oder einen verzweigten Baum ausschneidet – also komplexe Objekte mit unregelmäßigen Kanten, die beim Erstellen von Fotocollagen interessant aussehen. Es gibt eine schnelle Möglichkeit, dies auf Fotos mit einem einfachen, hellen Hintergrund anzuwenden.

Duplizieren Sie die Ebene mit dem Originalfoto (klicken Sie mit der rechten Maustaste auf die Ebene – „Ebene duplizieren“) und machen Sie sie schwarzweiß (Menü „Bild“ – „Korrektur“ – „Entsättigen“).

Wenden Sie die „Ebenen“-Korrektur auf das Duplikat aus dem Menü „Bild“ – „Korrektur“ an. Ziehen Sie im angezeigten Histogramm die Schieberegler für Schatten und Licht, um einen scharfen und maximalen Kontrast zwischen Schwarz und Weiß, also zwischen den Haaren des Mädchens und dem Hintergrund, zu erzeugen.

Nachdem Sie den gewünschten Kontrast erreicht haben, übermalen Sie mit einem schwarzen Pinsel die gesamte Silhouette – das Gesicht, Highlights – vollständig, sodass keine Lücken mehr entstehen. Gehen Sie zum Menü „Auswahl“ und wählen Sie „Farbbereich“. Stellen Sie im angezeigten Fenster die Auswahlempfindlichkeit auf etwa 50 ein und klicken Sie auf OK.

Klicken Sie mit der rechten Maustaste auf die Auswahl und wenden Sie eine 2-Pixel-Feder darauf an. Deaktivieren Sie im Ebenenbedienfeld die Sichtbarkeit der schwarzen und weißen Ebene. Jetzt bleibt nur noch die Farbquelle sichtbar, wobei die erstellte Auswahl darüber liegt. Allerdings bezieht sich diese Auswahl auf die Silhouette des Mädchens und ihre Haare, und wir müssen nicht das Objekt, sondern den Hintergrund entfernen. Gehen Sie daher zum Menü „Auswahl“ und wählen Sie „Inversion“.

Um das Mädchen vom Hintergrund zu trennen, aktivieren Sie die Ebene mit dem Originalbild und drücken Sie die „Rücktaste“. Jetzt wissen Sie, wie Sie in Photoshop eine Person aus einem Foto ausschneiden.

Die oben aufgeführten Methoden sind nicht universell und liefern möglicherweise kein ideales Ergebnis, aber mit ihnen ist die Fotobearbeitung in Photoshop schneller, sodass Ihnen das Ausschneiden von Objekten auch als absoluter Anfänger nicht schwer fallen wird. Auch beim Bearbeiten von Videos können ausgeschnittene Bilder zum Erstellen farbenfroher Vorschaubilder sowie beim Vorbereiten von Aufklebern oder Postkarten verwendet werden.
Und wenn es für Sie einfacher ist, einmal zu sehen, als hundertmal zu lesen, empfehlen wir Ihnen, sich das folgende Video anzusehen, das verschiedene Möglichkeiten zum Ausschneiden eines Fotos in Photoshop zeigt:
Überzeugen Sie sich selbst und erzählen Sie es Ihren Freunden!
Lesen Sie auch auf unserer Website:
Zeig mehr
Wenn Sie den Hintergrundteil eines Bildes ändern oder vollständig entfernen müssen, lesen Sie unseren Artikel zum Entfernen des Hintergrunds in Photoshop.
Das Entfernen des Hintergrunds ist eine der ersten Schwierigkeiten, mit denen Einsteiger bei der Arbeit mit dem Photoshop-Editor konfrontiert werden.
Schauen wir uns einige der beliebtesten und einfachsten Methoden an, mit denen Sie den Hintergrund eines Fotos entfernen können.
Verwendung des Radiergummis
Photoshop verfügt über eine Reihe von Werkzeugen, deren Aufgabe es ist, die Grenzen ausgewählter Objekte selbstständig zu bestimmen.
Ein solches Werkzeug ist der Magic Eraser. Es ist in allen Versionen von Photoshop verfügbar.
Diese Methode eignet sich, wenn Sie den weißen Hintergrund eines Bildes entfernen müssen. Der Radierer akzeptiert keine anderen Hintergrundfüllungen:
- Öffnen Sie im Bedienfeld „Werkzeuge“ die Registerkarte „Gummiwerkzeuge“. Klicken Sie dann auf das Element „Magic Eraser“.
- Jetzt sollten Sie mit dem Mauszeiger auf den weißen Hintergrund des geöffneten Bildes doppelklicken. Der Radierer erkennt automatisch alle Ränder des Hintergrunds und des Hauptfotos. Drücken Sie die Entf-Taste, um den ausgewählten Bereich zu löschen. In einigen Versionen des Photoshop-Editors müssen Sie nur auf den Mauszeiger klicken und der ausgewählte Bereich wird automatisch gelöscht.
Es ist zu beachten, dass der magische Radiergummi in früheren Versionen des Programms die Grenzen eines Objekts möglicherweise nicht perfekt bestimmt. In diesem Fall müssen Sie nach dem Entfernen des Hintergrunds das Bild um 200 Prozent vergrößern und mit einem normalen Radiergummi alle Fehler löschen. In einigen Fällen werden möglicherweise weiße Pixel entfernt, die nicht Teil des Hintergrunds sind.

Wie Sie sehen können, hat der Radiergummi den weiß bemalten Teil des Schwertes und Teile des Kostüms entfernt. Dieser Effekt kann leicht entfernt werden. Verwenden Sie die folgenden Methoden:
- Öffnen Sie das Optionsfeld „Magic Eraser“. Aktivieren Sie die Option „Angrenzende Pixel“ (oder „Zusammenhängend“). Es sollte angekreuzt werden. Das Vorhandensein dieses Elements in den Magic Eraser-Einstellungen ermöglicht es dem Tool, nur die Pixelsätze auszuwählen und zu löschen, die sich berühren. Auf diese Weise bleiben andere Elemente des Bildes erhalten. Um das Werkzeug erneut zu verwenden, machen Sie das vorherige Ergebnis des Entfernens des Hintergrunds rückgängig und verwenden Sie die neuen Radiergummi-Parameter, um den Hintergrund zu entfernen.
- Passen Sie die Option „Toleranz“ in den Radierereinstellungen an. Die Position dieses Einstellungselements ist oben in Abbildung 3 zu sehen. Je höher der Wert dieses Elements, desto größer ist die Wahrscheinlichkeit, dass der Radierer mehr erkannte Hintergrundschattierungen entfernt. Erhöhen Sie den Toleranzparameter und der Radierer hört nach und nach auf, die Elemente des Objekts im Bild hervorzuheben. Wenn Sie den Rand mit dieser Methode aus irgendeinem Grund nicht entfernen können, versuchen Sie, das Fenster „Ebene“ in der Hauptmenüleiste auszuwählen. Klicken Sie dann auf „Kantenbearbeitung“ und wählen Sie „Rand entfernen“.
Ergebnis der Hintergrundentfernung mit den beschriebenen Parametern:

Entfernen des Hintergrunds mit dem Zauberstab
Ein weiteres beliebtes Tool zum Entfernen des Hintergrunds ist der Zauberstab. Dieses Element ist in den meisten Grafikeditoren, einschließlich Photoshop, zu finden.
Um einen Hintergrund zu entfernen, öffnen Sie zunächst das gewünschte Bild als neues Projekt in Photoshop. Warten Sie, bis alle Symbolleistenelemente geladen sind.
Wählen Sie nun die Option Schnellauswahl. In der Dropdown-Liste sehen Sie zwei verfügbare Tools. Klicken Sie auf den „Zauberstab“, wie in Abbildung 5 gezeigt.

Jetzt sind alle Aktionen die gleichen, als ob wir den „Magischen Radiergummi“ verwenden würden: Bewegen Sie einfach den Zeiger auf den Hintergrundteil des Bildes und klicken Sie darauf.
Nach der Auswahl hat der Hintergrundbereich klare Grenzen. Drücken Sie die Rücktaste, um die vom Zauberstab erkannten Fragmente zu entfernen.

Wichtig! Bevor Sie beginnen, den Hintergrund mit dem Zauberstab zu entfernen, stellen Sie sicher, dass Sie die Hintergrundebene entsperrt haben. Dies ist notwendig, um es vom Hauptbild zu „lösen“. Wenn eine Ebene nicht entsperrt ist, kann der Zauberstab sie nicht richtig auswählen. Beim Löschen bleiben möglicherweise weiße Bereiche zurück oder Teile des Fotos, die nicht im Hintergrund liegen, werden gelöscht.
Um den Hintergrund zu entsperren, gehen Sie zum Ebenenbedienfeld. Klicken Sie auf das Schlosssymbol, um es in die Position „Offen“ zu bringen.
Verwenden Sie erst dann das Zauberstab-Werkzeug.

Wenn der „Magische Radiergummi“ häufig zum Entfernen des weißen Hintergrunds von Bildern verwendet wird, ist der „Zauberstab“ besser geeignet, um farbige Teile des Hintergrunds zu entfernen.
Entfernen des Hintergrunds im Bild
Oftmals müssen Benutzer den Hintergrund entfernen, der nicht nur die Grenzen des Hauptteils des Bildes schneidet, sondern sich auch darin befindet.
Diese Methode der Hintergrundentfernung ist nützlich, wenn Sie mit Schwarzweißbildern oder Scans von Zeichnungen arbeiten.

Durch das Entfernen des Hintergrunds sollten wir ein völlig transparentes Bild mit klar definierten Umrissen des Autos erhalten.
Zuerst müssen Sie eine Kopie des blauen Kanals des Bildes erstellen. Drücken Sie dazu die Hotkey-Kombination Strg - L.
Das Fenster „Ebenen“ wird angezeigt. Bewegen Sie die Schieberegler, bis alle grauen Farben so nah wie möglich an Schwarz sind.
Das heißt, alle Elemente des Umrisses, die wir belassen möchten, sollten schwarz lackiert werden und alle Teile des Hintergrunds, die gelöscht werden sollen, sollten weiß werden.

Klicken Sie auf die Miniaturansicht der Kanalkopie, die ganz am Anfang erstellt wurde. Halten Sie beim Klicken die Strg-Taste gedrückt.
Als Ergebnis erscheint ein ausgewähltes Bild. Führen Sie die Umkehrung durch, indem Sie die Tastenkombination Umschalt -Strg -I drücken.
Drücken Sie nun die Rücktaste auf Ihrer Tastatur, um die zusätzliche Ebene zu löschen. Sie können eine Kopie davon erstellen, indem Sie Strg-J drücken.
Nach dem Entfernen des Hintergrunds und dem Hinzufügen einer neuen Textur ist dies das Ergebnis:

Einen weiteren Hintergrund hinzufügen
Normalerweise entfernen Benutzer den Hintergrund, um ein Bild einem anderen hinzuzufügen oder die Hintergrundfarbe/-textur eines Fotos zu ändern.
Sehen wir uns an, wie Sie den Hintergrund eines Bildes ändern können, dessen vorherige Hintergrundebene entfernt wurde.
Fügen Sie einem Projekt eine Zeichnung mit einer Textur und ein Bild mit entferntem Hintergrund hinzu:

Gehen Sie zum Ebenenbedienfeld und platzieren Sie die Struktur oben. Stellen Sie die Mischoption auf „Eclipse“ oder „Multiplizieren“ ein.
Wie Sie sehen können, erschien das Element über der Textur, einige weiße Teile des Bildes nahmen jedoch auch die Farbe der Textur an:

Fügen Sie der obersten Ebene eine zusätzliche Ebenenmaske hinzu:

Nachdem Sie die Maske hinzugefügt haben, löschen Sie mit dem Pinsel die restlichen Texturfarben vom Objekt. Das resultierende Ergebnis: