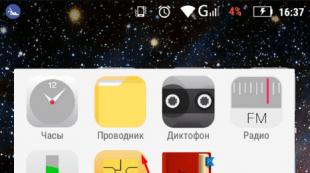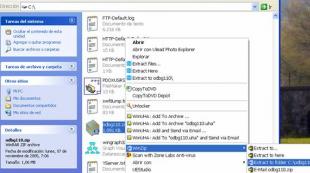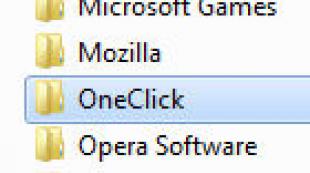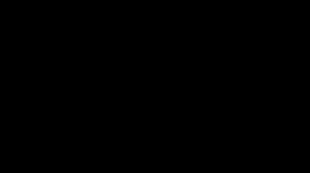Lösung: Nach der Installation von Partition Magic ist Laufwerk D verschwunden? Verwalten der Festplatten meines Computers.
Hallo Administrator. Ich habe in der Befehlszeile ein bootfähiges Windows 10-USB-Flash-Laufwerk erstellt und das falsche Laufwerk ausgewählt. Dann habe ich mit dem Befehl „Clean“ versehentlich alle Partitionen auf meiner zweiten Festplatte gelöscht. Jetzt weiß ich nicht, was ich tun und welches Programm ich verwenden soll zur Erholung. Trotzdem ist es schade, sich von den gelöschten Daten zu trennen, alles war da: Dokumente, Bücher, Videos, Musik, Fotos.
So stellen Sie eine gelöschte Festplattenpartition mit dem kostenlosen Programm AOMEI Partition Assistant Standard Edition wieder her
Hallo Freunde! Vor einer Woche befand ich mich in der gleichen Situation: Auf meinem Computer befanden sich zwei Laufwerke, das erste war eine SSD mit installiertem Windows 10 und das zweite war eine normale 700-GB-SATA-Festplatte mit einer Sammlung von ISO-Images von Betriebssystemen , Windows-Backups und etwas anderes. Und dann gehe ich ganz zufällig in die Datenträgerverwaltung und lösche versehentlich beide Partitionen auf dieser 700-GB-SATA-Festplatte.
In diesem Fall besteht kein Grund zur Panik, da ich nach dem Löschen der Partitionen keine weiteren Partitionen auf dieser Festplatte erstellt und keine Informationen darauf kopiert habe, was bedeutet, dass die Chancen auf eine Wiederherstellung der Partitionen erheblich steigen, da bin ich mir sicher dass es möglich ist, die gelöschten Partitionen vollständig zusammen mit den Dateien wiederherzustellen.
- Hinweis: Was passiert, wenn Sie Festplattenpartitionen zusammen mit Dateien löschen? Das Betriebssystem markiert einfach alle Ihre Informationen als gelöscht und Ihre Dateien werden nicht physisch von Ihrer Festplatte gelöscht. In diesem Fall ist es nicht schwierig, die gelöschte Partition zusammen mit den Daten wiederherzustellen. Sie benötigen lediglich ein gutes Wiederherstellungsprogramm.
- Es ist viel schwieriger, eine gelöschte Partition wiederherzustellen, wenn Sie unmittelbar nach dem Löschen an ihrer Stelle eine andere Partition erstellen und andere Dateien darauf kopieren, also Informationen über die gelöschten Dateien schreiben.
Freunde, ich habe die gelöschten Partitionen sofort wiederhergestellt, aber ich werde den Wiederherstellungsvorgang erneut für Sie durchführen.
Verwalten der Festplatten meines Computers
Bei Datenträger 2 handelt es sich um eine 700 GB große SATA-Festplatte, auf der ich für das Experiment beide Partitionen löschen und anschließend wiederherstellen werde.
Ich lösche Partitionen einzeln (E:) und (G:), klicken Sie mit der rechten Maustaste auf die Abschnitte und klicken Sie auf Löschen.


Beide Partitionen wurden gelöscht, jetzt stellen wir sie wieder her.

Mit einem kostenlosen Programm stellen wir gelöschte Partitionen und Dateien wieder her.
Offizielle Website des Programmshttp://www.disk-partition.com/download.html
Laden Sie das Programm herunter und installieren Sie es.
Starten Sie AOMEI Partition Assistant Standard Edition
Wählen Sie im Hauptfenster des Programms mit der linken Maus nicht zugewiesenen Speicherplatz aus und klicken Sie auf die Schaltfläche Wiederherstellungsassistenten.

Wählen Sie die Festplatte aus, auf der wir gelöschte Partitionen wiederherstellen möchten, und klicken Sie auf Weiter

В данном окне сначала выберите «Быстрый поиск», если он не поможет, значит выбирайте «Полный поиск», длиться он будет намного дольше и может найти на вашем диске разделы существовавшие там несколько лет назад, в конце статьи мы разберём "Полный поиск" его ausführlicher.
" Schnelle Suche ". Weiter

Unsere beiden gelöschten Abschnitte wurden in wenigen Sekunden gefunden (sie passen in die Größe), aber das passiert nicht immer, wie ich bereits bemerkt habe. Wenn eine schnelle Suche nicht hilft, kehren Sie zum vorherigen Fenster zurück und wählen Sie „Vollständig“. suchen".
In unserem Fall ist alles in Ordnung, also markieren wir beide gefundenen Abschnitte mit Kontrollkästchen und klicken auf „Los“.


Die Partitionen wurden erfolgreich wiederhergestellt.

Wiederhergestellte Partitionen.

Datenträgerverwaltung.

Alle Dateien wurden wiederhergestellt.

Vollständige Suche nach gelöschten Partitionen
Freunde, am Ende des Artikels möchte ich näher auf die vollständige Suche eingehen.
Wenn Ihnen beispielsweise die „Schnellsuche“ nicht geholfen hat und das Programm nichts gefunden hat, starten wir eine „Vollsuche“ nach gelöschten Partitionen auf der Festplatte.

Der Scan kann je nach Größe der zu scannenden Festplatte eine oder sogar zwei Stunden dauern.
Wenn das Programm gelöschte Partitionen des Laufwerks findet, zeigt es ein Fenster an, in dem Sie die gefundenen Partitionen überprüfen und auf „Los“ klicken können.

In komplexeren Fällen, wenn andere Dateien über die gelöschten Dateien geschrieben wurden, findet das Programm möglicherweise etwas völlig anderes als das, was Sie benötigen. Dann ist es besser, nichts wiederherzustellen und sich an andere ähnliche Programme zu wenden.
Es gibt Situationen, in denen nach der Installation, Aktualisierung oder einfach einem Absturz das Windows-Betriebssystem auf Ihrem Computer verschwindet D-Laufwerksanzeige. Körperlich ist er noch an seinem Platz, aber das System weigert sich, ihn zu sehen, und verschiedene Lösungswege helfen nicht weiter. Was tun in einer solchen Situation? In diesem Material erkläre ich Ihnen, welche Maßnahmen Sie ergreifen müssen, wenn das Laufwerk D unter Windows 7 und 10 fehlt, ich liste die Gründe für diese Fehlfunktion auf und erkläre auch, wie Sie sie beheben können.
Bei der Betrachtung der Ursachen des Problems ist es zunächst wichtig zu entscheiden, womit wir es zu tun haben – dem Verlust der logischen Partition D auf der Festplatte Ihres PCs (wenn sich die logischen Partitionen C und D auf derselben Festplatte befinden). (Laufwerk) oder der Verlust von Festplatte D (wenn C und D im System separate Festplatten sind).
Abhängig von der Antwort auf die genannte Frage können die Gründe für das Problem mit der Anzeige des Laufwerks D folgende sein:

So beheben Sie das Problem, wenn „Datenträger D fehlt“
Es gibt möglicherweise mehrere Methoden, um das Problem des fehlenden Laufwerks D zu lösen. Dies hängt wiederum davon ab, ob Sie eine logische Partition auf Ihrer Festplatte oder ein separates physisches Laufwerk verloren haben. Betrachten wir die Lösungsoptionen der Reihe nach.
Logisches Laufwerk D verloren
Angenommen, Sie haben eine Festplatte, auf der ganz traditionell zwei logische Partitionen, C und D, nebeneinander existieren. Eines Tages ist Partition D einfach verschwunden. Was getan werden muss?
- Weisen Sie der fehlenden logischen Partition einen Buchstaben zu. Ein ziemlich häufiger Grund dafür, dass Abschnitt D verloren geht, ist der Verlust seines identifizierenden Buchstabens (in diesem Fall „D“).
- Um es wiederherzustellen, klicken Sie auf die Schaltfläche „Start“, geben Sie in die Suchleiste ein: diskmgmt.msc – und drücken Sie die Eingabetaste.
- Das Datenträgerverwaltungsmenü wird vor Ihnen geöffnet. Wenn Ihr fehlendes Laufwerk in der Liste der Laufwerke erscheint, aber keinen identifizierenden Buchstaben hat (in der Spalte „Volume“ links), müssen Sie ihm einen solchen Buchstaben geben.
- Wir klicken mit der rechten Maustaste auf die leere Stelle in der Spalte „Volume“ links von unserer nicht identifizierten Festplatte und wählen im erscheinenden Menü „Laufwerksbuchstaben oder Laufwerkspfad ändern“.

Wählen Sie „Laufwerksbuchstaben ändern…“
Klicken Sie dann auf „Hinzufügen“ und dann auf „Laufwerksbuchstaben zuweisen“ (wählen Sie zum Beispiel „E“). Nachdem Sie diese Änderungen vorgenommen haben, klicken Sie auf „Ok“. Der angegebene Datenträger sollte nun zur Anzeige im Explorer verfügbar sein.
Nutzen Sie die Funktionalität des Programms Acronis Disk Director (derzeit ist Version 12 des Produkts aktuell). Laden Sie dieses Tool herunter, installieren Sie es, führen Sie es aus und wählen Sie im Menü links die Option zum Starten des Programms Acronis Recovery Expert aus, das zur Wiederherstellung von Festplatten verwendet wird.

Wählen Sie nach dem Start dieses Programms den manuellen Wiederherstellungsmodus und klicken Sie auf den nicht zugewiesenen Speicherplatz auf der Festplatte.

Dann entscheiden wir uns für die Suchmethode (wählen Sie die schnelle Methode). Das Programm sucht nach der fehlenden Festplatte und wird sie höchstwahrscheinlich auch finden. Klicken Sie mit der Maus auf diese Diskette und dann auf „Weiter“. Das Programm stellt diese Festplatte wieder her und das Problem der fehlenden Festplatte D auf dem Computer wird gelöst.

Festplatte D fehlt
Wenn Ihre Festplatte (SDD) unter dem Buchstaben D nicht im System angezeigt wird, empfehle ich zunächst, die Verbindungsdichte der Kabel zu dieser Festplatte zu überprüfen (überprüfen Sie die Verbindungsdichte sowohl zu den Anschlüssen der Festplatte als auch zum Motherboard). ).
- Wenn alles fest verbunden ist und die Festplatte dennoch nicht angezeigt wird, klicken Sie auf die Schaltfläche „Start“, geben Sie diskmgmt.msc in die Suchleiste ein und drücken Sie die Eingabetaste.
- Überprüfen Sie im sich öffnenden Fenster „Datenträgerverwaltung“, ob der angeschlossene (aber im System nicht sichtbare) Datenträger hier angezeigt wird.
- Wenn es nicht angezeigt wird, liegt das Problem an der Festplatte selbst (defekt) oder eines der Festplattenkabel funktioniert nicht normal (beschädigt, nicht fest mit dem entsprechenden Anschluss verbunden usw.).
Datenträger D wird möglicherweise angezeigt, hat jedoch unterschiedliche Status:

Die Festplatte wird initialisiert und erhält einen Status mit dem Bereich „nicht zugewiesen“ (manchmal kann ein bestimmter Bereich der Festplatte zunächst diesen Status haben). Klicken Sie erneut mit der rechten Maustaste auf diesen nicht zugewiesenen Bereich, wählen Sie „Einfaches Volume erstellen“ und weisen Sie ihm dann einen Buchstaben, eine Größe und einen Dateisystemtyp (NTFS) zu.

Wählen Sie „Einfaches Volume erstellen“
Nach Abschluss dieser Vorgänge sollte Laufwerk D in der Windows Explorer-Anzeige auf Ihrem PC erscheinen.
Videolösung
Wenn Sie Laufwerk D unter Windows 7 oder 10 verloren haben, ist es zunächst wichtig, das Wesen des fehlenden Laufwerks D (logisch oder physisch) zu ermitteln und abhängig davon die oben aufgeführten Tools zu verwenden. Nach der Wiederherstellung des Zugriffs auf die Festplatte empfehle ich, das System auf einen Virus zu überprüfen (z. B. hilft Dr.Web CureIt!). Es ist durchaus möglich, dass die Ursache dieser Funktionsstörung die bösartige Aktivität von Virenprogrammen war.
In Kontakt mit
class="eliadunit">
Die Ausgangsdaten lauten wie folgt: Sie haben einen Laptop mit installiertem Windows 7 (32-Bit), die Festplatte ist in zwei Partitionen C und D unterteilt. Auf dem Gerät ist Partition Magic installiert, um das Laufwerk C zu vergrößern. Nach der Installation des Programms verschwindet Laufwerk D und wenn Sie „Arbeitsplatz“ öffnen, ist nur Laufwerk C sichtbar.
Zunächst lohnt es sich aufzuschreiben, was Sie nicht hätten tun sollen. Es versteht sich von selbst, dass Sie verärgert sein und zu Extremen greifen sollten, und insbesondere, Partition Magic nicht installieren sollten. Laut Wikipedia wurde das Programm schon sehr lange nicht mehr aktualisiert oder unterstützt: Das letzte Veröffentlichungsdatum des Updates war der 5. Mai 2004. Windows 7 wurde übrigens Ende 2009 veröffentlicht. Fühle den Unterschied.

Was ist passiert?
Partition D ist nicht mit Informationsverlust verschwunden und wurde nicht formatiert. Am wichtigsten ist, dass es vollständig wiederhergestellt werden kann. Sie können seine Anwesenheit in Windows überprüfen, indem Sie mit der rechten Maustaste auf „Arbeitsplatz“ und dann auf „Verwalten“ klicken und im sich öffnenden Fenster „Datenträgerverwaltung“ auswählen. Hier sehen Sie, dass Datenträger D nicht vollständig verschwunden ist.
class="eliadunit">

Vor der Wiederherstellung müssen Sie verstehen, dass immer das Risiko besteht, dass Informationen verloren gehen. Zum Beispiel ein Stromausfall im ungünstigsten Moment usw. Daher empfiehlt es sich, vor der Wiederherstellung die wichtigsten Informationen wiederherzustellen und zu kopieren. Für diese Bedürfnisse können wir das DMDE-Programm empfehlen. Die aktuelle Version des Programms ist kostenpflichtig, es wird empfohlen, sie zu kaufen, aber auch im Internet findet man eine veraltete Version des Programms, für die jedoch kein Schlüssel erforderlich ist. Der Inforwird in beschrieben.
Es gibt eine andere Möglichkeit, Partition D nach der Installation von Partition Magic wiederherzustellen; in dieser Situation wird die bewährte Methode mit DMDE beschrieben. Wir starten das Programm, wählen Ihre Festplatte aus, nach einem kurzen Scan werden die Festplattenpartitionen angezeigt:

Das gezeigte Bild ist typisch für eine funktionierende Festplatte. Bei einer fehlerhaften Partition wird die unsichtbare Partition rot angezeigt. Im DMDE-Programm sollte es gelöscht und anschließend erneut erstellt werden. Dann seien Sie sicher neu starten. Das sollte helfen.
Es ist jedoch zu beachten, dass jeder Computer und die Situation individuell sind. Lässt sich das Problem nicht selbstständig und objektiv lösen, Sie haben viel Erfahrung im Umgang mit einem Computer, dann ist es sinnvoll, sich an einen Computertechniker Ihres Vertrauens zu wenden. Geben Sie in den Kommentaren an, wie Sie dieses Problem lösen können.