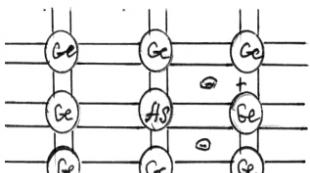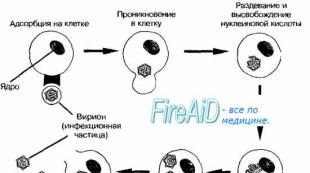Skyrim-Grafiken einrichten – eine ausführliche Anleitung. Skyrim ENB für schwache Computer Skyrim für sehr schwache Computer
Skyrim ist ein Spiel mit sehr schöner Grafik. Sie können die Landschaften, denen Sie begegnen, während Sie die Welt erkunden, endlos bewundern, und die Kampfszenen sind absolut atemberaubend. Aber das alles hat auch eine Kehrseite. Auf nicht ausreichend leistungsstarken Computern wird das Spiel langsamer oder lässt sich gar nicht mehr starten.
Es scheint, dass Besitzer schwacher PCs dieses Problem nur durch den Kauf neuer Hardware beheben können. Aber es gibt noch einen anderen Ausweg – das Spiel besser funktionieren zu lassen. In Skyrim kann die Optimierung auf verschiedene Arten erreicht werden, und wie das geht, wird weiter unten besprochen.
Standardeinstellungen
Die Entwickler haben eine Reihe von Einstellungen bereitgestellt, mit denen Sie die Grafik im Spiel verschlechtern und dadurch die Leistung steigern können. Sie finden sie direkt im Launcher, indem Sie zum Menü „Einstellungen“ gehen. Die wichtigsten Parameter sind:
- Erlaubnis. Je niedriger diese Einstellung ist, desto besser läuft das Spiel. Es wird jedoch nicht empfohlen, eine Auflösung auszuwählen, die von Ihrem Monitor nicht unterstützt wird.
- Glätten. Dies wirkt sich stark auf die Leistung aus. Wenn Bremsen auftreten, muss dieser Parameter zuerst deaktiviert werden.
- Filtration. Im Allgemeinen wird der Computer dadurch nicht überlastet, aber durch die Deaktivierung dieser Option erreichen Sie eine Steigerung um mehrere FPS.
- Detaillierung. Wählen Sie „Niedrig“, wenn Sie die Leistung mehrmals verbessern möchten.

Versuchen Sie, Skyrim zu starten, während alle Einstellungen auf das Minimum eingestellt sind. Die Optimierung des Spiels endet hier natürlich nicht, aber wenn die oben beschriebene Methode geholfen hat, können Sie ruhig mit dem Spielen beginnen und sich nichts vormachen.
Zusätzliche Einstellungen
Eine weitere Möglichkeit zur Leistungsverbesserung besteht darin, erweiterte Einstellungen zu konfigurieren. Dies können Sie tun, indem Sie den Launcher starten und auf „Einstellungen“ und dann auf „Erweitert“ klicken. Es öffnet sich ein Fenster mit zwei Registerkarten, in denen Sie jeweils mehrere Aktionen ausführen müssen:
- Auf der Registerkarte „Details“ müssen Sie alle Parameter auf Minimum setzen und außerdem Reflexionen (es gibt vier Arten) und Anti-Aliasing deaktivieren. Die anspruchsvollsten sind „Texturqualität“ und „Schattenqualität“, daher sollten Sie zuerst darauf achten.
- Ziehen Sie auf der Registerkarte „Sichtbarkeitsentfernung“ einfach alle Schieberegler auf das Minimum. Reduzieren Sie außerdem die Qualität gelöschter Objekte und aktivieren Sie „Objektverschwinden“.
Die oben genannten Einstellungen reduzieren die Grafik erheblich, dies ist jedoch die beste Skyrim-Optimierung für schwache PCs. Sie können auch verschiedene Parameterkombinationen ausprobieren, um eine durchschnittliche Bildqualität und eine akzeptable Leistung zu erzielen.
Bearbeiten der INI-Datei
Wenn Skyrim für Sie immer noch langsamer wird, können Sie die Optimierung durch Bearbeiten der Datei SkyrimPrefs.ini durchführen. Du wirst es unterwegs finden“ Meine Dokumente/Meine Spiele/Skyrim", und Sie sollten es mit einem Notizblock öffnen. Jetzt müssen Sie die folgenden Einstellungen bearbeiten:
- iShadowFilter – auf 0 ändern.
- iWaterReflectHeight und iWaterReflectWidth – auf 256 eingestellt.
- iWaterMultiSamples – muss gleich Null sein.
- bTreesReceiveShadows und bDrawLandShadows – auf Null gesetzt.
Wenn Sie alle Einstellungen bearbeitet haben, schließen Sie die Datei und bestätigen Sie die Änderungen. Starten Sie jetzt The Elder Scrolls V: Skyrim, was die Optimierung spürbar steigern sollte. Wenn es keine spürbaren Änderungen gibt, haben Sie höchstwahrscheinlich etwas falsch gemacht, also versuchen Sie es erneut.

Bitte beachten Sie, dass Fehler in der INI-Datei dazu führen können, dass das Spiel überhaupt nicht mehr funktioniert. Um solche Situationen zu vermeiden, erstellen Sie daher eine Sicherungskopie von SkyrimPrefs.ini, bevor Sie mit der Bearbeitung beginnen.
Patches
Entwickler veröffentlichen regelmäßig Patches mit Korrekturen für ihre Spiele, und Skyrim ist keine Ausnahme von dieser Regel. Solche Updates beseitigen nicht nur alle möglichen Fehler, sondern verbessern oft auch die Leistung, und in Skyrim hat sich die Optimierung nach dem Update 1.4.21 verbessert.
Wenn Sie es noch nicht geschafft haben, das Spiel auf die neueste Version zu aktualisieren, müssen Sie dies dringend tun. So erreichen Sie eine spürbare Produktivitätssteigerung (bis zu 40 %). Hierfür haben Sie zwei Möglichkeiten:
- Wenn Sie über eine lizenzierte Version von Skyrim verfügen, können Sie einfach ein automatisches Update ausführen. Warten Sie anschließend, bis alle erforderlichen Dateien heruntergeladen und installiert sind, und starten Sie dann das Spiel.
- Wenn Sie eine Raubkopie haben, müssen Sie entweder alle Patches manuell installieren oder ein Repack herunterladen, das alle Updates enthält.
In jedem Fall wird sich die Optimierung des Spiels nach der Installation aller Updates deutlich verbessern, also vernachlässigen Sie diese Methode nicht.
Sonderausgabe
Im Jahr 2016 erschien eine Neuveröffentlichung von Skyrim: Special Edition, deren Optimierung nach Angaben der Entwickler selbst spürbar verbessert wurde. Gleichzeitig ist das Bild im Spiel besser geworden, läuft aber trotzdem auch auf schwachen Rechnern deutlich stabiler.
Möglich wurde dies durch eine neu gestaltete Grafik-Engine, die gelernt hat, die Leistung von Multi-Core-Prozessoren effizienter zu nutzen und weniger Anforderungen an die Hardware stellt. Außerdem haben die Entwickler Fehler im Systemcode behoben, die zu einem FPS-Einbruch führten.

Daher können Sie versuchen, die Special Edition zu installieren, und es ist möglich, dass die Leistung höher ist. Den Bewertungen der Gamer nach zu urteilen, haben die meisten von ihnen in der neuen Version deutlich mehr FPS als im Original.
Darüber hinaus gelten alle in diesem Artikel genannten Optimierungsmethoden auch für den Nachdruck, sodass Sie sie bedenkenlos anwenden können.
Modifikationen
Drittentwickler haben eine Reihe von Modifikationen für Skyrim veröffentlicht. Einige von ihnen können die Leistung verbessern, ohne die Grafik zu stark zu reduzieren. Um einen dieser Mods verwenden zu können, müssen Sie ihn herunterladen und dann in Ihrem Spielordner ablegen.
Für Skyrim heißt der Optimierungs-Mod (einer der bekanntesten) ENB-Serie. Es enthält ein Frostschutzprogramm, das Einfrierungen korrigiert, den Kontrast erhöht (die Spielwelt wird heller) und Texturen weniger ressourcenintensiv macht.

Sobald Sie die ENB-Serie installiert haben, müssen Sie sie aktivieren. Dazu müssen Sie den Launcher starten, zu „Einstellungen“ gehen und ENB anstelle Ihrer Grafikkarte auswählen. Danach müssen Sie das Betriebssystem neu starten, damit die Änderungen wirksam werden.
Beachten Sie, dass Mods nur von vertrauenswürdigen Quellen heruntergeladen werden können. Schädlinge tarnen Malware oft als Schadsoftware. Seien Sie also nicht zu faul, alles, was Sie installieren, mit einem Antivirenprogramm zu scannen.
RAM-Optimierung
Im Fall von Skyrim kann die Optimierung darin bestehen, dass das Spiel sehr hohe Anforderungen stellt, sodass die Freigabe einiger Megabyte die Leistung verbessern kann. Es gibt mehrere Möglichkeiten, den Arbeitsspeicher zu löschen:
- Schließen Sie alle unnötigen Programme. Dazu gehören: Antivirus (kann während des Spiels deaktiviert werden), OneDrive, Skype und andere im Hintergrund laufende Anwendungen.
- Das visuelle Design von Windows belegt ziemlich viel RAM. Deaktivieren Sie einfach alle möglichen Dekorationen in den Einstellungen und sehen Sie, wie viel schneller das Spiel startet.
- Sie können eine spezielle Anwendung verwenden, z. B. Ram Booster, die automatisch alles Unnötige schließt und die Produktivität verbessert.
Bitte beachten Sie, dass alle oben beschriebenen Methoden gleichzeitig verwendet werden sollten. Nur so erzielen Sie den spürbarsten Effekt.
Treiber-Update
Für Skyrim lässt sich die Optimierung mit erhöhen. Dies ist recht einfach, aber Sie können auf diese Weise eine Steigerung der FPS erzielen. Der größte Einfluss auf die Leistung ist:
- Grafikkartentreiber. Darauf sollte man zunächst achten. Die Geschwindigkeit der Bildverarbeitung hängt von diesem Treiber ab. Besuchen Sie daher die offizielle Website Ihres Grafikkartenherstellers und stellen Sie sicher, dass Sie die neueste Version der Software verwenden.
- Motherboard-Treiber. Die Geschwindigkeit aller Geräte auf Ihrem Computer hängt von ihnen ab. Stellen Sie daher erneut sicher, dass Sie die neuesten Treiber installiert haben.
- Soundkartentreiber. Beeinträchtigt die Leistung nicht so sehr, kann aber dennoch zu Einfrierungen und Einfrierungen führen. Aktualisieren Sie einfach den Treiber auf die neueste Version, um die Möglichkeit solcher Probleme auszuschließen.

Bitte beachten Sie, dass bei einigen Modellen ältere Treiberversionen Auswirkungen auf die Leistung haben können. Sie sollten sich zu diesem Thema in Skyrim-Foren informieren.
Betriebssystemoptimierung
Und schließlich kann eine Optimierung von Skyrim für schwächere Computer durch eine Erhöhung der Geschwindigkeit des Betriebssystems erreicht werden. Das kann helfen:
- Defragmentierung. Erhöht die Geschwindigkeit der Festplatte und ermöglicht dadurch ein schnelleres Laden von Texturen im Spiel.
- Dies kann entweder manuell oder mit einem speziellen Programm (z. B. CCleaner) erfolgen. Sowohl das Betriebssystem als auch das Spiel werden nach diesem Vorgang schneller funktionieren.
- Installiere Updates. Sie beheben Windows-Fehler und sorgen dafür, dass das Betriebssystem stabiler arbeitet. Dadurch steigt auch die Leistung in Skyrim.
- Wenn Fehler nicht regelmäßig behoben werden, kann es zum Einfrieren von Programmen, einschließlich Spielen, kommen.
- Viren suchen und entfernen. Schädliche Programme können Ihren Computer belasten. Versuchen Sie daher, sie rechtzeitig zu finden und zu neutralisieren.

Indem Sie diese einfachen Schritte befolgen, können Sie Ihre Spielleistung verbessern. Vernachlässigen Sie sie also nicht.
The Elder Scrolls V: Skyrim ist der fünfte Teil der epischen Rollenspielsaga The Elder Scrolls. Das neue Spiel bietet eine riesige, detaillierte Fantasiewelt, die Sie nach Herzenslust erkunden können. Wie bei anderen Spielen der Serie können Sie auch bei Skyrim wählen, wie Sie das Spiel durchspielen. Sie können ein Krieger, ein Magier, ein Dieb oder alle drei gleichzeitig sein; du kannst gut, böse oder keines von beidem sein; Ignorieren Sie die Hauptquests und sammeln Sie einfach zufällige Schätze. All diese Funktionen (und viele andere) wurden verfügbar, weil Skyrim so unbegrenzte Möglichkeiten bietet, wie sie nur ein Computerspiel bieten kann.
Wenn ein Spieleentwickler (Bethesda Game Studios) angibt, dass die Fertigstellung von Spielinhalten buchstäblich Hunderte von Stunden dauert, ist das keineswegs übertrieben. Die Dauer des Spiels hängt direkt davon ab, wie neugierig und abenteuerlustig Sie sind. Aus grafischer Sicht wirken die Welt um Sie herum und ihre Bewohner realistischer und lebendiger als je zuvor. Die Vollständigkeit des Bildes wird durch eine hervorragende musikalische Begleitung ergänzt, die von demselben Komponisten geschrieben wurde, der auch die Musik für Morrowind und Oblivion geschrieben hat. Dies macht ein bereits herausragendes Spiel noch reicher.
Der Zweck dieser Anleitung besteht darin, Ihnen zu ermöglichen, alle in Skyrim verfügbaren Konfigurationsoptionen sowie spezielle erweiterte Einstellungen zur Verbesserung Ihres Spielerlebnisses besser zu verstehen und zu üben.
- Prozessor: 2 GHz Dual-Core-CPU (Quad-Core-CPU)
- RAM: 2 GB (4 GB) RAM
- Festplatte: mindestens 6 GB freier Speicherplatz
- Grafikkarte: DirectX 9-kompatibel (GeForce GTX 550 Ti oder GeForce GTX 260 oder höher)
- Soundkarte: DirectX-kompatibel
- Internetverbindung: Für den Zugriff auf Steam erforderlich
- Betriebssystem: Windows XP, Vista oder Windows 7
In dieser Anleitung finden Sie vollständige Beschreibungen aller Einstellungen in den verschiedenen Optionsmenüs des Spiels. Um die Auswirkungen einer bestimmten Einstellung auf die Qualität des Spielbildes zu vergleichen, haben wir diesem Material In-Game-Screenshots zur Verfügung gestellt, die die Aktion „vor“ und „nach“ der Anwendung eines bestimmten Effekts deutlich veranschaulichen. Zu jeder Einstellung werden detaillierte Informationen zu den damit erzielten Wirkungen und Möglichkeiten gegeben. Bedenken Sie außerdem, dass das Ausmaß, in dem sich eine Option auf Ihr System auswirkt, speziell von Ihrer Systemkonfiguration sowie anderen Spieleinstellungen und allgemeinen Systemeinstellungen abhängt. Wir haben versucht, hier so viele Informationen wie möglich bereitzustellen, damit Sie fundierte Entscheidungen treffen können (welche Einstellungen Sie aktivieren und welche nicht), die das optimale Gleichgewicht zwischen Bildqualität und Leistung bieten.
Allgemeine Systemoptimierung
Bevor Sie mit den Einstellungen im Spiel fortfahren, stellen Sie sicher, dass Windows selbst und die Treiber korrekt installiert sind. Denn aufgrund falscher Einstellungen des Betriebssystems und der Treiber kommt es zu einer Vielzahl von Performance-Problemen. Verlangsamungen, Einfrieren oder ein völliger „Ausstieg“ aus dem Spiel können insbesondere durch interne Windows-Einstellungen und einige alte oder falsch konfigurierte Treiber verursacht werden. Verwenden Sie eine spezielle Anleitung, um Ihren PC speziell für Spiele einzurichten, oder stellen Sie zumindest sicher, dass Ihre Grafiktreiber auf die neueste verfügbare Version aktualisiert sind.
Leistungsmessung
Um den Erfolg einer Innovation zu bewerten, benötigen Sie etwas, das die Spieleleistung in FPS (Frames Per Second) objektiv messen kann. Der einfachste Weg, solche Messungen durchzuführen, ist die Verwendung des FRAPS-Dienstprogramms. Laden Sie dieses Programm herunter, installieren Sie es und führen Sie es aus, bevor Sie das Spiel selbst starten. In der Ecke des Bildschirms wird ein gelber FPS-Zähler angezeigt. Behalten Sie die Messwerte während des Spiels im Auge, insbesondere in grafikintensiven Szenen: massive Schlachten über große Gebiete, insbesondere in der Nähe von Städten. Wenn Ihr FPS-Level gleichzeitig um mehr als das Doppelte oder auf einstellige Werte (0-9) sinkt, ist dies ein sicheres Zeichen dafür, dass Sie einige Einstellungen anpassen müssen, damit der minimale FPS-Level nicht unter 25 fällt. Dann ist Ihnen eine ständige Unterstützung für optimale Bildratenniveaus garantiert.
Bitte beachten Sie, dass in Skyrim die vertikale Synchronisierung (VSync) standardmäßig aktiviert ist und nicht über die Einstellungen im Spiel deaktiviert werden kann. Das bedeutet, dass Ihre Framerate auf die Bildschirmaktualisierungsrate beschränkt ist, die normalerweise 60 FPS beträgt. Auch Mausverzögerungen sind möglich. Einige Lösungen für das Standard-Vsync-Problem werden im Abschnitt „Erweiterte Einstellungen“ dieses Handbuchs erläutert.
Allgemeine Einstellungen
Bevor wir uns im Detail mit den verschiedenen Grafikeinstellungen befassen, die den größten Einfluss auf Leistung und Bildqualität haben, werfen wir einen Blick auf die anderen Einstellungen. Um zu den Spieleinstellungen zu gelangen, müssen Sie Skyrim starten, ein gespeichertes Spiel laden oder ein neues Spiel starten. Anschließend drücken Sie die ESC-Taste und wählen den Menüpunkt „Einstellungen“.
Auf die grafikbezogenen Optionen wird später eingegangen, aber zunächst werfen wir einen genaueren Blick auf das Gameplay, die Anzeige und die Audioeinstellungen.
Spielweise
Y umkehren: Wenn sich neben dieser Option ein Kreuz befindet, schaut Ihr Charakter nach unten, wenn Sie die Maus nach vorne bewegen, und wenn Sie die Maus nach hinten bewegen, hebt er den Kopf und schaut nach oben. Wenn diese Option nicht aktiviert ist, reagiert der Charakter auf Mausbewegungen in der direkten Reihenfolge: vorwärts – hoch und zurück – runter.
Blickempfindlichkeit: Dieser Schieberegler bestimmt die Empfindlichkeitsstufe der Maus: Je höher die Schiebereglerstufe, desto empfindlicher reagiert die Maus auf Ihre Bewegungen. Aber denken Sie daran: Wenn die Maus auch dann verzögert, wenn Sie diesen Indikator auf das Maximum eingestellt haben, müssen Sie die Bildrate überprüfen. Wenn der Wert konstant bei 20–25 FPS liegt, müssen Sie die Einstellungen anpassen, um das FPS-Niveau zu verbessern. Erst danach normalisiert sich die Reaktion der Maus wieder. Im Abschnitt „Erweiterte Einstellungen“ dieses Handbuchs sehen wir uns einige erweiterte Einstellungen an, die dabei helfen können, Mausverzögerungen zu verringern.
Vibration: Wenn Sie ein Gamepad haben, das Vibrationen übertragen kann, und es in Skyrim verwenden können, aktivieren Sie diese Option, um die Vibrationsübertragung während des Spiels zu aktivieren. Andernfalls lassen Sie das Fenster leer.
360-Controller: Diese Option sollte aktiviert sein, wenn Sie Skyrim mit einem Xbox 360-Controller spielen. Wenn der oben genannte Controller an Ihren Computer angeschlossen ist, Sie ihn aber nicht zum Spielen von Skyrim verwenden möchten, stellen Sie sicher, dass diese Option deaktiviert ist und/oder trennen Sie die Verbindung Controller, da es sonst zu Hardware-Konflikten kommen kann.
Schwierigkeit: Das Spiel hat fünf Schwierigkeitsstufen. In der Reihenfolge vom einfachsten zum schwierigsten werden sie Anfänger, Lehrling, Adept, Experte und Meister genannt. Je höher der Schwierigkeitsgrad, desto schwieriger ist es, die Kämpfe zu beenden: Um den Feind zu töten, muss er mehr Schaden anrichten. Im Gegensatz zu Oblivion steigen Feinde in Skyrim jedoch nicht automatisch auf Ihr aktuelles Level auf. Oft finden Gefechte sowohl mit ehrlich gesagt schwachen als auch mit sehr starken feindlichen Einheiten statt. Darüber hinaus kann der Schwierigkeitsgrad jederzeit geändert werden und die Änderungen werden sofort wirksam.
Schwebende Markierungen anzeigen: In Ihrem Tagebuch können Sie mit der Eingabetaste oder einem Linksklick auf die entsprechenden Questtitel festlegen, welche aktiviert werden sollen. Über jeder aktiven Quest erscheint im Tagebuch eine kleine Markierung. Eine solche Quest wird wiederum durch einen Pfeil auf dem Kompass am oberen Bildschirmrand hervorgehoben. Wenn diese Option aktiv ist, schwebt eine kleinere Version eines solchen Pfeils auch über dem entsprechenden Charakter (Objekt, Bereich) aus der Quest, wenn er sich in der Nähe befindet. Das Deaktivieren dieser Option entfernt die schwebenden Markierungen, hat jedoch keine Auswirkung auf die Anzeige anderer Questmarkierungen.
Beim Ruhen speichern: Wenn diese Option ausgewählt ist, wird jedes Mal, wenn Sie einschlafen (Schlaf), eine automatische Speicherung erstellt (der Zustand zum Zeitpunkt vor dem Einschlafen).
Beim Warten sparen: Ähnlich wie beim vorherigen. Vor der Auswahl der Option „Warten“ wird jedes Mal eine automatische Speicherung erstellt.
Sparen Sie beim Reisen: ähnlich wie beim vorherigen. Das Spiel speichert automatisch die gesamte Zeit, die Sie mit der Schnellreise-Option verbringen. Sparen Sie den Moment: bevor Sie eine Reise an einen neuen Ort antreten.
Im Charaktermenü speichern: Wenn diese Option aktiv ist, können Sie damit die Zeit (in Minuten) bestimmen, die vergehen muss, bevor eine automatische Speicherung erstellt wird, nachdem Sie das Charaktermenü aufgerufen haben (Standard: TAB-Taste).
Automatisch gespeicherte Dateien, die mit einer der vier oben genannten Optionen erstellt wurden, unterscheiden sich von Schnellspeicherdateien und anderen manuell erstellten „Speicherungen“ und überschreiben diese nicht. Die Gesamtzahl der gleichzeitig vorhandenen Auto-Save-Dateien ist jedoch auf drei begrenzt, sodass neuere „Auto-Saves“ die zuvor erstellten ersetzen. Vier verschiedene Autosave-Optionen sollen es einfacher machen, regelmäßig Autosaves zu erstellen. Wenn Sie also vergessen, manuell zu speichern oder eine Schnellspeicherung zu verwenden, haben Sie mindestens einen mehr oder weniger frischen und guten Punkt, um das Spiel fortzusetzen. Wenn Sie häufig Quick Save oder manuelles Speichern verwenden, ist die Aktivierung dieser vier Optionen nicht erforderlich.
Anzeige
Helligkeit: Dieser Schieberegler passt die Gesamthelligkeit des Spiels an. Stellen Sie es nach Ihren Wünschen ein. Die Schiebereglerposition in der Mitte entspricht der Standardhelligkeitsstufe.
HUD-Deckkraft: Ermöglicht Ihnen, die Transparenz für die Hauptelemente des Heads-Up-Displays (HUD) festzulegen: Kompassskala, Fadenkreuz, Gesundheits-, Magie- und Ausdauerstufen. Je weiter Sie den Schieberegler nach links bewegen, desto transparenter werden diese Elemente, bis sie am äußersten linken Punkt des Schiebereglers vollständig unsichtbar werden. Wenn Ihnen die ständige Präsenz eines HUD aufdringlich oder ablenkend vorkommt, können Sie die Transparenz seiner Elemente reduzieren, sodass sie zwar sichtbar, aber weniger ausdrucksstark sind.
Actor Fade, Item Fade, Object Fade, Grass Fade, Light Fade, Specularity Fade: Diese haben alle Auswirkungen auf die Leistung und Bildqualität und werden in den jeweiligen Abschnitten dieses Handbuchs behandelt.
Fadenkreuz: Wenn Sie dieses Kontrollkästchen aktivieren, erscheint ein rundes Fadenkreuz in der Mitte des Spielbildschirms. Wenn Sie das Häkchen entfernen, verschwindet das Visier. Selbst wenn Sie die Fadenkreuzanzeige ausschalten, wird beim Schleichen weiterhin ein Augensymbol in der Mitte des Bildschirms angezeigt, das den Grad der Belichtung anzeigt.
Dialoguntertitel: Wenn diese Option ausgewählt ist, werden Untertitel für die gesprochenen Antworten der Charaktere angezeigt, mit denen Sie einen Dialog führen. Allerdings wird alles, was sie außerhalb ihres direkten Gesprächs mit Ihnen sagen, nicht mit Untertiteln angezeigt.
Allgemeine Untertitel: Diese Option legt fest, ob Wörter, die von Spielcharakteren außerhalb des Dialogs mit Ihnen gesprochen werden, als Untertitel angezeigt werden.
Der Unterschied zwischen den letzten beiden Einstellungen lässt sich anhand dieses Beispiels veranschaulichen: Wenn man im Spiel an Charakteren vorbeikommt und diese unhörbar etwas murmeln, oder wenn man mit ihnen kämpft, werden deren Worte als Untertitel mit der Funktion „Allgemeine Untertitel“ angezeigt 'Option aktiviert. Wenn Sie mit einem bestimmten Charakter sprechen und die Dialogoberfläche geöffnet ist, werden alle Antworten des Gesprächspartners nur dann mit Untertiteln dupliziert, wenn „Dialoguntertitel“ ausgewählt ist. Sind beide Optionen aktiv, werden alle gesprochenen Wörter im Text wiederholt.
Audio
Master: Dies ist der Master-Regler für die Gesamtlautstärke aller Spielsounds.
Effekte, Schritte, Stimme und Musik: Diese Schieberegler passen die Lautstärke der entsprechenden Spielelemente an.
Viele Aspekte des Gameplays, der Benutzeroberfläche und des Audios können später (während des Spiels) angepasst werden. Dies wird im Abschnitt „Erweiterte Einstellungen“ dieses Handbuchs ausführlicher erläutert. Jetzt ist es an der Zeit, einen Blick auf die verschiedenen grafikbezogenen Einstellungen zu werfen.
Video-Einstellungen
Eine ganze Reihe von Grafikeinstellungen stehen im Optionsmenü zur Verfügung, das immer dann aufgerufen werden kann, wenn Sie das Spiel vom Steam-Spieleserver starten. In diesem Abschnitt werfen wir einen genaueren Blick auf die einzelnen Grafikeinstellungen und sehen, wie sie sich auf Leistung und Bildqualität auswirken.

Wir beginnen das Leistungsdiagramm für jede der Einstellungen auf der „Basisebene“, wo alle Optionen auf die Voreinstellung „Hohe Detailgenauigkeit“ eingestellt sind und die vertikale Synchronisierung (VSync) deaktiviert ist (wie man sie deaktiviert, erfahren Sie in den „Erweiterten Einstellungen“). Ausgehend von dieser Basis haben wir spezifische Einstellungen variiert, um deren Auswirkungen auf Leistung und Bildqualität zu messen.
Parameter des Systems, auf dem wir das Spiel getestet haben:
- GeForce GTX 560 1 GB
- Intel Core i7 940
- 3 GB RAM
- Win7 64-Bit
- NVIDIA 285.79 Beta-Treiber
- Auflösung und Antialiasing
In diesem Abschnitt werden die allgemeinen Videoeinstellungen im Hauptfenster „Optionen“ behandelt, auf das nach dem Start von Skyrim Launcher zugegriffen werden kann.
Grafikadapter: Hier wird Ihre Grafikkarte (GPU) angezeigt. Überprüfen Sie, ob es richtig definiert ist. Ist dies nicht der Fall, lesen Sie den Abschnitt „Allgemeine Systemoptimierung“ in diesem Handbuch. Sie können auch den Anfang des Abschnitts „Erweiterte Einstellungen“ lesen, um zu erfahren, wie Sie alle Einstellungen auf ihre Standardeinstellungen zurücksetzen.
Seitenverhältnis: Diese Option bestimmt das Verhältnis der Höhe zur Breite Ihres Monitors und beeinflusst, welche Optionen Ihnen in der Auflösungseinstellung zur Verfügung stehen. Um Bildverzerrungen zu vermeiden, wählen Sie die Verhältnisoption, die zu Ihrem Monitor passt. Bei den meisten modernen Displays ist es 16:9 oder 16:10, bei älteren Modellen 4:3. Das richtige Seitenverhältnis sollte automatisch eingestellt werden, aber wenn Sie sich nicht sicher sind, dann machen Sie einen einfachen Test: Stellen Sie sicher, dass runde Objekte im Spiel (z. B. Schilde) wirklich rund aussehen. Wenn solche Objekte abgeflacht oder gestreckt sind (die Form einer Ellipse haben), sind die Proportionen falsch eingestellt.
Auflösung: Dies definiert die Auflösung des Spielbildes, ausgedrückt in der Anzahl der horizontalen und vertikalen Pixel (z. B. 1920 x 1080 Pixel). Die Anzahl der Auflösungsoptionen wird durch die folgenden Parameter begrenzt: die Fähigkeiten Ihrer Grafikkarte und Ihres Monitors; Befindet sich neben „Alle Auflösungen anzeigen“ ein Häkchen? „Seitenverhältnis“-Einstellungen, die oben besprochen wurden. Je höher die von Ihnen gewählte Auflösungsstufe, desto detaillierter wird das Bild auf Ihrem Monitorbildschirm. Vergessen Sie auch nicht, dass eine zu hohe Auflösung die Belastung des Systems (insbesondere der Grafikkarte) provozieren und erhöhen kann, wodurch die Gesamtleistung des Spiels abnimmt. Für ein klareres Bild auf LCD-Monitoren müssen Sie die höchstmögliche Auflösungsstufe (die sogenannte „native“ Monitorauflösung) wählen. Wenn Sie im gleichen Fall eine Auflösung wählen, die unter dem möglichen Maximum liegt, aktivieren Sie auch das Kontrollkästchen neben dem Kontrollkästchen „Fenstermodus“, dessen Bedeutung später im Text erläutert wird.
Die Grafik zeigt Änderungen der FPS-Werte in Abhängigkeit von Änderungen der Auflösungseinstellungen:

Die Grafik zeigt, dass der FPS-Wert umgekehrt proportional zur Auflösungsstufe ist: Je besser das Bild, desto geringer die Leistung. Aber in unserem Spiel sinken die FPS nicht so stark wie in anderen. Die Sache ist, dass in Skyrim die Auslastung der Zentraleinheit (CPU) zwangsweise begrenzt ist. Das heißt, wenn Ihr Prozessor etwas schwach ist, Sie aber über eine leistungsstarke Grafikkarte verfügen, hat eine Änderung der Auflösung keine spürbaren Auswirkungen auf die Gesamtsystemleistung.
Fenstermodus: Wenn Sie Skyrim in einem separaten Fenster auf dem Desktop ausführen möchten (damit das Spiel nicht den gesamten Bildschirm einnimmt und andere Anwendungen und Windows-Elemente verdeckt), aktivieren Sie dieses Kontrollkästchen. Das Ausführen des Spiels in diesem Modus ist die beste Lösung, wenn Sie die Auflösung des Spielbildschirms reduzieren müssen, um die Leistung zu verbessern und gleichzeitig die Bildschärfe beizubehalten. Dies kann jedoch zu Problemen bei der Speicherzuweisung im System führen. Wenn Sie also eine Instabilität feststellen, ist es besser, wieder in den Vollbildmodus zu wechseln.
Antialiasing: Eine Methode, die die „Zackigkeit“ von Linien reduziert – Antialiasing (AA) – in Skyrim ist in vier Optionen verfügbar: „aus“ (Aus), „2 Samples“, „4 Samples“ und „8 Samples“. Dies entspricht dem 0-, 2-, 4- und 8-fachen Multi-Sample Anti-Aliasing (MSAA). Je höher die Anti-Aliasing-Stufe, desto weniger zerklüftet sind die Konturen verschiedener Objekte in der Spielwelt. Aber je höher der potenzielle FPS-Verlust.




Beachten Sie auf den Bildern oben das Dach des Gebäudes und den Holzzaun direkt hinter der Spielerfigur. Wenn Anti-Aliasing nicht angewendet wird, weisen die Konturen dieser Objekte einen ausgeprägten „Zacken“-Effekt auf. Wenn der AA-Pegel auf „2 Samples“ eingestellt ist, werden die Zacken bereits weitgehend geglättet. Auf der Ebene „4 Samples“ sind die Linien bereits nahezu perfekt gerade. Die ganze Schönheit der Auswahl des Levels „8 Samples“ ist zumindest in diesen statischen Screenshots mit bloßem Auge nur schwer zu erkennen.
Unabhängig von der von uns gewählten Anti-Aliasing-Stufe werden einige Aspekte des Spiels immer noch etwas ungleichmäßig erscheinen, insbesondere das Blattwerk. Dies kann durch die Verwendung des FXAA-Filters (mehr dazu später im Text) oder durch Erzwingen von Transparenz-Antialiasing korrigiert werden, was im Abschnitt „Videotreibereinstellungen“ dieses Handbuchs ausführlich erläutert wird.
Die Auswirkungen der Änderung dieser Einstellung auf die Leistung werden unten dargestellt:

Anti-Aliasing kann einen erheblichen Einfluss auf die FPS haben, hängt aber auch stark von der gewählten Auflösung ab. Wie Sie in der Grafik sehen können, hat die Verwendung von 8x MSAA insgesamt einen erheblichen Einfluss auf die Leistung, was nur zu einer geringfügigen Verbesserung der Bildqualität führt. Wenn Sie Anti-Aliasing verwenden möchten, sind im Großen und Ganzen 2x oder 4x MSAA die besten Optionen. Wenn Sie jedoch die FPS-Stufe erhöhen müssen, muss zuerst MSAA deaktiviert werden. FXAA kann auch als alternative Möglichkeit zum Glätten von Bildern in Betracht gezogen werden, aber darüber werden wir später sprechen. Bitte beachten Sie auch, dass 8x MSAA bei einer Auflösung von 2560x1600 zu Artefakten führte, sodass wir bei dieser Parameterkombination keine Leistungsmessungen durchgeführt haben.
Anisotrope Filterung
Anisotrope Filterung: Anisotrope Filterung (AF) ist eine Texturverbesserungstechnik, die die Bildklarheit auf Oberflächen verbessern soll, die zum Betrachter geneigt sind. Ähnliche Texturen fallen auf den Bildern unten auf, wenn man die Straße betrachtet, die sich vor uns öffnet. Dabei wird zunächst die anisotrope Filterung ausgeschaltet und dann deren Multiplizität vom Zweifachen auf das Sechzehnfache erhöht. Je höher der verwendete AF-Faktor ist, desto klarer und sichtbarer wird die Straßenoberfläche und rückt in die Perspektive.






In diesen Spiel-Screenshots können Sie sehen, wie sich die Bildqualität ändert, wenn eine bestimmte AF-Stufe angewendet wird. Am deutlichsten macht sich dieser Effekt auf dem Hauptweg aus Holzklötzen und der parallel dazu verlaufenden Steinstraße bemerkbar: Mit zunehmendem AF werden sie zunehmend deutlicher. Selbst mit einem anisotropen Filterfaktor von 2 scheint die Gesamtverbesserung der Details erheblich zu sein, und bei Anwendung von 4x AF ist die Texturklarheit bei mittleren Entfernungen deutlich höher als vor der Anwendung des Filters. Beim Faktor 8 werden selbst entfernteste Flächen klarer, während 12 und 16 nur geringfügige Verbesserungen gegenüber der vorherigen Stufe bringen.
Wenn Sie die Qualität von Texturen durch anisotrope Filterung noch weiter verbessern möchten, kann dieser Indikator über das Bedienfeld der Grafikkarte zwangsweise aktiviert werden. In diesem Fall ist die Bildqualität viel klarer als bei der Verwendung von AF direkt über die Grafikeinstellungsoberfläche des Spiels. Dieses Problem wird im Abschnitt „Videotreibereinstellungen“ dieses Handbuchs ausführlicher behandelt.
Die Abhängigkeit der Leistung von Änderungen der AF-Indikatoren ist unten dargestellt:

Anisotrope Filterung hat einen sehr geringen Einfluss auf die Leistung moderner Grafikkarten. Im Wesentlichen ist AF-Stufe 8 die beste Option, während sich AF-Stufe 16 für diejenigen lohnt, die maximale Bildschärfe bei geringem Leistungsverlust wünschen. Wenn Sie eine veraltete Grafikkarte haben oder buchstäblich jede Einheit in der FPS-Anzeige „herausreißen“ müssen, dann reicht 2 AF völlig aus, um eine spürbare Verbesserung der Texturqualität im Vergleich zum völligen Fehlen eines solchen Filters zu erleben.
Detailvoreinstellungen
Detail: Im Spiel stehen Ihnen vier automatische Haupteinstellungen für die Grafikqualitätsstufe zur Verfügung: Niedrig, Mittel, Hoch und Ultra. Jede Voreinstellung beeinflusst eine Vielzahl von Einstellungen sowie die Auswirkungen der Antialiasing- und Anisotropie-Filter. Im Allgemeinen hat diese Zusammensetzung einen erheblichen Einfluss auf die Verbesserung der Leistung und Bildqualität. Vergessen Sie jedoch nicht, dass alle Installationen für Sie durchgeführt wurden und als fertiger Bausatz geliefert werden. Daher ist die Verwendung von Voreinstellungen keine Option, wenn Sie die Grafiken in Skyrim mit höchster Präzision speziell für sich selbst anpassen müssen.




Die obigen Abbildungen zeigen die Unterschiede zwischen den Funktionen der einzelnen Voreinstellungen:
- Auf einer niedrigen Stufe (Niedrig) sieht das Bild im Allgemeinen akzeptabel aus, aber die Details der Spielwelt sind ehrlich gesagt dürftig. Texturen sind sehr unscharf, obwohl die Texturqualität auf „Mittel“ eingestellt ist, was nicht die niedrigstmögliche Einstellung ist. Gras und Laub sind nahezu unsichtbar, Objekte wirken für die Spielwelt ungewöhnlich, Schatten sind sehr kurz: Daher wirft alles, was sich bereits hinter der Figur befindet, überhaupt keine Schatten. Außer dem Himmel spiegelt sich nichts anderes im Wasser. Antialiasing- und Texture-Filtering-Filter werden ebenfalls nicht angewendet, was zu gezackten Kanten und unscharfen entfernten Bildern führt.
- Auf der mittleren Stufe (Mittel) ist der Parameter „Texturqualität“ auf den höchsten Wert eingestellt. Aufgrund des gleichzeitig aktivierten FXAA und des vierfachen Multisample-Antialiasings hat dies jedoch keinen großen Einfluss auf die Klarheit des Gesamtbildes. Um gezackte Texturen zu reduzieren, kommen modernste Filter zum Einsatz. Zunehmende Schatten, das Erscheinen von Bäumen und andere Details in der Ferne verleihen dem Gesamtbild mehr Tiefe. Das Wasser spiegelt bereits nicht nur den Himmel, sondern auch die Hauptelemente der Umgebung wider, was realistischer wirkt.
- Auf der Stufe „Hoch“ sehen Objekte deutlich schärfer aus, da FXAA, 8x Multisample Antialiasing und 8x Anisotrope Filterung gleichzeitig aktiv sind. Zusammen verbessern diese Filter die Bildqualität, indem sie die Unschärfe auf ein Minimum reduzieren. Gras und Blätter sehen viel realistischer aus, ebenso wie Objekte in der Nähe. Scheunen, Baumstümpfe, Felsen und eine Brücke zeichnen sich rechts realistisch ab, während die Bodenoberfläche (sowohl in der Nähe als auch in der Ferne) schärfere Konturen annimmt. Der Schatten des Charakters ist viel klarer (da seine Auflösung erhöht wurde) und die übrigen Schatten haben ihre normale Länge erreicht. Wasser spiegelt bereits alles wider, nicht nur den Himmel.
- Auf der Ultra-Ebene sind bei weit entfernten Objekten deutliche Unterschiede sichtbar. Die meisten Objekte auf der rechten Seite begannen Schatten zu werfen, die Anzahl der Bäume auf dem Gipfel des Berges nahm zu und die Berge selbst wurden detaillierter. Die Wasseroberfläche hat sich geringfügig verändert und ähnelt nun mehr den Farbtönen des Himmels. Durch die Erhöhung der Filterstufe „Anisotrop“ auf 16 wurden auch entfernte Texturen deutlich klarer.
Die Abhängigkeit des Leistungsniveaus von Änderungen in Detaileinstellungen ist unten dargestellt:

Die Grafik zeigt, wie deutlich sich die Leistung je nach Detaileinstellung ändern kann. Der Übergang von Mittel zu Hoch erweist sich bei niedrigen Auflösungen als sehr deutlich und reduziert die Bildrate um fast die Hälfte. Aber auf jeden Fall sind die Einstellungen für jede der Voreinstellungen alles andere als ideal. Wir empfehlen Ihnen, mit den Detaileinstellungen zu beginnen, die am besten zu Ihrem System passen (ohne es zu überlasten), und dann jeden Filter einzeln anzupassen, um die optimale Balance zwischen Leistung und Spielbildqualität zu erreichen.
Im nächsten Abschnitt beginnen wir mit einer detaillierten Untersuchung aller Grafikeinstellungen, die verfügbar sind, wenn Sie im Fenster „Skyrim-Optionen“ auf die Schaltfläche „Erweitert“ klicken.
Textur- und Radialunschärfequalität
Texturqualität: Texturen (im Allgemeinen) sind Bilder, die die Oberflächen aller Objekte in der Spielwelt bedecken und ihrem Aussehen einen Effekt von Tiefe und Detail verleihen. Diese Einstellung passt den Detaillierungsgrad für Texturen an und verfügt über die Optionen „Niedrig“, „Mittel“ und „Hoch“. Mit dem Wechsel von niedrig zu hoch nimmt die visuelle Tiefe und Detailliertheit der Strukturen zu und verbessert so die Gesamtwahrnehmung des Bildes.



In den Screenshots oben können Sie sehen, wie sich die Verwendung der einen oder anderen Stufe dieses Effekts auf die Bildqualität auswirkt. Auf der niedrigen Stufe sind Oberflächen und Objekte sehr detailliert. Dies geschieht in erster Linie, um sicherzustellen, dass das Spiel auch auf den schwächsten Systemkonfigurationen läuft. Auf Medium wirkt das Gesamtbild bereits deutlich detaillierter: Die Blätter werden deutlicher sichtbar, die Rinde der Bäume wird realistischer und die Straße wird strukturierter und tiefer. Auch der in der Ferne rechts sichtbare Felshügel erhält deutliche Details. Bei der Verwendung von „Hoch“ ist der Unterschied zur vorherigen Stufe ebenfalls deutlich spürbar: Rinde und Blätter werden noch klarer, die Straße wird klarer und die Felsen (unabhängig von der Entfernung) werden mit neuen Details „überwuchert“.
Versuchen Sie, anisotrope Filterung (AF, weiter oben im Tutorial besprochen) zu verwenden, um die Klarheit von Texturen zu verbessern. Denken Sie auch daran, dass FXAA-Einstellungen (später besprochen) dazu neigen, das Gesamtbild leicht zu verwischen und daher die Klarheit und Definition von Texturen beeinträchtigen können. Wenn Sie Wert auf sehr klare Texturen legen, sollte FXAA daher nicht verwendet werden.
Die Auswirkung dieses Indikators auf das Leistungsniveau ist unten dargestellt:

Wie Sie der Grafik entnehmen können, hat diese Einstellung einen sehr moderaten Einfluss auf das FPS-Niveau. Das Diagramm kann jedoch nicht zeigen, dass es bei Verwendung der hohen Stufe zu einer leichten „Verlangsamung“ oder periodischen „Verzögerungen“ kommen kann, wenn Ihre Grafikkarte über eine geringe Menge RAM (Video-RAM; VRAM) verfügt. Die von uns empfohlene Mindeststufe ist „Mittel“, da auf der Stufe „Niedrig“ die Details immer noch zu verschwommen sind, um das Spiel genießen zu können.
Qualität der radialen Unschärfe: Diese Einstellung passt die Stärke der Sichtbarkeit des radialen Unschärfeeffekts an, der am häufigsten verwendet wird, um Orientierungslosigkeit und Schmerzen zu simulieren, wenn Sie im Kampf einen Treffer verfehlen. Es wird „Radial“ genannt, weil das Ruckeln und die Unschärfe scheinbar kreisförmig von der Mitte des Bildschirms ausstrahlen. Für diesen Effekt stehen drei Optionen (Stufen) zur Verfügung: Niedrig, Mittel und Hoch. Wie die Praxis zeigt, gibt es zwischen diesen drei Ebenen keinen signifikanten Unterschied.



Die Vergleichsbilder der Screenshots sollten den Unterschied in der Verwendung der einzelnen Ebenen dieser Einstellung veranschaulichen. Dies zu erkennen, ist jedoch recht problematisch, da es sich hierbei selbst um einen dynamischen Effekt handelt. Und trotz der Tatsache, dass in den Screenshots die Stufen „Mittel“ und „Hoch“ „wackeliger“ als die Stufen „Niedrig“ aussehen, sieht der Gesamtgrad des „Jitters“ bei dynamischem Gameplay für jede Stufe ungefähr gleich aus. Mit dieser Einstellung können Sie den Effekt nicht vollständig ausschalten (es sei denn, er gefällt Ihnen). Weitere Informationen dazu finden Sie im Abschnitt „Erweiterte Einstellungen“ dieses Handbuchs.
Die Auswirkungen der Änderung dieser Einstellung auf die Leistung werden unten angezeigt:

Die Grafik bestätigt, dass eine Änderung des Parameters „Radial Blur Quality“ keine merkliche Auswirkung auf die Spieleleistung hat (hauptsächlich aufgrund der Tatsache, dass eine Änderung der Werte des Parameters selbst keinen wesentlichen Einfluss auf das visuelle Bild hat).
Anzahl der Abziehbilder und Schattendetails (Shadow Detail & Decal Quantity)
Schattendetail: Diese Einstellung steuert die Gesamtauflösung der meisten Schatten, die von Spielern, Objekten und Gebäuden in Skyrim geworfen werden, sowie die Länge dieser Schatten. Es stehen vier Stufen zur Verfügung: Niedrig, Mittel, Hoch und Ultra.




In den Bildern oben können Sie sehen, dass der Held und der Baum neben ihm auf niedriger Stufe aufgrund der Wahl ihrer niedrigen Auflösung zur Erhaltung der Spieleleistung unklare Schatten werfen. Auf der mittleren Stufe werden die Konturen der Schatten besser sichtbar. Mit der Einstellung „Hoch“ werden sie noch detaillierter, obwohl immer noch eine gewisse Unschärfe verbleibt. Bei mittleren Entfernungen macht sich eine zusätzliche Schattierung bemerkbar. Bei Ultra kommt es zu einer leichten Verbesserung des Erscheinungsbilds von Schatten, die auch auf Felsen und Überhängen in der Ferne auftreten.
Aufgrund der Beschaffenheit von Wildschatten variiert deren Qualität je nach Entfernung und Lichtquelle deutlich. Beispielsweise hat ein Schatten, den ein Objekt in Innenräumen von einem nahegelegenen Feuer wirft, glatte Kanten und erscheint detaillierter. Und Schatten von Objekten, die weiter vom Feuer entfernt sind, bleiben „quadratisch“. Übrigens ist uns ein kleiner „Glitch“ im Spiel aufgefallen (nicht nur in diesem Spielmoment), der auf den Bildern oben zu sehen ist: Nachdem sich die Schattendetailstufe von „Hoch“ auf „Ultra“ geändert hat, erscheinen an entfernten Bäumen zusätzliche Blätter.
Es gibt mehrere Möglichkeiten, Schatten mithilfe einer Reihe von Befehlen hinzuzufügen und anzupassen, die im Abschnitt „Erweiterte Einstellungen“ beschrieben werden. Sie können der Gaming-Atmosphäre auch Schönheit verleihen, indem Sie mithilfe der vorinstallierten Ambient Occlusion noch tiefere Schatten darstellen. Weitere Informationen hierzu finden Sie im Abschnitt „Videotreibereinstellungen“.
Wie sich die Spieleleistung abhängig von Änderungen des Schattendetailparameters ändert, ist in dieser Abbildung zu sehen:

Die Grafik zeigt den erheblichen Einfluss der Schattendetailstufe auf die FPS. Dies ist nicht verwunderlich, da Schatten in der gesamten Spielewelt weit verbreitet sind. In der Praxis kann der Einfluss dieses Parameters auf die FPS in manchen Spielepisoden sogar noch größer sein. Verwenden Sie ihn daher sparsam, um die Leistung nicht zu beeinträchtigen und Verzögerungen in bestimmten Episoden zu vermeiden. Beispielsweise kann ein einfacher Wechsel von „Ultra“ zu „Hoch“ die FPS erheblich steigern, ohne dass es zu Einbußen bei der Bildqualität kommt.
Anzahl der Aufkleber: Diese Einstellung bestimmt die Anzahl der Aufkleber, die gleichzeitig sichtbar sein können. Bei Abziehbildern handelt es sich in der Regel um kleine Bilder, die zusätzlich auf Figuren, Gegenstände und die Umgebung aufgebracht werden. Dies können Schmutzpartikel, Blut oder Verkohlungsspuren sein. Die verfügbaren Optionen sind „Keine“, „Mittel“, „Hoch“ und „Ultra“. Es scheint jedoch, dass diese Option in Skyrim keinen Einfluss auf Blutspritzer hat, da Ihre Waffen, Feinde und der Bildschirm (von der Rückseite) selbst bei deaktivierter Option während des Kampfes immer noch ziemlich blutig bleiben.


Die Hauptunterschiede bei der Variation verschiedener Stufen dieser Einstimmung waren im Auftreten einer großen Anzahl schwarzer, verkohlter Flecken auf dem Boden nach der Anwendung zerstörerischer Zauber zu erkennen. Sie sind nicht vorhanden, wenn der Parameter „Abziehbildmenge“ überhaupt nicht aktiviert ist; auf der mittleren Ebene gibt es davon schon ziemlich viele; Durch das Umschalten auf die Stufen „Hoch“ und „Ultra“ erhöht sich nicht mehr merklich die Anzahl der Aufkleber, die gleichzeitig auf dem Bildschirm angezeigt werden. Obwohl es in der Praxis ziemlich schwierig ist, die Anzahl der Abziehbilder zu zählen, die in den meisten Szenen erscheinen, sind die theoretischen Werte für die maximale Anzahl dieser zusätzlichen Bilder wie folgt: Keine – 0, Mittel – 100, Hoch – 250 und Ultra – 1000.
Die Abhängigkeit der Leistung von der Änderung dieses Parameters wird im Folgenden dargestellt:

Die Grafik zeigt, dass diese Einstellung einen sehr geringen Einfluss auf die Spielleistung hat, obwohl sie das System in großen Schlachten leicht „überlasten“ kann, wenn Zauber verwendet werden und viele Abziehbilder (wie Blut, Ruß usw.) erzeugt werden. Da hohe Einstellungen in den meisten Fällen keine drastische Veränderung des Erscheinungsbilds bewirken, empfehlen wir für eine optimale Balance zwischen Leistung und Bildqualität die Einstellung „Mittel“.
FXAA und Reflexionen im Wasser (FXAA & Wasser)
FXAA: Der FXAA-Filter von NVIDIA (kurz für Fast Approximate Anti-Aliasing) ist eine Technik zur Glättung gezackter Kanten, die sich als recht effektiv und mäßig effektiv erwiesen hat. Es stehen vier Optionen zur Auswahl: Aus, Niedrig, Mittel und Hoch. FXAA kann anstelle oder in Verbindung mit dem Standard-Gaming-Antialiasing-Filter verwendet werden, den wir weiter oben in diesem Handbuch behandelt haben.




Die Screenshots oben zeigen die Hauptkombinationen der verschiedenen in Skyrim verfügbaren Anti-Aliasing-Filter. Im ersten Bildpaar wurde überhaupt kein Standard-Antialiasing verwendet, dort ist nur der Effekt von FXAA sichtbar. Wenn dieser Filter aktiviert ist, wird die Gesamtzahl der gezackten Linien viel kleiner, z. B. der Umriss der Spitze einer Brücke in der Ferne, Büsche und Bäume sowie der Umriss eines Pferdes und seines Reiters. Allerdings verwischt dieser Filter auch das Gesamtbild leicht, wodurch es ein wenig verschwommen wird und die Klarheit der Texturen abnimmt, wie am Beispiel der Holzbretter der Brücke im Vordergrund zu sehen ist. Im dritten Bild ist FXAA bereits ausgeschaltet und stattdessen das achtfache Standard-Anti-Aliasing (8xAA) eingeschaltet. Wenn man das dritte Bild mit dem ersten und dem zweiten vergleicht (wo nur FXAA verwendet wurde), erkennt man, dass die Stufe 8x AA die „Zacken“ bei den meisten Objekten beseitigt, ohne sie wie FXAA unscharf zu machen. Das Gesamtbild selbst sieht viel klarer aus, allerdings ist zu beachten, dass 8x AA das Laub nicht glättet. Nun, das letzte ist ein Bild, bei dem FXAA und Achtfach-AA zusammen eingeschaltet sind. Es sieht extrem glatt aus. Wie dem auch sei, das Gesamtbild ist immer noch nicht so unscharf wie bei nur FXAA und der Nebel ist deutlicher erkennbar.
Die Auswirkungen der Änderung dieses Filters auf die Leistung werden unten dargestellt:

FXAA bleibt seinem Ruf als mäßig effizienter Filter treu, der bei verschiedenen Auflösungen nur minimale Auswirkungen auf die FPS hat. Dies macht es zu einem unverzichtbaren Helfer für jene Spieler, die ein ressourcenschonendes und recht effektives Linienglättungstool anstelle der intensiveren und ressourcenintensiveren Antialiasing-Filteroption im Spielmenü suchen. Wenn Ihnen andererseits die FXAA-Unschärfe Sorgen bereitet, Sie aber dennoch Laub-Antialiasing erreichen möchten, können Sie Transparenz-Antialiasing aktivieren, worauf wir im Abschnitt „Videotreibereinstellungen“ näher eingehen.
Wasser: Es gibt vier Optionen für Reflexionen, die auf der Wasseroberfläche erscheinen: „Land reflektieren“, „Bäume reflektieren“, „Objekte reflektieren“ und „Himmel reflektieren“. Bei Bedarf können Sie alle Reflexionen deaktivieren, indem Sie die entsprechenden Kontrollkästchen deaktivieren („Keine reflektieren“) oder umgekehrt alle Reflexionen gleichzeitig aktivieren („Alle reflektieren“). Abhängig von der gewählten Reflexionsoption ändern sich die Farbe und der Realismus des Wassers im Spiel.






Die Screenshots oben vergleichen die wichtigsten Optionen für Reflexionen im Wasser. Achten Sie auf das Wasser rund um die nahe gelegenen Ruinen und auf das Wasser, das ziemlich weit entfernt ist. Wenn alle Reflexionen ausgeschaltet sind, sieht das Wasser ziemlich flach und blassblau aus. Wenn „Reflect Land“ aktiviert ist, sind die allgemeinen Konturen der Landschaft im Wasser sichtbar. Wenn Sie „Bäume reflektieren“ aktivieren, können Sie die Spiegelungen der Bäume im Wasser deutlich sehen. Der Screenshot mit aktivierter Funktion „Objekte reflektieren“ zeigt, dass im Wasser bereits Steine und detailliertere Elemente der Erdoberfläche sichtbar sind. Reflect Sky beeinflusst das Erscheinungsbild der Wasseroberfläche und verleiht ihr realistische Glanzlichter und wechselnde Farben. Wenn alle diese Optionen zusammen ausgewählt werden, zeigt das Bild „Alle reflektieren“ im Vergleich zum Screenshot „Keine reflektieren“ deutlich die Tiefe und den Realismus des Bildes, der dank der verschiedenen reflektierten Elemente erreicht wird.
Die Leistungsabhängigkeit bei der Änderung der Reflexionsoptionsparameter wird unten veranschaulicht:

Diese Grafik zeigt, dass die individuelle Aktivierung der Reflexionsoptionen keinen spürbaren Einfluss auf die Spieleleistung hat. Wenn sie jedoch alle gleichzeitig aktiviert sind, kommt es zu einem leichten Sprung in der Framerate. Da diese Optionen den Realismus und die Tiefe von im Wasser reflektierten Körpern erheblich verbessern können, empfiehlt es sich im Allgemeinen, sie aktiviert zu lassen. Zumindest, wenn man nicht um jede FPS-Einheit kämpft, während es in den Spielszenen große Wasserflächen gibt.
Objekte und Charaktere im Sichtfeld (Object & Actor Fade)
Auf der Registerkarte „Sichtweite“ des Fensters „Erweiterte Optionen“ stehen eine Reihe von Einstellungen zur Verfügung. Sie bestimmen den Abstand zwischen Ihnen und einem Objekt (Charakter, Objekt), der erforderlich ist, damit dieses Objekt (Charakter, Objekt) in Ihrem Sichtfeld erscheint (oder daraus verschwindet). Der wichtige Punkt ist, dass der Effekt des Betretens/Verschwindens aus dem Sichtfeld, der durch verschiedene Kombinationen der unten beschriebenen Optionen erzielt wird, direkt davon abhängt, ob Sie sich einem bestimmten Objekt (Charakter, Objekt) nähern oder sich von ihm entfernen. Wenn Sie sich beispielsweise einem Felsen nähern und dabei den Object Fade auf die niedrigste Stufe eingestellt haben, erscheint dieser Stein sofort vor Ihren Augen, nur wenige Schritte entfernt. Wenn Sie sich jedoch von ihm entfernen, müssen Sie die doppelte Strecke zurücklegen, damit es wieder aus dem Blickfeld verschwindet.
Objektausblendung: Dieser Schieberegler bestimmt die Entfernung, in der sekundäre Spielobjekte wie Zäune, Felsen, Wege und andere sichtbar werden. Wenn diese Einstellung auf dem niedrigsten Stand ist, sind einige Objekte in der Ferne nicht sichtbar und werden erst sichtbar, wenn Sie sich ihnen nähern. Die Entfernung, ab der sie zu erscheinen beginnen, wird durch die Position des Schiebereglers bestimmt: Je weiter links er sich befindet, desto näher müssen Sie am Objekt sein, damit es vor Ihren Augen erscheint.



Die Bilder oben zeigen die Effekte, wenn der Schieberegler auf Minimum, 1, Mittel, 8 und Maximum, 15 positioniert ist. Beim Übergang von „Minimal“ zu „Mittel“ werden eine Reihe zusätzlicher Objekte sichtbar, darunter einige neue Steine in der Mitte des Bildschirms, ein Pfad links in der Ferne sowie viele tote Äste, Felsen und kleine Felsbrocken in der gesamten Landschaft. Auf der Maximalstufe betreffen die wichtigsten Änderungen die Vergrößerung der Details von kleinen Büschen bzw. Steinvorsprüngen ganz links und ganz rechts in der Mitte des Bildschirms.
Die Auswirkung dieser Einstellung auf die Spielleistung ist unten dargestellt:

Die Grafik zeigt, dass die FPS mit zunehmender Object Fade-Stufe zu sinken beginnen, aber das ist nicht die Hauptsache. Der Hauptgrund, warum diese Einstellung nicht zu niedrig sein sollte (am besten auf der mittleren Stufe – 7 oder 8 – belassen), besteht darin, dass Sie bei Ihren Streifzügen durch die Spielwelt keine interessanten Objekte und in der Nähe stehenden Gegenstände verpassen.
Schauspieler-Fade: Dieser Schieberegler passt die Entfernung an, aus der Charaktere und Kreaturen gesehen werden können. Ähnlich wie beim Ausblenden von Objekten: Je niedriger der Schieberegler ist, desto näher müssen Sie sein, damit diese Kreaturen für Sie sichtbar werden.



Die Screenshots zeigen die Schiebereglerpositionen entsprechend den Stufen „Minimum“ (Minimum, 2), „Durchschnitt“ (Medium, 8) und „Maximum“ (Maximum, 15). Die Situation betrifft vier verschiedene Personen und ein Huhn. Wenn Actor Fade auf die minimale Stufe eingestellt ist, ist nichts davon sichtbar. Auf dem mittleren Bild sind in der Bildmitte bereits eine ältere Frau und ein Huhn zu sehen, die anderen drei Personen sind jedoch noch nicht zu sehen. Beim Umschalten auf Maximum sind nun am Ende des Weges zwei Erwachsene und ein kleiner Junge zu sehen, allerdings recht schwer zu unterscheiden.
Die Abhängigkeit der Produktivität von Veränderungen dieses Indikators ist unten ersichtlich:

Die Grafik zeigt einen leichten Rückgang der FPS mit zunehmendem Actor Fade. Kämpfe und die Interaktion des Hauptcharakters mit anderen Charakteren sind eine der Schlüsselideen von Skyrim, daher empfehlen wir dringend, diesen Indikator nicht zu unterschätzen, es sei denn, es besteht ein dringender Bedarf, FPS „herauszuziehen“. Alternativ führt die Verwendung der Mindeststufe dazu, dass Sie buchstäblich mit anderen Charakteren oder Kreaturen zusammenstoßen, die plötzlich direkt vor Ihrer Nase auftauchen.
Verblassen von Gras und Glanzlichtern
Gras verblassen: Dieser Schieberegler passt die Menge an Gras und kleinen Büschen an, die an den entsprechenden Spielorten (Wald, Wiese usw.) erscheinen. Je niedriger der Wert dieses Parameters eingestellt ist, desto weniger Vegetation ist auf der Bodenoberfläche sichtbar.



Die Bilder zeigen deutlich den Unterschied zwischen den drei Schiebereglerpositionen: „Minimum“ (Minimum, 0), „Mittel“ (Medium, 3) und „Maximum“ (Maximum, 7). Auf der Mindeststufe ist der Boden vor uns völlig grasfrei. Nur im unmittelbaren Vordergrund sind seltene Grasflächen zu sehen, in der Ferne sind ein paar einsame Farnsträucher zu erkennen. Bei Verwendung der mittleren Ebene nimmt die Menge an Kleinvegetation merklich zu: Gras und kleine Grasbüsche bedecken fast die gesamte Straße, etwa bis zur Mitte des Sichtfeldes. Auf der Maximalstufe ist das gesamte Feld (auch aus größerer Entfernung) bereits dicht mit Gras bedeckt. Dennoch sind in den hintersten Ecken kleine „kahle“ Stücke sichtbar.
Die Abhängigkeit der Leistung von den Einstellungen dieses Parameters wird im Folgenden erläutert:

Die Grafik zeigt, dass der Grass Fade-Parameter einen Einfluss auf die Spieleleistung hat, in vielen Fällen jedoch keinen signifikanten Einfluss hat. Und da Gras nicht das Wichtigste im Spiel ist (und manchmal sogar einige Objekte und Bereiche verdecken kann), ist es angebracht, diese Einstellung auf ein vernünftiges Maß zu reduzieren, wenn Sie in Außenszenen zusätzliche Leistung benötigen.
Specularity Fade: Mit diesem Schieberegler können Sie die Helligkeit (Glanz) vieler Objekte in der Spielwelt anpassen. In der Praxis zeigt sich sein Einfluss jedoch kaum.


Die verfügbaren Stufen für diese Einstellung variieren von Minimum (Minimum, 2) bis Maximum (Maximum, 15). In den zusätzlichen Einstellungen können Sie auch die Stufe „Ultra“ auswählen, dann wird der Maximalwert zu 20. Wie dem auch sei, die obigen Screenshots machen deutlich, dass es absolut keinen Unterschied zwischen dem Minimum (2) und dem Maximum gibt ( 20) Einfluss dieser Einstellung. Und das, obwohl der Raum voller glänzender und schimmernder Oberflächen ist. Lediglich in der Dicke des aus den Fackeln aufsteigenden Rauchs sind kaum sichtbare Veränderungen erkennbar.
Die Auswirkung dieser Einstellung auf die Spielleistung ist unten dargestellt:

Die Grafik bestätigt, dass „von nichts nichts kommt“: Da diese Einstellung keine sichtbaren visuellen Effekte erzeugt, hat sie fast keine Auswirkungen auf die Leistung. Dies ist ein guter Grund, es auf das Minimum zu setzen, um ein paar zusätzliche FPS-Einheiten zu gewinnen, ohne dass sich dies auf die Qualität des Spielbilds auswirkt.
Auftreten von Hitze durch Feuer und kleine Objekte im Sichtfeld (Light & Item Fade)
Licht verblassen: Mit diesem Schieberegler stellen Sie den Abstand ein, ab dem Feuer aus verschiedenen Quellen (Lagerfeuer, Fackeln usw.) deutlicher sichtbar wird. In der Praxis stellt dieser Effekt die vom Feuer ausgehende Hitze und die verdünnte Luft in seiner unmittelbaren Umgebung realistisch dar. Der Effekt ist am besten in Innenräumen zu sehen.



Die Bilder zeigen verschiedene Stufen dieses Effekts: „Minimum“ (Minimum, 2), „Mittel“ (Medium, 18) und „Maximum“ (Maximum, 35). Bei näherer Betrachtung sind subtile Änderungen schwer zu erkennen und während des Spiels sind sie überhaupt nicht sichtbar. Wenn Sie sich diese Bilder genauer ansehen, werden Sie feststellen, dass auf der Fackel rechts das Feuer deutlicher geworden ist und in der Kohlenpfanne außerdem die verdünnte Luft, die von der Flamme nach oben steigt, deutlich sichtbar ist. Das Gesamtbild im Raum wird etwas heller.
Die Auswirkung dieses Effekts auf die Spielleistung ist unten dargestellt:

Die Grafik zeigt, dass die Anwendung des Light Fade-Effekts einen vernachlässigbaren Einfluss auf das Leistungsniveau hat. Da sich dieser Effekt in ähnlicher Weise auf das Spielbild auswirkt, kann er bei Bedarf sicher minimiert werden, wenn das FPS-Level erhöht werden muss. Es wäre ratsam, es so weit wie möglich einzuschalten, wenn die Aktion in dunklen Dungeons stattfindet, um sie etwas heller zu machen.
Item Fade: Dieser visuelle Parameter legt die Entfernung fest, aus der kleine Objekte (Waffen, Rüstungen, Trankfläschchen, Schriftrollen usw.) in Ihr Sichtfeld gelangen. Je niedriger die Schiebereglerstufe, desto näher müssen Sie sich am Objekt befinden, damit es für Sie sichtbar wird.



In der auf den Bildern oben festgehaltenen Spielepisode sehen wir eine große Anzahl unterschiedlicher Objekte dicht verstreut über die gesamte Länge der Straße, auf der Brücke und in der Nähe einer kleinen Hütte in der Ferne. Wenn die Mindeststufe eingestellt ist (Minimum, 1), sind nur Objekte in der Nähe sichtbar: mehrere Pilze, ein Buch, eine Schriftrolle und ein paar Flaschen mit einem Trank. Auf einem durchschnittlichen Level (Mittel, 8) werden absolut alle Gegenstände sichtbar, darunter kaum sichtbare Waffen, Schriftrollen und Schilde vor der Scheune. Auf der Maximalebene ergeben sich keine grundlegenden Änderungen gegenüber dem vorherigen Bild: Alle /pobjects sind genauso deutlich sichtbar und genauso schlecht unterscheidbar. Aber die Unbestimmtheit der Umrisse erklärt sich höchstwahrscheinlich durch ihre mikroskopische Größe in so großer Entfernung.
Die Leistungsabhängigkeit vom Item-Fade-Parameter kann unten dargestellt werden:

Die Grafik zeigt, dass dieser Parameter zu einem spürbaren, wenn auch unbedeutenden Sprung des FPS-Levels führt, insbesondere bei höheren Leveln. Für Spielezwecke empfehlen wir dringend, diesen Parameter nicht unter den Durchschnittswert zu senken. Wenn Sie es auf das Minimum einstellen, verlieren Sie beim Erkunden der Spielwelt einfach sehr wichtige und nützliche Gegenstände aus den Augen, nur weil Sie sie nicht bemerken.
Objektdetail
Details zu entfernten Objekten: Diese Einstellung passt den Detaillierungsgrad entfernter Spielobjekte an. In der Regel handelt es sich dabei um Hügel und Berge: Sie umgeben nahezu jede Wildlandschaft. Verfügbare Stufen: Niedrig, Mittel, Hoch und Ultra. Je niedriger die von Ihnen gewählte Stufe, desto weniger Details sind in der Ferne sichtbar. Allerdings ist anzumerken, dass diese Einstellung den Realismus und die Spielatmosphäre stärker beeinflusst als das Gameplay.




Die Screenshots oben zeigen die Veränderungen, die jede Änderung der Detailebene in der fernen Landschaft mit sich bringt. Achten Sie besonders auf die Berge in der Ferne. Bei Low sind sie größtenteils kahl, eckig und frei von jeglicher Vegetation. Auf mittlerem Niveau beginnen sie bereits, sich nach und nach mit Inhalt zu füllen und Schatten, Formen und eine detaillierte Oberfläche zu erhalten. Auf der hohen Ebene sind die Bäume am Fuße der Berge die wichtigste Neuerung. Bei der Auswahl „Ultra“ füllen Bäume die gesamte Bergoberfläche aus, was sie realistischer macht. Wichtig ist, dass diese Einstellung keine Auswirkungen auf menschliche Gebäude hat (wie an der Struktur ganz rechts zu sehen ist).
Wie sich diese Einstellung auf die Spieleleistung auswirkt, wird unten gezeigt:

Die offensichtliche Schlussfolgerung aus einem kurzen Blick auf die Grafik ist, dass mit zunehmender Stärke dieses Effekts die Leistung abnimmt. Dies macht sich vor allem bei Verwendung der Detailstufe Ultra bemerkbar. Da diese Einstellung keinen Einfluss auf das Gameplay hat, können Sie sie problemlos auf „Hoch“ oder „Mittel“ senken, um in großen offenen Bereichen zusätzliche Leistung zu erzielen.
Objektdetails verblassen: Der Zweck dieses Effekts besteht darin, zusätzliche Optionen zum Anpassen subtiler Details von Objekten in der Spielwelt bereitzustellen. Wenn diese Option aktiviert ist, werden nicht wesentliche Details ausgeblendet, um die Spieleleistung zu verbessern. Wenn Sie jedoch höhere Bilddetails bevorzugen, sollten Sie diese Option deaktivieren.


Es ist zunächst schwierig, Unterschiede in diesen beiden Bildern festzustellen. Wenn Sie genauer hinsehen, werden Sie feststellen, dass am Berghang in der Ferne links und in der Mitte der Efeu verschwindet, wenn der Effekt eingeschaltet ist. Ein kleiner Moosfleck und ein Felsen in der Ferne rechts verschwinden ebenfalls. Mit anderen Worten: Der Effekt bringt keine spürbaren Veränderungen mit sich, sondern verändert nur sehr geringfügige Details.
Wie dieser Effekt die Spieleleistung verändert, können Sie unten sehen:

Die Grafik veranschaulicht den leichten Anstieg der FPS, wenn dieser Effekt aktiviert ist. Es ist sinnvoll, es zu verwenden, wenn Sie einige FPS-Punkte gewinnen möchten. Vor allem, wenn man bedenkt, dass das Entfernen von Gegenständen, deren Verlust nicht sofort auffällt, kaum Auswirkungen auf das Spielbild hat.
Nachwort
Für diejenigen Spieler, die es gewohnt sind, ihre Zeit damit zu verbringen, zahlreiche Quests und Geheimnisse zu erkunden, bietet Skyrim eine Welt nahezu endloser Spielmöglichkeiten. Versuchen Sie, der Versuchung zu widerstehen, durch das Spiel zu hetzen, und genießen Sie das scharfe und detaillierte Gameplay.
Was die allgemeine Spieleleistung betrifft, empfiehlt es sich, Skyrim mit einer guten Grafikkarte und einem guten Prozessor zu spielen, um bei maximalen Einstellungen eine konstant hohe Bildrate zu erreichen. Manchmal ist ein Spiel durch die Auslastung des Zentralprozessors eingeschränkt, so dass Ruckler manchmal unvermeidlich sind, insbesondere bei schwachen Systemkonfigurationen. Andererseits bietet diese erzwungene Beschränkung der Nutzung von CPU-Ressourcen den Besitzern leistungsstarker Grafikkarten Vorteile: Sie können das Niveau der visuellen Effekte ohne FPS-Verlust deutlich steigern. Bestimmte neue Grafikeinstellungen, die in Skyrim verfügbar sind (vor allem die Schattendetaileinstellungen), sind jedoch sehr ressourcenintensiv. Schatten sind neben Anti-Aliasing die ersten beiden Einstellungen, die eingeschränkt werden sollten, um eine Überlastung schwächerer Systeme zu vermeiden. Alles andere ist es Meistens ist es eine Frage des Geschmacks jedes Spielers. Wenn Sie gerne experimentieren, können Sie mit den erweiterten Einstellungen natürlich die Kompromisslinie genauer festlegen, bei der Leistung und Qualität des Spielbilds immer im Gleichgewicht sind.
Wenn Sie nach der Lektüre dieser Anleitung noch Fragen und Schwierigkeiten mit den Spieleinstellungen haben, ein paar Gameplay-Tipps benötigen oder einfach mehr über die kommenden Patches und neuen herunterladbaren Inhalte (DLC) für Skyrim erfahren möchten, besuchen Sie gerne das offizielle Skyrim-Forum .
ENB ist ein kleines Grafikdienstprogramm für Spiele, das die Bildqualität verbessert. Es hilft, Spiele, die 5–6 Jahre alt sind, detailliert darzustellen. Es gibt eine große Anzahl von ENBs für verschiedene Spiele, darunter auch Skyrim.
Die meisten ENB-Dienstprogramme funktionieren mit leistungsstarken Computern, und Besitzer schwacher PCs können nur traurig seufzen. Allerdings gibt es in Skyrim ENB immer noch Platz für schwache Computer, und Fans des fünften Teils der antiken Schriftrollen können sich an die Grafik erinnern. Die neuesten Versionen von ENB für Skyrim sind nicht für die stärkste Hardware ausgelegt.
Ein sehr hochwertiges Real Vision ENB-Dienstprogramm hilft dabei, selbst die eckigsten Grafiken im Spiel zu glätten.
Das Programm im Archiv enthält die Ordner „injectorversion“ und „wrighperversion“. In der Wrightper-Version werden die Dateien d3d9.dll und endhost empfohlen, die mit Ersatz in den Skyrim-Spielordner kopiert werden können.
Es sollte genau in den Ordner mit der Datei Skyrim.exe kopiert werden.
Dann öffnet sich der Real Vision ENB-Ordner und die Dateien aus dem Ordner werden mit Ersatz in den Spielordner übertragen. Das Dienstprogramm selbst ist bei Benutzern des Spiels Skyrim sehr beliebt. Die Verwaltung der Real Vision END-Einstellungen ist sehr einfach. Beispielsweise kann die Klimatisierung mithilfe der Dateiordner Option B Full, Option B Medium und Option B Performance verbessert werden (die Einstellungen sind für Skyrim Association geeignet).
Für schwache PCs ist der Option B Medium-Ordner genau das Richtige. Der Vorgang zum Übertragen von Dateien in das Spiel sollte ebenfalls wiederholt werden. Für diejenigen, die mehr Farben mögen, können Sie auch das Fantasy-Effekt-Add-on übertragen. Für hochwertige Unschärfe sollten Sie die enbeffectprepass-Datei übertragen, die sich in Real Vision ENB befindet. Als nächstes müssen Sie zum Konfigurieren der Eigenschaften das Enblocal-Textdokument im Spielordner öffnen und den Parameter „Memory“ von „true“ in „fals“ ändern. Auch in diesem Dokument lohnt es sich, die Speicher- und Busparameter für die Grafikkarte festzulegen.
Wir machen dasselbe wie mit Memory für die anisotrope Filterung im Abschnitt ENGINE. Speichern Sie anschließend alle Einstellungen in einem Textdokument.
Was bietet ENB zunächst einmal für das Spiel? Zunächst einmal ist dies ein Ersatz der Schatten im Spiel, ohne die FPS zu ersetzen. Alles bleibt beim Alten, nur die Schatten werden besser und die Detailgenauigkeit und Qualität nehmen zu. Bei den „Standard“-Einstellungen wirken die Schatten hart, und das ist sichtbar, und die ENB-Verbesserung sorgt für Glätte und Weichheit. 
Das Ändern des Farbschemas in Skyrim ENB ist eine großartige Möglichkeit für schwache Computer. Besitzer von Nvidia-Karten sollten die globale Beleuchtungseinstellung in den Kartentreibern ändern. Durch die globale Beleuchtung wird die Spielqualität verbessert und die Schatten realistischer. Es wird außerdem empfohlen, die Einstellungen Ihres Computers zu überwachen und die optimalsten Einstellungen auszuwählen.
Im Spiel selbst können die Einstellungen variiert werden. Wenn ENB aktiviert ist, verliert das Spiel seine grafischen Vorteile nicht, aber die Bildrate pro Sekunde sinkt ohne visuelle Einbußen. Dadurch ist es möglich, das Spiel mit guten Einstellungen und nicht zu starker Hardware zu spielen.
Das ENB-Menü kann im Spiel durch gleichzeitiges Drücken der Umschalt- und Eingabetaste aktiviert werden. Alle Eigenschaften lassen sich ohne großen Aufwand ein- und ausschalten, wenn die Licht- oder Schattenqualität plötzlich nicht mehr zufriedenstellend ist. Sie können ENB selbst auch im Menü deaktivieren. Mit dem Dienstprogramm können Sie die Schärfentiefe in Szenen deaktivieren, wodurch die FPS (Bildrate pro Sekunde) verringert wird.
Im Utility-Menü können Sie die Lichtleistung anpassen, die bestimmt, wie die Charaktere im Spiel, Natur- und Wetterphänomene aussehen, sowie bei Übergängen von dunklen zu hellen Bereichen. Beispielsweise leiden Inneneinstellungen oft, wenn die FPS niedrig sind. Das Dienstprogramm beseitigt diesen Nachteil durch die Verwendung von Licht. Sie können das Leuchten der Spielobjekte selbst, wie z. B. Feuer und andere, reduzieren.
Nach Abschluss der Arbeiten im Menü müssen Sie Ihre Einstellungen speichern.
Es gibt eine große Anzahl von Mods, die verschiedene ENBs enthalten, wie zum Beispiel Fimbulvinter, Stakado Cinematic, Vibrant und Climates of Tamriel. Sie fügen dem Bild häufig Details hinzu, indem sie Unschärfe und Farbschemata anwenden.