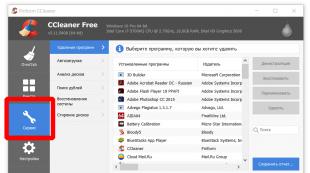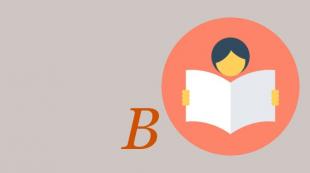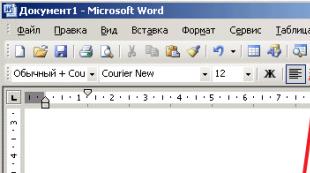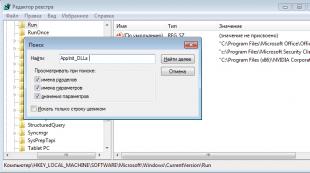OpenOffice Writer փաստաթղթի տեքստի ձևաչափում: Նեղումներ և միջակայք Ինչպես փոխել բաց գրասենյակի միջակայքը
Տեքստի հետ աշխատելիս կարող են կատարվել հետևյալ գործողությունները.
- տեքստի ընտրություն;
- տառատեսակի ընտրություն;
- նիշերի չափի ընտրություն;
- պարբերության ձևավորում;
- տողերի (պարբերությունների) ջնջում և վերականգնում.
- գործողությունների չեղարկում և վերականգնում;
- տեքստի խմբագրում;
Դրա համար օգտագործվում են հետևյալ ալգորիթմները.
Տեքստ ընտրելու համար կարող եք անել հետևյալներից մեկը.
- շարժեք մկնիկը մկնիկի ձախ կոճակը սեղմած պահելով;
- օգտագործեք կուրսորի սլաքները՝ սեղմած պահելով Shift ստեղնը.
- ընտրեք ամբողջ տեքստը՝ օգտագործելով Edit / Select All հրամանը (կամ միաժամանակ սեղմելով Ctrl + A):
Տառատեսակը ընտրվում է «» սլաքի կոճակի միջոցով (տառատեսակի անվան աջ կողմում) Formatting toolbar-ում:
Չափի ընտրություննիշերը կատարվում են «» սլաքի կոճակի միջոցով (տառատեսակի չափը ցույց տվող թվից աջ) Ֆորմատավորման գործիքագոտու վրա:
Տառատեսակի ոճի ընտրությունկատարվում է ֆորմատավորման վահանակի կոճակներով՝ «zh» (թավ), «K» (շեղագիր), «h» (ընդգծված):
Ֆորմատավորումպարբերությունը ներառում է կենտրոնացումը կամ հավասարեցումը դեպի ձախ կամ աջ կամ էջի լայնությունը:
Կենտրոնացումընտրված տողը (վերնագիր, պարբերություն, բլոկ) կատարվում է «Կենտրոն» կոճակի միջոցով՝ ֆորմատավորման գործիքագոտում:
Ձախ հավասարեցումկատարվում է «Հավասարեցնել ձախ» կոճակի միջոցով:
Աջ հավասարեցումկատարվում է «Right Align» կոճակի միջոցով:
Գծի լայնության հավասարեցում, այսինքն, ձախ և աջ եզրերի երկայնքով, կատարվում է «Fit to width» կոճակի միջոցով:
Էջի բաժանումը տեղի է ունենում ավտոմատ կերպով:
Ձեր կատարած վերջին գործողությունը չեղարկելու համար կտտացրեք Ստանդարտ գործիքագոտու վրա գտնվող Չեղարկել կոճակը:
Չեղարկված գործողությունը վերադարձնելու համար կտտացրեք «Կրկնել» կոճակը Ստանդարտ գործիքագոտու վրա:
1.2. Տեքստի մուտքագրում
Տեքստ մուտքագրելիս պետք չէ անհանգստանալ տողի վերջը կոտրելու համար, OpenWriter-ը դա կանի ինքնաբերաբար: Enter ստեղնը պետք է սեղմվի միայն այն ժամանակ, երբ սկսվում է նոր պարբերություն:
Ինքնալրացում
Եթե դուք մուտքագրել եք նախկինում մուտքագրած բառի առաջին մի քանի տառերը, Writer-ը ավտոմատ կերպով փոխարինում է այդ բառին: Եթե առաջարկվող տարբերակը ձեզ չի համապատասխանում, պարզապես շարունակեք մուտքագրել: Իսկ եթե տեղավորվում է, սեղմեք - բառը կմուտքագրվի ամբողջությամբ, և կարող եք շարունակել մուտքագրել հաջորդ բառից:
Այս ֆունկցիայի կարգավորումները կարող եք գտնել հիմնական ընտրացանկում՝ Format/AutoCorrect
- Եթե տեքստում կան մի քանի բառեր, որոնք սկսվում են տառերի նույն համակցությամբ, ապա օգտագործելով Ctrl-Tab կամ Shift-Ctrl-Tab ստեղնաշարի համակցությունները, կարող եք ընտրել ցանկալի բառերը բառերի ցանկից, որոնք OpenWriter-ը հիշել է:
Մենյուի նույն բաժնում, «Փոխարինել» կետը մուտքագրելով, կարող եք կարգավորել ամենատարածված տառասխալների ավտոմատ ուղղումը: Այժմ, նույնիսկ եթե բառը սխալ եք մուտքագրում, OpenWriter-ը կփոխի այն՝ չսպասելով ստուգմանը: Բացառություններ կետում կարող եք նշանակել հապավումներ, որոնցից հետո նախադասությունն ինքնաբերաբար չի սկսվում մեծատառով:
1.3. Տեղափոխեք տեքստի միջով
Դուք կարող եք օգտագործել կուրսորի ստեղները Ctrl ստեղնի հետ միասին. այս դեպքում ձախ և աջ սլաքների ստեղները կուրսորը տեղափոխում են մեկ բառ (մինչև բացատ կամ կետադրություն) դեպի ձախ կամ աջ, իսկ PageUp և PageDown ստեղները՝ կուրսորը փաստաթղթի սկիզբը կամ ավարտը.
Մեծ փաստաթղթերի հետ աշխատելիս հաճախ խնդիրներ են առաջանում տեքստում կողմնորոշվելու և դրա միջով արագ շարժվելու հետ կապված: Բազմէջանոց տեքստերի հետ աշխատանքը հեշտացնելու համար OpenWriter-ն ունի հատուկ գործիք՝ «Navigator»: Այն կարելի է կանչել F5 ֆունկցիոնալ ստեղնով, ֆունկցիայի տողի «Նավարկիչ» կոճակով կամ կարգավիճակի տողում էջի համարի վրա կրկնակի սեղմելով:
Նավիգատորը փաստաթղթի բովանդակության ինտերակտիվ աղյուսակ է, որտեղ փաստաթուղթը կազմող բոլոր տարրերը ներկայացված են հիերարխիկ ձևով։
Նավիգատորի պատուհանում վերևում կա գործառույթի վահանակ, կենտրոնում նշված են հնարավոր փաստաթղթերի օբյեկտները, իսկ ներքևում գտնվող բացվող ցուցակը պարունակում է բոլոր բաց փաստաթղթերի ցանկը:
1.4. Ուղղագրության ստուգում
Writer-ում ուղղագրության ստուգումը կարող է կատարվել ավտոմատ կերպով, երբ մուտքագրում եք, կամ կարող եք զանգահարել այն ձեռքով: Ավտոմատ ստուգման համար անհրաժեշտ է սեղմել «Ավտոմատ ուղղագրության ստուգում» կոճակը հիմնական գործիքագոտու ձախ կողմում կամ Գործիքներ/Ուղղագրություն և քերականություն մենյուի միջոցով:
Կամ սեղմելով գործիքագոտու համապատասխան պատկերակները
Այս դեպքում բառերը, որոնք OpenWriter-ը չկարողացավ գտնել իր մեջ, կնշվեն ալիքաձև կարմիր գծով։ Եթե ընդգծված բառի վրա սեղմեք աջը, ձեզ կառաջարկվեն ուղղագրման տարբերակներ, բացել ուղղագրության ստուգման երկխոսություն, ավելացնել բառը բառարանում, բաց թողնել բառը ամբողջ փաստաթղթում և ավտոմատ կերպով փոխարինել բառը ընտրված տարբերակներից մեկով: ենթամենյուն:
1.5. Տեքստի խմբագրում Writer-ում
Եթե Ձեզ անհրաժեշտ է ինչ-որ բան ընդգծել փաստաթղթում, նախ պետք է նշեք, թե ինչ եք փոխելու: Այս գործողությունը կոչվում է ընտրություն: Ընդգծելու ընդհանուր մեթոդն է սեղմել մկնիկի ստեղնը և մկնիկի կուրսորը տեղափոխել տեքստի վրա; ընտրված տեքստը ընդգծված է:
Տեքստի խմբագրումը ներառում է տեքստի հատվածների տեղափոխում և պատճենում.
Տեքստի ընտրված հատվածը տեղափոխելու համար կտտացրեք «Կտրել» կոճակը Ստանդարտ գործիքագոտու վրա, այնուհետև տեղադրեք կուրսորը նոր վայրում և սեղմեք «Կպցնել» կոճակը:
Տեքստի ընտրված հատվածը պատճենելու համար կտտացրեք «Պատճենել» կոճակը Ստանդարտ գործիքագոտու վրա, այնուհետև կուրսորը տեղափոխեք նոր վայր և կտտացրեք «Կպցնել» կոճակը:
Կտրման, պատճենման և տեղադրման գործողությունները արագ կատարելու համար կարող եք օգտագործել համատեքստի ընտրացանկը (կոչվում է մկնիկի աջ կոճակով): Տեքստի մի հատված ընտրելուց հետո պետք է սեղմել մկնիկի աջ կոճակը և երևացող երկխոսության վանդակում մատնանշել ցանկալի ֆունկցիան։
1.6. Տեքստի խմբագրում:
Խորհրդանիշը ջնջելու համար կուրսորը դրեք ջնջվող խորհրդանիշի ձախ կողմում և սեղմեք Ջնջել;
Տողը կամ դրա մի մասը հեռացնելու համար ընտրեք այն որպես բլոկ և սեղմեք «Ջնջել» կամ տեղափոխեք կուրսորը դրան և ջնջեք նիշ առ նիշ;
Խորհրդանիշ տեղադրելու համար կուրսորը տեղադրեք ցանկալի վայրում և սեղմեք ցանկալի նշանով ստեղնը;
Տեղադրեք կուրսորը տողի սկզբում՝ սեղմելով Home;
Տեղադրեք կուրսորը տողի վերջում՝ սեղմելով End;
Անցում նիշերի տեղադրման ռեժիմից (VST) փոխարինման ռեժիմի՝ մկնիկի վրա ձախ սեղմելով, որպեսզի ZAM-ը հայտնվի կարգավիճակի տողում կամ սեղմելով ստեղնաշարի վրա Տեղադրել ստեղնը;
Տողն աջ տեղափոխելու համար կուրսորը տեղադրեք տողի սկզբում և սեղմեք բացատողն անհրաժեշտ քանակությամբ անգամ;
Գիծը ձախ տեղափոխելու համար կուրսորը տեղադրեք տողի սկզբում և սեղմեք Delete ստեղնը անհրաժեշտ քանակությամբ անգամ;
Գիծը բաժանելու համար կուրսորը տեղադրեք ցանկալի վայրում և սեղմեք Enter;
Տողերը համադրելու համար կուրսորը դրեք առաջինի վերջում և սեղմեք Ջնջել:
1.7. Որոնել և փոխարինել
Writer-ը թույլ է տալիս որոնել տեքստի մեջ և փոխարինել նիշերի գտած հաջորդականությունը մեկ այլով: Որոնելու կամ փոխարինելու համար հիմնական ընտրացանկում ընտրեք «Խմբագրել», ապա «Գտնել և փոխարինել…» կամ սեղմել ստեղները: Կհայտնվի «Գտնել և փոխարինել» պատուհանը:
Գտնել դաշտում մուտքագրեք տեքստը, որը ցանկանում եք գտնել:
Այս տեքստը մեկ այլով փոխարինելու համար մուտքագրեք նոր տեքստ Փոխարինել նոր տեքստային վանդակում:
Կարող եք նաև ընտրել առաջադեմ որոնման տարբերակներ, ինչպիսիք են մեծատառերի զգայունությունը, միայն ամբողջական բառը կամ նմանատիպ բառերի որոնումը:
2. Ֆորմատավորում
Writer-ը թույլ է տալիս կիրառել տարբեր ֆորմատավորում ինչպես առանձին նիշերի, այնպես էլ պարբերությունների համար (տեքստի հատվածներ), ինչպես նաև կիրառել որոշակի ձևաչափման ոճեր էջի և ամբողջ փաստաթղթի վրա:
2.1. Նիշերի ձևաչափում
Խորհրդանիշի ձևաչափման համար անհրաժեշտ է գնալ ընտրացանկի Տարր Format/Symbols
Այստեղ դուք կարող եք սահմանել նիշերի ոճը, չափը և նիշերի միջև հեռավորությունը, գույնը, ուղղահայաց գրությունը և այլն:
- Նիշերի (տառերի) ձևաչափը փոխելու համար ընտրեք այս նիշերը: Եթե դուք նշում եք նիշերի ձևաչափի փոփոխություն՝ առանց նիշերը ընդգծելու, այն կկիրառվի այն նիշերի վրա, որոնք մուտքագրում եք անմիջապես հետո (առանց կուրսորը շարժելու): Ֆորմատավորման ամենապարզ փոփոխությունը՝ թավ տեքստի, շեղատառերի և ընդգծման միացում/անջատումը կատարվում է գործիքագոտու համապատասխան կոճակների վրա սեղմելով ([F], [K], [H]): Տառատեսակը փոխելու համար այն կարող եք ընտրել գործիքագոտու առկա ցանկից:
2.2. Պարբերությունների ձևաչափում
Ձևաչափ/պարբերություն մենյուում կարող եք սահմանել տողերի տարածությունը, ինչպես նաև ներքևի, միջակայքի չափը և միացնել «կարմիր գծի» ավտոմատ տեղադրումը (յուրաքանչյուր պարբերության առաջին տողի նահանջը); այնտեղ կարող եք նաև սահմանել տեքստում բառերի փաթեթավորման պայմանները.
- Պարբերության ձևաչափը փոխելու համար պարզապես կուրսորը տեղադրեք այդ պարբերության մեջ: Միանգամից մի քանի պարբերությունների ձևաչափումը փոխելու համար ընտրեք դրանք: Հավասարեցումը փոխելը կատարվում է գործիքագոտու համապատասխան կոճակների վրա սեղմելով:
2.3. Տեքստի ֆորմատավորում՝ օգտագործելով ոճերը
Writer-ն առաջարկում է օգտագործել ոճեր՝ փաստաթուղթ ձևավորելու համար, դրա համար անհրաժեշտ է զանգահարել ոճերի խմբագրման ընտրացանկ՝ օգտագործելով F11 ֆունկցիայի ստեղնը կամ գործառույթի տողի կոճակը կամ «Format/Styles» ցանկի տարրից:
Պատուհանը ցուցադրում է ընթացիկ խմբի ոճերը՝ ըստ պատուհանի ներքևում գտնվող ցանկում նշված պարամետրի: Եթե այս ցանկը սահմանեք «Ավտոմատ», խմբագիրը կփորձի ընտրել ոճերի համապատասխան հավաքածու խմբագրվող փաստաթղթի համար:
Ոճ նշանակելու համար անհրաժեշտ է կուրսորը տեղադրել ցանկալի պարբերությունում կամ ցանկալի էջում, ընտրել համապատասխան ոճը «Ոճեր և ֆորմատավորում» պատուհանում, սեղմել Enter կամ կրկնակի սեղմել մկնիկի ձախ կոճակը. կհայտնվի նոր ոճ: նշանակված. Խորհրդանիշին կամ խորհրդանիշների խմբին ոճ հատկացնելու համար դրանք պետք է ընտրվեն ստանդարտ ձևով:
2.4. Ցուցակների ձևաչափում
Writer-ն ունի ցուցակների ձևաչափման լայն ընտրանքներ: Աջակցվում են համարակալված և չհամարակալված ցուցակները՝ բույնի մեծ խորությամբ: Ցանկը ձևավորելու համար կուրսորը դրեք այն պարբերության վրա, որտեղ դուք մտադիր եք սկսել ցուցակը և սեղմեք «Համարակալում» կամ «Պարբերակներ» կոճակը համատեքստի վահանակի վրա՝ կախված նրանից, թե ինչ տեսակի ցանկ է ձեզ անհրաժեշտ: Ընթացիկին հաջորդող բոլոր պարբերությունները կվերածվեն ցուցակի:
Ցանկի հետ աշխատելիս համատեքստի վահանակը կփոխի իր տեսքը: Աջ անկյունում կհայտնվի սլաքաձեւ կոճակ, որը բացում կամ հեռացնում է համատեքստային համարակալման վահանակը։ Զանգահարելով այս վահանակը՝ կարող եք հարմարեցնել ցուցակների բնադրման խորությունը, տեսքը և տեքստի նշագրման մեթոդները:
Համատեքստային համարակալման վահանակը կարող է կանչվել նաև F12 ֆունկցիոնալ ստեղնով, իսկ «Բուլետներ և համարակալում» երկխոսության տուփը կարելի է կանչել մկնիկի աջ կոճակով բացվող ընտրացանկից կամ Ձևաչափ/Մարկերներ և համարակալում ընտրացանկի միջոցով:
Թողեք ձեր մեկնաբանությունը:
Դուք պետք է պատրաստեք մի փաստաթուղթ, որը պարունակում է նույն ձևաչափով պարբերությունների մի շարք (պարբերությունները կարմիր գիծ ունեն և դրված են հիմնավորված): Որպես փաստաթղթի օրինակ երկու էջ վերցված է «Իրավական ինֆորմատիկա» դասագրքից։ Տեքստի որոշ տերմիններ ընդգծված են թավերով: Բացի պարբերություններից և նշաններից, փաստաթուղթը պարունակում է մի շարք առարկաներ, որոնք ձեզ համար նոր են՝ վերնագրեր, ստորագիր և ծրագրում արված գծագիր։ OpenOffice.orgՈչ ոքի.
2. Մուտքագրում
Նախքան տեքստի մուտքագրումը սկսելը, սահմանեք էջի լուսանցքները դատարկ փաստաթղթում - հիմնական ընտրացանկ. ձևաչափը → էջ. Ներդիրում Էջսահմանել լուսանցքները՝ ձախ 2,5 սմ; աջ 1,5 սմ; 2 սմ վերևից և ներքևից:
Այժմ, ըստ բերված օրինակի, մուտքագրեք վերնագրերը և տեքստի առաջին երկու պարբերությունները: Վերնագրի երեք տողերից յուրաքանչյուրից հետո սեղմեք [ Մուտքագրեք] , այսինքն. Վերնագրերը ձևակերպված են որպես մեկ տող պարբերություններ.
3.4. Փաստաթղթերը և դրանց դերը իրավական ինֆորմատիկայի մեջ Enter
3.4.1. Փաստաթղթի հայեցակարգ. Փաստաթղթերի տեսակները և դրանց տեղեկատվական արժեքը Enter Enter
Լատինական documentum (ապացույց) բառից առաջացած այս տերմինը Ռուսաստանում (սկսած Պետրոս I-ի դարաշրջանից) մեկնաբանվել է որպես գրավոր ապացույց, կարևոր բիզնես թղթեր։ Այսինքն՝ փաստաթղթային տեղեկատվության կրող են ճանաչվել միայն գրավոր ակտերը։ Սա բնորոշ էր ոչ միայն առօրյա բառապաշարին, այլև օրինական գործունեությանը մինչև 20-րդ դարի 50-ականների սկիզբը։ Մուտքագրեք
Այսպիսով, 1952 թվականի Մեծ խորհրդային հանրագիտարանում «փաստաթուղթ» տերմինը (իրավունքում) նշանակում էր «իրավական նշանակություն ունեցող փաստերի գոյությունը հաստատող գրավոր ակտ»։ Մուտքագրեք
Որպեսզի շատ ժամանակ չծախսենք տեքստը մուտքագրելու վրա, այլ կենտրոնանանք փաստաթղթի ձևավորման վրա, մենք կավելացնենք մնացած տեքստի մեծ մասը կաղապարի ֆայլից: Դա անելու համար դուք պետք է ներբեռնեք ֆայլը և պահեք այն ձեր թղթապանակում: Մկնիկի կուրսորը տեղափոխեք այս բառերի վրա՝ ներբեռնեք դատարկ ֆայլը:
Ընտրեք հրաման (հիմնական ընտրացանկ :) Տեղադրեք → Ֆայլ , գնացեք ձեր թղթապանակը, որտեղ պահել եք ֆայլը և ընտրեք ներբեռնված ֆայլը lab2-text.doc. Այս ֆայլի տեքստը կավելացվի ձեր փաստաթղթում, բայց հաջորդ էջում: Անհրաժեշտ է հեռացնել այս փոխանցումը մեկ այլ էջ: Դա անելու համար տեղադրեք կուրսորը տեղադրված հատվածի սկզբում և սեղմեք ստեղնաշարի ստեղնը ← Backspace.
Տեքստն ավելացնելուց հետո բաց թողեք 2-3 տող նկարի և դրա մակագրությունների տակ, այնուհետև մուտքագրեք վերջին պարբերությունը.
Այստեղ որոշիչ գործոններն են տեղեկատվության արտահայտման և գրանցման եղանակը և դրա նյութական կրիչը: Հաշվի առնելով այս գործոնները՝ դիտարկենք (որպես օրինակ) փաստաթղթերի որոշ տեսակներ։
Վերանայեք տեքստը՝ ուշադրություն դարձնելով կարմիր ընդգծված բառերին: Ուղղագրական սխալները միտումնավոր ներառվել են դատարկ ֆայլի տեքստում: Ուղղեք դրանք բառարանի միջոցով OpenOffice(աջ սեղմելով՝ կանչեք սխալ բառի օբյեկտի ընտրացանկը և ընտրեք ճիշտ տարբերակը այս ցանկից):
3. Տառատեսակի ձևավորում
Ընտրեք ամբողջ տեքստը (մկնիկի կամ հրամանի միջոցով (Հիմնական ընտրացանկ) Խմբագրել → Ընտրել բոլորը ) Ընտրված տեքստին նշանակեք տառատեսակ Ազատագրման Սերիֆ(տառատեսակը նման է Ժամանակներ Նոր Ռոման Microsoft Office-ում) և չափը 13 միավոր. Դա կարելի է անել գործիքագոտուց Ֆորմատավորում :
Ապաընտրել տեքստը:
Հաստ վերնագրեր և մի շարք տերմիններ տեքստում: Ահա այս հատվածների ցանկը.
3.4. Փաստաթղթերը և դրանց դերը իրավական ինֆորմատիկայի մեջ
3.4.1. Փաստաթղթի հայեցակարգ. Փաստաթղթերի տեսակները և դրանց տեղեկատվական արժեքը
փաստաթուղթ (ապացույց)
գրավոր ակտեր
իրավական տեղեկատվության գրանցման, պահպանման և փոխանցման տեխնիկական միջոցներ
լուսանկար, ֆիլմ, վիդեո, ֆոնո և այլ փաստաթղթեր
մեքենայական փաստաթղթեր
դակված քարտեր, դակված ժապավեններ, մագնիսական ժապավեններ և սկավառակներ, օպտիկական սկավառակներ և այլն:
փաստաթուղթը միշտ նյութական օբյեկտ է
պետական իրավական
դատական
քաղաքացիական օրենք
հողատարածք օրինական
ֆինանսական և իրավական
տեղեկատվական հատկություններ
տեղեկատվության և դրա նյութական կրիչի արտահայտման և գրանցման եղանակը
4. Պարբերությունների ֆորմատավորում
Կենտրոնացրեք վերնագրի երեք տողերը՝ օգտագործելով գործիքագոտու կոճակը Ֆորմատավորում . Մնացած պարբերությունների՝ հիմնական տեքստի պարբերությունների համար անհրաժեշտ է հավասարեցումը դնել լայնության վրա և նշանակել կարմիր գիծ:
Նշեք այս բոլոր պարբերությունները: Օգտագործեք գործիքագոտու կոճակը՝ լայնության հավասարեցումը սահմանելու համար: Կարմիր գիծ նշանակելու համար հրամանով կանչեք պարբերության հատկությունների պատուհանը Հիմնական ընտրացանկ՝ Ձևաչափ → Պարբերություն և ներդիրում Անցումներ և տարածություններ Կարմիր գծի համար սահմանեք ներքևի արժեքը. Նահանջ՝ Առաջին տող՝ 1.50սմ

Հիմա եկեք փոխենք տողերի տարածությունը: Ընտրեք ամբողջ տեքստը, ընտրեք հրամանը Հիմնական ընտրացանկ՝ Ձևաչափ → Պարբերություն և նույն ներդիրում Անցումներ և տարածություններբացվող ցանկից Տողերի տարածություն նշել տարբերակը Մեկ ու կես.

Խնդրում ենք նկատի ունենալ, որ կարմիր գիծը և տողերի միջակայքը ընտրելու համար հրամանը Ձևաչափ → Պարբերություն Ես ստիպված էի դա անել երկու անգամ, քանի որ ես պետք է ընտրեի տեքստի տարբեր հատվածներ:
5. Հղում
Նմանատիպ պարբերությունների մեծ թվով փաստաթղթերում բառի փաթեթավորումը հաճախ ներառվում է թղթի տարածությունը խնայելու համար: Այս ծառայության աշխատանքի մի քանի եղանակ կա. Եկեք նայենք, թե ինչպես է այն կազմաձևված: Հիմնական ցանկի միջոցով մուտքագրեք Ծառայություններ → Ընտրանքներ. Բացվում է Ընտրանքներ երկխոսության տուփը: Աջ կողմում դուք պետք է ընտրեք; Ստորին «պարամետրերի» պատուհանի ձախ կողմում գտնեք «Ավտոմատ գծիկ» կետը: Եթե այս տարրը ակտիվացնեք (ստուգեք վանդակը), ապա երբ ընտրեք «Կազմավորել գծիկներ» ծառայությունը, գծիկները միանգամից կտեղադրվեն ամբողջ փաստաթղթում, հակառակ դեպքում յուրաքանչյուր գծիկ պետք է ձեռքով հաստատվի:

Նախ, համոզվեք, որ այս տարբերակը ակտիվ չէ (վանդակը նշված չէ) և դուրս եկեք տեղադրման ռեժիմից՝ սեղմելով OK կոճակը: Դրանից հետո միացրեք գծագրերի ծառայությունը. ընտրեք հրամանը Ծառայություն → Լեզու → Հղում . Երկխոսության տուփ» Հղում «որոնցում հաջորդաբար կհայտնվեն բառեր, որոնցում ծրագիրը կառաջարկի գծագրերի հնարավոր տարբերակները: Նշված և գծիկն ընթացիկ գծիկն են. «Փոխանցում» կոճակը սեղմելով՝ կկատարվի այս գծագիրը: Հավասարության նշանը ևս մեկ հնարավոր տարբերակ է: Կարող եք ընտրել այն՝ սեղմելով բառի տակ գտնվող սլաքները:

Ծանոթանալով, թե ինչպես է աշխատում փոխանցման այս ռեժիմը, վերադարձեք կարգավորումների ռեժիմի Գործիքներ → Ընտրանքներ: Լեզվի կարգավորումներ - Լեզվաբանությունև ակտիվացրեք «Ավտոմատ գծիկ» կետը (ստուգեք վանդակը): Դրանից հետո կրկին օգտվեք գծագրերի ծառայությունից և համոզվեք, որ այս անգամ գծիկները անմիջապես տեղադրվել են ամբողջ փաստաթղթում:
6. Ծանոթագրություններ
Նայեք այս աշխատանքի հավելվածի օրինակելի փաստաթղթին: Առաջին էջում երեք ծանոթագրություն կա. Հիմնական տեքստում տողատակերի համարները հայտնվում են որպես վերնագիր։ Ծանոթագրությունների տեքստը մուտքագրվում է թերթի ներքևում՝ բաժանարար հորիզոնական գծի տակ։ Սա - կանոնավոր ծանոթագրություններ . Դեռ կան վերջի նշումներ , որի տեքստը մուտքագրված է փաստաթղթի վերջում։ Ձեր փաստաթղթում բոլոր երեք ծանոթագրությունները նորմալ են:
Առաջին ծանոթագրությունը կատարեք այսպես.
- Տեղադրեք կուրսորը բառից հետո առաջին պարբերության մեջ թուղթ, կետից առաջ – i.e. հենց այն տեղում, որտեղ պետք է լինի տողատակի համարով վերնագիրը։
- Ընտրեք թիմ Տեղադրեք → Ծանոթագրություն . Կհայտնվի երկխոսության տուփ (նկ. 1): Թող լռելյայն պարամետրերը մնան - Կանոնավործանոթագրություն, համարակալում Ավտոմատ. Սեղմեք կոճակը լավ.
- Գրասենյակկստեղծի էջի ներքևի մասում բաժանարար տող և կտեղադրի կուրսորը այնտեղ, որտեղ դուք պետք է մուտքագրեք տողատակի տեքստը: Մուտքագրեք (տեքստից հետո [
Մուտքագրեք]
պետք չէ սեղմել):
Պավլենկո Ֆ. Հանրագիտարանային բառարան. Սանկտ Պետերբուրգ, 1913; Կենդանի մեծ ռուսաց լեզվի բացատրական բառարան. Տ.1. Մ., 1956, էջ 17։
- Ծանոթագրությունից դուրս գալու համար պարզապես սեղմեք տեքստի հիմնական հատվածի ցանկացած կետում:

Բրինձ. 1. Հրամանի երկխոսության տուփ Տեղադրեք → Ծանոթագրություն .
Նույն ձևով ավելացրեք ևս երկու տողատակ: Նկատի ունեցեք, որ Office-ի համարների տողատակերը ավտոմատ կերպով:
Ծանոթագրություն 2 երկրորդ պարբերության վերջում՝ բառից հետո արժեքներև մեջբերումներ.
Սովետական մեծ հանրագիտարան. T. 7. M, 1952. էջ. 5.
Տողատակ 3 չորրորդ պարբերության վերջում՝ բառից հետո իմաստըև մեջբերումներ.
Համակարգչային գիտության բացատրական բառարան. Մ., 1991, էջ. 89.
7. Վերնագրեր և էջատակներ
Վազքի վերնագիր- Սա այն տեքստն է և/կամ գծագիրը, որը տպված է փաստաթղթի յուրաքանչյուր էջի ներքևում կամ վերևում: Կախված գտնվելու վայրից (էջի վերևի կամ ներքևի լուսանցքում), վերնագրերը և ստորոտները կարող են լինել գագաթԵվ ավելի ցածր. Վերնագրերի և էջատակների օրինակ են էջերի համարները:
Ձեր փաստաթղթի վերնագիրը պետք է լինի տողը՝
Գլուխ 3. Իրավական խնդիրների համակարգչայինացում
Այս տողը պետք է տպագրվի տառատեսակով Ազատագրման Սերիֆ, 11 միավոր, և հավասարեցված է աջ կողմում: Այժմ կազմեք վերնագիրը.
- Ընտրեք թիմ Տեղադրեք → Էջի վերնագիր . Սա ձեզ կտանի վերնագրի և ստորագրի խմբագրման ռեժիմ՝ լռելյայն դարձնելով վերնագրի տարածքը:
- Տեղադրեք տառատեսակը Ազատագրման Սերիֆ, 11 միավոր.
- Մուտքագրեք ձեր վերնագրի և ստորագրի տեքստը:
- Հավասարեցրեք վերնագիրն ու էջատակը դեպի աջ:
- Դուրս եկեք վերնագրի և ստորագրի խմբագրման ռեժիմից՝ սեղմելով հիմնական տեքստի հատվածը:
- Նախադիտման ռեժիմում համոզվեք, որ վերնագիրը հայտնվում է երկու էջերում:
Ձեր փաստաթղթի էջատակը կլինի էջերի համարները: Ընտրեք թիմ Տեղադրեք → ստորագիր եւ հետո Տեղադրեք → Դաշտեր → Էջի համարը.
Տողերի տարածությունը որոշում է պարբերության տեքստի տողերի միջև ուղղահայաց հեռավորությունը: Ընդմիջման չափը սովորաբար սահմանվում է տողերի քանակով: Այսպիսով, տողերի տարածության չափը կախված է ընտրված տառատեսակի չափից:
Լռելյայնորեն, փաստաթղթի հիմնական տեքստը սահմանված է մեկ տարածության վրա:
Ամենատարածված միջակայքերը (մեկ, մեկուկես, կրկնակի) սահմանելու համար օգտագործեք ենթամենյուի համապատասխան հրամանները Տողերի տարածություն(նկ. 4.1): Նույն միջակայքերը սահմանելու համար կարող եք նաև օգտագործել կոճակները Տողերի տարածություն՝ 1, տողերի տարածություն՝ 1,5Եվ Տողերի տարածություն՝ 2, որը կարող է ցուցադրվել վահանակի վրա Ֆորմատավորում.
Ներդիր Անցումներ և տարածություններերկխոսության տուփ Պարբերություն(նկ. 4.11) ապահովում է տողերի միջև հեռավորությունը սահմանելու և հարմարեցնելու լրացուցիչ տարբերակներ:
Գծերի տարածությունը կարող է սահմանվել տողերի քանակով. Մեկտեղանոց, Մեկուկես, Երկտեղանոց, Համաչափ. Այս բոլոր դեպքերում տողերի տարածության չափը կախված է ընտրված տառատեսակի չափից:
Պարբերությունների միջև տարածություն
Պարբերությունների միջև հեռավորությունը կարող է ավելի մեծ լինել, քան պարբերությունների տողերի միջև եղած տարածությունը: Տարածության մեծացումը հեշտացնում է տեքստի ընթերցումը: Հատկապես հաճախ, պարբերությունից հետո ավելացված տարածությունն օգտագործվում է վերնագրերի նախագծման ժամանակ:
Պարբերությունների միջև հեռավորությունը սահմանվում է համապատասխան ներդիրների հաշվիչներում Անցումներ և տարածություններերկխոսության տուփ Պարբերություն(նկ. 4.11): Լռելյայնորեն, արժեքը նշված է սանտիմետրերով (սմ) 0,01 սմ ճշգրտությամբ, բայց ցանկության դեպքում այն կարող է նշվել կետերով: Դա անելու համար հաշվիչի դաշտում մուտքագրեք համարը և հապավումը Ուրբ, Օրինակ, 10 միավոր.
Շրջանակի տեղադրում
Պարբերության շրջանակի (սահմանների) կարգավորումն օգտագործվում է վերնագրերը նախագծելիս, փաստաթղթում տեքստային հատվածներն ընդգծելիս և այլ դեպքերում: Դուք կարող եք շրջանակել մեկ կամ մի քանի պարբերություն միանգամից: Սահմանները կարող են տեղակայվել պարբերության բոլոր կողմերում (պարբերություններ), կամ միայն որոշ կողմերում (նկ. 4.12):
Պարբերության եզրագծի կարգավորումները կարող են հարմարեցվել, օրինակ՝ փոխելով տողի տեսքը, գույնը, հաստությունը և տեքստից դրա հեռավորությունը:
Շրջանակը տեղադրելու և դրա պարամետրերը կարգավորելու համար օգտագործեք ներդիրը Շրջանակավորումերկխոսության տուփ Պարբերություն(նկ. 4.13):
Դուք կարող եք տեղադրել շրջանակը և կարգավորել դրա պարամետրերը ցանկացած կարգով:
- Ցուցակում Ոճընտրեք շրջանակի գիծը:
- Բացվող ցանկում Գույնընտրեք շրջանակի գույնը:
- Գլխում Գծերի դիրքըՕգտագործելով այնտեղ գտնվող կոճակները, ընտրեք շրջանակի գծերի չորս առաջարկվող վայրերից մեկը՝ բոլոր կողմերից, վերևից և ներքևից, ձախից և աջից կամ միայն ձախից:
- Օգտագործելով դաշտը ՀատուկԴուք կարող եք սահմանել շրջանակի գծերի ցանկացած դասավորություն: Տող սահմանելու համար կտտացրեք դաշտում դրա դիրքի վրա: Նույն կերպ, դուք կարող եք սեղմել՝ գոյություն ունեցող տողը հեռացնելու համար:
- Բաժինների հաշվիչներում Բովանդակության լցոնումԴուք կարող եք սահմանել շրջանակի գծի և պարբերության տեքստի միջև հեռավորությունը: Տարբեր հեռավորություններ սահմանելու համար հանեք վանդակը: Համաժամացնել. Շրջանակից մինչև տեքստ առավելագույն հեռավորությունը 5 սմ է:
Շրջանակի համար կարող եք ստվերային էֆեկտ սահմանել:
Տեքստի ձևաչափում՝ աշխատել պարբերությունների հետ
Պարբերության պարամետրերի մասին Պարբերության հասկացությունը
Պարբերությունը տեքստի մի հատված է Enter կոճակի մեկ սեղմումից մյուսը: Պարբերությունը նաև հատված է փաստաթղթի սկզբից մինչև Enter ստեղնի առաջին սեղմումը: Աղյուսակային բջիջներում պարբերությունը բեկորն է բջիջի սկզբից մինչև Enter ստեղնի մոտակա սեղմումը կամ բջջի վերջը:
Պարբերությունները կարող են տարբեր լինել չափերով՝ մեկ տողից մինչև ցանկացած թվով տող: Կարող է լինել դատարկ պարբերություն, որը չի պարունակում տեքստ:
Պարբերության ձևաչափումը ներառում է պարբերության տողերի հավասարեցում ձախ և աջ լուսանցքների նկատմամբ. առաջին տողի և ամբողջ պարբերության անցք կամ ելուստ. տողերի տարածություն և տարածություն պարբերություններից առաջ և հետո; պարբերության եզրագծեր և ստվերում, հաստատված ներդիրների կանգառներ, պարբերության էջերի բաժանման կարգը:
Պարբերության պարամետրերի օգտագործումը կարող է զգալիորեն բարելավել փաստաթղթի տեսքը և այն ավելի ընթեռնելի դարձնել:
Եթե համեմատենք Նկ. 7.1 և նկ. 7.2, որոնք տարբերվում են միայն պարբերության պարամետրերով, կարող եք նկատել, որ երկրորդ փաստաթուղթը շատ ավելի լավ տեսք ունի, ավելի հեշտ է ընթերցվում և ավելի մեծ ուշադրություն է գրավում:
Բրինձ. 7.1. Չձևաչափված փաստաթուղթ
Բրինձ. 7.2. Փաստաթուղթը ձևաչափված է պարբերության ընտրանքների միջոցով

Պարբերության ձևաչափման գործիքներ
OpenOffice.org Writer-ը պարբերության տարբերակները փոխելու մի քանի գործիքներ ունի:
Նախ, սրանք ֆորմատավորման գործիքագոտու տարրերն են, որոնք թույլ են տալիս սահմանել պարբերության հավասարեցում և նահանջ: Որոշ դեպքերում, տառատեսակի պարամետրերը սահմանելիս, կարող է ավելի հարմար լինել օգտագործել համատեքստային մենյուի հրամանները, ավելի ճիշտ՝ այս հրամանների ենթամենյուները.
Հավասարեցում և գծերի տարածություն (նկ. 7.3):
Բրինձ. 7.3. Վահանակի տարրերի ձևաչափում և համատեքստային ընտրացանկի հրամաններ, որոնք օգտագործվում են պարբերության ընտրանքները փոխելու ժամանակ
Տառատեսակի պարամետրերի ավելի նուրբ կարգավորումների համար օգտագործեք Paragraph երկխոսության տուփը (նկ. 7.4): Երկխոսության տուփը ցուցադրելու համար ընտրեք Paragraph հրամանը Format ցանկից կամ համատեքստի ընտրացանկից:

Բրինձ. 7.4. Պարբերության երկխոսության տուփ Մեկ պարբերության համար պարամետրեր սահմանելիս մի ընտրեք այն
Պարտադիր։ Բավական է, եթե կուրսորը գտնվի այս պարբերությունում։ Եթե միանգամից մի քանի պարբերություն է կազմվում, ապա դրանք պետք է ընդգծվեն:
Պարբերությունների համար հիմնական պարամետրերի սահմանում Պարբերությունների հավասարեցում
Փաստաթղթի պարբերությունները կարող են հավասարեցվել չորս եղանակներից մեկով՝ ձախ, կենտրոնացված, աջ կամ հիմնավորված: Հավասարեցումը սահմանվում է՝ օգտագործելով Formatting գործիքագոտու համապատասխան կոճակները կամ ենթամենյուի հրամանները
Հավասարեցում (տես նկ. 7.3):
Փաստաթղթում տեքստի հիմնական մասի համար սովորական է օգտագործել ձախ կամ հիմնավորված հավասարեցում: Արդարացված նշանակում է, որ պարբերության տեքստը միաժամանակ հավասարեցված է ձախ և աջ: OpenOffice.org Writer-ը դա անում է՝ փոխելով բառերի միջև հեռավորությունը:
Կենտրոնի հավասարեցումը սովորաբար օգտագործվում է վերնագրերի համար:
Որոշ այլ դեպքերում ստորագրությունների նկատմամբ կիրառվում է աջ հավասարեցում:

Պարբերությունների հավասարեցման որոշ լրացուցիչ տարբերակներ հասանելի են Paragraph երկխոսության տուփի Alignment ներդիրում (նկ. 7.5):
Բրինձ. 7.5. Հավասարեցման լրացուցիչ պարամետրերի սահմանում Այս հատկանիշները, որոնք, սակայն, գործնականում առանձնապես կիրառություն չունեն
արժեքները վերաբերում են պարբերության վերջին տողի հավասարեցմանը, երբ ամբողջ պարբերությունը սահմանված է հիմնավորված:
Բացվող ցանկում Վերջին տողԴուք կարող եք ընտրել, թե ինչպես հավասարեցնել պարբերության վերջին տողը: Շատ դեպքերում օգտագործվում է ձախ հավասարեցում: Եթե վերջին տողը բաղկացած է մեկ բառից, նշեք վանդակը Ցրե՛ք վերջին բառըԴուք կարող եք բառը ձգել պարբերության լայնությամբ (փոխելով նիշերի միջև հեռավորությունը): Որպես կանոն, այս հնարավորությունն օգտագործվում է չափազանց հազվադեպ։
Եթե պարբերությունը պարունակում է տարբեր չափերի (բարձրության) նիշեր, կարող եք կարգավորել, թե ինչպես են դրանք ուղղահայաց դասավորվել գծի համեմատ: Դա անելու համար ներդիրների բաժնում Նիշերի ուղղահայաց տեղադրումընտրեք անհրաժեշտ ռեժիմը Alignment բացվող ցանկում (տես նկ. 7.5):
Նահանջների կարգավորում

Պարբերության նահանջ սահմանելը փոխում է տեքստի դիրքը էջի ձախ և/կամ աջ լուսանցքների նկատմամբ: Դուք կարող եք սահմանել ամբողջ պարբերության ձախ և աջ նահանջը: Դուք կարող եք սահմանել պարբերության առաջին տողի ձախ նահանջը կամ բոլոր տողերը, բացի առաջինից: Դրական նահանջը նշանակում է տեղաշարժ դեպի էջի կենտրոն, բացասականը նշանակում է կենտրոնից դեպի էջի եզրեր (նկ. 7.6):
Բրինձ. 7.6. Պարբերության նահանջներ Սովորաբար, պարբերությունը չունի ձախ կամ աջ հատվածներ: Լուսանցքները ձախ և աջ
օգտագործվում է փաստաթղթի մնացած տեքստից մի պարբերություն ընդգծելու համար: Ձախից զգալի նահանջ (էջի լայնության մինչև կեսը)
օգտագործվում է, օրինակ, դիմումներում հարցումները լրացնելիս, հասցեատերերը նամակներով և այլն:
Տեքստն ավելի հեշտ կարդալու համար, առաջին տողի նահանջը սովորաբար օգտագործվում է պարբերությունները ավելի հստակ բաժանելու համար, այսինքն՝ առաջին տողը կլինի ավելի կարճ, քան հաջորդ տողերը։ Երբեմն օգտագործվում է նաև առաջին գծի ելուստը. այս դեպքում առաջին տողը ավելի երկար կլինի, քան պարբերության մնացած տողերը:

Նահանջներ սահմանելու համար կարող եք «սահիկներ» քաշել հորիզոնական քանոնի վրա (նկ. 7.7):
Բրինձ. 7.7. Հորիզոնական քանոնի միջոցով պարբերության նահանջների սահմանում
Ձախ լուսանցքը սահմանելու համար ներքևի ձախ բռնակը քաշեք աջ:
Առաջին տողի ձախ նահանջը սահմանելու համար վերևի ձախ բռնակը քաշեք աջ:
Պարբերության բոլոր տողերի ձախ նահանջը սահմանելու համար, բացի առաջինից, ներքևի ձախ նշանը քաշեք աջ՝ միաժամանակ սեղմելով Ctrl ստեղնը:
Աջ լուսանցքը սահմանելու համար աջ նշիչը դեպի ձախ քաշեք: Կատարվում է անցքերի ավելի ճշգրիտ կարգավորում (0,01 սմ ճշգրտությամբ):
ներդիրում Անցումներ և տարածություններՊարբերության երկխոսության տուփ (նկ. 7.7):

Բրինձ. 7.8. Պարբերության նահանջների ճշգրիտ կարգավորումը Ձախ, աջ և առաջին տողում գտնվող պարբերության նահանջները սահմանված են որպես
Indent խմբի համապատասխան հաշվիչներ:
Դուք կարող եք ստուգել «Ավտոմատ» վանդակը, այնուհետև առաջին տողը ինքնաբերաբար կտրվի: Նեղման չափը կախված է տառաչափից և տառաչափերի համար՝ 10-ից 20 pt, այն կազմում է 0,3...0,5 սմ։Այս դեպքում առաջին տողի հաշվիչը արգելափակվում է, և դրանում սահմանված արժեքը հաշվի չի առնվում։
Դուք կարող եք փոխել պարբերության ձախ նահանջը՝ օգտագործելով կոճակները Մեծացնել նահանջըԵվ Նվազեցնել նահանջըԳործիքադարակի ֆորմատավորում (տես նկ. 7.3):
Կոճակի վրա մեկ կտտոցով ներդիրը փոխվում է որպես լռելյայն ներդիրի կանգառ սահմանված չափով:
Տարածության կարգավորում Տողերի տարածություն
Տողերի տարածությունը որոշում է պարբերության տեքստի տողերի միջև ուղղահայաց հեռավորությունը: Ընդմիջման չափը սովորաբար սահմանվում է տողերի քանակով: Այսպիսով, տողերի տարածության չափը կախված է ընտրված տառատեսակի չափից:

Լռելյայնորեն, փաստաթղթի հիմնական տեքստը սահմանված է մեկ տարածության վրա:
Ամենատարածված միջակայքերը (մեկ, մեկուկես, կրկնակի) սահմանելու համար օգտագործեք ենթամենյուի համապատասխան հրամանները Տողերի տարածություն(տես նկ. 7.3): Նույն միջակայքերը սահմանելու համար կարող եք նաև օգտագործել կոճակները Տողերի տարածություն՝ 1, Տողերի տարածություն՝ 1,5Եվ Տողերի տարածություն՝ 2,
որը կարող է ցուցադրվել Ֆորմատավորման վահանակում:
Ներդիր Անցումներ և տարածություններՊարբերություն երկխոսության տուփը (նկ. 7.9) ապահովում է տողերի միջև հեռավորությունը սահմանելու և հարմարեցնելու լրացուցիչ տարբերակներ:
Բրինձ. 7.9. Գծերի տարածության կարգավորում և կարգավորում Տողերի տարածությունը կարող է սահմանվել տողերի քանակով.
Մեկտեղանոց, Մեկուկես, Երկտեղանոց, Համաչափ . Այս բոլոր դեպքերում տողերի տարածության չափը կախված է ընտրված տառատեսակի չափից:
Ռեժիմը սահմանելիս Համաչափչափերի հաշվիչում դուք պետք է նշեք միջակայքի արժեքը որպես մեկ մեկի տոկոս (115% համապատասխանում է
1,15 տող ընդմիջում, իսկ 300%՝ երեք տողերի միջակայք): Օրինակ՝ 14 pt տառաչափով։ Մեկ տարածությունը նույնպես 14 pt (4,94 մմ) է, մեկուկես pt հեռավորությունը՝ 21 pt (7,4 մմ), իսկ 90% համամասնական հեռավորության դեպքում՝ 12,6 pt (4,4 մմ): Տարածությունը սահմանելը կարող է օգտագործվել փաստաթղթի չափը նշված էջի պարամետրերին հարմարեցնելու համար: Օրինակ, A4 թղթի վրա 2 սմ վերևի և ներքևի լուսանցքով տեքստի 52 տող կարող է տեղավորվել 12 pt տառատեսակով: մեկ տարածված. Տարածությունը դնելով տողի 97%-ի վրա, նույն էջը կարող է տեղավորել 54 տող: Այս դեպքում տողերի միջև հեռավորության տարբերությունը կկազմի մոտավորապես 0,13 մմ, ինչը գործնականում չի ազդի փաստաթղթի արտաքին տեսքի վրա:
Կարող եք նաև օգտագործել Ընդլայնված ռեժիմը՝ տողերի միջև տարածությունը մեծացնելու համար: Այս դեպքում չափերի հաշվիչում կարող եք նշել լրացուցիչ գումար, որով կավելացվի տողերի տարածությունը:
Երբ պարբերությունն օգտագործում է տարբեր չափերի տառատեսակներ, տողերի տարածությունն ավտոմատ կերպով ճշգրտվում է ամենամեծ տառաչափին: Եթե դուք նախընտրում եք ունենալ նույն տարածությունը բոլոր տողերի համար, ապա բացվող ցանկից պետք է ընտրեք «Նվազագույն» տարբերակը, իսկ Արժեք հաշվիչում նշեք նվազագույն տարածության արժեքը, որը համապատասխանում է ամենամեծ տառաչափին:
Ինտերվալը Հենց չափերի հաշվիչում սահմանելիս պետք է նշեք ճշգրիտ միջակայքի արժեքը, որը ինքնաբերաբար չի փոխվում: Այս հեռավորությունը կմնա հաստատուն, քանի որ տառատեսակի չափը փոխվում է և օգտագործվում է, օրինակ, գծագրված թղթի վրա տպագրության համար փաստաթղթեր պատրաստելիս:
Բոլոր դեպքերում չափերի հաշվիչի լռելյայն արժեքը նշվում է սանտիմետրերով, բայց ցանկության դեպքում արժեքը կարող է նշվել կետերով: Դա անելու համար հաշվիչի դաշտում մուտքագրեք pt թիվը և հապավումը, օրինակ՝ 18 pt։
Պարբերությունների միջև տարածությունը Պարբերությունների միջև տարածությունը կարող է ավելի մեծ լինել, քան տողերի միջև
պարբերություններ. Տարածության մեծացումը հեշտացնում է տեքստի ընթերցումը: Հատկապես հաճախ
Բացի տառատեսակների մանիպուլյացիայից OpenOffice.org գրողթույլ է տալիս ֆորմատավորել պարբերությունները, ինչը թույլ է տալիս փոխել տեքստի դիրքը էջում: Պարբերությունը կարող է հավասարեցվել ձախից կամ աջից. Դուք կարող եք սահմանել ավտոմատ համարակալում յուրաքանչյուր նոր պարբերության համար և սահմանել դրա տեսակը: Հիմնական կոճակները գտնվում են գործիքագոտու վրա; դրանք օգտագործվում են ընթացիկ պարբերության կամ ընտրության հետ կապված:
Կիրառում է պարբերության ձևաչափումը ընթացիկ պարբերության կամ ընտրության վրա:
Ինչպես նիշերի ձևաչափման դեպքում, կարող եք օգտագործել թեժ ստեղներ.
Control+L- հավասարեցնել ձախ
Control+R- հավասարեցնել դեպի աջ
Control+E- հավասարեցում դեպի կենտրոն (կենտրոն)
Control+J- հավասարեցում ձախ և աջ եզրերին (Justify):
Երբեմն պետք է բառերի միջև բացատ մտցնել, որը տողերի ընդմիջում չի առաջացնի՝ այսպես կոչված «Չկոտրվող տարածք». Այս նշանը տեղադրվում է համակցության միջոցով Control+Space.
Ինչպես նիշերը, պարբերությունն ունի շատ ավելի շատ հատկություններ, քան նրանք, որոնք վերահսկվում են գործիքագոտում. Ավելի լավ կարգավորելու համար օգտագործվում է երկխոսություն, որը կանչվում է ցանկի միջոցով Ձևաչափ -> Պարբերություն...կամ համատեքստի ընտրացանկից (կետ Պարբերություն...) Այստեղ սահմանվում են այնպիսի հատկություններ, ինչպիսիք են էջի եզրից ձախ և աջ կողմում գտնվող ներքևի չափը, առաջին տողի նահանջը, տողերի միջև հեռավորությունը և այլն; Հատկությունների յուրաքանչյուր խումբ գտնվում է իր սեփական ներդիրում:
Եթե դուք պետք է հաճախակի փոխեք հավասարեցման մեթոդը, ավելի լավ է օգտագործել գործառույթը «Ազատ կուրսորը»Սովորաբար պարբերությունը հավասարեցվում է գործիքագոտում տեղադրված եզրին, և երբ միացնում եք այս գործառույթը, կարող եք նշել, թե պարբերության տեքստը որ եզրին կհավասարեցվի մկնիկի հետ: Ֆունկցիան ակտիվանում է կոճակը սեղմելով «Ազատ կուրսորը»գործիքագոտու վրա։
Տեքստը հավասարեցվում է այն եզրին, որին գտնվում է մկնիկի կուրսորը, կամ դեպի կենտրոն; սա նշվում է հատուկ նշիչով:
Տողերի տարածություն
Երբեմն անհրաժեշտ է տողերի միջև տարբեր տարածություն սահմանել (տողերի միջակայք); դուք կարող եք դա անել համատեքստի ընտրացանկից՝ ընտրելով Ինտերվալկամ օգտագործելով ստեղների հետևյալ համակցությունները.
Վերահսկում + 1- Մեկ տարածություն:
Վերահսկում + 2- Կրկնակի տարածություն:
Վերահսկում + 5- Մեկուկես ինտերվալ։
Ցուցակների օգտագործումը
Շատ հաճախ ցուցակներ ստեղծելու անհրաժեշտություն է առաջանում՝ և՛ համարակալված, և՛ անհամար։
Համապատասխան ռեժիմները գործիքագոտուց միացվում են կոճակով «Համարակալումը միացված/անջատված»:կամ բանալին F12.
Չդասավորված ցուցակը կարող է ստեղծվել նաև գործիքագոտու կոճակի միջոցով:
Թիվ կամ խորհրդանիշ ավտոմատ կերպով տեղադրվում է համարակալված ցուցակների սկզբում. անհամար՝ հատուկ խորհրդանիշ՝ «փամփուշտ»։
Երբ կուրսորը գտնվում է ցուցակով պարբերության վրա, կարող եք կանչել ցուցակի կառավարման վահանակը. կարող եք փոխել այն՝ սեղմելով գործիքագոտու աջ կողմում գտնվող կոճակը: Դուք կարող եք տեղադրել ցուցակի նոր բաժիններ, փոխել ցանկի մակարդակը, տեղափոխել պարբերություն կամ բացել ցանկի կարգավորումների երկխոսությունը:
Դուք կարող եք բարձրացնել պարբերության համարակալման մակարդակը՝ սեղմելով Ներդիր, կուրսորը տեղադրելով պարբերության սկզբում (համարակալման նշանից անմիջապես հետո); մակարդակը նվազեցնելու համար օգտագործվում է համակցություն Shift + Tab.
Հատուկ ներդիրների կիրառում
Դուք կարող եք փաստաթղթի մեջ տեղադրել հատուկ դաշտեր, որոնց բովանդակությունը կփոխվի՝ կախված որոշակի պայմաններից: Օրինակ, ամսաթիվը դաշտը կփոխվի փաստաթղթի բացման պահին, և, հետևաբար, այս դաշտը կարող է օգտագործվել, օրինակ, պայմանագրեր և պատվերներ կազմելիս:
Այս գործողությունը կատարելու համար բացեք ներդիր դաշտի երկխոսությունը կամ հաճախ օգտագործվող դաշտերի համար՝ հատուկ ընտրացանկի գործիք:
Ձախ կողմում գտնվող գործիքագոտու վրա կա կոճակ, որի կարճ սեղմումից հետո կբացվի երկխոսություն, իսկ ավելի երկար սեղմելով՝ կցուցադրվի փաստաթղթում տեղադրելու հնարավոր դաշտերի ցանկը:
Գործիքն ունի հետևյալ տեսքը.
Եթե սեղմեք կոճակը մեկ վայրկյանից ավելի, ապա կհայտնվի մենյու.

Այն ընտրում է դաշտի տեսակը, որը պետք է տեղադրվի փաստաթղթում (ընթացիկ կուրսորի դիրքում):
Եթե ընտրացանկը չի պարունակում անհրաժեշտ դաշտը, կամ դուք պետք է կազմաձևեք տեղադրված դաշտը, ապա ավելի հարմար է երկխոսությունը կանչել՝ սեղմելով կոճակը կամ ընտրելով այն ցանկի մեջ։ Այլ..., ճաշացանկից Տեղադրել->Դաշտ->Ընդլայնված..., ինչպես նաև ստեղնաշարի դյուրանցում Control + F2 .

Բոլոր դաշտերը բաժանված են կատեգորիաների, որոնք գտնվում են համապատասխան ներդիրների վրա։ Ընտրելով տեսակը, ենթատիպը և սահմանելով հատկությունները, սեղմեք ներդիր կոճակի վրա, որը կներկայացնի դաշտը կուրսորի տեղում:
Տեղադրված դաշտերը կարող են ցուցադրել բովանդակություն կամ արժեք. ցուցադրման ռեժիմների անցումը կատարվում է ցանկի միջոցով Դիտել-> Դաշտերկամ ստեղների համակցություն Control + F9.
Երբեմն անհրաժեշտ է թարմացնել դաշտերը (օրինակ, ամսաթիվը կամ ժամը) - բանալին օգտագործվում է դրա համար F9.
Ներդիրների կարգավորում և օգտագործում
Աղյուսակավորումը (նախագիծը պարբերության սկզբում) փաստաթղթի ձևաչափման համար ավանդաբար օգտագործվող միջոցներից մեկն է. Դուք կարող եք փոխել դրա չափը և տեսակը պարբերության կարգավորումների երկխոսության մեջ, ինչպես նաև օգտագործելով գործիքագոտու տակ գտնվող քանոնը: Եթե դուք կրկնակի սեղմեք քանոնի վրա, պարբերության կարգավորումների երկխոսություն կհայտնվի ներդիրի կարգավորումների հատկություններով:
Դիրք- էջի ձախ եզրից նշելով նահանջի չափը.
Տիպ- Միգուցե:
Ձախ- տեքստը կսահմանափակվի ձախից և մուտքագրվի այս դիրքից դեպի աջ.
Աջ կողմում- տեքստը սահմանափակված է աջից և ցուցադրվում է այս դիրքից դեպի ձախ.
Կենտրոնացված- տեքստը հավասարապես ցուցադրվում է ներդիրի կանգառի ձախ և աջ կողմում.
Տասնորդական- տեքստը տպված է բաժանարար նիշից առաջ (դաշտ Նշան), կհայտնվի ներդիրի կանգառի ձախ կողմում, իսկ դրանից հետո տեքստը կհայտնվի աջ կողմում;
Նշան- նշում է նիշերը, որոնք կցուցադրվեն մուտքագրված տեքստի ձախ կողմում:
Մեկ կամ մի քանի ներդիրների կանգառներ դնելուց հետո դուք կարող եք անցնել հաջորդ դիրքին՝ օգտագործելով ստեղնը Ներդիր.
Դուք կարող եք օգտագործել ավելի արագ եղանակ՝ ներդիրի տեսակն ու դիրքը սահմանելու և փոխելու համար: Դա անելու համար դուք կարող եք օգտագործել քանոնը գործիքագոտու տակ: Քանոնի ձախ կողմում գտնվող պատկերակը փոխում է նոր ներդիրի կանգառի տեսակը:
Երբ սեղմում եք քանոնի վրա, հայտնվում է նշան, որը ցույց է տալիս ներդիրի կանգառի տեսակը և գտնվելու վայրը:
Դուք կարող եք փոխել ներդիրի տեսակը՝ աջ սեղմելով ներդիրի նիշի վրա և ընտրելով տարբերակներից մեկը: Եթե Ձեզ անհրաժեշտ է փոխել ներդիրի կանգառի դիրքը, կարող եք պարզապես նշիչը տեղափոխել քանոնի մեկ այլ տեղ; Նշված դիրքը ջնջելու համար ներդիրի նիշը քանոնից ներքև քաշեք:
Տեքստի պատճենում և տեղափոխում
Հաճախ անհրաժեշտ է պատճենել կամ տեղափոխել մուտքագրված տեքստը. դա կարելի է անել մկնիկի կամ ստեղնաշարի միջոցով:
Տեքստը մկնիկի միջոցով տեղափոխելու համար անհրաժեշտ է ընտրել տեքստի մի հատված և այն քաշել այլ վայր: Եթե ցանկանում եք պատճենել, սեղմած պահեք կոճակը Վերահսկողություն.
Տեքստը ստեղնաշարի միջոցով տեղափոխելու համար կարող եք օգտագործել ստեղնաշարի հետևյալ դյուրանցումները. Control + Xկամ Shift + Ջնջել ընտրված տեքստը կտրելու և այն բուֆերի մեջ տեղադրելու համար, իսկ կուրսորը տեղադրելուց հետո այն տեղում, որտեղ ցանկանում եք տեղադրել տեքստը՝ համակցություն Control+Vկամ Shift+Insert: Պատճենելը տարբերվում է միայն օգտագործման մեջ Control + Cկամ Control+Insert - բնօրինակ տեքստը սեղմատախտակի վրա տեղադրելու համար, բայց այն չի ջնջվի իր ներկայիս դիրքից:
Բանալիների համադրություն ՎերահսկողությունԵվ սլաքը դեպի վեր (սլաք դեպի ներքև) տեղափոխում է պարբերությունը, որտեղ կուրսորը կամ ընտրված պարբերությունները գտնվում են վերև (ներքև):
Ապահովելու համար, որ մուտքագրված տեքստը կարող է օգտագործվել մեկից ավելի անգամ, օգտագործվում է փաստաթղթերի պահպանում և բացում: