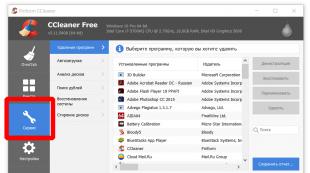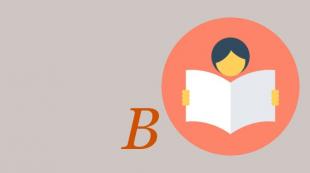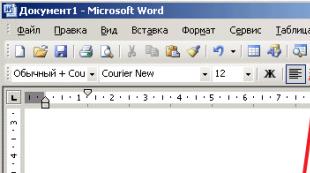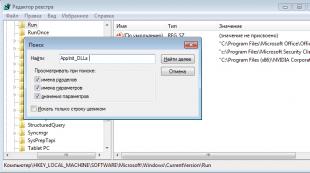Գտեք կրկնօրինակ ֆայլեր ձեր համակարգչում: Duplicate Remover Free - կրկնօրինակ ֆայլերը հեռացնելու ծրագիր
Օգնական կոմունալ CCleanerբավականին հայտնի ծրագիր է, որն օգնում է մաքրել ձեր սարքը տարբեր ավելորդ ֆայլերից: Այն կարելի է ներբեռնել բոլորովին անվճար պաշտոնական ռեսուրսից: Այս ծրագրի օգտագործումը շատ հեշտ է, և նույնիսկ անփորձ օգտվողը կարող է դա անել:
Առանձին առավելություն, որը ես կցանկանայի ընդգծել, այն է, որ սկսած չորրորդ տարբերակից, այս ծրագիրը կարող է որոնել կրկնօրինակ ֆայլեր: Ֆունկցիան շատ օգտակար է, քանի որ կրկնօրինակ տեղեկատվության հեռացումը կարող է օգնել մաքրել համակարգի սկավառակը և արագացնել սարքի աշխատանքը որպես ամբողջություն: Հետևաբար, ուշադրություն դարձրեք, թե ծրագրի որ տարբերակն է ներբեռնվել ձեր համակարգչի վրա, եթե այն ավելի հին է, ապա պարզապես թարմացրեք այն վերջինին:
Հնարավո՞ր է CCleaner-ում կրկնօրինակ ֆայլեր ջնջել և ինչպես դա անել
- Ներբեռնեք և տեղադրեք հավելվածը: Ավելի լավ է ներբեռնել պաշտոնական ռեսուրսից, քանի որ սա ամենահուսալի միջոցն է՝ խուսափելու վիրուսներից և կասկածելի ծրագրերից ձեր համակարգչի մուտքից:
- Մենք գործարկում ենք ծրագիրը և գնում մենյու «Ծառայություն».

- Ընտրեք տող «Կրկնօրինակների որոնում»:

- Հիմնական պատուհանում կարող եք սահմանել որոնման տարբեր չափանիշներ: Դա արվում է՝ ստուգելով հատվածի կետերի կողքին գտնվող վանդակները Համընկնում, բաց թողնում և ներառում/բացառումներ:

- Կոճակ «Ավելացնել»կօգնի ձեզ որոնել սկավառակի որոշակի գրացուցակում (թղթապանակում): Այն սեղմելուց հետո կբացվի պատուհան, որտեղ կարող եք ընտրել թղթապանակ՝ օգտագործելով կոճակը "Վերանայում". Նույն պատուհանում կարող եք նշել ֆայլերի ընդլայնման հատուկ տեսակ:

- Ներդիրի վրա «Բացառություններ»Դուք կարող եք նշել այն թղթապանակները, որոնց ոչ մի դեպքում չպետք է դիպչել կրկնօրինակներ փնտրելիս:

- Պարամետրերը դիտելուց և սահմանելուց հետո կտտացրեք կոճակին «Գտեք».

- Ավտոմատ որոնումից հետո դուք կկարողանաք տեսնել արդյունքները հիմնական պատուհանում:
- Զեկույցում կարող եք կարդալ ֆայլերի անունները և հասցեները, որտեղ դրանք գտնվում են սարքի վրա:
- Զեկույցը կարող է պահպանվել տեքստային ձևաչափով ցանկացած հարմար թղթապանակում: Դա կարելի է անել՝ սեղմելով կոճակը «Պահպանել հաշվետվությունը…»

- Ֆայլերը դասավորված են զույգերով (բնօրինակ և կրկնօրինակ): Ընտրեք դրանք, որոնք պետք է ջնջվեն: Նշելու համար նշեք անվանման կողքին: Եթե վստահ չեք, որ ֆայլը չի պարունակում որևէ կարևոր տեղեկություն և կարող է ջնջվել, ապա ավելի լավ է չդիպչել դրան։ Այս դեպքում դուք պետք է պահպանեք զեկույցը և դիտեք կասկածելի ֆայլերը առանձին:
- Այնուհետև սեղմեք կոճակը «Ջնջել ընտրվածը»:

Ավտոմատ ջնջումից հետո կարող եք համոզվել, որ կրկնօրինակ ֆայլերն այլևս գոյություն չունեն և սկավառակի ավելի շատ տարածք կա:
Բարև, ընկերներ: Այս հոդվածում մենք պարզելու ենք, թե ինչպես իրականացնել գտնել կրկնօրինակ ֆայլերմեր համակարգիչների վրա: Ընդունում եմ, ես նման խնդիր չունեմ. Սովորաբար, իմ համակարգիչը ունի երեք բաժին: Համակարգի առաջին բաժանումը 50-ից 100 ԳԲ է, երկրորդը՝ 100-ից 200 ԳԲ փաստաթղթերի համար, իսկ երրորդը՝ մնացած ամեն ինչի համար: Ես ունեմ մեկ թղթապանակ՝ լուսանկարների համար, մեկը՝ երաժշտության համար և այլն։ Ամեն ինչ թափանցիկ է։ Այլ հարց է ծնողների համակարգիչը։ Այնտեղ կոշտ սկավառակը բաժանված է երեք մասի։ 3-րդ բաժնում կան երկու-երեք թղթապանակներ լուսանկարներով + յուրաքանչյուր թղթապանակում կան մի փունջ ենթաթղթապանակներ։ Այնուհետև ձևավորվեց նաև լուսանկարների թղթապանակ D սկավառակի վրա: Դժվար է ամեն ինչ ձեռքով անցնել, և այստեղ մեզ կօգնեն կրկնօրինակ ֆայլեր գտնելու ծրագրերը:
Ես չեմ ուզում առանձին ծրագիր տեղադրել ինչ-որ ֆունկցիայի համար, քանի որ կան բազմաթիվ գործառույթներ (օրինակ՝ դեֆրագրում կամ նույն ֆայլերի նույն որոնումը): Համապատասխանաբար, շատ ծրագրեր պետք է տեղադրվեն համակարգչում: Իմ դիրքորոշումը հետևյալն է. Որքան քիչ եք տեղադրում, այնքան ավելի հուսալի և կայուն է աշխատում ձեր համակարգիչը:
Լուծումներ կան. Գտեք մի ծրագիր, որը գործնականում անհրաժեշտ է համակարգչի սպասարկման համար (այսինքն, ամենայն հավանականությամբ այն կտեղադրվի) և որը կկարողանա կրկնօրինակ ֆայլեր որոնել: Որոնումը երկար չպահանջվեց: Սա արդեն ծանոթ և ապացուցված CCleaner-ն է Piriform-ից: Սկսած 4-րդ տարբերակից՝ CCleaner-ն ավելացրել է այս ֆունկցիան և ներքևում կտեսնենք, թե ինչպես է այն աշխատում։
Ներբեռնեք ծրագիրը պաշտոնական կայքից
Մենք տեղադրում ենք.
Երբ այն առաջին անգամ գործարկեք, կհայտնվի ստորև բերված պատուհանը: Եթե ընտրեք Այո, ապա համակարգիչը լռելյայն մաքրելիս վերը նշված փոստային ծառայությունների թույլտվությունը կարող է չկորցնել: Սեղմեք Այո

Գնալ դեպի «Ծառայություն» ներդիրը ձախ կողմում
Սեղմեք Որոնել Ֆայլեր կոճակը
Նույնական ֆայլեր որոնելու համար պետք է ընդամենը նշել անհրաժեշտ կարգավորումները

Պարամետրերը շատ չեն, և դրանք բաժանված են երեք խմբի.
- Պատահականություն
- Անցում
- Որտեղ փնտրել և բացառելու վայրեր
Եկեք նայենք յուրաքանչյուր խմբին ավելի մանրամասն:
Պատահականություն
Դուք կարող եք որոնել կրկնօրինակ ֆայլեր ըստ անվանման, չափի և փոփոխման ամսաթվի: Կարող եք նաև համատեղել այս չափանիշները՝ նշելով մեկից ավելի վանդակներ: Ծնողներիս համակարգչով նկարներ կազմակերպելիս առաջին բանը, որ անում եմ, որոնում եմ համընկնում ըստ Անունի: Ամենայն հավանականությամբ, տարբեր վայրերում պահպանված ֆայլերի փունջ կլինի: Այնուհետև, հետաքրքիր կլինի որոնել համապատասխանությունը ըստ Չափի: Քանի որ լուսանկարը կարող է վերանվանվել, բայց չափը չպետք է փոխվի:
Ինչպես արդյունավետ կերպով օգտագործել կրկնօրինակների որոնումը, երբ միացված է «Փոփոխված» վանդակը, դեռ չի իմացել: Եթե ունեք տարբերակներ, խնդրում ենք գրել մեկնաբանություններում։ Միգուցե եթե լուսանկարում ինչ-որ բան եք նկարել և ավելացրել՝ առանց անունը փոխելու: Բայց, այս դեպքում, մեծ հավանականությամբ, չափը կփոխվի։
Անցում
Որ ֆայլերը պետք է բաց թողնել կրկնօրինակներ որոնելիս: Այստեղ հնարավոր են հետևյալ տարբերակները.
- Բայթ 0 չափսով
- Միայն կարդալու ֆայլեր
- X ՄԲ-ից պակաս չափ
- Համակարգային ֆայլեր
- Թաքնված ֆայլեր
Որտեղ փնտրել և բացառելու վայրեր
Այստեղ, օգտագործելով «Ավելացնել» կոճակը Ներառումներ ներդիրում, դուք նշում եք, թե որտեղ փնտրել կրկնօրինակ ֆայլեր: Բացառություններ ներդիրում ավելացրեք տեղեր ձեր կոշտ սկավառակի, ֆլեշ կրիչի կամ արտաքին կոշտ սկավառակի վրա, որտեղ դուք չեք ցանկանում որոնել:

Սկզբունքորեն, ամեն ինչ պարզ է. Պարամետրերը վերականգնելու համար սեղմեք համապատասխան կոճակը:
Երբ ֆիլտրը կազմաձևված է, սեղմեք Գտնել:
Կրկնօրինակ ֆայլերի որոնման արդյունքների տեսակավորում
Արդյունքը հեշտ դիտվող աղյուսակ է՝ որոնման արդյունքներով: Ավելին, աղյուսակը ձևավորվում է անմիջապես, երբ հայտնաբերվում է որևէ կրկնօրինակ:

Կասկածելի կրկնօրինակները առանձնացված են միմյանց միջև: Միակ բանը, որ ես կցանկանայի տեսնել այս աղյուսակում, սյունակի վրա սեղմելով տեսակավորումն է:
Երբ ֆայլի վրա աջ սեղմում եք, հայտնվում է համատեքստի ընտրացանկ, որը թույլ է տալիս հարմար կերպով դասավորել որոնման արդյունքները: Սա հատկապես ճիշտ է, եթե կան շատ արդյունքներ:

Բացառել տարրը թույլ է տալիս հեռացնել բոլոր ֆայլերը ձեր ընտրած թղթապանակից: Օրինակ C:\Program Files. Սահմանափակ տարրը որոնման արդյունքներում կթողնի միայն ֆայլերը ձեր ընտրած թղթապանակից: Ընտրել կրկնօրինակների տարբերակը թույլ է տալիս ընտրել ձեր ընտրած թղթապանակում տեղակայված բոլոր ֆայլերը: Մնացած կետերը կարծես թե պարզ են.
Բաց թղթապանակ տարբերակը շատ օգտակար է: Օգտագործելով այն՝ դուք կարող եք արագ մուտք գործել և տեսնել, թե որտեղ է գտնվում ֆայլը և արդյոք այնտեղ կան նույնական ֆայլեր, որոնք ներառված չեն արդյունքների աղյուսակում կամ վերացվել են տեսակավորման միջոցով:
Մնում է միայն պարզել, թե ֆայլերից որն է պետք թողնել, իսկ մնացածը ջնջել՝ օգտագործելով ներքևի աջ կոճակը:
Եզրակացություն
Ահա թե ինչպես ես պատրաստվում եմ կրկնօրինակ ֆայլեր փնտրել իմ և այլ համակարգիչների վրա՝ օգտագործելով հին լավ CCleaner-ը: Իմ նպատակների համար ծրագրի ֆունկցիոնալությունը բավարար է: Եթե ձեզ ավելին է պետք, ապա DupKiller-ին արժե նայել: Սա անվճար ծրագիր է, կարող եք կարդալ դրա մասին և ներբեռնել այն պաշտոնական կայքից http://dupkiller.com/index_en.html: DupKiller-ն ունի որոնումը հարմարեցնելու շատ ավելի լայն հնարավորություններ: Այն նաև ներառում է գրաֆիկական ֆայլերի դիտում և աուդիո լսում: Հետաքրքիր առանձնահատկություն է ֆայլերի ոչ թե ճշգրիտ համընկնումը, այլ մինչև որոշակի մակարդակ (տոկոս) նշելու հնարավորությունը:
Շնորհակալություն հոդվածը սոցիալական ցանցերում կիսելու համար: Ամենայն բարիք։
Անշուշտ, մեզանից յուրաքանչյուրը ժամանակի ընթացքում ունի կրկնօրինակ ֆայլեր կուտակված մեր սկավառակի վրա: «Ներբեռնումներ»-ի ֆայլեր, որոնք դուք մի քանի անգամ ներբեռնել եք, նույնական լուսանկարներ և երաժշտական ստեղծագործություններ, որոնք ընկած են այնպիսի խորության մեջ, որ ձեր ձեռքերը պարզապես չեն կարող հասնել դրանց: Դուք կարող եք ձեռքով ազատվել այս ամենից, բայց հատուկ կոմունալ ծառայությունները, որոնք փնտրում են նույնական ֆայլեր, ձեզ համար շատ ավելի արագ կաշխատեն:
Շատ հայտնի «մաքրող» միջոց, որը հավանաբար բոլորն են տեղադրել: Այո, այն ոչ միայն որոնում է համակարգի աղբը և մաքրում բրաուզերի պատմությունն ու թխուկները, այլ նաև հեռացնում է կրկնօրինակ ֆայլերը:
Հարթակներ: Windows, Mac.
Գինը:անվճար, $24,95 պրեմիում տարբերակի համար:

Ծրագիրը որոնում է նույն կամ նմանատիպ անուններով և նույն բովանդակությամբ ֆայլեր: Լավ է աշխատում երաժշտության հետ և կարող է գտնել նույնական երաժշտական ֆայլեր, նույնիսկ եթե դրանք ունեն տարբեր պիտակներ: Բացի այդ, dupeGuru-ն կարող է համեմատել պատկերները՝ գտնելու ոչ միայն նույնական, այլ պարզապես նմանատիպ լուսանկարներ:
Մշակված է Mac-ի և Linux-ի համար: Windows-ի տարբերակն այլևս չի աջակցվում ծրագրավորողի կողմից, բայց այն կարելի է ներբեռնել պաշտոնական կայքից՝ այն լիովին գործում է:
Հարթակներ: Windows, Mac, Linux.

Ընդլայնված ֆայլերի որոնման ծրագիր, որը, ի թիվս այլ բաների, կարող է հեռացնել կրկնօրինակները: SearchMyFiles-ն ունի ճկուն զտիչներ, որպեսզի կարողանաք հարմարեցնել ձեր որոնման արդյունքները այնպես, ինչպես ցանկանում եք:
Հարթակներ: Windows.

Հանրաճանաչ Mac հավելված, որը որոնում է նույն կամ նմանատիպ ֆայլերը և ցույց է տալիս դրանց միջև եղած տարբերությունը: Պատճենները «Լուսանկարներում», iTunes երաժշտական գրադարանում - ոչինչ չի անցնի Gemini 2-ի կողքով: Մշակողները հայտարարել են խելացի կրկնօրինակ որոնման մեխանիզմի մասին, որը հիշում է, թե որ ֆայլերը եք թողնում և ինչ եք որոշում ջնջել։
Հարթակներ: Mac.

Չնայած AllDup-ը անվճար է, այն շատ բան է անում: Որոնում, ջնջում, պատճենում և տեղափոխում է կրկնօրինակ ֆայլեր, ներառյալ տարբեր պիտակներով նույնական աուդիո ձայնագրությունները: Գոյություն ունի որոնման ճկուն կարգավորում: Օգտագործելով ներկառուցված դիտիչը, կարող եք ուսումնասիրել ֆայլերը և ընտրել, թե ինչ ջնջել:
Հարթակներ: Windows.

Duplicate File Finder-ը արագ և արդյունավետ կերպով գտնում է կրկնօրինակ ֆայլերը: Հետաքրքիր հնարավորություն է ընձեռում կրկնօրինակներ փնտրելու ոչ միայն կոշտ սկավառակի վրա, այլ նաև տեղական ցանցում: Կարող է աշխատել պատկերների և երաժշտության հետ՝ համեմատելով թե պիտակները և թե բովանդակությունը: Նախադիտման գործառույթը կօգնի ձեզ պարզել, թե իրականում ինչ ջնջել և ինչ թողնել: Ցավոք, բավականին շատ տարբերակներ հասանելի չեն անվճար տարբերակում:
Հարթակներ: Windows.
Գինը:անվճար, $29,95 պրեմիում տարբերակի համար:

Ունիվերսալ ֆայլերի կառավարիչ, որը կարող է ամեն ինչ անել ձեր ֆայլերի հետ: Ներառյալ կրկնօրինակ ֆայլեր գտնելը: Դուք կարող եք միացնել պատճենների որոնման տարբերակը որոնման պարամետրերի ներդիրում, այն նույն տեղում, որտեղ նշված են որոնված ֆայլերի այլ հատկանիշներ:
Հարթակներ: Windows.
DupeGuru-ն ամենագրավիչ տարբերակն է թվում: Այն անվճար է, բայց այն առաջարկում է բոլոր անհրաժեշտ հնարավորությունները՝ ձեր սկավառակը կուտակված աղբից ազատելու համար: Միակ ցավալին այն է, որ Windows-ի տարբերակի մշակումը դադարեցվել է։ Windows-ի օգտատերերի համար, ովքեր չեն ցանկանում վճարել կոմերցիոն այլընտրանքների համար, AllDup-ն ավելի լավ ընտրություն է: CCleaner-ը և Total Commander-ը ավելի ունիվերսալ և տարածված լուծումներ են, որոնք հավանաբար արդեն տեղադրված են բոլորի վրա:
CCleaner-ում հայտնաբերված բոլոր կրկնօրինակ ֆայլերը չեն կարող ջնջվել: Խնդրում ենք հիշել սա և օգտագործել այս գործիքը խելամտորեն և զգուշությամբ:
Ծրագիրը որոնում է կրկնօրինակներ՝ օգտագործելով հետևյալ չափանիշները՝ անուն, չափ, ամսաթիվ և բովանդակություն: Լռելյայնորեն, անունը, չափը և ամսաթիվը նշված են: Գտեք բոլոր նույնական ֆայլերը՝ օգտագործելով այս պարամետրերը ձեր համակարգչում:
Սեղմելուց մի քանի վայրկյան անց « Գտեք» արդյունքները կհայտնվեն: Ուշադիր նայեք նրանց:

Եթե տեսնում եք գրադարանի կրկնօրինակ ֆայլեր (.dll), Program Files պանակում գտնվող ֆայլեր, ձեզ անհայտ ընդլայնումներով ֆայլեր, ապա մի դիպչեք դրանց:

Եթե չգիտեք, թե որոնք են այս ֆայլերը, ինչու են դրանք անհրաժեշտ և որտեղից են դրանք առաջացել, ապա ավելի լավ է չդիպչել դրանց (որպեսզի չխաթարեք համակարգչում տեղադրված ծրագրերի ֆունկցիոնալությունը):
Փնտրեք միայն ձեզ ծանոթ ֆայլեր, որոնք ձեր մասնակցության շնորհիվ են հայտնվել ձեր համակարգչում: Օրինակ՝ ֆիլմ, լուսանկար, երգ, էսսե և այլն։ Տեսնու՞մ եք, որ ձեր աշխատասեղանին, «Իմ փաստաթղթերը» և ինչ-որ այլ թղթապանակում ունեք նույն վերացականը: Սա նշանակում է, որ դուք կարող եք ջնջել դրա բոլոր պատճենները, բացառությամբ մեկի (եթե, իհարկե, դուք դիտավորյալ չեք ստեղծել դրանք որպես տարբեր սկավառակների կրկնօրինակի մաս):

Եթե ֆայլը, որի կրկնօրինակները պատրաստվում եք ջնջել, կարևոր է, բացեք այն պարունակող թղթապանակը և ձեռքով ստուգեք՝ արդյոք դրանք իրականում նույն ֆայլի 2 օրինակ են, և արդյոք ծրագիրը սխալ է թույլ տվել (որը չափազանց հազվադեպ է, բայց այն դեպքում, երբ կարևոր փաստաթղթեր, ավելի լավ է ապահով լինել): Այս թղթապանակը բացելու համար աջ սեղմեք ցանկալի գտնված ֆայլի վրա և ընտրեք « Բացել թղթապանակը».

Երբ համոզվեք, որ պատճենները կարող են ջնջվել (կամ եթե դա չեք արել, բայց պարզապես համոզված եք դրանում), ստուգեք դրանք և սեղմեք ջնջել կոճակը:

Դուք կարող եք նույնը անել ձեր մյուս գտած ֆայլերի հետ: Սիրած երգը պատճենված է 5 անգամ և պահվե՞լ տարբեր թղթապանակներում: Յուրաքանչյուր օրինակը կշռում է 10 մեգաբայթ, ընդհանուր 50! Սատկե՛ք նրանց։ Մեկը թողեք թղթապանակում ձեր մնացած երաժշտության հետ, իսկ մնացածը կարող եք ջնջել՝ թանկարժեք տարածք ազատելով այլ ֆայլերի համար:
Հիշեք մի բան. CCleaner-ում կրկնօրինակներ գտնելն ու հեռացնելը լիովին ավտոմատ գործիք չէ: Որոնումը տեղի է ունենում ավտոմատ ռեժիմով, և դուք որոշում եք կայացնում ջնջել «ձեռքով»: Ուստի այս հարցում զգույշ եղեք։