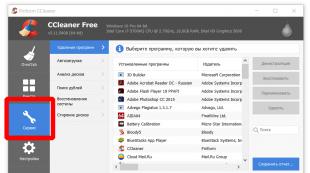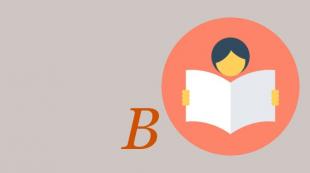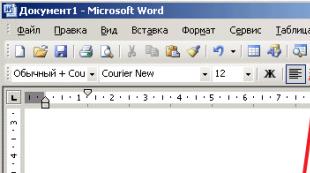Պահպանեք excel հաշվետվությունը 1c-ում: Կանոնակարգված հաշվետվությունների պահպանում և վերօգտագործում
Ուղարկեք այս հոդվածը իմ էլ
Տվյալները 1C-ից (գրացուցակի կամ փաստաթղթի տարրերի ցանկ, փաստաթղթի աղյուսակային մաս և այլն) Excel ձևաչափ փոխանցելու կարգը շատ հարմար 1C ֆունկցիա է, քանի որ. թույլ է տալիս պահպանել գրեթե ցանկացած տվյալ Excel-ում հետագա վերլուծության համար:
1c ձեռնարկության տարբերակը 8.2:
Օրինակ, մենք ցանկանում ենք ներբեռնել տվյալները Nomenclature գրացուցակից, դա անելու համար բացեք Nomenclature գրացուցակը, ցուցադրեք անհրաժեշտ տվյալները (օգտագործեք ընտրանքները, բացեք ցանկալի խումբը).


Եվ սեղմեք OK:


Դրանից հետո նշված ճանապարհով կստեղծվի Excel ֆայլ՝ 1C-ից անհրաժեշտ տվյալներով:
Բայց դուք պետք չէ տվյալները պահել ֆայլում, այլ պարզապես (ցանկը ցուցադրելուց հետո) ընտրեք տվյալները, այնուհետև պահեք դրանք սեղմատախտակում (աջ սեղմեք - Պատճենել), բացեք Excel-ը և տեղադրեք տվյալները clipboard-ը դատարկ թերթիկի մեջ (մկնիկի աջ կոճակ - Տեղադրել):
Նույն կերպ դուք կարող եք պահպանել փաստաթղթերի ցուցակները և դրանցում աղյուսակային մասերը:
Եթե ցանկանում եք հաշվետվությունը պահել Excel-ում, ապա ստեղծեք նոր հաշվետվություն, և այն Excel-ում վերբեռնելու համար այլևս պետք չէ այն ցուցադրել ցուցակում, այլ պարզապես սեղմեք հիմնական ընտրացանկի «Ֆայլ» - «Պահպանել պատճենը» և այնուհետև վերը նկարագրված սխեմայի համաձայն: Կամ պարզապես պատճենեք այն clipboard-ի միջոցով:
1c ձեռնարկության տարբերակը 8.3:
1C պլատֆորմի 8.3 տարբերակում Excel-ում տվյալների պահպանման տեխնոլոգիան մի փոքր տարբերվում է 8.2 տարբերակից:

Այստեղ, եթե աջ սեղմեք ցանկի վրա, այլևս չեք տեսնի «Ցուցադրել ցանկը...» տարրը, փոխարենը պետք է սեղմել «Բոլոր գործողությունները» ցանկի վրա և ընտրել արդեն ծանոթ «Ցուցադրման ցուցակը... ” կետ:

Նույն կերպ դուք նշում եք անհրաժեշտ սյունակները վանդակներով, բայց կա նաև հիանալի «Միայն ընտրված» դրոշը, երբ այն սահմանում եք, աղյուսակում ցուցադրվում են միայն ընտրված տողերը: Անվանացուցակի ցուցակում մի քանի տող ընտրելու համար սեղմեք մկնիկի գծերի վրա՝ սեղմած պահելով «Ctrl» ստեղնը, դուք կստանաք այսպիսի բան (ընտրված տողերը ընդգծված են կապույտով).

Ի վերջո, այն պետք է նման լինի հետևյալին.

Հաջորդը, դուք կարող եք այս աղյուսակը պահել Excel-ում clipboard-ի միջոցով (ինչպես ես գրել եմ վերևում), կամ ուղղակիորեն պահել այն Excel ֆայլում: Դա անելու համար 1c-ում (ցուցադրված ցանկում) կտտացրեք հիմնական ընտրացանկի հատուկ կոճակին (հետ ներքևի սլաքը) և ընտրեք «Ֆայլ» տարրը՝ «Պահպանել որպես...», այնուհետև բացվում է ստանդարտ ֆայլի պահպանման պատուհան, որում նշում եք ֆայլի անունը և մուտքագրում «Excel Sheet» և սեղմում «Պահպանել»:

Զեկույցը ֆայլում պահելու համար արեք նույնը, ինչ ես գրել եմ հենց վերևում.
Հաճախ օգտագործողները պետք է 1C 8.3-ից տվյալները պահեն ֆայլի մեջ, օրինակ՝ pdf, Word, Excel և այլ ձևաչափեր: Օրինակ, էլեկտրոնային փոստով հաշվետվություն ուղարկեք մեկ այլ անձի, կատարեք հաշվարկներ Excel-ում: Ցավոք, ոչ բոլոր օգտվողները գիտեն, որ շատ հեշտ է ինքնուրույն ներբեռնել նման տվյալներ 1C-ից՝ առանց արտաքին օգնության:
Հաճախ անհրաժեշտ է լինում ներբեռնել որոշ տվյալների ցանկը փաստաթղթի աղյուսակային մասից, ցուցակի ձևից, փաստաթղթերի մատյանից և այլն: Նման առաջադրանքները հաճախ մեկուսացված են, և անտեղի է մասնագետ ներգրավել զեկույց գրելու համար:
Օրինակ, դուք պետք է ստանաք ամբողջ նյութը «Նյութեր» տեսքով, բայց ձեզ անհրաժեշտ են միայն «Նյութեր» և «Միավոր» սյունակները:
Այն դեպքում, երբ անհրաժեշտ է տվյալների վերբեռնում զտման միջոցով, առաջին հերթին անհրաժեշտ է կարգավորել ցանկը աղյուսակային բաժնի «Ավելին» ցանկում:
Պատուհանում, որը երևում է, ձախ կողմից (առկա դաշտերը) պետք է ընտրել այն դաշտերը, որոնց միջոցով ընտրություն կկատարեք (այս դեպքում՝ «Նյութի տեսակ»): Պատուհանի աջ մասում սահմանվում են ընտրության պարամետրերի արժեքները: Ընդ որում, համեմատության տեսակը միայն հավասարությամբ չի սահմանափակվում։

Բաժնետոմսերը սահմանվելուց հետո «Անոմենկլատուրա» գրացուցակի ցուցակի ձևում կցուցադրվեն միայն այն ապրանքները, որոնք համապատասխանում են նշված պայմանին:
Հաջորդ քայլը այս ցուցակը աղյուսակի փաստաթղթի մեջ դուրս բերելն է:
Լրացուցիչ ընտրացանկից ընտրեք Ցուցակ:

Եթե Ձեզ անհրաժեշտ է ցուցադրել ոչ բոլոր սյունակները, ինչպես մեր օրինակում, ապա նշեք վանդակները միայն անհրաժեշտների համար:

Արդյունքում, դուք ըստ էության ստանում եք հաշվետվություն, որը մենք կարող ենք պահպանել ցանկացած հասանելի ձևաչափով: Ինչպես դա անել, կքննարկվի ստորև: Նմանապես, դուք կարող եք ներբեռնել փաստաթղթերի և տեղեկատու գրքերի աղյուսակային մասերը, փաստաթղթերի ամսագրերից տվյալները, ցուցակի ձևերը և այլն:
Հաշվետվությունների և տպագիր ձևերի բեռնում 1C-ից
Ցանկացած հաշվետվություն, տպագիր ձև, աղյուսակային փաստաթուղթ (օրինակ, որը մենք ստացել ենք մեր օրինակում) 1C 8.3-ում կարող է վերբեռնվել արտաքին ֆայլ երկու կտտոցով:
Ծրագրի վերին վահանակում կա արտաքին ֆայլում պահելու կոճակ (Տաքսի ինտերֆեյս): Այն ակտիվ կլինի ցանկացած հաշվետվությունների և տպագիր ձևերի վրա, որտեղ հնարավոր է խնայողություն:


Ամբողջ 1C տվյալների բազայի վերբեռնում
Այս մեթոդը անհրաժեշտ է այն դեպքերում, երբ 1C տվյալների բազան պետք է ամբողջությամբ բեռնաթափվի, օրինակ՝ փորձնական պատճեն ստեղծելու համար:
Գնացեք ցանկալի տեղեկատվական բազա կոնֆիգուրատորի ռեժիմում:

«Կառավարում» ընտրացանկում ընտրեք «Ներբեռնել տեղեկատվական բազան»:

Նշեք այլ ֆայլի անուն և անհրաժեշտության դեպքում պահպանեք ուղին:

Արդյունքում ներբեռնված տվյալների ֆայլը *.dt ընդլայնմամբ շատ հեշտ է ներբեռնել ապագայում: Դա անելու համար, կոնֆիգուրատորի ռեժիմում, «Administration» ընտրացանկում ընտրեք «Load infobase» և բացեք ավելի վաղ ստացված *.dt ֆայլը:
Գլխավոր 1C:Հարկատու 8Կանոնակարգված հաշվետվությունների պահպանում և վերօգտագործում
Ստեղծվելուց հետո կարգավորվող հաշվետվությունները պահվում են անմիջապես տեղեկատվական բազայում: Եթե կանոնակարգված հաշվետվություն ստեղծելուց հետո նրա ձևի աջ կողմում ընտրեք «Պահպանել» հրամանը, հաշվետվությունը կպահվի կարգավորվող հաշվետվությունների ամսագրում:
Դուք կարող եք աշխատել կարգավորվող հաշվետվությունների ամսագրի հետ, ինչպես 1C:Enterprise 8 համակարգի սովորական փաստաթղթերի ամսագրի հետ: Գրանցամատյանը ցուցադրում է բոլոր ստեղծված և պահված հաշվետվությունների ցանկը, և եթե գրանցամատյանը պարունակում է չափազանց շատ հաշվետվություններ, ապա դիտելու համար դուք կարող եք ընտրել ըստ զեկույցի տեսակի և ժամանակաշրջանի:
Գրանցամատյանից կարող եք բացել նախկինում ստեղծված ցանկացած հաշվետվություն, կարող եք փոփոխություններ կատարել դրանում և կրկին պահպանել այն արդեն կատարված փոփոխություններով: Ավելին, եթե կանոնակարգված հաշվետվության ձևը ժամանակի ընթացքում փոխվի, ապա հաշվետվությունը կբացվի համապատասխան հին ձևով։
Դուք կարող եք վերատպել զեկույցը ամսագրից կամ վերբեռնել այն էլեկտրոնային եղանակով: Ամսագրում դուք կարող եք ջնջել հին կամ սխալ լրացված հաշվետվությունները:
Պահպանված հաշվետվությունները կարող են օգտագործվել նոր հաշվետվությունները արագ լրացնելու համար: Նոր հարկային ժամանակաշրջանի համար կանոնակարգված հաշվետվություն ստեղծելու համար կարող եք պատճենել հին հաշվետվությունը և այնուհետև ուղղել փոփոխված տվյալները:
Շատ հաճախ անհրաժեշտ է ստանալ տվյալներ 1C 8.3-ից և պահպանել տեղեկատվությունը արտաքին ֆայլում, այլ կերպ ասած՝ ներբեռնել այն 1C ձեռնարկությունից: Խնդիրը գրեթե միշտ հնարավոր է առանց 1C ծրագրավորողների ներգրավման:
Դիտարկենք մի շարք օգտակար խորհուրդներ, որոնցով դուք կարող եք 1C-ից տվյալներ վերբեռնել արտաքին տեղեկատվական համակարգ:
1C-ում կան մի քանի մեթոդներ, որոնցով դուք կարող եք տեղեկատվություն ստանալ առանց մասնագետների ներգրավման.
- Ամբողջ տվյալների բազայի վերբեռնում 1C 8.3-ից՝ այլ համակարգչի վրա հետագա բեռնման համար
- Պահպանեք հաշվետվությունները և տպագրվող նյութերը Excel-ում, Word-ում կամ PDF-ում
- Սեղանների վերբեռնում 1C-ից
- Տեղեկությունների առբերում Query Console-ի միջոցով
Նրանց մասին ավելի մանրամասն.
Ինչպես ներբեռնել ամբողջ տվյալների բազան 1C 8.3-ից (.dt ֆայլ)
Դա անելու համար ձեզ հարկավոր է գնալ կոնֆիգուրատորի ռեժիմ, այնուհետև հիմնական ընտրացանկում ընտրեք «Կառավարում» - «Վերբեռնեք տեղեկատվական բազա».
Այնուհետև անհրաժեշտ է միայն նշել ապագա ֆայլի անունը և դրա գտնվելու վայրը սկավառակի վրա:
Հետագայում մեկ այլ տվյալների բազա վերբեռնելու համար սեղմեք «Բեռնել տեղեկատվական բազան» կոճակը և ընտրեք նախկինում բեռնված ֆայլը:
Հաշվետվությունների և տպագիր ձևերի բեռնում 1C-ից Excel-ում
Այս մեթոդը ունիվերսալ է և շատ պարզ: Դա անելու համար բավական է բացել տպագիր ձև կամ հաշվետվություն:
Օրինակ՝ բացեք TORG 12 տպվող ձևը, սեղմեք ctrl+S (կամ «Պահպանել որպես» ընտրացանկից) և ընտրեք ֆայլի տեսակը և դրա անունը.

Գործում է նույն համակարգը. հաշվետվությունը ներբեռնվում է երկու կտտոցով.

Ստացեք 267 վիդեո դասեր 1C-ում անվճար.
Հնարավոր է պահպանել հիմնական ձևաչափերով՝ excel, word, pdf, html, txt և այլն:
Աղյուսակների բեռնում 1C-ից 8.3
Հաճախ լինում են այնպիսի աննշան առաջադրանքներ, ինչպիսիք են «ստացեք ընթացիկ տարվա վճարումների ցուցակը», «բեռնաթափել գնումների կամ վաճառքի գիրքը» կամ «բեռնաթափել ապրանքները թիվ 256 հաշիվ-ապրանքագրից»։ Նման խնդիրների լուծումը բավականին պարզ է.
Օրինակ, ես պետք է ստանամ բոլոր անդորրագրերը «Վեկտոր» կոնտրագենտից՝ 1000-ից ավելի գումարով: Եկեք բացենք ցուցակի ձևը և ցանկում սահմանենք անհրաժեշտ ընտրությունները.


Համակարգը կառաջարկի ելքային տարբերակ՝ աղյուսակային փաստաթղթին կամ տեքստային փաստաթղթին, ընտրել աղյուսակային: 1C ծրագիրը կցուցադրի տեղեկատվությունը հետևյալ աղյուսակային փաստաթղթում, որը, ինչպես և հաշվետվությունները, կարող է պահպանվել մեզ անհրաժեշտ ձևաչափով.

Նմանատիպ գործողություններ կարող են իրականացվել 1C 8.2-ի գրեթե ցանկացած աղյուսակային մասի համար: Օրինակ, մեզ անհրաժեշտ էր բեռնաթափել ապրանքների ցանկը No MSK00003 անդորրագրից, խնդիր չկա: Դա արվում է շատ պարզ. բացեք փաստաթուղթը, զանգահարեք համատեքստի ընտրացանկը և մի քանի կտտոցից հետո մենք ստանում ենք ցանկալի բեռնումը անհրաժեշտ ձևաչափով.

Գործարքների ամսագրի բեռնում 1C-ից Excel.
Տեղեկությունների առբերում Query Console-ի միջոցով
Այնուամենայնիվ, ոչ բոլոր տեղեկությունները կարելի է գտնել 1C 8.2-ի պարզ աղյուսակային մասում: Երբեմն ձեզ անհրաժեշտ է տվյալներ հավաքել տվյալների մի քանի աղբյուրներից և միացնել դրանք՝ օգտագործելով որոշ դաշտեր:
Այս մեթոդը հարմար է տեխնիկապես հասկացող մարդկանց համար, ովքեր տիրապետում են հարցումների լեզվի հիմունքներին: Այն բաղկացած է հարցման արդյունքը ստանալուց և այն մեզ անհրաժեշտ ձևաչափով պահելուց:
Օրինակ, դուք պետք է ստանաք բոլոր մատակարար գործընկերներին և նրանց հեռախոսահամարը: Դա անելու համար մենք կգրենք հետևյալ հարցումը.

Ստացված աղյուսակը կարող է ներբեռնվել նաև ցանկալի ֆայլի ձևաչափով.

Դուք կարող եք բեռնել ստացված տվյալները մեկ այլ 1C տվյալների բազայում՝ օգտագործելով « »-ը: Դիտեք տեսանյութի հրահանգները, օգտագործելով նոմենկլատուրան որպես օրինակ.