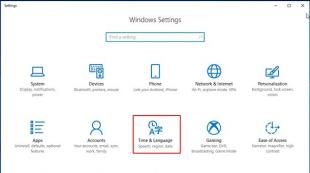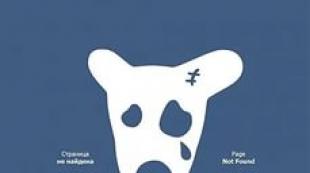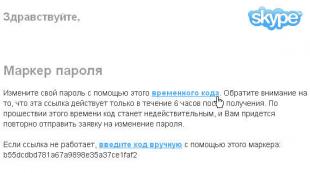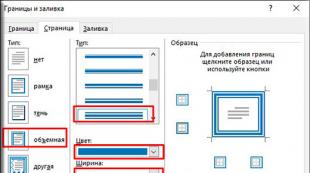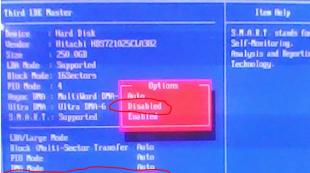Kaip pakeisti vaizdo formatą kompiuteryje. Kaip pakeisti nuotraukos plėtinį Kaip pakeisti nuotraukos failo tipą į jpg
Laba diena jums, mano brangūs draugai. Kaip tu jautiesi? Man atrodo, kad nieko neturiu. Nors galėjo būti ir geriau. Bet šiandien ne apie tai. Čia prisiminiau vieną atvejį, kai viena darbuotoja atėjo su tuo, kad kažkokioje svetainėje neįkelia jos nuotraukos. Ji sako viską padariusi taip, kaip liepta, bet kai nori pasirinkti failą, atrodo, kad jo šiame aplanke nėra. Šios nuotraukos ji ieškojo beveik traukuliai, padarė keletą kopijų, ištrynė viską, išskyrus šį failą iš aplanko. Tai pasirodė paprasta. Šiai parsisiuntimo programai reikėjo atsisiųsti failus tik grafiniu formatu JPEG (JPG) ir niekur kitur.
Paprastai dauguma nuotraukų ir nuotraukų yra šio formato, tačiau taip nutinka ne visada. Na, tada aš jai paaiškinau, kaip pakeisti vaizdo formatą į jpg, kad viskas atitiktų reikalavimus.
Apskritai procedūra yra paprasta. Priešingai, net labai paprasta. Todėl šiandien parodysiu 3 skirtingus variantus, su kuriais galite konvertuoti vaizdą į jpeg ar bet kurį kitą formatą.
Sulaužykite pirštus. Eime! Reikia ištiesti pirštus. Na, dabar eime!
Labiausiai žinomas ir lengvai pasiekiamas būdas šiems tikslams yra naudoti bet kurį grafinį redaktorių. Šiame pavyzdyje pažvelgsime į „Paint“, nes ši programa yra kiekvienoje „Windows“, o tai reiškia, kad visi gali ja naudotis.
Atidarykite „Paint“ bet kokiu jums patogiu būdu. Aš asmeniškai norėčiau jį atidaryti naudojant eilutę „Vykdyti“. Aš iš tikrųjų labai myliu šią eilutę. Apskritai atidarykite jį (nežinantiems paspauskite klavišų kombinaciją WIN+R). Na, parašykite pačioje eilutėje mspaint ir spustelėkite Gerai.
Redagavimo priemonėje spustelėkite meniu „Failas“ (mygtukas, atsakingas už pagrindinio meniu elementus). Ir išskleidžiamajame meniu spustelėkite „Atidaryti“. Dabar kompiuteryje raskite reikiamą vaizdą ir jis atsidarys redaktoriuje.
Nusprendžiau atidaryti vaizdą PNG formatu. Iš esmės „Paint“ galite atidaryti dažniausiai naudojamus formatus, tokius kaip PNG, JPG, BMP, GIF Na, dabar tereikia dar kartą spustelėti „failo“ meniu, tik šį kartą pasirinkite „. Išsaugoti „kaip...“ Jei nepastebėjote, šiek tiek dešinėje atsirado papildomas meniu su galimais vaizdo formatais.

Aš atėjau čia padaryti JPG iš PNG, todėl pasirenku „Išsaugoti vaizdą JPG formatu“ ir ieškau vietos, kur jį išsaugoti. Tai viskas. Net neturėjome laiko prakaituoti).
Konverteris
Kitas būdas taip pat paprastas, nors tam reikia įdiegti papildomą konverterio programą. Bet tai daroma vieną kartą ir ilgam gyvenimui. Jei nežinote, konverteris yra programa, kuri konvertuoja vieną formatą į kitą. Ir tai nebūtinai turi būti grafinis formatas. Keitikliai sukurti dirbti su garso ir vaizdo formatais, taip pat su kitais. Aš nesigilinsiu. Daugiau apie tai atskirame straipsnyje.
Atsisiųskite programą „Format Factory“. Tai specialus universalus keitiklis, veikiantis su įvairių tipų failais. Galite atsisiųsti iš čia. Nesijaudink. Tai patvirtinta svetainė ir jie iš jūsų neatims pinigų.
Atsisiųskite, įdiekite ir paleiskite. Štai paprasta procedūra. Bet tai, žinoma, dar ne viskas.
- Taigi, jūs esate programoje. Dabar turite pasirinkti failo tipą, į kurį konvertuosite. Mums reikia vaizdų, todėl pasirenkame „Nuotrauka“.

- Atsidariusiame naujame lange matysite galimus vaizdo formatus. Kokio formato mums reikia? Iš esmės bet koks, bet šiame pavyzdyje mes svarstome JPG, todėl spustelėkite piktogramą, kurioje parašyta JPG.
- Tada atsidarys kitas langas. Čia turime įkelti failus, kuriuos norite konvertuoti (ar tai sunkus žodis? Pripraskite). Norėdami tai padaryti, spustelėkite mygtuką „PRIDĖTI“ ir atsidariusiame naujame lange pasirinkite vieną ar daugiau failų, kuriuos norite konvertuoti į JPG. Kaip matote, pasirinkau 2 PNG failus. Na, dabar spustelėkite Gerai. Ir jei norite, galite įsigilinti į nustatymus, bet aš ties jais nesigilinsiu.

- Na, dabar matome, kad mūsų 2 failai jau yra projekte. Dabar galite konvertuoti, bet pirmiausia pažiūrėkite žemyn. Priešais užrašą „Paskirties aplankas“ yra parašyta paskirties vieta, kur bus pristatyti mūsų failai. Šį kelią galite pakeisti spustelėdami atitinkamą mygtuką „Keisti“. Spustelėkite ir suraskite norimą aplanką. Na, o pabaigoje paspaudžiame brangų mygtuką OK.
- Ar viska pagalvojai? Ne taip. Dabar vėl būsime perkelti į pagrindinį programos langą. tik dabar atkreipkite dėmesį, kad mūsų failai būtų rodomi dešinėje pusėje, jų dydis ir kaip jie vadinsis po konvertavimo (ir, žinoma, kokiu formatu jie bus). Kaip matote, pavadinimas išlieka tas pats, skiriasi tik formatas. Tiesa, tai tik peržiūra. Tiesą sakant, šie failai dar nebuvo išversti. Mes tiesiog turime padaryti paskutinį prisilietimą, ty spustelėti mygtuką „Pradėti“.

- Po trumpo laiko, priklausomai nuo failų dydžio (man tai užtruko 1 sekundę), pamatysite, kad viskas padaryta (kaip bus parašyta), o tuo pačiu klausysitės garso signalo. Dabar mes baigėme, bet norėdami įsitikinti, eisime į paskirties aplanką. Viskas savo vietose. Viskas konvertuojama ir atsidaro. Tai reiškia, kad mūsų užduotis baigta.

Bet tai dar ne viskas. Padarykite nedidelę pertraukėlę Ir tuos ir mes surasime kitą greitą būdą.
Internetinis konverteris
Yra dar vienas gana paprastas būdas, kuris nešvaisto jūsų laiko ir pastangų. Dabar mes vėl naudosime keitiklį, tik per internetą. Koks tokios procedūros pranašumas? Kaip tu manai? Žinoma, jums nieko nereikia diegti, nes dirbsite su svetaine. Pavyzdžiui, eikime į vieną tokią svetainę - online-converter.com. Kaip matote, šis konverteris taip pat yra universalus ir gali konvertuoti ne tik vaizdo formatus, bet ir daug daugiau. Tiesiog šiuo atveju viską darysime naudodami pavyzdį, kaip perkelti iš PNG į JPG.

Na? Kuris iš pateiktų metodų jums patogiausias? O gal turite savo įdomų būdą. Tada parašykite komentaruose. Nebūk drovus.
Failus galima konvertuoti į bet kokį norimą formatą. Bet kas atsitiks, jei gedimas, galingas virusas, techninė žala, neteisingi žmogaus veiksmai ir kiti veiksniai sunaikins jums tokius svarbius failus. Tokiu atveju tikrai neturėtumėte pasikliauti antivirusine. Kad būtumėte tam pasiruošę, rekomenduoju pažiūrėti galingas ir įdomus vaizdo įrašų kursas apie failų apsaugą. Viskas pasakojama žmonių kalba ir skirta bet kokiam žinių lygiui. Apskritai, jei vertinate svarbius duomenis, geriau būti saugiam.
Na, štai kur šiandien baigiu savo straipsnį. Labai tikiuosi, kad jums patiko mano straipsnis, todėl nepamirškite užsiprenumeruoti mano tinklaraščio atnaujinimų, tada tikrai nepraleisite nieko įdomaus. Na, aš atsisveikinu su tavimi. Greitai pasimatysime. Iki!
Pagarbiai, Dmitrijus Kostinas
Kodėl net reikia pakeisti nuotraukos formatą į JPG? Vaizdo formatų ar tipų yra labai įvairių, iš kurių populiariausi yra: JPG, PNG, BMP, GIF. Atrodytų, koks skirtumas, kuriame iš jų įrašytas failas?
Tiesa ta, kad esant tokiai pačiai vaizdo kokybei, skirtingų formatų paveikslėlių „svoris“ gali skirtis kelis kartus!
Kaip pakeisti nuotraukos formatą
- Paint.net redaktoriuje.
- „Windows Explorer“ (keiskite formatą pervardydami).
- „Windows“ komandinėje eilutėje. Grupės failo formato keitimas naudojant komandinę eilutę.
- Dažų redaktoriuje.
- Lengva vaizdo modifikavimo programa.
Paint.net redaktoriuje
Pakeiskime nuotraukos formatą naudodami paint.net redaktorių ir pažiūrėkime, kas atsitiks su vaizdo kokybe ir kuris nuotraukos formatas sveria mažiau. Jis žavi savo paprastumu ir funkcionalumu. Oficiali svetainė https://www.getpaint.net/ Programa platinama nemokamai. Atsisiuntimas, įdiegimas paprastas ir savaime suprantamas.
Tikiuosi, kad ne veltui istoriją pradėjau nuo paint.net. Jūs turite galimybę pamilti jį dėl savo paprastumo. Tai, žinoma, nėra „Photoshop“, tačiau vaizdus galite apdoroti gana greitai ir lengvai. Čia netgi yra „sluoksnių“.
- Norėdami pakeisti formatą, pirmiausia turite atidaryti mūsų nuotrauką redaktoriuje. Viršutiniame kairiajame meniu kampe pasirinkite „Failas“, tada „Atidaryti“ ir iššokančiajame lange pasirinkite norimą failą.
- Dabar, norėdami pakeisti nuotraukos formatą į jpg, išsaugome failą nauju formatu. Pasirinkite tą patį meniu elementą „Failas“, tada „Išsaugoti kaip...“. Išsaugant tokiu būdu, galima pasirinkti įrašomo failo tipą. Atsidariusio lango apačioje matysite du laukus, kuriuos reikia užpildyti. Viename lauke prašoma įvesti failo pavadinimą. Numatytoji reikšmė yra „Be pavadinimo“. O žemiau, antrame įvesties lauke, iš išskleidžiamojo sąrašo galite pasirinkti būsimo failo formatą. Pasirinkite jpg.
Kaip pakeisti nuotraukos formatą į jpg programoje paint.net
Iš principo tikiuosi, kad aišku, kaip pakeisti nuotraukos formatą į jpg. Tiesą sakant, tikriausiai jau atspėjote, kaip pakeisti nuotraukos formatą į png. Išsaugodami pasirinkite bet kokį kitą formatą, taip failai formatuojami iš naujo.
Naudojant pačią „Windows“.
Norint pakeisti failo formatą, nebūtina naudoti trečiųjų šalių įrankių. Tai galite padaryti sistemoje „Windows“.
- kaip su vienišas failus tiesiai naršyklėje ( pervadinimas),
- taip ir grupinis apdorojimas visus failus aplanke vienu metu naudojant komandinę eilutę.
Tiesa, failo (-ų) dydis išliks toks, koks buvo iki formato pakeitimo.
Formato keitimas „Windows Explorer“.
Atidarykite aplanką su failais. Pagal numatytuosius nustatymus, kaip taisyklė, failo plėtinys nerodomas failo pavadinime. Kad jis būtų matomas, lango viršuje spustelėkite „View“ ir atsidariusiame meniu pažymėkite žymimąjį laukelį „Failo pavadinimo plėtiniai“. Dabar failo pavadinimas rodo jo formatą (plėtimo tipą). Jei pakeitimai neįsigalioja iš karto, tiesiog uždarykite failų aplanką ir atidarykite jį dar kartą.
 Rodyti failų vardų plėtinius
Rodyti failų vardų plėtinius Dabar, kaip ir įprastu pervadinimu, dešiniuoju pelės mygtuku spustelėkite norimą failą ir atsidariusiame veiksmų sąraše spustelėkite „Pervardyti“. Mūsų pavyzdyje vietoj PNG įrašome JPG ir paspauskite Enter. Neapsakoma sistema įspėja, kad veiksmas negrįžtamas, pagalvokite dar kartą ir dar kartą paspauskite Enter.

Štai ir viskas, nuotraukos formatas pakeistas. Bet! Failo dydis nepasikeitė.
Pakeiskite failo formatą naudodami komandinę eilutę
Eikite į komandų eilutę. Tai galite padaryti paspausdami klaviatūros klavišų kombinaciją Windows + R, tada iššokančiajame lange įveskite cmd ir spustelėkite Gerai.

„Windows 10“ valdymo skydelyje spustelėkite „Ieškoti“, taip pat įveskite cmd ir spustelėkite sąraše pasirodžiusią eilutę „Command Prompt“.

Dėl to atsidarys langas su juodu fonu.

Pirmiausia turite eiti į norimą aplanką. Norėdami tai padaryti, įveskite komandą eilutėje CD(keisti katalogą) ir įterpkite kelią į aplanką, kuriame yra failai. Jei kas nors pamiršo, kaip nukopijuoti kelią į aplanką, leiskite jums priminti, kad jums tereikia spustelėti kelio eilutę naršyklėje. Kelias bus rodomas komandinei eilutei suprantama forma. Pažiūrėk į gifą.
 Kelias į aplanką su failais
Kelias į aplanką su failais Į eilutę įterpiame kelią į aplanką, kuriame yra failai, iškart po komandos cd, jis atrodo taip: cd C:\Users\Albert\Downloads\100D5000, (Turėsite savo kelią, todėl savąjį nubraukiau, kad netyčia nenukopijuotų).
 Komandinės eilutės aplanko kelias
Komandinės eilutės aplanko kelias Paspausk Enter. Atlikdami šį veiksmą komandų eilute pereiname į mums reikalingą aplanką.
Tada mes naudojame specialią komandą, kuri pakeis failų plėtinius, nukopijuokite ją tiesiai iš čia: pervardyti *.PNG *.JPG ir dar kartą paspauskite Enter.
 Komanda pakeisti failo formatą
Komanda pakeisti failo formatą Peržiūrime savo aplanką ir matome, kad visi failai pakeitė plėtinio tipą arba, kaip mes dažniau sakome, formatą. Visi gavo JPG.

Norėdami pakeisti formatus, galite įvesti universalesnę komandą: pervardyti *.* *.JPG tokia instrukcija pakeis absoliučiai visko, kas pasitaiko nurodytame aplanke, formatą. Todėl turėtumėte jį naudoti atsargiai, prieš tai patikrinę, ar vaizdo ar teksto failai, kurie gali atsitiktinai ten patekti, nebus paveikti.
Pakeiskite nuotraukos formatą dažuose
Tai taip pat paprasta, kaip ir ankstesniame redaktoriuje. Ir jų vardai panašūs. Pažvelkite į žemiau esantį paveikslėlį, pakanka vienos nuotraukos, kad būtų parodytas visas paprastas nuotraukos formato keitimo būdas.
- Atidarykite failą dažų rengyklėje
- Išsaugokite jį naudodami „Išsaugoti kaip“ norimu formatu.
Žinoma, su tokiais dydžiais sunku palyginti nuotraukų kokybę, jie yra per maži. Tačiau akivaizdu, kad nėra jokio ryškaus, ryškaus skirtumo. Taip pat iš karto aišku, kokį failo tipą pasirinkti, jei užduotis yra . Šiuo požiūriu .jpg neturi konkurencijos.
Kuris nuotraukų formatas sveria mažiau?
Toliau pateikiami to paties vaizdo transformavimo į skirtingus tipus rezultatai:
- JPG – 4,62 MB
- PNG – 20,1 MB
- BMP – 34,9 MB
JPG yra beveik 5 kartus lengvesnis nei PNG! Kad jums nebereikėtų dar kartą tikrinti informacijos, išsaugokite sau priminimo paveikslėlį. Tai aiškiai parodo, kiek „sveria“ tas pats vaizdas, išsaugotas skirtingais tipais.
Naudodami programą pakeiskite kelių nuotraukų formatą vienu metu Lengvas vaizdo keitiklis
Jei turite rimtų ketinimų ir norite sutvarkyti visą savo nuotraukų archyvą, tai yra, vienu metu pakeisti kelių dešimčių ar šimtų failų nuotraukų formatą, tuomet geriau naudoti specialią programą.
Būk atsargus! Yra daug panašių programų, įskaitant nemokamas. Tačiau neatsitiktinai nepasikliaukite tokia „sėkme“ kaip Movavi.
Tariamai nemokama versija iš tikrųjų yra ne nemokama, o laikina brangios programos bandomoji versija. Bet apie tai sužinosite tik įdiegę! Skirkite laiko ir sužinokite, kad apdoroję 100 nuotraukų turėsite sumokėti pinigus. Be to paties diegimo metu įkyriai siūloma įsidiegti viską, ką galima rasti gamtoje iš Yandex, užsiregistruoti, neaišku kokiu tikslu, o bandant uždaryti programą priverčia pirkti pilną versija. Programa labai įkyri, iš serijos „išbraukta-kirsta“.
Pats naudoju programą Lengvas vaizdo keitiklis. Jį galite atsisiųsti iš svetainės www.inspire-soft.net Čia viskas yra sąžininga. Laimikio laiko ar kiekio apribojimų nėra. Įdiegti ir naudoti. Programa gali pakeisti nuotraukos formatą į jpg ar kitą formatą, pakeisti jų dydį, pakeisti pavadinimą, pakeisti datą, pritaikyti vandens ženklą ir kai kurias kitas smulkmenas.
Naudokite protingus sprendimus!
Labai dažnai, bandydami redaguoti vaizdą, vartotojai susiduria su problema, kai redaktorius nepalaiko konkretaus formato. Be to, skirtingi formatai turi skirtingas savybes ir savybes, kurios geriau tinka konkrečiam atvejui. Vienaip ar kitaip, reikia pakeisti plėtinį. Laimei, tai daroma labai lengvai ir greitai. Šiame straipsnyje išsiaiškinsime, kaip pakeisti nuotraukos formatą. Pradėkime. Pirmyn!
Yra keletas būdų, kaip įdiegti skirtingą vaizdo plėtinį. Pažvelkime į kiekvieną iš jų išsamiau.
Pirmoji galimybė – naudoti gerai žinomą „Microsoft Office“ programą. Nepaisant to, kad šis įrankis visų pirma skirtas darbui su dokumentais, jis puikiai padės išspręsti kitas problemas, pavyzdžiui, konvertuoti nuotrauką. Norėdami tai padaryti, nukopijuokite vaizdą į Microsoft Word dokumentą. Tada dešiniuoju pelės mygtuku spustelėkite jį ir iššokančiajame meniu spustelėkite „Išsaugoti kaip paveikslėlį...“, po to atsidariusiame lange turėsite pasirinkti plėtinį, kuriame norite išsaugoti nuotrauką. „Microsoft Office Word“ leidžia konvertuoti vaizdą į šiuos formatus:
- TIFF;
- JPEG.

Šio tipo plėtiniai yra dažniausiai naudojami, todėl daugeliu atvejų galite naudoti šį metodą.
Jei dėl kokių nors priežasčių jūsų kompiuteryje nėra „Word“ dokumentų rengyklės, naudokite „Windows“ operacinėje sistemoje įmontuotą programą „Paint“. Veikimo principas panašus. Pirmiausia nukopijuokite ir įklijuokite norimą vaizdą, o tada meniu „Failas“ spustelėkite „Išsaugoti kaip“. Toliau tereikia nurodyti norimą formatą. Jei naudojate „Paint“ programą, galimų plėtinių pasirinkimas yra šiek tiek didesnis dėl BMP ir JPEG atmainų.

Kitas būdas – naudoti gerai žinomą vaizdų redagavimo programą „Adobe Photoshop“. „Photoshop“ programoje viskas daroma lygiai taip pat. Pirmiausia įkeliate nuotrauką, tada eikite į meniu „Failas“ ir pasirinkite „Išsaugoti kaip...“. Atsidariusiame lange tereikia nurodyti norimą plėtinį, kurio pasirinkimas Adobe Photoshop yra gana platus. Žinoma, nepatartina atsisiųsti ir įdiegti „Photoshop“, kad būtų galima konvertuoti JPEG į PNG, nes tam galite naudoti įmontuotą „Paint“.

Yra dar viena galimybė, leidžianti apsieiti be jokių komunalinių paslaugų. Viskas, ką jums reikia padaryti, tai prisijungti prie interneto ir susirasti specialią internetinę vaizdo konvertavimo paslaugą, kurios yra daug. Tokios paslaugos leidžia greitai pakeisti nuotraukos plėtinį be nereikalingo šurmulio ir registracijos.
Jei jums reikia sumažinti arba padidinti nuotrauką, tai taip pat galite padaryti be jokių problemų naudojant „Paint“ (tiesiog spustelėkite įrankių juostoje esantį mygtuką „Keisti dydį“) arba „Adobe Photoshop“.
Kaip matote, šią problemą galima išspręsti labai paprastai. Naudokite jums tinkamiausią metodą. Komentaruose parašykite, ar šis straipsnis padėjo išspręsti jūsų problemą, ir pasidalykite, pasakykite kitiems vartotojams, kuris būdas, jūsų nuomone, yra patogiausias ir efektyviausias.
Atliekant operacijas su grafiniais failais (nuotrauka, piešiniu, diagrama ar ekrano kopija), dažnai tenka atsižvelgti į failo formatą. Pavyzdžiui, perkėlimas tinkle bus greitesnis ir patogesnis, jei vaizdas bus išsaugotas naudojant JPEG arba JPG plėtinį. Perkeliant duomenis į mobilųjį įrenginį, geriau naudoti formatus, kurie gerai suglaudina failus neprarandant kokybės, pavyzdžiui, GIF. O jei duomenys siunčiami į nepažįstamą įrenginį, protingiau sukurti grafinį dokumentą, kurio plėtinį atpažįsta populiarios operacinės sistemos, pavyzdžiui, BMP. Pažiūrėkime, kaip galite greitai įvairiais būdais pakeisti nuotraukos formatą.
Standartinės „Windows“ paslaugos
Naujausioje 10-oje „Windows“ operacinės sistemos šeimos versijoje iš tikrųjų nėra specialių programų, kurios leistų greitai iš naujo išsaugoti grafinį objektą. Vienintelis būdas yra naudoti „Paint“. Atidarę OS integruotą programą, atlikite šiuos veiksmus:- Horizontaliame meniu pasirinkite „Failas“;
- Išskleidžiamajame meniu raskite ir pasirinkite skirtuką „Atidaryti“;
- Nurodykite kelią iki reikiamo failo;
- Kai paveikslėlis bus rodomas programos lange, grįžkite į meniu „Failas“;
- Išskleidžiamajame sąraše pasirinkite „Išsaugoti kaip“;
- Šalia atsidariusiame bloke pasirinkite būsimą objekto plėtinį.

Svarbu! Keičiant objekto tipą, jo kokybė ir dydis gali keistis (arba nepasikeisti) tiek aukštyn, tiek žemyn. Tai priklauso nuo pasirinkto duomenų formato. Jei svarbu grafikos kokybė ir spalvos bei grafinio objekto dydis, pirmiausia turite apsispręsti dėl duomenų tipo.
Trečiųjų šalių programinė įranga
Jei vartotojas gana dažnai atlieka paprastas operacijas su grafiniais duomenimis – siunčia el. paštu, redaguoja, perkelia į mobiliuosius įrenginius ir pan., tuomet prasminga kompiuteryje įdiegti nedidelę ir lengvai naudojamą konverterio programą. Viena iš labiausiai suprantamų pradedančiajam:Movavi vaizdo įrašų rengyklė
Programinę įrangą galite atsisiųsti nemokamai internete. Montavimas yra standartinis. Gali užtrukti šiek tiek laiko. Įdiegę Movavi, geriau iš naujo paleisti kompiuterį. Objekto išsaugojimas iš naujo atliekamas taip:
- Atidarykite keitiklį;
- Viršutiniame meniu pasirinkite „Pridėti failą“;
- Išskleidžiamajame meniu pasirinkite „Pridėti vaizdą“;
- Nurodykite objektą aplankuose ir spustelėkite „Atidaryti“;
- Žemiau esančiame skydelyje pasirinkite mygtuką „Vaizdas“;
- Žemiau atidarytame bloke raskite tinkamą plėtinį;
- Spustelėkite piktogramą, tada iššokantį pranešimą;
- Pasirinkite aplanką „Išsaugoti į...“, kuriame norite konvertuoti objektą (žemiau);
- Spustelėkite „Pradėti“.

Svarbu! Programa vienu metu gali apdoroti kelis skirtingų tipų failus. Pastarąjį priskiriant konvertuoti, reikia įsitikinti, kad iš sąrašo pasirinktas konkretus objektas. Šiuo metu redaguojamą failą programa paryškina spalvotu kontūru.
Snagit redaktorius
Shareware programinė įranga pasiekiama internete. Montavimas yra standartinis. Programinės įrangos produktas išleistas su angliška sąsaja, tačiau galite įdiegti lokalizatorių. Bet nebūtinai, nes programinė įranga turi intuityvią sąsają. Norėdami iš naujo išsaugoti vaizdą į kitą tipą, turite atlikti šiuos veiksmus:
- Atidarykite Snagit;
- Eikite į meniu „Failas“;
- Išskleidžiamajame meniu pasirinkite „Atidaryti“;
- Nurodykite kelią iki objektų ir atidarykite jį;
- Grįžkite į meniu „Failas“, kai vaizdas pasirodys ekrane;
- Eikite į elementą „Išsaugoti kaip“;
- Lauke „Failo tipas“ atidarykite formatų sąrašą naudodami rodyklę;
- Priskirkite norimą;
- Spustelėkite „Išsaugoti“.

Adobe Photoshop
Jei vartotojas dažnai dirba su grafika, kurią reikia rimtai redaguoti, geriau naudoti specialias redaktorių programas. Pavyzdžiui, „Photoshop“. Tai galingas redaktorius, kuriame failo išsaugojimo iš naujo procedūra atrodys taip:
- Atidarykite programą;
- Eikite į meniu „Failas“ (jei įdiegta rusiška „Failo“ versija);
- Meniu pasirinkite „Atidaryti“ arba „Atidaryti“;
- Nurodykite kelią iki objekto;
Šiandien yra daug įvairių nuotraukų failų formatų. Ir ne visos programos gali jas visas atidaryti ir paleisti. Pavyzdžiui, vienas seniausių formatų yra BMP, kuriame saugoma visa informacija apie kiekvieno pikselio spalvas (todėl užima gana daug vietos). Labai mažai programų gali jį atidaryti. Ir viskas todėl, kad dažniausiai naudojami JPEG ir PNG formatai. Galite pateikti kitų pavyzdžių, bet esmė nesikeičia. Klausimas, kaip pakeisti nuotraukos formatą, bus aktualus beveik kiekvienam pradedančiajam. Tai bus šio straipsnio tema.
Bet pirmiausia norėčiau patikslinti, kad nebandytumėte keisti formatų tiesiog pervardydami failą. Formatas ir plėtinys nėra visiškai tas pats dalykas, nors jie dažnai naudojami pakaitomis. Formatas yra tai, kaip duomenys saugomi faile. Plėtinys – tai simboliai po taško failo pavadinime, leidžiantys operacinei sistemai, pvz., „Windows 7“, nustatyti, kuri programa turi atidaryti failą.
Pastaba: Jei atsitiktų, kad turite konkretų formatą arba jums tiesiog reikia galimybės išsamiau kontroliuoti kokybę, visada galite naudoti pažangius grafinius redaktorius.
Šiame straipsnyje apžvelgsiu visiems prieinamą metodą, kaip pakeisti nuotraukos formatą sistemoje „Windows 7“, būtent standartinį „Paint“ įrankį. Jei jus domina lankstesni nustatymai ar galimybės, tada, kaip jau buvo minėta šiek tiek anksčiau pastaboje, visada galite naudoti pažangius grafinius nuotraukų redaktorius. Dabar pereikime prie paties metodo.

1. Paint redaktoriuje atidarykite reikiamą nuotrauką. Tai galima padaryti labai paprastai. Dešiniuoju pelės mygtuku spustelėkite failą ir pasirodžiusiame meniu pasirinkite „Atidaryti naudojant...“. Tada pasirinkite „Dažai“. Jei šio elemento sąraše nėra, spustelėkite „Pasirinkti programą...“, kur jums reikia „Paint“ programos.
2. Kai jūsų nuotrauka bus atidaryta redaktoriuje. Turite spustelėti mėlyną mygtuką su sąrašo piktograma viršutiniame kairiajame kampe, kaip parodyta aukščiau esančiame paveikslėlyje.
3. Atsidarys meniu. Turite užvesti pelės žymeklį ant parinkties „Išsaugoti kaip“. Tada išskleidžiamajame meniu galite pasirinkti reikiamą formatą. Keturi iš jų buvo prieinami greitai pasiekti - PNG, JPEG, BMP ir GIF. Jei jums reikia kito formato, pasirinkite „Kiti formatai“.
4. Po to atsidarys langas su pasirinkimu, kur išsaugoti failą. Šiame lange taip pat galite pakeisti išsaugoto failo formatą, jums nereikės dar kartą peržiūrėti instrukcijų.
5. Failas bus išsaugotas tokiu formatu, kokio jums reikia.
Kaip matote, nuotraukos formato keitimas „Windows 7“ yra labai paprastas ir nesukels jokių sunkumų.