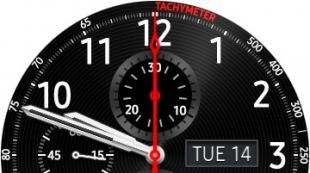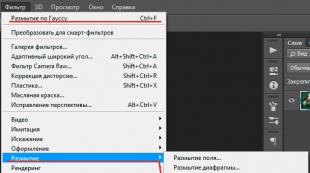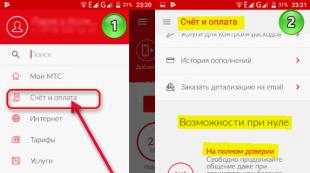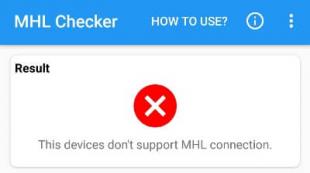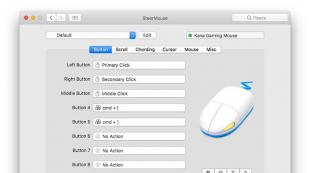Kaip pašalinti foną „Photoshop“. Kaip pašalinti foną „Photoshop“? Fono pakeitimas kitu, chromuotų klavišų pašalinimas
Bet kuris dizaineris, nepaisant jo kvalifikacijos, susiduria su situacija, kai jam reikia pašalinti foną nuo vaizdo, paliekant norimą objektą nepaliestą. Ir jei su paprastais objektais viskas pavyksta daugiau ar mažiau sėkmingai, tai sudėtingi – dizaineriui tikra problema.
Tačiau prieš parodydamas jums keletą puikių būdų, kaip pašalinti foną „Photoshop“, tikriausiai verta išsiaiškinti keletą dalykų. Pavyzdžiui, kas yra sudėtingas objektas? Man sunkiausia yra viskas, ko negalima iškirpti naudojant rašiklio įrankį. Į šią kategoriją įeina: plaukai, vilna, žolė, lapai, debesys ir pan. Būtent tokiems objektams išgauti buvo sukurta šios dienos pamoka.
Pirmasis būdas: kanalų naudojimas
Fono pašalinimas naudojant kanalus yra bene vienas efektyviausių, greičiausių ir populiariausių būdų, JEI fonas yra vienalytis. Pavyzdžiui, balta.

Eikite į skirtuką Kanalai (galite pridėti per meniu Langas) ir pasirinkite kanalą, dėl kurio objektas yra kontrastingiausias fono atžvilgiu. Šiuo atveju jis yra mėlynas.

Pakartokime. CTRL+J neveikia, todėl dešiniuoju pelės mygtuku spustelėkite ir pasirinkite pasikartojantį kanalą. Išjungiame visus kanalus, išskyrus dubliuotą. Tada paspauskite klavišų kombinaciją CTRL+L ir sureguliuokite slankiklius taip, kad būtų didžiausias kontrastas tarp fono ir objekto kraštų.

Puiku. Dabar pasirinkite teptuko įrankį ir nudažykite objektą juodai. Šitaip:

Lieka paprasčiausias dalykas. Laikykite nuspaudę CTRL ir spustelėkite pasikartojančio kanalo piktogramą kanalų skydelyje, kad sukurtumėte pasirinkimą. Tada įjungiame visus anksčiau išjungtus kanalus ir ištriname pasikartojantį. Labai svarbu, kad galiausiai RGB kanalas liktų pasirinktas. Nepašalindami pasirinkimo eikite į sluoksnių skirtuką ir paspauskite Delete. Tai viskas.

Jei fonas nėra vienodas, teks daug dirbti. Pažvelkime į kitą metodą.
Antras būdas: „Refine Edge“ naudojimas
Ši funkcija „Photoshop“ pasirodė gana seniai. Jei išversta į rusų kalbą, funkcija vadinama Tiksliu kraštu. Tai leidžia pašalinti sudėtingą foną iš sudėtingo objekto taip efektyviai, kaip tai galima padaryti automatiškai. Siūlau praktikuotis su katėmis tiesiogine to žodžio prasme.

Naudodami bet kokį jums patogų įrankį sukurkime tokį apytikslį pasirinkimą...

... ir eikite į Select - Refine Edge.
Tikslių nustatymų nėra. Viskas priklauso tik nuo jūsų įvaizdžio. Per bandymus ir klaidas radau kažką panašaus:

Žinoma, rezultatas nėra idealus ir negali būti toks. Teks šiek tiek magijos su teptuku. Tačiau tai užtruks daug mažiau laiko nei liūto drožyba rankomis. Kitų veiksmingesnių būdų sudėtingam fonui pašalinti nėra. Tai turbūt ir viskas.
Suimtas
Tikiuosi, kad ši pamoka jums bus naudinga. Bet kokiu atveju, kurdama banerius ar koliažus, visada naudoju šiandien aptartus metodus. Galbūt žinote kitų būdų, kaip atsikratyti fono?
Ši pamoka bus naudinga tiems, kurie ruošiasi daryti koliažus ar madingą mūsų šiuolaikiniame pasaulyje fotomontažo „meną“, ir, žinoma, tiems, kuriems reikia iškirpti kokį nors paveikslėlį, pavyzdžiui, būsimam logotipui. Po šios pamokos jums neturėtų kilti jokių sunkumų ir šią užduotį galėsite atlikti per kelias minutes, net dirbdami su sudėtingu įvairiaspalviu fonu.
1 veiksmas: pasirinkimas
Atsižvelgdami į jūsų fono, kurį reikia pašalinti, sudėtingumą, parinksime arba norimą objektą, arba nekenčiamą foną.
Jei jūsų fonas yra monotoniškas, kaip mūsų atveju, tai daug lengviau jį išryškinti, ar ne? Norėdami tai padaryti, pasirinkite „Magic tool“ ir spustelėkite foną. Jei viskas iš karto neparyškinta, nenusiminkite ir, laikydami klaviatūros SHIFT klavišą, spustelėkite burtų lazdele likusiose fono vietose.
Jei jūsų fonas yra įvairus, kaip nuotraukoje, arba jums reikia ištraukti objektą iš kito koliažo, turėsite sunkiai dirbti, pasirinkdami patį objektą. Įvairūs laso ir „Greitasis pasirinkimas“ („Lasso tool“ ir kt. + „Greito pasirinkimo įrankis“) ateis į pagalbą.
Ryžiai. 1. Visi pasirinkimo įrankiai, kurių jums gali prireikti, paveikslėlyje paryškinti raudonai.
2 veiksmas: pašalinkite foną
Kitose pamokose jūsų bus paprašyta sukurti sluoksnio kopiją ir ištrinti fono sluoksnį (kuris turi užraktą), tačiau ne veltui paskutinę pamoką skyrėme mokymosi priemonėms! Taigi „Fono trintuko įrankis“ ateis į pagalbą. Parenkame didesnę trintuką ir atsargiai pašaliname visą foną, nebijodami užgauti mums reikalingo paveikslėlio/nuotraukos elemento. Teoriškai čia viskas ir baigiasi, bet patikrinkite priedą.

Ryžiai. 2. Norėdami pašalinti foną, naudokite „fono trintuką“.
3 veiksmas: papildymas, pasirenkamas veiksmas
Būna, kad iš pirmo žvilgsnio tau atrodo, kad viską ištrynei. Bet kad ir kaip būtų: įvairios fono dalys slepiasi ir laukia, kad galėtų jums trukdyti. Norėdami to išvengti, rekomenduojame sukurti fono sluoksnį su užpildymu, kuris būtų kontrastingas ištrinamam fonui, taip pamatysite visas jo dalis, kurių nepavyko ištrinti pirmą kartą, ir jų atsikratysite. galutinai.

Ryžiai. 3. Sukurkite „užpildymo sluoksnį“

4 pav. Sukūrę užpildymo sluoksnį, pamatysime sritis, kurios nebuvo ištrintos trintuku ir lengvai jas panaikinsime
P.S. „Prieduose“ jau galite naudoti bet kurį trintuką, tiesiog pirmiausia pasirinkite reikiamą sluoksnį, nes užpildymo sluoksnis po jo sukūrimo bus pasirinktas pagal numatytuosius nustatymus. Ištrynę viską, ko reikia, nedvejodami ištrinkite užpildymo sluoksnį.
03/31/16 12,5 tūkstPašalinus vaizdo foną galima paryškinti smulkesnes detales, įdėti jas į naują foną ir atkreipti dėmesį į tam tikrus vaizdo elementus. Mes jums pasakysime, kaip Pašalinkite foną „Photoshop“..
1 metodas iš 2:
Greitas fono pašalinimas
1 žingsnis
Naudoti " Greitas pasirinkimas» ( Greitas pasirinkimas), kad greitai paryškintumėte elementus, kuriuos norite išlaikyti vaizde. Priemonė atrodo kaip šepetėlis, kurio gale yra nedidelis taškuotas rutuliukas. Tai turėtų būti ketvirtas įrankis įrankių juostoje iš viršaus.
įrankis" Greitas pasirinkimas" automatiškai suranda kraštines, kurias spustelėjate šalia, ir prideda jas prie pasirinkimo:
2 žingsnis
Spustelėkite šalia norimų palikti elementų kraštų. Spustelėkite ir judėkite aplink vaizdą, o detalės, kurias norite palikti, kurios nėra fonas, bus paryškintos. Tęskite, kol viskas, ką norite pasilikti, bus įtraukta į pasirinkimą.
Jei suklydote, laikykite nuspaudę Alt ir spustelėkite sritį, kurios nenorite pasirinkti, kad panaikintumėte jos pasirinkimą.
Naudodami „[“ ir „]“ klavišus galite padidinti arba sumažinti pasirinkimo įrankį.
Į Pašalinkite baltą foną „Photoshop“., pažymėkite jį ir spustelėkite " Ištrinti“ Jis išnyks!
3 veiksmas
Eikite į meniu „Refine Edge“ ( Patikslinkite kraštą), kad sureguliuotumėte pasirinkimo sritį. Tai meniu, esantis skiltyje „Pasirinkimas“; „Patobulinti kraštą“ ( Pasirinkimas ; Patikslinkite kraštą), leidžia pamatyti, kaip vaizdas atrodys be fono. Nuo šiol turite keletą galimų variantų. Pirmiausia meniu „Refine Edge“ viršuje esančiame laukelyje „View“ pasirinkite „On White“.
- Spindulys ( Spindulys): leidžia suspausti ribas. 1–2 pikselių reikšmė paprastai nepastebimai pašalins fono bitus;
- Lygus ( Sklandžiai): pašalina aštrius kraštus, todėl pasirinkimas bus suapvalintas;
- plunksnos ( Plunksna): sulieja ribas, todėl galite išvengti nelygumo ar sudėtingų, ne idealių pasirinkimų, pvz., plaukų;
- Kontrastas ( Kontrastas): Prieš pašalindami foną „Photoshop“, paryškina kraštines. Priešinga operacijai Smooth;
- Perkelti kraštą ( Shift Edge): padidina arba sumažina pasirinkimą pagal originalo procentą:
4 veiksmas
Dešiniuoju pelės mygtuku spustelėkite pasirinkimą, kad pašalintumėte jį iš fono. Spustelėkite "Gerai" lange " Nurodykite sieną“, tada dešiniuoju pelės mygtuku spustelėkite bet kurią pasirinktą sritį. Pasirinkite " Išvestis: į naują sluoksnį“, kad atskirtumėte vaizdą nuo fono.
Įsitikinkite, kad pasirinkimas atidarytas, kai spustelėsite dešinįjį pelės klavišą. Jei ne, paspauskite klavišą V, kad būtų parodytas įprastas žymeklis, tada dešiniuoju pelės mygtuku spustelėkite:
5 veiksmas
Ištrinkite fono sluoksnį, kad atskirtumėte vaizdą. Dabar gali Pašalinkite foną „Photoshop“.. Tai galite padaryti dalimis, lėtai pašalindami foną ir kurdami naujus sluoksnius naudodami kopijavimą, arba tiesiog ištrinti visą sluoksnį. Bet kokiu atveju gausite vaizdą be fono.
2 metodas iš 2:
Naudojant kitus įrankius
1 žingsnis
Sukurkite savo vaizdo dublikatą. Tarkime, kad turite dramblio dykumoje nuotrauką. Jūsų tikslas yra „Photoshop CS6“ pašalinti foną, kad galėtumėte pridėti naują foną už dramblio, tačiau greitojo pasirinkimo įrankiai gali paveikti paties dramblio dalis. Laimei, jūs turite keletą kitų įrankių, skirtų sudėtingoms vietoms tvarkyti.
2 žingsnis
Naudokite Lasso įrankį ( Lasso), kad padengtumėte nedidelius plotus, kuriuos reikia apdoroti rankiniu būdu. Lasso įrankis seka pelę ir pasirenka, kai visiškai uždarote pasirinkimo kelią. Nors šį įrankį sunku naudoti dideliems vaizdams, tai puikus būdas tiksliai pasirinkti.
Padidinkite vaizdą, tada naudokite Ctrl/Cmd ir spustelėkite, kad pridėtumėte mažas dalis, arba Alt/Opt, norėdami pašalinti skyrius:
3 veiksmas
Naudokite " Spalvų gama» ( Spalvų gama), kad pašalintumėte daugumą vienspalvių sričių iš fono. Šis įrankis parenka didelius panašios spalvos plotus, pvz., žolę, dangų ar sieną. Bet jei vaizdo, kurį norite išsaugoti, spalva yra artima fonui, šis metodas neveiks.
Norėdami jį naudoti, turite atlikti šiuos veiksmus:
- viršutiniame meniu spustelėkite „Pasirinkimas“;
- pasirinkti " Spalvų gama»;
- naudokite lašintuvą norėdami pasirinkti spalvą, kurią norite paryškinti. Taip pat galite nustatyti konkrečias spalvas pasirinkdami jas iš " Pasirinkite: pagal pavyzdžius».
4 veiksmas
Naudokite rašiklio įrankį ( Rašiklis), kad aplink objektus būtų galima tvarkingai ir tiksliai pasirinkti. Rašiklio įrankis yra paprasčiausias ir galingiausias pasirinkimo įrankis. Tačiau norint jį įvaldyti, reikia laiko. Tiesiog spustelėkite aplink paveikslėlį, kad pridėtumėte taškų ir programa juos sujungs. Spustelėkite ir palaikykite rašiklio įrankį įrankių juostoje ir išskleidžiamajame sąraše pasirinkite Freehand Pen lenktoms linijoms. Baigę dešiniuoju pelės mygtuku spustelėkite eilutę ir pasirinkite " Pasirinkite sritį».
Objektų atskyrimas nuo fono dabar tampa vis populiaresnis: iškirpti paveikslėliai dažnai naudojami įvairiems nuotraukų koliažams kurti ir naudojami kuriant klipus bei interneto svetainių dizainą. Skaitykite toliau ir sužinokite keletą būdų, kaip iškirpti objektą „Photoshop“.
Stebuklingos lazdelės įrankis
Pirmasis būdas bus greičiausias ir lengviausias, tačiau veiks tik tuo atveju, jei objektas, kurį reikia iškirpti, iš pradžių buvo padėtas baltame fone.
Atidarykite originalią nuotrauką „Photoshop“. Perkelkite jį į sluoksnį dukart spustelėdami jį sluoksnių skydelyje ir iškviesdami funkciją, kad sukurtumėte naują sluoksnį.

Įrankių juostoje, esančioje kairėje nuo „Photoshop“ darbo srities, pasirinkite įrankį „Magic Wand“. Šepetėlio jautrumą nustatykite į nedidelį, apie 5. Vieną kartą spustelėkite šiuo įrankiu ant balto nuotraukos fono ir ant jos atsiras pasirinkimas. Gali atsitikti taip, kad fonas nėra visiškai uždengtas – norėdami tai padaryti, turite dar kartą spustelėti probleminę sritį.

Dabar belieka iškirpti objektą iš fono nepašalinant pasirinkimo, paspaudus klaviatūros klavišą „Backspace“.

„Lasso“ „Photoshop“.
Kitas metodas apima tokio įrankio kaip Lasso naudojimą. Taip pat geriau tinka iškirpti objektus baltame ar kitame vienodame ir šviesiame fone.

Įrankių juostoje raskite „Lasso“ ir pradėkite kurti pasirinkimą. Norėdami tai padaryti, užveskite žymeklį kur nors ant objekto krašto ir pradėkite brėžti liniją išilgai kontūro. Pamatysite ištisinę liniją, besitęsiančią už žymeklio – toliau pieškite ją, nubrėždami visą objektą išilgai kontūro. Geometrinėms formoms patogiau naudoti „Reclinear Lasso“.

Jei sekimo metu linija pasisuka neteisinga kryptimi, paspauskite klaviatūros klavišą „Backspace“ – ankstesnis segmentas bus ištrintas ir galėsite pakartoti šios dalies sekimą.

Atsekus visą objektą ir sujungus paskutinį segmentą su pirmuoju, nuotraukoje pasirodys pasirinkimas. Dabar apverskite pasirinkimą dešiniuoju pelės mygtuku spustelėdami pasirinkimą.

Kai pasirinkimas apverstas kaip anksčiau, paspauskite „Backspace“, kad iškirptumėte objektą.

Kaip iškirpti objektą naudojant greitąją kaukę
Kitas įrankis, kuris išspręs klausimą, kaip iškirpti paveikslėlį „Photoshop“, yra greita kaukė. Skirtingai nuo stebuklingos lazdelės, kuri gali neveikti nuotraukoje su nevienodu, margu ar tamsiu fonu, tokioms užduotims atlikti tinka atranka naudojant greitąją kaukę, nes tokiu atveju pasirinkimo sritį kuriate ir valdote patys.

Pasirinkite įrankį Brush ir nustatykite aktyvią spalvą į juodą (spalvos kodas - #000000). Po to pasirinkite „Greitos kaukės“ režimą - spustelėkite atitinkamą piktogramą skydelio apačioje. Dabar, kaip ir įprastu teptuku, pradėkite dažyti jus dominančio objekto plotą.

Dažydami smulkias detales rinkitės mažesnį šepetėlio skersmenį, o užpildydami didelius plotus spalva, galite naudoti didesnį šepetį. Taip pat nustatykite pageidaujamą šepetėlio kietumą, svarbiausia atsiminti: kuo kietesnis šepetys, tuo aštresni bus pasirinkimo kraštai, o minkštas šepetėlis juos išlygins.

Jei nudažėte papildomą plotą, aktyviąją spalvą padarykite baltą (spalvos kodas – #FFFFFF) – šis teptukas veiks kaip trintukas greitąja kauke nudažytas vietas.

Baigę dažyti pasirinktą plotą, dar kartą spustelėkite greitosios kaukės mygtuką ir aplink nudažytą plotą atsiras pasirinkimas. Norėdami atskirti objektą nuo fono, naudokite „Backspace“.

Fono pašalinimas trintuku
Trečias būdas yra naudoti tokį įrankį kaip Eraser. Iš esmės tai nėra atrankos kūrimas, o fono pašalinimas. Kairėje esančiame skydelyje pasirinkite šį įrankį ir pradėkite trinti iš darbo srities viską, kas nereikalinga, kas nepriklauso jūsų objektui.

Žinoma, svarbiausia ir atsakingiausia dalis yra fono trynimas prie ribos su objektu. Čia nereikia skubėti, nes svarbu nepalikti nenutrinto fono gabalėlių arba, atvirkščiai, netyčia neištrinti reikalingų objekto dalių. Nustatykite trintuko dydį į mažą – taip darbas vyks ilgiau, bet tiksliau; priartinti, o tai leis atidžiau stebėti objekto ribas.

Jei dirbdami su trintuku ištrynėte ką nors svarbaus, naudokite ankstesnio veiksmo anuliavimo funkciją: meniu „Redaguoti“ - „Anuliuoti veiksmą“ arba laikykite nuspaudę klavišų kombinaciją Ctrl + Z. Šis derinys veikia tik paskutiniam veiksmui, taigi, norėdami anuliuoti kelis ankstesnius veiksmus iš eilės, naudokite kombinaciją Alt + Ctrl + Z reikiamą skaičių kartų.

Vietoj trintuko, „Photoshop“ foną galite pašalinti naudodami teptuką ir sluoksnio kaukę (nepainiokite su greitąja kauke). Skydelyje Sluoksniai spustelėkite sluoksnio kaukės piktogramą ir ištrinkite perteklines vietas, piešdami kaukę juodu šepetėliu. Ir atvirkščiai, norėdami atkurti plotą, pakeiskite šepetėlio spalvą į baltą.
Sudėtingų objektų iškirpimas
Daugelį ypač domina klausimas, kaip „Photoshop“ iškirpti veidą ir plaukus, pūkuotą gyvūną ar šakotą medį - tai yra sudėtingi objektai su netaisyklingais kraštais, kurie atrodo įdomiai kuriant nuotraukų koliažus. Yra greitas būdas tai padaryti, kurį galima pritaikyti nuotraukoms su paprastu, šviesiu fonu.

Nukopijuokite sluoksnį su originalia nuotrauka (dešiniuoju pelės mygtuku spustelėkite sluoksnį - „Dubliuoti sluoksnį“) ir padarykite jį nespalvotu (meniu „Vaizdas“ - „Korekcija“ - „Nesotinimas“).

Taikykite koregavimą „Lygiai“ dublikatui iš meniu „Vaizdas“ - „Taisymas“. Pasirodžiusioje histogramoje vilkite slankiklius, atsakingus už šešėlius ir šviesą, kad sukurtumėte ryškų, maksimalų kontrastą tarp juodos ir baltos spalvos, ty tarp merginos plaukų ir fono.

Pasiekę norimą kontrastą, juodu šepetėliu visiškai nudažykite visą siluetą – veidą, akcentus, kad neliktų tarpų. Eikite į meniu „Pasirinkimas“ ir pasirinkite „Spalvų diapazonas“. Atsidariusiame lange nustatykite pasirinkimo jautrumą į maždaug 50 ir spustelėkite Gerai.

Dešiniuoju pelės mygtuku spustelėkite pasirinkimą ir pritaikykite jam 2 px plunksną. Skydelyje Sluoksniai išjunkite juodos ir baltos spalvos sluoksnio matomumą. Dabar liks matomas tik spalvų šaltinis, o pasirinkimas bus sukurtas viršuje. Tačiau šis pasirinkimas susijęs su merginos ir jos plaukų siluetu, todėl turime pašalinti ne objektą, o foną. Todėl turėtumėte eiti į meniu „Pasirinkimas“ ir pasirinkti „Inversija“.

Norėdami atskirti merginą nuo fono, suaktyvinkite sluoksnį su originaliu vaizdu ir paspauskite „Backspace“. Dabar jūs žinote, kaip iškirpti žmogų iš nuotraukos „Photoshop“.

Aukščiau išvardinti metodai nėra universalūs ir gali neduoti idealaus rezultato, tačiau su jais nuotraukų apdorojimas Photoshop programoje vyksta greičiau, todėl net ir visiškai pradedantiesiems iškirpti objektus jums nebus sunku. Iškirptus vaizdus taip pat galima naudoti redaguojant vaizdo įrašus, kad būtų sukurtos spalvingos peržiūros nuotraukos, taip pat ruošiant lipdukus ar atvirukus.
Ir jei jums lengviau vieną kartą pamatyti, nei perskaityti šimtą kartų, siūlome pažiūrėti šį vaizdo įrašą, kuriame pateikiami įvairūs būdai, kaip iškirpti nuotrauką „Photoshop“:
Paimkite tai patys ir pasakykite savo draugams!
Taip pat skaitykite mūsų svetainėje:
Rodyti daugiau
Jei reikia pakeisti arba visiškai pašalinti paveikslėlio fono dalį, peržiūrėkite mūsų straipsnį apie tai, kaip pašalinti foną „Photoshop“.
Fono pašalinimas yra vienas iš pirmųjų sunkumų, su kuriais susiduria pradedantieji dirbdami su Photoshop redaktoriumi.
Pažvelkime į keletą populiariausių ir paprasčiausių būdų, kurie padės pašalinti nuotraukos foną.
Naudojant trintuką
„Photoshop“ turi daugybę įrankių, kurių užduotis yra savarankiškai nustatyti pasirinktų objektų ribas.
Vienas iš tokių įrankių yra „Magic Eraser“. Jis pasiekiamas visose „Photoshop“ versijose.
Šis metodas tinka, jei reikia pašalinti baltą vaizdo foną. Trintukas nepriima kitų fono užpildų:
- Įrankių skydelyje atidarykite skirtuką Guminiai įrankiai. Tada spustelėkite elementą „Magic Eraser“;
- Dabar turėtumėte du kartus spustelėti pelės žymeklį baltame atidaryto vaizdo fone. Trintukas automatiškai aptiks visas fono ir pagrindinės nuotraukos kraštines. Norėdami ištrinti pasirinktą sritį, paspauskite klavišą Delete. Kai kuriose „Photoshop“ rengyklės versijose tereikia spustelėti žymeklį ir pasirinkta sritis bus automatiškai ištrinta.
Verta paminėti, kad ankstesnėse programos versijose stebuklingas trintukas gali ne visai tiksliai nustatyti objekto ribų. Tokiu atveju, pašalinus foną, reikės padidinti vaizdą 200 procentų ir naudoti įprastą trintuką, kad ištrintumėte visas klaidas. Kai kuriais atvejais balti pikseliai, kurie nėra fono dalis, gali būti pašalinti.

Kaip matote, trintukas pašalino baltai nudažytą kardo dalį ir kostiumo dalis. Šį efektą galima lengvai pašalinti. Naudokite šiuos metodus:
- Atidarykite „Magic Eraser“ parinkčių skydelį. Pažymėkite parinktį „Gretimi pikseliai“ (arba gretimi). Reikėtų pažymėti. Šio elemento buvimas stebuklingo trintuko nustatymuose leidžia įrankiui pasirinkti ir ištrinti tik tuos pikselių rinkinius, kurie liečia vienas kitą. Tokiu būdu kiti paveikslo elementai išliks nepažeisti. Norėdami vėl naudoti įrankį, anuliuokite ankstesnį fono pašalinimo rezultatą ir naudodami naujus trintuko parametrus, pašalinkite foną;
- Trintuko nustatymuose sureguliuokite parinktį Tolerancija. Šio nustatymų elemento vietą galite pamatyti aukščiau 3 paveiksle. Kuo didesnė šio elemento reikšmė, tuo didesnė tikimybė, kad trintukas pašalins daugiau aptiktų fono atspalvių. Padidinkite tolerancijos parametrą ir palaipsniui trintukas nustos ryškinti paveikslėlyje esančio objekto elementus. Jei dėl kokių nors priežasčių negalite pašalinti kraštinės šiuo metodu, pabandykite pagrindinėje meniu juostoje pasirinkti langą „Sluoksnis“. Tada spustelėkite „Edge Processing“ ir pasirinkite „Remove Border“.
Fono pašalinimo naudojant aprašytus parametrus rezultatas:

Fono pašalinimas naudojant stebuklingą lazdelę
Kitas populiarus fono pašalinimo įrankis yra Magic Wand. Šį elementą galima rasti daugumoje grafinių redaktorių, įskaitant „Photoshop“.
Norėdami pašalinti foną, pirmiausia atidarykite norimą vaizdą kaip naują projektą „Photoshop“. Palaukite, kol bus įkelti visi įrankių juostos elementai.
Dabar pasirinkite parinktį Greitas pasirinkimas. Išskleidžiamajame sąraše matote du galimus įrankius. Spustelėkite „Magic Wand“, kaip parodyta 5 paveiksle.

Dabar visi veiksmai bus tokie patys, kaip ir naudojant „Magic Eraser“: tiesiog perkelkite žymeklį į paveikslėlio foninę dalį ir spustelėkite ją.
Pasirinkus, fono sritis turės aiškias ribas. Paspauskite Backspace mygtuką, kad pašalintumėte lazdelės aptiktus fragmentus.

Svarbu! Prieš pradėdami šalinti foną naudodami Magic Wand, įsitikinkite, kad atrakinote fono sluoksnį. Tai būtina norint „atsegti“ nuo pagrindinio paveikslėlio. Jei sluoksnis nėra atrakintas, lazdelė negalės jo tinkamai pasirinkti. Ištrynus gali likti baltų sričių arba ištrintos nefoninės nuotraukos dalys.
Norėdami atrakinti foną, eikite į sluoksnių skydelį. Spustelėkite užrakto piktogramą, kad nustatytumėte ją į padėtį „Atidaryti“.
Tik tada naudokite Magic Wand įrankį.

Jei „stebuklingasis trintukas“ dažnai naudojamas baltam fonui nuo vaizdų pašalinti, „stebuklinga lazdelė“ yra tinkamesnė naudoti norint pašalinti spalvotas fono dalis.
Fono pašalinimas paveikslėlio viduje
Dažnai vartotojams reikia pašalinti foną, kuris ne tik kertasi su pagrindinės paveikslo dalies ribomis, bet ir yra jo viduje.
Šis fono pašalinimo būdas yra naudingas, jei dirbate su nespalvotais vaizdais arba nuskaitytais piešiniais.

Pašalinus foną, turėtume gauti visiškai skaidrų vaizdą su aiškiai apibrėžtais automobilio kontūrais.
Pirmiausia turite sukurti mėlyno vaizdo kanalo kopiją. Norėdami tai padaryti, paspauskite sparčiųjų klavišų kombinaciją Ctrl - L.
Pasirodys langas Lygiai. Perkelkite slankiklius, kol visos pilkos spalvos kuo labiau primins juodą.
Tai yra, visi tie kontūro elementai, kuriuos norime palikti, turėtų būti nudažyti juodai, o visos fono dalys, kurios bus ištrintos, turėtų tapti baltos.

Spustelėkite kanalo kopijos, kuri buvo sukurta pačioje pradžioje, miniatiūrą. Spustelėdami laikykite nuspaudę mygtuką Ctrl.
Dėl to pasirodys pasirinktas vaizdas. Atlikite inversiją paspausdami spartųjį klavišą Shift -Ctrl -I .
Dabar paspauskite klaviatūros klavišą Backspace, kad ištrintumėte papildomą sluoksnį. Galite sukurti jo kopiją paspausdami Ctrl -J .
Pašalinus foną ir vietoj jo pridėjus naują tekstūrą, rezultatas yra toks:

Pridedamas kitas fonas
Paprastai vartotojai pašalina foną norėdami pridėti vieną paveikslėlį prie kito arba pakeisti nuotraukos fono spalvą / tekstūrą.
Pažiūrėkime, kaip galite pakeisti nuotraukos, kurios ankstesnis galinis sluoksnis buvo pašalintas, foną.
Prie vieno projekto pridėkite piešinį su tekstūra ir paveikslėlį su pašalintu fonu:

Eikite į sluoksnių skydelį ir padėkite struktūrą ant viršaus. Nustatykite maišymo parinktį į Eclipse arba Multiply.
Kaip matote, elementas atsirado tekstūros viršuje, tačiau kai kurios baltos vaizdo dalys taip pat įgavo tekstūros spalvą:

Pridėkite papildomą sluoksnio kaukę prie viršutinio sluoksnio:

Pridėję kaukę, teptuku ištrinkite iš objekto likusias tekstūros spalvas. Gautas rezultatas: