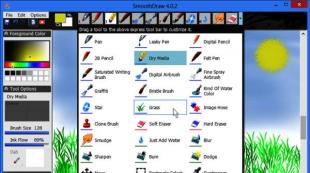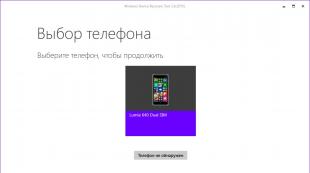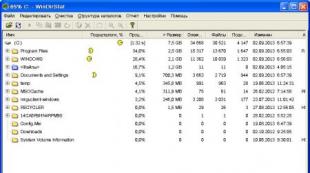AIMP3 vs. foobar2000: Untersuchung des Audiopfads. AIMP3-Player – kostenloser Musikplayer. Richten Sie aimp v 3.60 ein, um es selbst zu mischen
AIMP ist nicht nur multifunktional mit hervorragender Klangqualität, sondern auch ein einfach zu bedienender Mediaplayer.
Äußerlich ist AIMP einfach und bequem. Oben am Player befinden sich ein Lautstärkeregler, Wiedergabetasten und Wiedergabemodustasten: Zufallsmodus, Wiederholen eines Segments, Komposition oder Kopieren in die Zwischenablage.
Darüber hinaus gibt es hier auch wichtige Elemente – die Visualisierungsschaltfläche und die Zeitplanereinstellungen.
Die erste hilft Ihnen bei der Auswahl der verfügbaren Visualisierungen des Players, der seinen oberen Teil durch grafische „Bewegung“ etwas verändert.
Mit der Schaltfläche „AIMP-Planereinstellungen“ können Sie einen Timer einstellen, um den Computer automatisch auszuschalten oder ihn umgekehrt in einen Wecker zu verwandeln und so die Zeit und die Zusammensetzung Ihres Aufwachens festzulegen.
Mit den AIMP-Funktionen können Sie alle Soundtracks in Wiedergabelisten sortieren, um sie dann als separate Dateien auf Ihrem PC zu speichern. Wenn Ihnen ein Lied gefällt, fügen Sie es zu Ihren Favoriten hinzu: Wählen Sie den Titel in der Wiedergabeliste aus, klicken Sie mit der rechten Maustaste und wählen Sie Lesezeichen – Hinzufügen. Oder kopieren Sie bei Bedarf die ausgewählte Sounddatei mit der Tastenkombination Strg+V oder durch Auswahl der entsprechenden Funktion in die Zwischenablage.
Zusätzlich zum Kopieren zeigt AIMP detaillierte Informationen zu Titeln an, überträgt Titel auf andere Wiedergabelisten oder löscht Titel, die Ihnen nicht gefallen, von Ihrer Festplatte – all dies geschieht über das Kontextmenü (rechte Taste auf dem Titel).
Besondere Aufmerksamkeit verdient der 18-Band-Equalizer, der die Klangfarbe, Geschwindigkeit und andere Klangeigenschaften jeder Audiodatei regelt. Probieren Sie es aus, genießen Sie es.
Bei Bedarf können Sie das Erscheinungsbild des AIMP-Players ganz einfach ändern, beispielsweise mithilfe von Visualisierungs-Plugins. Aber zuerst müssen Sie sie von der offiziellen Website der Entwickler (aimp.ru) im Abschnitt „Add-ons – Plugins“ herunterladen.
Es ist nicht schwer, solche Plugins auf der Website zu finden – sie alle verfügen über den Typ „Visualisierung“ und eine grafische Vorschau, damit sich der Benutzer vorstellen kann, was er herunterladen wird.
Laden wir zum Beispiel ein Plugin namens Stroboskop herunter.
Wählen Sie es aus und klicken Sie auf „Herunterladen“.
Häufig werden solche Plugins als Archiv heruntergeladen und enthalten sowohl das Plugin selbst als auch eine Hilfsdatei im TXT-Format, die erklärt, wie dieses Plugin verwendet wird.
Um ein neues Plugin in den AIMP-Player zu „implementieren“, entpacken Sie das heruntergeladene Archiv und übertragen Sie die Datei mit der Erweiterung .dll in den Ordner des Players selbst – AIMP3/Plugins. Starten Sie nun den Player selbst und klicken Sie auf das Schraubenschlüsselsymbol mit den Einstellungen.
Wählen Sie den Abschnitt „Plugins – Visuell“ aus.
Hier finden Sie alle im Programm verfügbaren Visualisierungs-Plugins, die Sie durch Ankreuzen aktivieren können.
Schauen Sie sich das Stroboskop-Plugin an. Jetzt können wir unser Plugin starten, indem wir einfach mit der rechten Maustaste auf den AIMP-Bildschirm oben im Programm klicken. Das ändern diese Plugins im Kompaktmodus. Wählen Sie „Visualisierung – Blitz“.
Fertig, wir bekommen unser lokales Blitzlicht. Darüber hinaus können Sie für einen besseren Visualisierungseffekt den Vollbildmodus auswählen.
Hören Sie Musik mit Stil!
Musik hören ist eine absolut notwendige Funktion eines Computers, da kein einziger Benutzer darauf verzichten kann. Der Standard-Mediaplayer ist jedoch in seiner Funktionalität recht eingeschränkt, unterstützt viele Formate nicht und erzeugt häufig Fehler. Dank Aimp, einer kostenlosen, leistungsstarken Audiowiedergabe-App, gehört dieses Problem der Vergangenheit an.
Aimp ist ein äußerst beliebter Player, der Benutzerfreundlichkeit und leistungsstarke Tool-Funktionalität kombiniert. Eine große Auswahl an Einstellungen ermöglicht maximale Personalisierung und ist für die meisten Benutzer geeignet. Das Programm ist außerdem recht leichtgewichtig und beansprucht nicht zu viele Systemressourcen; selbst alte Computer können die Hintergrundverarbeitung der Anwendung bewältigen.

Verwendung Aimp
Zunächst sollten Sie die moderne Version der Anwendung herunterladen, mit der Sie die neuesten Plugins und Add-Ons installieren können. Dazu benötigen Sie:
- Laden Sie das Programm von der offiziellen Website https://www.aimp.ru/index.php?do=download herunter;
- Führen Sie die Installation durch, indem Sie auf die exe-Datei im neu heruntergeladenen Archiv klicken. Während des Installationsvorgangs können Sie die tragbare Version auswählen, um Platz zu sparen oder wenn die Anwendung vom tragbaren Speicher aus verwendet werden soll.

- Starten Sie das installierte Programm.
Seien Sie während des Installationsvorgangs vorsichtig und deaktivieren Sie die Kontrollkästchen neben den Optionen zum Herunterladen zusätzlicher Elemente, wie z. B. Yandex-Browser usw.
Um das Programm zu verwenden, können Sie einfach auf eine beliebige Audioformatdatei klicken und es wird automatisch in diesem Player gestartet (sofern Sie die Kästchen mit aktivierter Verknüpfung während des Installationsvorgangs nicht deaktiviert haben). Um Wiedergabelisten herunterzuladen, müssen Sie alle gewünschten Songs auswählen und in das Aimp-Fenster ziehen oder auf die Schaltfläche mit dem Plus-Symbol im Player-Fenster klicken.
Neben Leistung und Funktionalität verfügt Aimp über zahlreiche Plugins, Skins, Hintergrundbilder und erweiterte Encoder. Alle diese Ergänzungen finden Sie auf der offiziellen Website des Programms. In diesem Artikel werfen wir einen Blick auf einige der notwendigsten und bequemsten Add-ons und Funktionen.
Funktional Aimp
Eine nützliche Funktion ist der Smooth Transition Aimp, mit dem Sie den vorherigen Song ausblenden und die Lautstärke des nächsten sanft erhöhen können, indem Sie einen Track mit einem anderen verbinden.
Um diese Einstellungen vorzunehmen, benötigen Sie:
1. Gehen Sie zur Registerkarte „Menü“.
2.Wählen Sie die Option „Einstellungen“;
3. Wählen Sie im Abschnitt „Player“ die Registerkarte „Automatisch“.
4. Der Wiedergabemodus sollte auf „Normal“ eingestellt sein und das Flag „Automatisch zur nächsten Datei wechseln“ sollte aktiviert sein;
5.Klicken Sie im Hauptanwendungsfenster neben der Lautstärkeregelung auf die Schaltfläche „Sound Effects Manager“.
6. Gehen Sie zum Abschnitt „Mischoptionen“.

7. Stellen Sie im Abschnitt „Automatische und manuelle Übergänge“ überall den Wert in ms ein, der die Dauer der Dateimischung bestimmt.
Das Programm verfügt außerdem über Funktionen zum Wiederholen von Dateien und zum Mischen einer Wiedergabeliste. Sie können den Mixer einschalten, Effekte hinzufügen und den Visualisierungsmodus aktivieren.
Ziemlich einfach im Design, aber mit vollem Frequenzbereich. Auf der Registerkarte „Soundeffekte“ können Sie Echo, Bass, Geschwindigkeit, Tempo, Hall anpassen und andere Eigenschaften ändern.

Aimp hat eine große Anzahl an Bezügen hergestellt, die Sie ganz nach Ihrem Geschmack auswählen können. Das geht ganz einfach. Gehen Sie zum entsprechenden Abschnitt der offiziellen Website und laden Sie den gewünschten Skin herunter. Zum Installieren ziehen Sie die Datei einfach in das Programmfenster oder fügen Sie die Datei in den Skins-Ordner des Anwendungsstammverzeichnisses ein. Um das Cover zu ändern, gehen Sie zur gleichnamigen Aimp-Registerkarte und wenden Sie das gewünschte Cover an.

VKontakte-Musik hören über Ziel
Sie können es lesen, indem Sie dem Link folgen. Heute werden wir darüber sprechen, wie Sie bequem Musik von der oben genannten Website hören können. Daher haben die Anwendungsentwickler ein Plugin veröffentlicht, mit dem Sie VKontakte Aimp verwenden können. So können Sie beliebige Kompositionen anhören, ohne Ihren Browser zu öffnen, indem Sie sie einfach aus dem sozialen Netzwerk herunterladen. Die Funktion ist aus zwei Gründen sehr nützlich: Erstens ist der Browser eine viel ladendere Anwendung und beim Starten von Spielen kann dies die Leistung erheblich beeinträchtigen, und zweitens ist Aimp sehr praktisch auf Multimedia-Tastaturen zu verwenden, wo der Übergang zum nächsten Song möglich ist Dies kann ohne Öffnen des Programmfensters erfolgen.
Die Verwendung von aimp zum Anhören von VK-Aufnahmen ist ohne die Installation des entsprechenden Plugins nicht möglich.
Um es zu installieren, benötigen Sie:
- Die aktuelle Version des Players ist derzeit 4.10, Sie können ein Plugin dafür über den Link https://www.aimp.ru/index.php?do=catalog&rec_id=819 herunterladen;
- Entpacken Sie das Archiv nach dem Herunterladen in den Plugins-Ordner des Anwendungsstammverzeichnisses.
- Gehen Sie nun zu den Programmeinstellungen und suchen Sie die Registerkarte „Plugins“.
- Suchen Sie die Datei, die Sie gerade heruntergeladen haben, und aktivieren Sie das Kontrollkästchen daneben.

- Im Abschnitt „Plugins“ erscheint die Option „Vkontakte“. Klicken Sie dazu auf die Schaltfläche „Anmelden“ und geben Sie Ihre Daten ein.

Von nun an haben wir Zugriff auf VKontakte-Audioaufzeichnungen. Um sie zu verwenden, müssen Sie im Hauptprogrammfenster zur Registerkarte VKontakte gehen und den gewünschten Abschnitt auswählen.
Das Aimp-Programm hat dank seiner professionellen Herangehensweise an die Produktqualität die Gunst der Benutzer völlig gewonnen, und ich muss sagen, das ist auch zu Recht der Fall. Aimp ist einer der besten Spieler unserer Zeit.
Wenn Sie noch Fragen zum Thema „Wie verwende ich Aimp?“ haben, können Sie diese in den Kommentaren stellen
if(function_exists("the_ratings")) ( the_ratings(); ) ?>
Unter den Nutzern, die Musik lieber am Computer oder Laptop hören, gibt es wohl niemanden, der nicht schon mindestens einmal von AIMP gehört hat. Dies ist einer der beliebtesten Mediaplayer, die heute verfügbar sind. In diesem Artikel möchten wir Ihnen erklären, wie Sie AIMP individuell anpassen und dabei unterschiedliche Geschmäcker und Vorlieben berücksichtigen können.
Alle Anpassungen sind hier in spezielle Untergruppen unterteilt. Davon gibt es eine ganze Menge. Wenn Sie also zum ersten Mal persönlich auf diese Frage stoßen, könnten Sie verwirrt sein. Im Folgenden werden wir versuchen, alle Arten von Konfigurationen im Detail zu betrachten, die Ihnen bei der Konfiguration des Players helfen.
Aussehen und Darstellung
Zunächst konfigurieren wir das Erscheinungsbild des Players und alle darin angezeigten Informationen. Wir beginnen am Ende, da eine Änderung der externen Einstellungen dazu führen kann, dass einige interne Anpassungen zurückgesetzt werden. Lass uns anfangen.
- Starten Sie AIMP.
- In der oberen linken Ecke finden Sie einen Button "Speisekarte". Klick es an.
- Es erscheint ein Dropdown-Menü, in dem Sie das Element auswählen müssen "Einstellungen". Darüber hinaus wird eine ähnliche Funktion durch eine Tastenkombination ausgeführt „Strg“ Und "P" auf der Tastatur.
- Auf der linken Seite des geöffneten Fensters befinden sich Einstellungsabschnitte, die wir in diesem Artikel jeweils betrachten werden. Beginnen wir damit, die AIMP-Sprache zu ändern, wenn Sie mit der aktuellen nicht zufrieden sind oder wenn Sie bei der Installation des Programms die falsche Sprache ausgewählt haben. Dazu müssen Sie zum Abschnitt mit dem entsprechenden Namen gehen "Sprache".
- Im mittleren Teil des Fensters sehen Sie eine Liste der verfügbaren Sprachen. Wählen Sie das gewünschte aus und drücken Sie dann die Taste "Anwenden" oder "OK" im unteren Bereich.
- Im nächsten Schritt wählen Sie Ihr AIMP-Cover aus. Gehen Sie dazu in den entsprechenden Abschnitt auf der linken Seite des Fensters.
- Diese Option ändert das Erscheinungsbild des Players. Sie können aus allen verfügbaren Skins einen beliebigen auswählen. Standardmäßig sind es drei. Klicken Sie einfach mit der linken Maustaste auf die gewünschte Zeile und bestätigen Sie Ihre Auswahl anschließend mit der Schaltfläche "Anwenden", Und danach "OK".
- Darüber hinaus können Sie jederzeit jedes beliebige Cover aus dem Internet herunterladen. Dazu müssen Sie auf die Schaltfläche klicken „Zusätzliche Cover herunterladen“.
- Hier sehen Sie einen Streifen mit Farbverläufen. Sie können die Farbe auswählen, um die Hauptelemente der AIMP-Schnittstelle anzuzeigen. Bewegen Sie einfach den Schieberegler in der oberen Leiste, um die gewünschte Farbe auszuwählen. In der unteren Leiste können Sie den Farbton des zuvor ausgewählten Parameters ändern. Änderungen werden auf die gleiche Weise wie andere Einstellungen gespeichert.
- Mit der folgenden Schnittstellenoption können Sie den Anzeigemodus der Lauflinie der laufenden Strecke in AIMP ändern. Um diese Konfiguration zu ändern, gehen Sie zum Abschnitt "Ticker". Hier können Sie festlegen, welche Informationen in der Zeile angezeigt werden. Darüber hinaus stehen Parameter für die Bewegungsrichtung, das Erscheinungsbild und das Aktualisierungsintervall zur Verfügung.
- Bitte beachten Sie, dass die Tickeranzeige nicht in allen AIMP-Skins verfügbar ist. Eine ähnliche Funktion ist auf jeden Fall in der Standardversion des Player-Skins verfügbar.
- Der nächste Punkt wird der Abschnitt sein "Schnittstelle". Klicken Sie auf den entsprechenden Namen.
- Die Haupteinstellungen dieser Gruppe betreffen die Animation verschiedener Beschriftungen und Softwareelemente. Sie können auch die Transparenzeinstellungen des Players selbst ändern. Alle Parameter werden mit einem einfachen Häkchen neben der gewünschten Zeile ein- und ausgeschaltet.
- Bei einer Änderung der Transparenz müssen Sie nicht nur die Kontrollkästchen aktivieren, sondern auch die Position eines speziellen Schiebereglers anpassen. Vergessen Sie nicht, die Konfigurationen anschließend durch Klicken auf die speziellen Schaltflächen zu speichern "Anwenden" und dann "OK".












Wir sind mit den Darstellungseinstellungen fertig. Kommen wir nun zum nächsten Punkt.
Plugins
Plugins sind spezielle unabhängige Module, mit denen Sie spezielle Dienste an AIMP anbinden können. Darüber hinaus verfügt der beschriebene Player über mehrere eigene Module, auf die wir in diesem Abschnitt eingehen.
- Gehen Sie auf die gleiche Weise wie zuvor zu den AIMP-Einstellungen.
- Wählen Sie als Nächstes aus der Liste auf der linken Seite das Element aus "Plugins", indem Sie einfach mit der linken Maustaste auf den Namen klicken.
- Im Arbeitsbereich des Fensters sehen Sie eine Liste aller verfügbaren bzw. bereits installierten Plugins für AIMP. Wir werden nicht auf jeden von ihnen im Detail eingehen, da dieses Thema aufgrund der großen Anzahl an Plugins eine eigene Lektion verdient. Die allgemeine Idee besteht darin, das benötigte Plugin zu aktivieren oder zu deaktivieren. Dazu müssen Sie das Kontrollkästchen neben der gewünschten Zeile aktivieren, dann die Änderungen bestätigen und AIMP neu starten.
- Wie bei Player-Covern können Sie verschiedene Plugins aus dem Internet herunterladen. Klicken Sie dazu einfach auf die gewünschte Zeile in diesem Fenster.
- In den neuesten Versionen von AIMP ist standardmäßig ein Plugin integriert "Letztes FM". Um es zu aktivieren und zu konfigurieren, müssen Sie zu einem speziellen Abschnitt gehen.
- Bitte beachten Sie, dass für die korrekte Verwendung eine Genehmigung erforderlich ist. Das bedeutet, dass Sie sich auf der offiziellen Website vorab registrieren müssen "Letztes FM".
- Der Kern dieses Plugins besteht darin, die Musik zu verfolgen, die Ihnen gefällt, und sie dann einem speziellen Musikprofil hinzuzufügen. Genau darauf zielen alle Parameter in diesem Abschnitt ab. Um die Einstellungen zu ändern, müssen Sie wie zuvor lediglich das Kontrollkästchen neben der gewünschten Option aktivieren oder deaktivieren.
- Ein weiteres integriertes Plugin in AIMP ist die Visualisierung. Dabei handelt es sich um spezielle visuelle Effekte, die die Musikkomposition begleiten. Wenn Sie zum gleichnamigen Abschnitt gehen, können Sie die Funktionsweise dieses Plugins konfigurieren. Hier gibt es nicht viele Einstellungen. Sie können den Parameter zum Anwenden von Anti-Aliasing auf die Visualisierung ändern und festlegen, dass er sich nach einer bestimmten Zeit ändert.
- Der nächste Schritt besteht darin, den AIMP-Informationsfeed zu konfigurieren. Es ist standardmäßig aktiviert. Sie können es jedes Mal oben auf dem Bildschirm sehen, wenn Sie eine bestimmte Musikdatei im Player starten. Es sieht aus wie das.
- Dieser Optionsblock ermöglicht Ihnen die detaillierte Konfiguration des Bandes. Wenn Sie es vollständig ausschalten möchten, deaktivieren Sie einfach das Kontrollkästchen neben der im Bild unten markierten Zeile.
- Darüber hinaus gibt es drei Unterabschnitte. Im Unterabschnitt "Verhalten" Sie können die kontinuierliche Anzeige des Feeds aktivieren oder deaktivieren und auch die Dauer seiner Anzeige auf dem Bildschirm festlegen. Es gibt auch eine Option, die den Speicherort dieses Plugins auf Ihrem Monitor ändert.
- Unterabschnitt „Vorlagen“ ermöglicht es Ihnen, die Informationen zu ändern, die im Informations-Feed angezeigt werden. Dazu gehören der Name des Künstlers, der Titel der Komposition, deren Dauer, Dateiformat, Bitrate usw. Sie können den zusätzlichen Parameter in diesen Zeilen entfernen und einen weiteren hinzufügen. Die gesamte Liste der gültigen Werte sehen Sie, wenn Sie auf das Symbol rechts neben beiden Zeilen klicken.
- Letzter Unterabschnitt "Sicht" im Plugin „Informationsfeed“ ist für die allgemeine Darstellung von Informationen verantwortlich. Mit lokalen Optionen können Sie Ihren eigenen Hintergrund für den Feed und die Transparenz festlegen und auch die Position des Textes selbst anpassen. Zur bequemen Bearbeitung befindet sich am unteren Rand des Fensters eine Schaltfläche "Vorschau", sodass Sie Änderungen sofort sehen können.
- In diesem Abschnitt mit Plugins gibt es auch einen Artikel zu AIMP-Updates. Wir denken, dass es sich nicht lohnt, näher darauf einzugehen. Wie der Name schon sagt, können Sie mit dieser Option eine manuelle Überprüfung einer neuen Version des Players durchführen. Wenn einer erkannt wird, wird AIMP sofort automatisch aktualisiert. Um den Vorgang zu starten, müssen Sie lediglich die entsprechende Taste drücken "Überprüfen".












Damit sind die Plugin-Einstellungen abgeschlossen. Lass uns weitermachen.
Systemkonfigurationen
Mit dieser Optionsgruppe können Sie Parameter festlegen, die sich auf den Systemteil des Player-Betriebs beziehen. Es ist überhaupt nicht schwierig, dies zu tun. Schauen wir uns den gesamten Prozess genauer an.
- Öffnen Sie das Einstellungsfenster per Tastenkombination „Strg+P“ oder über das Kontextmenü.
- Klicken Sie in der Liste der Gruppen links auf den Namen "System".
- Auf der rechten Seite wird eine Liste der verfügbaren Änderungen angezeigt. Mit dem allerersten Parameter können Sie verhindern, dass sich der Monitor ausschaltet, wenn AIMP ausgeführt wird. Dazu kreuzen Sie einfach die entsprechende Zeile an. Es gibt auch einen Schieberegler, mit dem Sie die Priorität dieser Aufgabe anpassen können. Bitte beachten Sie, dass das Player-Fenster aktiv sein muss, um ein Ausschalten des Monitors zu vermeiden.
- Im Block aufgerufen "Integration" Sie können den Player-Startparameter ändern. Durch Aktivieren des Kontrollkästchens neben der gewünschten Zeile ermöglichen Sie Windows, AIMP beim Einschalten automatisch zu starten. Im selben Block können Sie optional spezielle Zeilen zum Kontextmenü hinzufügen.
- Das heißt, wenn Sie mit der rechten Maustaste auf eine Musikdatei klicken, sehen Sie das folgende Bild.
- Der letzte Block in diesem Abschnitt ist für die Anzeige der Player-Schaltfläche in der Taskleiste verantwortlich. Diese Anzeige kann vollständig ausgeschaltet werden, wenn Sie das Kontrollkästchen neben der ersten Zeile deaktivieren. Wenn Sie es verlassen, stehen Ihnen zusätzliche Optionen zur Verfügung.
- Ein ebenso wichtiger Abschnitt im Zusammenhang mit der Systemgruppe ist „Verknüpfung mit Dateien“. Mit diesem Element können Sie die Erweiterungen markieren, deren Dateien automatisch im Player abgespielt werden. Drücken Sie dazu einfach die Taste "Datentypen", wählen Sie AIMP aus der Liste aus und markieren Sie die erforderlichen Formate.
- Der nächste Systemeinstellungspunkt wird aufgerufen „Mit dem Netzwerk verbinden“. Mit den Optionen in dieser Kategorie können Sie die Art der AIMP-Verbindung zum Internet festlegen. Von dort rufen einige Plugins oft Informationen in Form von Liedtexten, Cover-Artworks oder zum Abspielen von Online-Radio ab. In diesem Abschnitt können Sie das Zeitlimit für die Verbindung ändern und bei Bedarf auch einen Proxyserver verwenden.
- Der letzte Abschnitt in den Systemeinstellungen ist „Trey“. Hier können Sie ganz einfach das allgemeine Erscheinungsbild der Informationen anpassen, die beim Reduzieren von AIMP angezeigt werden. Wir geben keine konkreten Ratschläge, da jeder Mensch unterschiedliche Vorlieben hat. Beachten Sie bitte, dass diese Auswahl an Optionen umfangreich ist und Sie darauf achten sollten. Hier können Sie verschiedene Informationen deaktivieren, wenn Sie mit der Maus über ein Symbol in der Taskleiste fahren, und den Maustasten Aktionen zuweisen, wenn Sie darauf klicken.







Sobald die Systemparameter angepasst sind, können wir mit der Einrichtung von AIMP-Wiedergabelisten beginnen.
Playlist-Optionen
Diese Optionen sind sehr nützlich, da Sie damit die Funktion der Wiedergabelisten im Programm anpassen können. Standardmäßig verfügt der Player über solche Einstellungen, dass jedes Mal, wenn Sie eine neue Datei öffnen, eine separate Wiedergabeliste erstellt wird. Und das ist sehr unpraktisch, da sich eine große Anzahl davon ansammeln kann. Dieser Einstellungsblock hilft dabei, diese und andere Nuancen zu korrigieren. Folgendes müssen Sie tun, um in die angegebene Parametergruppe zu gelangen.

Wenn Sie mit dem Einrichten der Wiedergabelisten fertig sind, können Sie mit dem nächsten Schritt fortfahren.
Allgemeine Player-Einstellungen
Die Optionen in diesem Abschnitt richten sich an allgemeine Player-Konfigurationen. Hier können Sie Wiedergabeparameter, Hotkeys usw. konfigurieren. Schauen wir uns alles genauer an.
- Drücken Sie nach dem Starten des Players die Tasten gleichzeitig „Strg“ Und "P" auf der Tastatur.
- Öffnen Sie im Optionsbaum links die Gruppe mit dem entsprechenden Namen "Spieler".
- In diesem Bereich gibt es nicht viele Möglichkeiten. Dabei handelt es sich vor allem um Einstellungen zur Steuerung des Players mit der Maus und bestimmten Hotkeys. Auch hier können Sie das allgemeine Erscheinungsbild der Zeilenvorlage zum Kopieren in den Puffer ändern.
- Schauen wir uns als Nächstes die Optionen auf der Registerkarte an "Automatisierung". Hier können Sie die Programmstartparameter und den Wiedergabemodus der Songs (zufällig, in der Reihenfolge usw.) anpassen. Sie können dem Programm auch mitteilen, was es tun soll, wenn die gesamte Playlist abgespielt wurde. Darüber hinaus können Sie eine Reihe allgemeiner Funktionen einstellen, mit denen Sie den Status des Players anpassen können.
- Nächster Abschnitt „Hotkeys“ bedarf wahrscheinlich keiner Einführung. Hier können Sie bestimmte Player-Funktionen (Start, Stopp, Songwechsel usw.) auf Ihre bevorzugten Tasten einstellen. Es macht keinen Sinn, hier etwas Konkretes zu empfehlen, da jeder Benutzer diese Einstellungen ausschließlich für sich selbst konfiguriert. Wenn Sie alle Einstellungen in diesem Abschnitt auf ihren ursprünglichen Zustand zurücksetzen möchten, klicken Sie auf die Schaltfläche "Default".
- Kapitel "Internetradio" widmet sich der Konfiguration von Streaming und seiner Aufzeichnung. Im Unterabschnitt "Allgemeine Einstellungen" Sie können die Puffergröße und die Anzahl der erneuten Verbindungsversuche angeben, wenn die Verbindung verloren geht.
- Der zweite Unterabschnitt, genannt „Internetradio aufnehmen“, ermöglicht es Ihnen, Aufnahmekonfigurationen für die Musik festzulegen, die beim Hören von Sendern abgespielt wird. Hier können Sie das bevorzugte Format der aufgenommenen Datei, ihre Häufigkeit, Bitrate, den Ordner zum Speichern und das allgemeine Erscheinungsbild des Namens festlegen. Hier wird auch die Puffergröße für die Hintergrundaufzeichnung eingestellt.
- Wie Sie im beschriebenen Player Radio hören, erfahren Sie in unserem separaten Material.
- Eine Gruppe gründen „Albumcover“, können Sie diese aus dem Internet herunterladen. Sie können auch die Namen von Ordnern und Dateien angeben, die ein Titelbild enthalten können. Sie sollten diese Daten nicht ändern, es sei denn, dies ist erforderlich. Sie können auch die Datei-Caching-Größe und die maximal zulässige Größe zum Herunterladen festlegen.
- Der letzte Abschnitt in der angegebenen Gruppe wird aufgerufen „Phonotek“. Dieses Konzept sollte nicht mit Playlists verwechselt werden. Eine Musikbibliothek ist ein Archiv oder eine Sammlung Ihrer Lieblingsmusik. Es wird auf der Grundlage von Bewertungen und Bewertungen von Musikkompositionen gebildet. In diesem Abschnitt können Sie die Einstellungen zum Hinzufügen ähnlicher Dateien zur Musikbibliothek, zum Aufzeichnen von Vorspielen usw. konfigurieren.








Allgemeine Wiedergabeeinstellungen
In der Liste gibt es nur noch einen Abschnitt, in dem Sie allgemeine Einstellungen für die Musikwiedergabe in AIMP konfigurieren können. Lasst uns anfangen.

Das sind eigentlich alle Parameter, über die wir Ihnen im aktuellen Artikel berichten möchten. Wenn Sie danach noch Fragen haben, schreiben Sie diese in die Kommentare. Auf jede dieser Fragen geben wir Ihnen gerne die ausführlichste Antwort. Wir möchten Sie daran erinnern, dass es neben AIMP keine minderwertigen Player gibt, mit denen Sie Musik auf Ihrem Computer oder Laptop hören können.
In diesem Artikel werden wir uns damit befassen kostenloser AIMP3-Player, das speziell für das bequeme Musikhören am Computer entwickelt wurde.
Die meisten Benutzer nutzen einen Computer, auch um Musik zu hören. Natürlich können Sie auch mit dem Windows Media Player, der in Windows enthalten ist, Musik auf Ihrem Computer anhören.
Sie können Musik auch mit einem kostenlosen Universalplayer hören, den wir bereits ausführlich getestet haben.
Im Hinblick auf Funktionalität und Komfort ist es jedoch besser, den AIMP3-Player zu verwenden, um nur Musik zu hören.
Der AIMP3-Player gilt übrigens als einer der besten kostenlosen Player, daher empfehle ich, ihn beispielsweise als gute Alternative zu einem kostenpflichtigen Player wie Winamp zu verwenden.
Und in diesem Artikel werden wir uns mit der Installation des AIMP3-Players und der Hauptverwendung dieses Players befassen.
So laden Sie den AIMP3-Player herunter (auf Russisch)
Um den AIMP3-Player auf Ihren Computer herunterzuladen, Gehen Sie zur offiziellen Website Klicken Sie auf diesen Player und klicken Sie auf der Hauptseite im oberen linken Teil der Seite auf die Schaltfläche Windows:
Es öffnet sich eine Download-Seite mit der Option zum Herunterladen des AIMP3-Players. Klicken Sie auf einen der Download-Links unten:

Somit können Sie die neueste aktuelle stabile Version des AIMP3-Players herunterladen.
AIMP3-Player installieren
Nachdem Sie den AIMP3-Player auf Ihren Computer heruntergeladen haben, führen Sie die Datei mit dem oben heruntergeladenen Programm aus und wählen Sie gleich zu Beginn der Installation des Players Ihre Sprache aus:

Wenn auf unserem Computer Programme ausgeführt werden, wird empfohlen, diese zu schließen, damit nach der Installation von AIMP3 kein Neustart des Computers erforderlich ist:

Wir stimmen der Lizenzvereinbarung zu (aktivieren Sie das Kontrollkästchen) und gehen Sie weiter:

Als nächstes sehen wir den Installationspfad, also wo der AIMP3-Player auf dem Computer installiert wird. Dieser Ort kann nicht geändert werden. Es wird auch empfohlen, die portable oder reguläre Version zu installieren. Wenn wir diesen Player nur auf unserem Computer verwenden wollen, dann gehen wir Reguläre Version. Darüber hinaus stehen alle Funktionen dieses Players zur Verfügung:

Als nächstes kommt ein Vorschlag, zusätzliche Einstellungen für die Yandex-Suchmaschine zu installieren sowie den Yandex-Browser herunterzuladen und zu installieren. Sie können sie installieren, indem Sie ein Häkchen setzen. Aber zum Beispiel sind diese Einstellungen für mich nicht wichtig, deshalb beziehe ich sie nicht in die Installation ein (ich deaktiviere alle Kontrollkästchen):

Anschließend werden Sie aufgefordert, die erforderlichen Verknüpfungen zu erstellen, um den Player schnell zu starten, und einige Integrationsoptionen in Windows auszuwählen. Es ist durchaus möglich, alles wie vorgeschlagen zu belassen, da diese Verknüpfungen dann einfach gelöscht werden können, wenn sie nicht benötigt werden (das Löschen von Verknüpfungen führt nicht zum Löschen des Players).
Klicken Installieren:

Um den Player sofort nach der Installation zu starten, lassen Sie ein Häkchen und klicken Sie auf Vollständig:

Bereit! Der AIMP3-Player startet zum ersten Mal:

Die Verwendung des AIMP3-Players ist einfach, da die meisten Funktionen erklärt werden, wenn Sie mit der Maus über die Player-Schaltflächen fahren. Und im Grunde müssen Sie nur die im Bild oben hervorgehobenen grundlegenden Steuerelemente verwenden.
IN Taskleisten Das Player-Symbol wird angezeigt. Mit einem Linksklick (Doppelklick) können Sie den Player selbst öffnen, mit einem Rechtsklick können Sie ein zusätzliches Menü mit verschiedenen Einstellungen und Funktionen aufrufen.
Und in der Nähe der Taskleiste wurde ein kleines schwebendes Bedienfeld zur schnellen Steuerung des Players hinzugefügt. Dieses Bedienfeld kann an eine beliebige Stelle auf dem Computerbildschirm verschoben werden, indem Sie es mit der linken Maustaste gedrückt halten:

Einfach zu bedienender AIMP3-Player
Um eine Audiodatei abzuspielen, klicken Sie mit der rechten Maustaste darauf und wählen Sie aus dem angezeigten Kontextmenü Folgendes aus: AIMP3 -> Spielen:

Sollte nach der Installation des Players kein AIMP3 im Kontextmenü vorhanden sein, starten Sie einfach den Computer neu, damit die notwendigen Programmeinstellungen wirksam werden.
Wenn wir nicht nur eine Musikdatei, sondern alle in einem Ordner befindlichen Dateien gleichzeitig anhören möchten, wählen wir in diesem Fall nicht die Datei, sondern den Ordner mit den Dateien aus und spielen ihn ebenfalls ab, wie im Fall einer Datei . Dadurch werden die Dateien im ausgewählten Ordner nacheinander in der folgenden Reihenfolge abgespielt:

Bitte beachten Sie, dass sich vor dem Namen jeder Musikdatei ein Symbol befindet. Dieses Symbol erschien, nachdem ich den Player installiert hatte. Dieses Symbol zeigt an, dass die aufgelisteten Audiodateien mit diesem Player schnell gestartet werden können, indem Sie einfach mit der linken Maustaste darauf klicken.
Ändern wir diesen Schnellstart so, dass Audiodateien mit gestartet werden AIMP3.
Klicken Sie dazu mit der rechten Maustaste auf eine beliebige Audiodatei und wählen Sie aus dem unten angezeigten Kontextmenü Folgendes aus: Eigenschaften. In der Registerkarte Sind üblich Wir sehen den Dateityp: .mp3. Damit alle solchen Dateien .mp3 Zukünftig wurden sie beim Klicken mit der linken Maustaste sofort abgespielt AIMP3, drücken Sie zuerst Ändern:

Wenn die empfohlenen Programme vorhanden sind AIMP3(1), dann wählen Sie es aus und klicken Sie OK(5). Wenn AIMP3 nicht in der Liste vorhanden ist, suchen wir es manuell. Klicken Sie dazu auf den Button Rezension(2) Wir suchen auf dem Computer, auf dem dieses Programm installiert wurde. In den meisten Fällen ist dies: Datenträger C -> Programmdateien -> AIMP3. Wählen Sie in diesem Ordner eine Datei mit demselben Namen aus AIMP3(wie im Bild unten gezeigt) und klicken Sie Offen(4). Dann klicken wir auch auf OK(5):

Jetzt können Sie in den Eigenschaften von .mp3-Dateien sehen, dass solche Dateien vom AIMP3-Player gestartet werden. Klicken Anwenden(1) und OK(2):

Infolgedessen änderten sich die Symbole solcher Dateien in , was anzeigt, welches Programm zum Starten dieser Dateien verwendet wird:

Wenn Sie nun schnell MP3-Dateien abspielen müssen, klicken Sie einfach mit der linken Maustaste auf die Datei (normalerweise Doppelklick). So können Sie den Start aller anderen Sounddateien außer .mp3 konfigurieren.
Zusätzliche Funktionen des AIMP3-Players
Spieler AIMP3 verfügt über eine Reihe zusätzlicher Funktionen, unter denen ich besonders einen praktischen Equalizer und die Möglichkeit hervorheben möchte, mehrere Wiedergabelisten gleichzeitig zu erstellen.
Der Zweck dieses Artikels besteht jedoch darin, den Installationsprozess und die Hauptverwendung des AIMP3-Players zu zeigen. Daher können Sie zusätzliche Funktionen bereits selbst beherrschen, indem Sie einfach mit der Nutzung dieses Players beginnen.
AIMP3-Player-Update
AIMP3-Player-Entwickler aktualisieren ihren Player regelmäßig. Um in Zukunft nach Updates für diesen Player zu suchen, gehen Sie zu Einstellungen und im Abschnitt Plugins Um nach Updates zu suchen, klicken Sie Überprüfen:

Sollte es eine neue Version geben, können Aktualisierungen vorgenommen werden.
In diesem Artikel haben wir uns mit der Installation und grundlegenden Verwendung des AIMP3-Players befasst. Wenn Sie weitere Fragen zur Verwendung haben, schreiben Sie in die Kommentare (unten).
Den oben beschriebenen Vorgang zur Verwendung des AIMP3-Players können Sie sich auch im Video-Tutorial ansehen. Das einzige ist, dass das Video-Tutorial eine etwas ältere Version zeigt, bei der einige Installationsschritte im Vergleich zur neuen Version etwas anders sind, das Wesentliche aber gleich bleibt, sodass alles ganz klar ist:
Sie haben Aimp zum ersten Mal gestartet und wissen nicht, welche Tasten Sie drücken müssen, um einen Song abzuspielen oder den Sound anzupassen? Das ist normal, es gibt keinen Grund, sich dafür zu schämen. Trotz der Tatsache, dass der Player über eine benutzerfreundliche Oberfläche verfügt, braucht es Zeit, sich damit vertraut zu machen und die Funktionalität des Programms zu studieren. Dank dieser Anleitung können Sie schnell herausfinden, wie Sie Aimp verwenden – seine Desktop-Version für Betriebssysteme der Windows-Familie (10, 8, 7 und XP).
Das Hauptfenster des Players besteht standardmäßig aus 4 Teilen, siehe Screenshot unten (hier wird Aimp Version 4.50 gezeigt).
- Das obere Bedienfeld ist das Wiedergabe-Bedienfeld. Hier befinden sich die Schaltflächen „Wiedergabe“, „Stopp“, „Rücklauf“, „Audio-Schieberegler“, „Equalizer“, „Visualisierung“, „Wiederholen“ und „Sortieren“.
- Unten im linken Fenster werden die Dateien (Musiktitel) angezeigt, die sich in dem über Aimp zur Wiedergabe geöffneten Ordner befinden.
- Im rechten Fenster wird eine Playlist angezeigt, die aus Songs bestehen kann, die sich in verschiedenen Ordnern befinden. Mit Playlists können Sie bequem eigene Sammlungen erstellen, die auf Ihre Stimmung abgestimmt sind. Zum Beispiel für Training, Entspannung, romantische Abende.
- Ganz unten im Bereich befinden sich Wiedergabelisten- und Wiedergabelisten-Steuerschaltflächen (Plus/Minus – Datei hinzufügen/löschen, Suchfenster, Schaltfläche zum Wechseln der Ansicht usw.).
Der beste Weg, Musik über Aimp zu hören, besteht darin, dem Programm einen Ordner mit Ihren Songs hinzuzufügen und ihn so einzustellen, dass er automatisch aktualisiert wird. Klicken Sie auf das Pluszeichen im unteren Bereich.

Klicken Sie im sich öffnenden Fenster auf die Schaltfläche „Hinzufügen“ und wählen Sie den Ordner mit der Musik auf der Festplatte Ihres Computers aus.

Im nebenstehenden Reiter „Einstellungen“ können Sie die Suche nach Änderungen bei jedem Programmstart aktivieren, sodass Aimp den geöffneten Ordner automatisch erneut scannt und neue Dateien zu seiner Bibliothek hinzufügt. In diesem Fall müssen Sie nicht jedes Mal manuell einen Ordner hinzufügen, wenn neue Titel darin erscheinen, aber die Startzeit des Players verlängert sich aufgrund der aktivierten Scanfunktion.

P.S. Alternative Möglichkeiten, Musikdateien zum Programm hinzuzufügen:
- Doppelklicken Sie einfach mit der linken Maustaste auf die Datei. Wenn das Format während der Installation mit Aimp verknüpft wurde, wird es in diesem Player geöffnet.
- Ziehen Sie eine Musikdatei in das Player-Fenster.
- Öffnen Sie Dateien einzeln oder einen ganzen Ordner mit ihnen im Playlist-Bereich, indem Sie auf das Pluszeichen unten klicken – dann wird aus den ausgewählten Titeln eine Playlist erstellt.
Damit die Musik zu Aimp hinzugefügt wurde, doppelklicken Sie mit der linken Maustaste auf einen beliebigen Titel oder wählen Sie ihn aus und drücken Sie die Wiedergabetaste im oberen Bereich oder die Leertaste auf der Tastatur, um mit der Wiedergabe zu beginnen.

Passen Sie die Lautstärke mit dem Schieberegler oben nach Ihrem Geschmack an. Aimp gibt Audio automatisch an die Soundkarte aus, die in Windows als Standard-Audiogerät ausgewählt wurde. Sie können es ändern, indem Sie über das Menü zu den Player-Einstellungen gehen und im ersten Reiter „Wiedergabe“ auf das Auswahlfenster neben der Aufschrift „Gerät“ klicken.

Um zwischen Titeln zu wechseln, verwenden Sie die Tasten F1 und F2 auf Ihrer Tastatur oder die Pfeile auf der Oberseite von Aimp. Wenn Ihnen der wiedergegebene Ton nicht gefällt, öffnen Sie den Equalizer und passen Sie die Frequenzen manuell an oder wählen Sie eine der gespeicherten Voreinstellungen aus. Wir empfehlen, Rock, Soft und Soft Rock auszuprobieren.


Um denselben Titel kontinuierlich abzuspielen, drücken Sie die R-Taste oder klicken Sie auf das Wiederholungssymbol im oberen Bereich. Links davon befindet sich ein Symbol in Form der Buchstaben A-B – es schaltet auch die Wiederholung ein, allerdings nicht des gesamten Titels, sondern nur des ausgewählten Segments.

Mit dieser Option zur Segmentwiederholung können Sie Ihrem Papagei schnell das Sprechen beibringen :)
Aimp verfügt über eine minimalistische Anzeigeoption für die Benutzeroberfläche. Drücken Sie die „-“-Taste im oberen Bereich – der Player wird zu einem kleinen Bereich zusammengeklappt, der an eine beliebige Stelle auf dem Desktop verschoben werden kann.

Wenn Sie das Programm vollständig minimieren möchten, sodass nicht einmal das Panel sichtbar ist, drücken Sie die Tastenkombination Win+D auf Ihrer Tastatur.
Sie können das Erscheinungsbild von Aimp mithilfe von Abdeckungen ändern, und die verfügbare Funktionalität ist mithilfe von Plugins möglich, die separat installiert und im Kit enthalten sind.

Wir hoffen, dass Sie nach dem Lesen dieser Anleitung nun verstehen, wie Sie den Aimp-Player unter dem Windows-Betriebssystem verwenden. Wenn Sie noch Fragen haben, besuchen Sie den Abschnitt mit den Anweisungen oder schreiben Sie sie in das Kommentarformular unten.