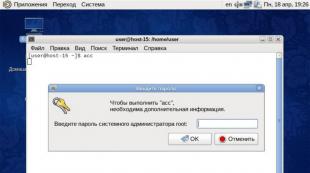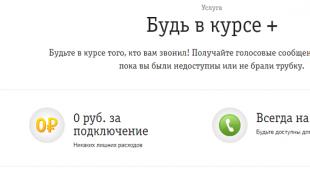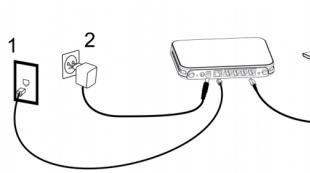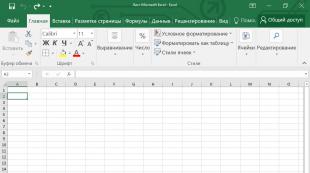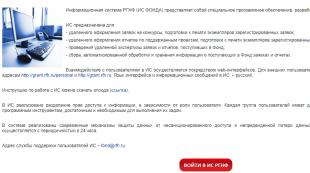So drehen Sie eine Seite in Word. So blättern Sie eine Seite in Word horizontal um. So blättern Sie eine Seite in Word horizontal um
Im Texteditor von MS Office ist die Seitenausrichtung standardmäßig auf vertikal eingestellt. Wenn Sie jedoch mit einem Dokument arbeiten, müssen Sie möglicherweise lernen, wie Sie ein Blatt in Word horizontal spiegeln. Die Handlungsmöglichkeiten hängen vom Erscheinungsjahr des Programms und der Anzahl der umgedrehten Blätter ab.
Könnte interessant sein:
Word 2003 und ältere Versionen
So spiegeln Sie ein Blatt in Word für Versionen 2003 und früher (1997 und 2000) horizontal:
Beratung! Dies kann auch in einem Dokument erfolgen, das im Markup-Modus geöffnet ist. Durch einen Doppelklick auf den freien Platz neben einem der Lineale öffnen Sie dasselbe Optionsfenster, in dem Sie ein horizontales Blatt erstellen können.
Einen Teil des Textes umdrehen
Wenn Sie die Seite in Word nicht für das gesamte Dokument horizontal erweitern möchten, legen Sie zunächst das Textformat fest. Wählen Sie dann die benötigten Informationen aus (ein Blatt oder mehrere) und gehen Sie zu den Parametern:

In Versionen von Office 2007 und höher
Um eine Seite in Word in Office 2007 und neueren Editoren horizontal umzublättern, verwenden Sie eine andere Methode:

Als Ergebnis dieser Schritte wird das Dokument vollständig im Querformat angezeigt.
Für ein Blatt
Wenn es in Word erforderlich ist, nur ein Blatt horizontal zu drehen und den Rest vertikal zu belassen, werden Aktionen ähnlich der Methode für das Programm 2003 ausgeführt. Der Unterschied besteht in der Position der Schaltfläche „Benutzerdefinierte Felder“ auf der Registerkarte „Optionen“. 
Nachdem Sie es geschafft haben, das Blatt in Word horizontal zu erweitern, werden die darin enthaltenen Informationen in einem separaten Abschnitt im Querformat platziert. Auf anderen Seiten - im Buch. Bereits belichtete Abschnitte ermöglichen es Ihnen, eine Seite nach Wunsch zu drehen, indem Sie irgendwo auf den Teil klicken. Die Position wird nicht für einen Teil des Textes oder Dokuments, sondern für den Abschnitt geändert.
Wenn Sie Fragen zu den Word-Einstellungen haben, schreiben Sie uns. Schildern Sie uns ausführlich, wo das Problem liegt, damit wir Ihnen helfen können.
Das Umblättern eines Word-Blatts ist auf den ersten Blick eine einfache Frage, aber jeder Benutzer kann in eine Benommenheit verfallen, bevor er diese Aktion ausführen muss, vor allem wenn er keine Erfahrung hat.
Im Word-Texteditor steht die Funktion zum Ändern der Ausrichtung des gedruckten Blattes zur Verfügung. Diese Aufgabe tritt beim Tippen sehr häufig auf. Es muss beispielsweise beim Arbeiten mit Tabellen oder beim Erstellen verschiedener Informationsbroschüren verwendet werden.
In der Standardversion ist das Blatt im Programm vertikal angeordnet. Um die Position in eine horizontale Ansicht zu ändern, müssen Sie einfache Manipulationen durchführen. Der Algorithmus unterscheidet sich in verschiedenen Word-Versionen geringfügig, daher werden die gängigsten Optionen im Folgenden erläutert.
So spiegeln Sie ein Blatt in Word 2003 horizontal
Alte Versionen des Texteditors werden heute nicht mehr so oft verwendet. Auf funktionierenden Desktop-Computern finden Sie jedoch genau das Programm Microsoft Word 2003. Wenn der Benutzer die Seitenausrichtung in horizontal ändern muss, müssen Sie sich mit dem unten vorgestellten Aktionsalgorithmus vertraut machen.

Wir drehen alle Blätter eines einzelnen Dokuments horizontal:
- Oben im Arbeitsfenster finden wir den Abschnitt „Datei“. Nachdem Sie darauf geklickt haben, wählen Sie im sich öffnenden Kontextmenü den Punkt „Seitenoptionen“;
- Nach dem Öffnen dieses Abschnitts erscheint vor Ihnen ein Fenster mit Arbeitsblatteinstellungen. Dort sollten Sie die Option „Ausrichtung“ auswählen und auf die Option „Querformat“ klicken. Damit die Änderungen für das gesamte Dokument gespeichert werden, ist es wichtig, nicht zu vergessen, auf die Schaltfläche „OK“ zu klicken.
Wichtig!Ähnliche Aktionen zum Formatieren eines Dokuments können im Markup-Modus ausgeführt werden. Dazu müssen Sie auf die leere Stelle neben einer der Zeilen doppelklicken und dieselben Parameter öffnen, über die wir oben gesprochen haben.
So kehren Sie einzelne Textteile um
Wenn der Benutzer vor der Aufgabe steht, nicht das gesamte Dokument, sondern nur einen Teil davon umzudrehen, ist es wichtig, sich vorab um die Textformatierung zu kümmern. Insbesondere ist es notwendig, das Segment auszuwählen, dessen Ausrichtung geändert werden muss. Erst danach fahren wir mit der Auswahl der entsprechenden Parameter fort:
- Suchen Sie im Bedienfeld nach dem Menüpunkt „Ausrichtung“ und wählen Sie den Abschnitt „Querformat“.
- Unten im zuvor geöffneten Dialogfeld müssen Sie auf die Schaltfläche „Übernehmen“ klicken und die Unterkategorie „Auf ausgewählten Text“ auswählen.
- Vergessen Sie nach Abschluss aller Manipulationen nicht, das Ergebnis durch Klicken auf die Schaltfläche „OK“ zu speichern.
Ändern der Blattausrichtung in Word 2007, 2010, 2013 und 2016
Bevor Sie mit dem Studium der entsprechenden Anleitung beginnen, müssen Sie genau festlegen, wie Sie die Ausrichtung der Blätter ändern müssen – ob es sich um alle Seiten des Dokuments handelt oder nur um eine. Basierend auf der Antwort müssen Sie einen der folgenden Aktionsalgorithmen befolgen.

Wichtig! Jeder neue PC-Benutzer ist mit der Änderung von Seitenparametern konfrontiert; diese Fähigkeiten müssen einfach einmal erlernt werden, aber am Anfang muss man sich nicht schämen, um Rat zu fragen.
Alle Seiten eines Dokuments drehen
Neuere Versionen des Microsoft Word-Editors erfordern nur ein paar einfache Handgriffe, um das gewünschte Ergebnis zu erzielen:
- Oben auf der Seite sollte der Benutzer die Registerkarte „Seitenlayout“ finden. In diesem Unterabschnitt werden alle Programmfunktionen ausgeblendet, die mit der Änderung des Erscheinungsbilds des Arbeitsblatts, einschließlich seiner Ausrichtung, verbunden sind.
- Die Schaltfläche „Ausrichtung“ ist für das Umblättern der Arbeitsseite in einem Texteditor verantwortlich. Um einen bestimmten Parameter zu ändern, klicken Sie einfach auf diese Registerkarte. Anschließend erscheint im Fenster der Kontextmenüpunkt „Landschaft“.
- Das ist alles, jetzt werden alle Blätter des Dokuments in eine horizontale Position gebracht.
Aus der Beschreibung sehen wir, dass die Schaltung selbst sehr einfach ist. Auch ein Anfänger kommt problemlos damit zurecht, wenn er die Anleitung befolgt.
Wie blättere ich eine Seite in Word um, ohne das Dokument als Ganzes zu ändern?
Wenn wir von einer massiven Rotation aller Seiten sprechen und die Aufgabe darin besteht, die Ausrichtung nur einer von ihnen zu ändern, wird der Aktionsalgorithmus etwas komplizierter. Schauen wir es uns unten an.
Zuerst aktivieren wir die Anzeige versteckter Symbole im Programm:
- Auf „Home“ muss der Benutzer eine Schaltfläche finden, deren Symbol dem vertikal gespiegelten Buchstaben „P“ ähneln kann;
- Nach einem Klick darauf erscheinen im geöffneten Dokument viele neue Symbole vor dem Benutzer. Insbesondere werden Probleme mit Punkten dargestellt, Formatierungen werden für Absätze, Seitenumbrüche und andere Arten von Manipulationen angewendet;
- Machen Sie sich keine Sorgen im Voraus, denn diese Symbole sind ausgeblendet und erscheinen beim Drucken nicht in der fertigen Version.
- Bei einem Blatt, das umgedreht werden soll, müssen Sie am Anfang und am Ende eine Unterbrechung einfügen;
- Der Mauszeiger wird in die letzte Zeile des Blattes bewegt, die vor der von uns benötigten liegt;
- Suchen Sie nach dem Öffnen der Registerkarte „Seitenlayout“ nach der Schaltfläche „Unterbrechungen“. Nachdem Sie darauf geklickt haben, müssen Sie die Option „Nächste Seite“ auswählen.
- Nach Abschluss aller Manipulationen wird der Blattumbruch vor der von uns benötigten Seite erfolgreich installiert.
Ähnliche Aktionen sollten am Ende des von uns benötigten Blattes durchgeführt werden. Als Ergebnis erhalten wir ein Blatt mit Pausen am Anfang und am Ende. Wir möchten Sie daran erinnern, dass es insgesamt zwei davon sein sollten. Es lohnt sich, den Cursor auf das Blatt zu bewegen, dessen Ausrichtung wir ändern möchten, und dann nach dem üblichen Algorithmus vorzugehen, der für die Massenrotation von Dokumentblättern geeignet ist. Wir sprechen davon, zum Menü „Seitenlayout“ zu gehen, die Schaltfläche „Ausrichtung“ auszuwählen und den Cursor auf die Option „Querformat“ zu platzieren.
Referenz! Wenn Sie alle oben genannten Schritte ausgeführt haben und die Seite immer noch an ihrer ursprünglichen Position bleibt, überprüfen Sie noch einmal, wie korrekt die Abschnittsumbrüche platziert wurden.
Microsoft Word ist ein weltweit beliebtes Textformatierungsprogramm. Nicht umsonst hat sich der Dienst den Titel des bequemsten Dokumenteneditors verdient. Viele Benutzer, die schon seit vielen Jahren mit dem Programm arbeiten, sind sich wahrscheinlich nicht einmal der versteckten Funktionen bewusst, deren Verwendung die tägliche Textformatierung auf jeden Fall vereinfachen wird.

Schauen wir uns also die nützlichen Word-Optionen an, die vielen, insbesondere Anfängern, nicht bekannt sind. Sie sind in der Hotkey-Tabelle aufgeführt.
Nützliche Kombinationen:
- Um das gesamte geöffnete Dokument auszuwählen, drücken Sie gleichzeitig „Strg“ und „A“;
- Um einen einzelnen Satz auszuwählen, müssen Sie die „Strg“-Taste drücken. Anschließend müssen Sie mit der Maus auf eines der Wörter eines bestimmten Satzes klicken.
- Ein Absatz im Text wird hervorgehoben, nachdem Sie dreimal mit der linken Maustaste auf eines der Wörter im erforderlichen Array geklickt haben.
- Sie können Textfragmente an verschiedenen Stellen des Dokuments hervorheben. Dazu müssen Sie die erste davon mit einer beliebigen geeigneten Methode auswählen und anschließend „Strg“ drücken. Halten Sie die entsprechende Taste gedrückt und wählen Sie alle verbleibenden Fragmente aus;
- Sie können auch einen großen Textabschnitt auswählen. Platzieren Sie dazu den Mauszeiger am Anfang des gewünschten Textteils, drücken Sie dann die „Shift“-Taste und klicken Sie an das Ende des ausgewählten Fragments;
- Fall ändern. Diese Option ist erforderlich, wenn der Benutzer versehentlich Klartext in Großbuchstaben eingegeben hat. Um die Situation zu korrigieren, müssen Sie das Array auswählen und gleichzeitig „Umschalt“ + „F3“ drücken;
- Text kann in ein Dokument übertragen werden und es ist nicht erforderlich, Kopieren und Einfügen zu verwenden. Wählen Sie das gewünschte Stück aus und drücken Sie „F2“, platzieren Sie dann den Cursor an der richtigen Stelle und notieren Sie das Ergebnis mit „Enter“;
- Geben Sie ein Datum im Format TT.MM.JJ ein. Halten Sie die folgenden Tasten gedrückt: Umschalt + Alt + D. Um die Uhrzeit im Dokument anzuzeigen, verwenden Sie die Kombination Umschalt + Alt + T;
- Wenn Sie nicht darauf warten möchten, dass sich der Cursor um einen Buchstaben nach dem anderen bewegt, können Sie versuchen, die Strg-Taste zusammen mit dem Pfeil auf dem Bildschirm zu drücken.
- Wasserzeichen in einem Dokument. Um sie zu installieren, müssen Sie zur Unterkategorie „Design“ gehen und „Substrat“ auswählen. Das Programm selbst enthält standardmäßig 4 Vorlagenoptionen; der Benutzer hat die Möglichkeit, seine eigenen zu erstellen, wenn ihm die grundlegenden Optionen aus irgendeinem Grund nicht passen;
- Silbentrennung. Um die Silbentrennung automatisch vorzunehmen, öffnen Sie einfach das Menü „Seitenlayout“, gehen Sie zur Unterkategorie „Silbentrennung“ und aktivieren Sie den entsprechenden Abschnitt.
- Das obere Menüband enthält viele Schaltflächen, die der Benutzer nicht verwendet. Diese Situation ist nicht schwer zu korrigieren. Sie müssen „Datei“ – „Optionen“ – „Feed anpassen“ öffnen, woraufhin sich alle Möglichkeiten zum Formatieren des Feeds entsprechend Ihren eigenen Vorlieben öffnen.
- Wir bringen das Dokument in seine ursprüngliche Formatierung zurück. Halten Sie dazu gleichzeitig die Tasten Strg + Leertaste gedrückt.
Wie starte ich Word so schnell wie möglich? Dazu müssen Sie nicht im Startmenü nach einem Symbol suchen oder ein neues Dokument auf Ihrem Desktop erstellen. Sie sollten die Tastenkombination Windows + R in die Befehlszeile eingeben und dann den Befehl winword ausführen. Wir sind uns einig, dass ein Anfänger beim ersten Mal viel Zeit aufwenden wird, aber wenn Sie nicht daran gewöhnt sind, die Befehlszeile zu verwenden, wird beim nächsten Booten der obige Befehl automatisch ausgeführt, woraufhin Sie nur noch drücken müssen "Eingeben".
Häufige Fehler bei der Verwendung von Word
Experten sind davon überzeugt, dass der durchschnittliche Benutzer Word auf Schildkrötenniveau beherrscht. Die meisten Leute verwenden das Programm nicht für den vorgesehenen Zweck, weil sie denken, es sei ein Analogon einer alten Schreibmaschine. Lassen Sie uns herausfinden, was die Leute falsch machen.
Keine Stile verwenden und nicht verstehen, was eine Blockstruktur ist
Die Blockstruktur bedeutet, dass ein Dokument in logische Teile unterteilt werden kann, von denen jeder seinen eigenen Zweck hat. Die Rede ist von Überschriften, Tabellen, Listen, Zitaten, Bildern und anderen Elementen.
Jeder Block kann durch Stile seinen eigenen Zweck erhalten. Sie ermöglichen Ihnen den Übergang vom manuellen Text zum automatisierten Text.
Keine Automatisierungstools verwenden
Wenn der Text eine eigene Struktur hat, können Sie mit dem Dokument viele nützliche Dinge tun. Markieren Sie beispielsweise Überschriften mit dem gewünschten Stil, indem Sie den Parameter einer Überschrift ändern.
Stellen wir uns vor, wenn ein Dokument mehr als 100 Seiten und 20 Überschriften enthalten würde, wie viel Zeit würde dann gespart werden, wenn eine dringende Notwendigkeit bestünde, das Erscheinungsbild der Überschriften zu ändern? Diese Regel funktioniert auch für andere Blöcke.
Keine Formatierungstools verwenden
Sicherlich kennt jeder Begriffe wie „Schriftfarbe“, „Größe“, „Fett“, „Unterstreichung“, „Kursivschrift“. Mit Hilfe dieser Möglichkeiten erstellen Benutzer Dokumente.
Es gibt jedoch noch andere Tools, die vielen Menschen gar nicht bewusst sind. Ihr Ziel ist es, den Text ausdrucksvoller zu machen und die visuelle Wahrnehmung von Informationen zu verbessern. Hier werden wir über verschiedene Effekte sprechen: Schatten, Hintergrundfarbe, Symbolskalierung, Versatz, Zeichenabstand.
Auch Absatzparameter gelten als wichtig: Ränder, Füllung, Position auf der Seite, Zeilenabstand. Sobald der Benutzer versteht, wie es funktioniert, wird die Formatierung des Textes nicht mehr schwierig sein.

Arbeiten mit Tabellen
Tabellen in MS Word sind eine Welt für sich. Dieser Abschnitt ist voll von verschiedenen Einstellungen. Wer jedoch keine Formatierung anwendet, erhält am Ende schiefe, voneinander abweichende Tabellen. Dadurch erweist sich das Dokument als „unordentlich“.
Schlussfolgerungen
Daher ist die Arbeit in einem Texteditor nicht schwierig. Jetzt hilft das Internet unerfahrenen Benutzern, wo Handbücher „für Dummies“ veröffentlicht wurden. Es sollte Ihnen peinlich sein, wenn Sie etwas nicht wissen. Es ist nie zu spät, etwas Neues zu lernen. Die Hauptsache ist, nicht an einem Ort zu stehen, sondern fortgeschrittene Techniken zu beherrschen, um Ihre Arbeit in Zukunft zu erleichtern.
Wenn Sie mit Dokumenten in Microsoft Word arbeiten, müssen Sie die Seite häufig in eine horizontale Position drehen. Allerdings weiß nicht jeder genau, wie das geht. In diesem Artikel schauen wir uns im Detail an, wie man ein Blatt in Word horizontal umdreht.
Wie mache ich eine Seite in Microsoft Word horizontal?
Diese Methode funktioniert in Microsoft Word 2007 sowie in späteren Versionen des Programms.
Der erste Schritt besteht darin, zur Registerkarte „Seitenlayout“ zu wechseln. Wählen Sie den Punkt „Ausrichtung“. Standardmäßig ist die Blattausrichtung im Programm Hochformat. Um alle Blätter in eine horizontale Position zu übertragen, müssen Sie die Ausrichtung im Querformat auswählen.
Wie mache ich in Microsoft Word nur eine Seite horizontal?
Im ersten Fall war alles einfach und klar. Bei der Arbeit in Office Word müssen Sie jedoch meistens darauf achten, dass nur einzelne Seiten horizontal gedreht werden. Um nur eine Seite zu drehen, befolgen Sie diese Anweisungen:
Wie im ersten Fall müssen Sie zunächst zum Menü „Seitenlayout“ gehen.

Wenn Sie auf diesen Punkt mit der linken Maustaste klicken, sollte sich vor Ihnen ein zusätzliches Menüfenster öffnen, mit dem Sie die Möglichkeit haben, die Schreibart auszuwählen. Es kann vertikal, also im Hochformat, oder horizontal, also im Querformat, sein. Im selben Fenster können Sie wählen, ob die Einstellungen auf das gesamte Dokument oder nur auf das aktuelle Blatt (bis zum Ende) angewendet werden sollen. Bei der zweiten Option liegt nur das benötigte Blatt in horizontaler Position.

Wenn Sie das nächste Blatt erneut im Hochformat erstellen möchten, müssen Sie dieselben Schritte ausführen, nur dass Sie in den Einstellungen die Option „Hochformatanzeige“ anstelle von Querformat auswählen. So einfach können Sie ein Blatt Papier in Microsoft Word in die gewünschte Position drehen. Diese Bearbeitungsmethode funktioniert mit Programmversionen ab 2007.
Ein Artikel darüber, wie man eine Buchseite in verschiedenen Word-Versionen in eine Querformatseite dreht.
Textdateien Wort haben unterschiedliche Richtungen der Seitenausrichtung. Manchmal müssen Sie ein Album mit Bildern und Texten in erweiterter Form auf der gesamten Seite erstellen. Im Folgenden erklären wir Ihnen, wie Sie ein Beispielbuchblatt in eine vertikale, querformatige Position entfalten.
Dateien in einem Word-Dokument
Wie blättere ich in Word 2003 eine Seite horizontal um?
Im Modus "Default" Aktenblätter werden in vertikaler Position platziert.
Schema für Version 2003:
- Betreten Sie das Menü "Datei"
- eine Funktion auswählen "Optionen"
- auf der sich öffnenden Seite "Feld", finde die Zeile "Anhaltspunkt" oder "Orientierung"
- A la carte "Anhaltspunkt" Wählen Sie anhand der Optionen die Position der Textseite aus "Buch" oder "Landschaft"
- drücken Sie die Taste "OK", Querformatblatt horizontal Wegbeschreibung erstellt

Optionen „Datei“, „Optionen“, „Ausrichtung“, Auswahl der Option „Querformat“.
Schema zum Umkehren eines Textfragments, Version 2003:
- Führen Sie bis zur Option ähnliche Aktionen wie die vorherigen aus "Landschaft"
- Wählen Sie die Option aus "Landschaft"
- drücken Sie die Taste „Auf ausgewählten Text anwenden“
- drücken Sie die Taste "OK"

Einen Text horizontal spiegeln: Optionen „Querformat“, Schaltfläche „Auf ausgewählten Text anwenden“, Schaltfläche „Okay“.
Wie blättere ich eine Seite oder ein Blatt in Word 2007, 2013, 2016 horizontal um?
- Finden Sie die Option „Markierungen“
- Klicken Sie auf das Symbol "Orientierung"

Wählen Sie die Option „Seitenlayout“, „Ausrichtung“ und dann „Querformat“.
- Wählen Sie die Option aus "Landschaft"
- Die Seite wurde im Querformat und in der horizontalen Version erstellt
Umblätterdiagramm, Versionen Wort 2007, 2013, 2016 für ein Blattfragment:
- Führen Sie Aktionen aus, die den oben genannten Verfahren für Version 2003 ähneln
- Speicherort des Feldschlüssels für die Versionseinstellungen 2007, 2013, 2016 , siehe Abbildung unten. Der Standort unterscheidet sich je nach Version 2003
- Legen Sie die Felder für die Querformatversion fest
- Am Ende erhält man ein Blatt im Querformat, die restlichen Buchblätter liegen in einer gemeinsamen Datei

Drehen Sie das Blatt horizontal. Unterschied zwischen der Schaltfläche „Einstellungsfelder“ zwischen den Versionen von Word 2003 und 2007, 2013, 2016
Die Technik des horizontalen Umblätterns unterscheidet sich in den verschiedenen Versionen voneinander, nicht sehr wesentlich Wort.
Video: Wie stelle ich die Seitenausrichtung in Word 2003 auf Querformat ein?
Wir setzen unsere Artikelserie über den Microsoft Word-Texteditor oder einfach Word fort. Fast alle Benutzer des Windows-Betriebssystems verwenden den Word-Texteditor. Daher ist es nicht verwunderlich, dass Benutzer so oft Fragen zur Arbeit mit diesem Programm stellen.
Eine der häufigsten Aufgaben bei der Arbeit mit Microsoft Word ist das Umblättern. Viele unerfahrene Benutzer wissen einfach nicht, wie man eine Seite in Word ins Querformat umblättert.
So blättern Sie alle Seiten ins Querformat
Das Umdrehen Ihres gesamten Dokuments ins Querformat ist ganz einfach. Gehen Sie dazu auf den Reiter „Seitenlayout“ und klicken Sie auf die Schaltfläche „Ausrichtung“.
Im Popup-Menü müssen Sie einen der Seitenausrichtungstypen auswählen
- „Buch“ – die Seite steht vertikal, wie in einem Buch.
- „Querformat“ – die Seite liegt horizontal, wie in einem Fotoalbum.
Wenn Sie eine der Ausrichtungsoptionen auswählen, wenden Sie diese auf alle Seiten Ihrer . Neue Seiten, die Sie erstellen, werden ebenfalls in der ausgewählten Ausrichtung erstellt.
So drehen Sie eine Seite ins Querformat
Manchmal muss man nur eine Seite umblättern. In diesem Fall hilft Ihnen das Dropdown-Menü auf der Registerkarte „Seitenlayout“ nicht weiter. Um eine Seite in Word umzublättern, benötigen Sie: