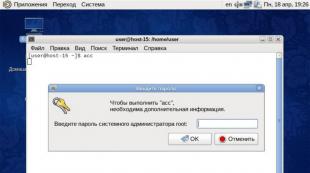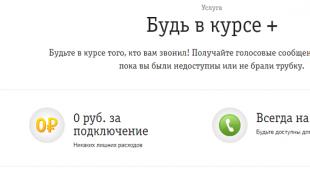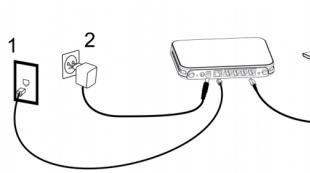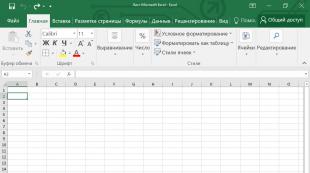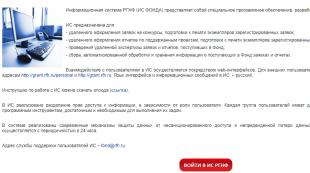Übersetzung aus JPEG und PDF. So kombinieren Sie mehrere Fotos mithilfe integrierter Windows-Dienste und von Drittanbietern zu einem PDF
JPG, JFIF-Format der Joint Photographic Experts Group (.jpg)
Fotos und Bilder, die per E-Mail versendet oder im Internet veröffentlicht werden müssen, müssen komprimiert werden, um die Zeit für das Hoch- und Herunterladen zu verkürzen und Internetkanalressourcen zu schonen. Zu diesem Zweck werden üblicherweise Bilder im JPG-Format verwendet. Die verlustbehaftete Komprimierung wird gleichmäßig auf das gesamte Bild angewendet. Je niedriger das Komprimierungsverhältnis, desto schärfer wird das Bild.
Was ist JPG?
PDF, Portable Document Format (.pdf)
PDF ist ein von Adobe entwickeltes tragbares Dokumentformat. PDF-Dateien verwandeln ein Dokument in ein festes, bildähnliches Layout, das sein Format über alle Programme, Geräte und Betriebssysteme hinweg beibehält. Dies ermöglicht es dem Benutzer, verschiedene Bilder, Schriftarten und Textformate (teilweise mit ...) zu integrieren.
Sie haben ein Dokument gescannt und statt einer Datei einen ganzen Satz Bilder erhalten? Oder haben Sie ein Buch mit fünfhundert Seiten aus dem Internet heruntergeladen und dasselbe gesehen? Was ist, wenn Sie noch mit dem Dokument arbeiten oder es an jemanden senden müssen? Häufige Situation? Die Lösung des Problems ist ganz einfach. Es gibt mehrere Methoden, alle Dokumente zu einem zusammenzufassen.
Es gibt mehrere Möglichkeiten, Bilder in einem Dokument zusammenzufassen.
- Kann auf einem Computer verwendet werden Laden Sie den Grafikeditor herunter und installieren Sie ihn. Plus: Es ist immer griffbereit, was praktisch ist, wenn Sie häufig mit gescannten Seiten arbeiten. Nachteil: Das Programm benötigt freien Speicherplatz auf Ihrem Computer. Und wenn es so wenig davon gibt?
- Kann Nutzen Sie kostenlose Dienste, von denen es Dutzende im Internet gibt. Plus: Sie beanspruchen keinen Speicherplatz auf Ihrem Computer. Minus: Internet erforderlich.
Schauen wir uns an, wie man mit beiden arbeitet.
Softwaremethode zum Kombinieren von Bildern
JPEG zu PDF
Tragbare Software in englischer Sprache kommt gut mit IPG/IPEG-Bildern zurecht.

- Laden Sie das Programm herunter und führen Sie es aus.
- Klicken Sie auf Dateien hinzufügen und wählen Sie IPG/IPEG-Dateien aus. Sie werden auf der linken Seite angezeigt.
- Einstellungen auswählen:
- „Move Sel Up and Move Sel Down“ – in der richtigen Reihenfolge einstellen;
- „Einzelne PDF-Datei benannt“ – geben Sie einen Namen ein;
- Mehrere PDF-Dateien – wir erstellen ein Bild als PDF;
- „Übergroßes Bild auf Seitenbereich verkleinern“ und „Kleines Bild auf Seitenbereich vergrößern“ – um das Bild zu verkleinern oder zu vergrößern.
4. Ausgabe speichern – aktivieren Sie das Kontrollkästchen und geben Sie den Speicherort an.
PDF-Tools
Sie können es auf Ihrem Computer installieren oder den Onlinedienst nutzen:

- Oben im Fenster „Neues PDF-Dokument erstellen aus:“ – „Bilder. „Bild in PDF konvertieren“ – „Start“.
- „Dateien hinzufügen“ – „Öffnen“ – „Weiter“.
- Legen Sie die gewünschten Bildeinstellungen fest. "Weiter". "Weiter".
- Wählen Sie aus, wo das Dokument gespeichert werden soll, und geben Sie ihm einen Namen.
- „Verarbeiten“ oder „Run Viewer“ und dann „Verarbeiten“.
- Sobald der Vorgang abgeschlossen ist, klicken Sie auf „Fertig stellen“.
PDF-Erstellungswerkzeug

- Wird als virtueller Drucker installiert und funktioniert mit vielen Formaten und Programmen. Daher können Sie sowohl aus dem Programm als auch aus dem Dokument, mit dem Sie arbeiten, ein PDF erstellen. Wenn Sie mehrere Computer in einem lokalen Netzwerk verwenden müssen, kann das Programm auf einem Server installiert werden. Es ist einfach zu installieren und zu verwenden und unterstützt die russische Sprache.
- Öffnen Sie: „Drucker“ – „Einstellungen“.
- Bearbeiten: „Grundeinstellungen 1“, „Grundeinstellungen 2“. "Speichern".
So erstellen Sie im PDF Creator ein Dokument aus mehreren Bildern.
- „PDFCreator – PDF Print Monitor“ – Bilder per Drag & Drop in ein Fenster oder über den Explorer ziehen.
- Wählen Sie PDFCreator als temporären Standarddrucker. "Akzeptieren".
- Füllen Sie die Daten im Dokument aus und nehmen Sie ggf. die Einstellungen vor.
- Nach der Konvertierung „Speichern“ Sie das Dokument im Explorer.
Online-Dienste zum Konvertieren von JPG-Dateien
Viele unterscheiden sich in ihrer Funktionalität nicht von heruntergeladenen Programmen. Und sie haben viele zusätzliche Optionen. Es gibt viele solcher kostenlosen Dienste auf Russisch, aber sie haben ihre eigenen Besonderheiten.
JPG 2 PDF
- Der Dienst eignet sich, wenn Sie Dokumente zu einem Dokument zusammenfassen müssen nicht mehr als 20 Dateien.
- Außerdem kann der Server in DOC, DOCX, TEXT, JPG, PNG konvertieren.
- Der Editor stellt automatisch den erforderlichen Maßstab ein und optimiert jedes Bild.

- Um Dateien herunterzuladen, klicken Sie auf „Herunterladen“ und wählen Sie im angezeigten Fenster die erforderlichen Dateien aus. "Offen". Danach beginnt der Konvertierungsprozess. Oder wählen Sie zunächst die Dateien aus und ziehen Sie sie dann in das Feld „Dateien hierher ziehen“.
- Klicken Sie auf „Freigegebene Datei“ und wählen Sie im Fenster einen Speicherort aus. "Speichern". Das Dokument ist fertig.
- „Löschen“, um Dateien aus dem Dienst zu entfernen.
Kleines PDF
- Funktioniert mit den Formaten TIFF, BMP, JPG, GIF und PNG.
- Geeignet für alle Betriebssysteme: Windows, Mac, Linux.
- Um eine Belastung des Rechnerprozessors zu vermeiden, findet der Konvertierungsprozess in der Cloud statt.
- Sie können eine große Anzahl von Bildern kombinieren.
 Wie füge ich Dateien zusammen?
Wie füge ich Dateien zusammen?
- Um Bilder hinzuzufügen, können Sie wie im vorherigen Dienst die Schaltflächen „Bild hierher ziehen“ oder „Datei auswählen“ verwenden. Bei Bedarf können Sie Bilder hinzufügen „Weitere Bilder hinzufügen“.
- Auf den unteren Symbolen:
- Stellen Sie das Format auf A 4, Letter (US) ein.
- Ausrichtung „Portrait“, „Querformat“, „Auto“;
- Ränder: „Keine Ränder“, „Schmale Ränder“, „Breite Ränder“.
3. Klicken Sie auf „Jetzt PDF erstellen“.
4. Nach der Konvertierung erscheint die Meldung „Ups!“ Hoppla! Wir haben alle Ihre Bilder in einer PDF-Datei zusammengefasst! Und das ist großartig!“, darunter wählen wir die Speichermethode aus.
- Das erste Symbol „Datei speichern“: Speichern Sie die Datei in einem Ordner auf Ihrem Computer.
- Zweites Symbol mit Symbol. Wir zeigen mit „Speichern“ darauf. V".
- Das dritte Symbol ist „Auf Google Drive speichern“.
- Das vierte Symbol „In JPG“ wandelt das Dokument in Bilder um.
- Das fünfte „eSign“-Symbol ist „PDF signieren“, wo Sie den Namen des resultierenden Dokuments festlegen können.
Der Dienst stellt auch andere Tools bereit, die geöffnet werden, wenn Sie oben auf Tools klicken.
PDFCandy
Der Dienst ermöglicht Kombinieren Sie eine große Anzahl von Bildern, Aber fügt jeweils 20 Stück hinzu. Das heißt, indem Sie 20 Bilder hochladen und auf „Dateien hinzufügen und hierher ziehen“ klicken, können Sie 20 weitere hinzufügen und so weiter.

Wie konvertieren?
- Es gibt mehrere Möglichkeiten, IPG- oder IPEG-Bilder hinzuzufügen:
- „Von Google Drive.“
- „Aus Dropbox“
- durch den Dirigenten.
 Oder ziehen Sie Bilder mit dem Drag & Drop-Mechanismus per Drag & Drop.
Oder ziehen Sie Bilder mit dem Drag & Drop-Mechanismus per Drag & Drop.
- "Konvertieren von Dateien".
- Speichern Sie im angezeigten Fenster, indem Sie einen Speicherort auswählen:
- „PDF-Datei herunterladen“ – auf Ihrem Computer.
- „Auf Google Drive speichern.“
- „In Dropbox speichern.“
PDF - DOCS
Einfacher Service. Es hat mehrere Nachteile:
- jedes Bild muss separat hinzugefügt werden;
- Konvertiert 10 Dokumente gleichzeitig.
Wie funktioniert es?
- „Datei auswählen“ – es wird nur ein Bild hinzugefügt. Wählen Sie die gewünschte Menge von 1 bis 10.
- "Nach vorne".
- Nach der Konvertierung steht unten links „Datei herunterladen“.
- Speichern Sie es in einem Ordner.
App
Um Ihre Fotos zu organisieren, bietet Google Play die Anwendung „Fast PDF Converter“ an. Mit wenigen Klicks erstellt die Anwendung daraus ein Album.
- Klicken Sie auf „PDF aus Bildern erstellen“ und wählen Sie den Speicherort für die Bilder aus, indem Sie sie markieren.
- „Dateien hinzufügen“ – „Erstellen“.
Mit dem Dienstprogramm JPG To PDF Converter können Sie Bilddateien in eine PDF-Datei konvertieren. Dies ist beispielsweise dann praktisch, wenn Sie viele gescannte Bilder haben und diese der Einfachheit halber in einem Dokument zusammenfassen möchten. Durch die Stapelbildverarbeitung im Programm können Sie die folgenden Bilddateiformate in eine PDF-Datei konvertieren: jpg, jpeg, jp2, gif, png, bmp, pcx, psd, tga, tif und tiff. Für das Ausgabe-PDF können Sie in der Anwendung Metadaten festlegen – Titel, Autor, Betreff und Schlüsselwörter.
Stapelkonvertierung von Bildern in eine PDF-Datei
Um Bilder in PDF zu konvertieren, kann das Dienstprogramm einzelne Bilder oder den Ordner angeben, in dem sie gespeichert sind. Das Programm legt die Reihenfolge der Bilder fest – die Reihenfolge der Seiten der erstellten PDF-Datei, und es gibt ein Bildvorschaufenster. JPG To PDF Converter verfügt über eine Reihe einfacher Aktionen, ist intuitiv und für den Heimgebrauch ohne Einschränkungen kostenlos.
Screenshots JPG-zu-PDF-Konverter
|
|
Guten Tag allerseits, meine lieben Freunde. Wie immer ist Dmitry Kostin, der Autor dieses Blogs, bei Ihnen. Du weisst? Bei der Arbeit erhalte ich oft verschiedene gescannte Dokumente im JPG-Format. Aber in Wirklichkeit ist das für sie kein sehr bequemer Look. Es ist viel besser, die gescannten Seiten in einer Datei aufzubewahren.
Natürlich können Sie zu diesem Zweck alle diese Bilder archivieren, aber in diesem Fall wird die Situation nicht gerettet, sondern nur noch schlimmer. Deshalb erkläre ich Ihnen heute, wie Sie JPG-Dateien auf verschiedene Weise zu einer Datei kombinieren können, ohne Programme zu installieren. So lass uns gehen!
Kleines PDF
Ehrlich gesagt ist dies mein Lieblings-PDF-Dienst. Ich benutze es oft, wenn ich es brauche. Darüber hinaus können Bilder kombiniert und in einem gemeinsamen Dokument gespeichert werden. Lassen Sie mich Ihnen zeigen, wie das alles passiert.
JPG2PDF
Es gibt noch einen weiteren recht guten Service, dank dem wir unsere Aufgabe meistern werden.
Wir gehen auf die Website JPG2PDF und klicken Sie auf „Herunterladen“. Danach können Sie und ich zwischen einem und 20 Bildern auswählen. Dann ist es eine Frage der Technologie. Klicken Sie auf „Freigegebene Datei“ und das fertige PDF-Dokument wird automatisch von uns heruntergeladen.

PDF-DOCS
Und natürlich biete ich Ihnen zum Nachholen einen einfachen und schnellen Service an. Es funktioniert auch mit PDF-Dokumenten und ermöglicht das Kombinieren von Bildern. Aber es gibt eine Einschränkung. Dieser Dienst verbindet maximal 10 Bilder, was für viele Menschen möglicherweise nicht geeignet ist.
Wenn Ihnen diese Vereinbarung jedoch zusagt, besuchen Sie die Website pdf-docs.ru/combine/ und wählen Sie jedes Bild einzeln aus. Wenn alles fertig ist, klicken Sie einfach auf „Weiter“. Das Programm konvertiert alles für Sie und stellt Ihnen einen Download-Link zur Verfügung. Klicken Sie einfach auf diesen Link und genießen Sie es.

Nun, ich denke, dass diese drei kostenlosen Methoden für Sie ausreichen werden. Und das Beste daran ist, dass es sich um Online-Dienste handelt, sodass Sie keine Anwendungen von Drittanbietern installieren müssen. Und das ist ein großes Plus.
Nun, wenn Sie sich nicht mit PDFs beschäftigen möchten, sondern aus mehreren Bildern eine JPG-Datei erstellen möchten, dann kann ich es Ihnen empfehlen, das heißt, Sie müssen kein komplexes Photoshop verwenden.
Mit freundlichen Grüßen, Dmitry Kostin
Möglichkeiten, JPG-Dateien zu PDF zu kombinieren.
Der von uns durchgeführte Prozess funktioniert für jedes kompatible Format, einschließlich Scans, Folien usw. Stellen Sie vor der Werbung sicher, dass Ihre Fotos (oder andere Formate wie BMP) in der Reihenfolge benannt sind, in der sie in der PDF-Datei korrekt kombiniert werden sollen. Wenn Sie nicht mit dem Scannen arbeiten, müssen Sie möglicherweise einige Dokumente umbenennen (das Hinzufügen von 1, 2, 3 usw. am Anfang der Namen scheint der schnellste Weg zu sein). Für die Stapelumbenennung müssen Sie keine Programme herunterladen. Stattdessen können Sie alle Dokumente markieren, die Sie ändern möchten, mit der rechten Maustaste auf das erste Dokument in der Liste klicken, „Umbenennen“ aktivieren (oder die F2-Taste verwenden) und einen Namen eingeben. Dadurch werden automatisch alle anderen mit demselben Root-Namen mit dem Suffix (1), (2) usw. geändert.
Vorausgesetzt, die Seiten befinden sich in der gewünschten Reihenfolge, können Sie sie alle auswählen, mit der rechten Maustaste auf die erste klicken und im Kontextmenü „Drucken“ aktivieren, um eine Eingabeaufforderung zu erhalten, mit der Sie mit dem Zusammenführen des JPG in ein PDF beginnen können. Mit den von uns verwendeten Standardeinstellungen (einschließlich Bild an Rahmen anpassen) verloren einige Fotos an Qualität, aber die Auflösung reichte immer noch für die Anzeige im Vollbildmodus aus, was wahrscheinlich kein Problem darstellt, wenn Sie mit Dokumenten statt mit Bildern arbeiten.
Kombinieren Sie mehrere Bilder in einem PDF in Windows 8, 7 und früher
Wenn Sie versuchen, diesen Vorgang unter Windows 8 oder früher abzuschließen, ohne ein Drittanbieter-Tool zu installieren, bietet Windows selbst nur die Option zum Speichern als XPS- oder OpenXPS-Dokument, nicht als PDF. Für eine korrekte Konvertierung müssen Sie eines der im Internet verfügbaren Programme verwenden.
Zusammenführen mit Programmen von Drittanbietern
JPEG wird am häufigsten verwendet. Dies ist heute eine der wichtigsten Informationsformen für Privatpersonen über Geschäftsprojekte. Der Begriff „JPEG-Format“ bezieht sich auf einen verlustbehafteten Komprimierungsalgorithmus, der von der Joint Photographic Experts Group entwickelt wurde. Dies ist ein Bildformat, das für Farb-, Graustufen- und Schwarzweißbilder verwendet wird. Nachteile der Verwendung von JPEG:
- Keine Transparenzunterstützung;
- Nicht geeignet für kleine Bilder mit Textdaten;
- Durch wiederholtes Bearbeiten oder Speichern eines JPEG-Bildes verschlechtert sich mit der Zeit die Qualität;
- Kann für kleine Bilder eine größere Größe erzeugen;
- Durch die Komprimierung verlieren Bilder einige Daten und Qualität.
Das gewünschte Format beseitigt die Nachteile der Verwendung von JPEG und erleichtert die Wiederverwendung digitaler Bilder. Hier sind einige der beliebtesten Programme, mit denen Sie mehrere JPGs zu einem PDF zusammenführen können.
Adobe Photoshop
Das Konvertieren von JPG in PDF in Photoshop ist äußerst einfach. Zuerst müssen Sie das Programm ausführen und dann das Bild öffnen:
- Geben Sie dazu „Datei“ / „Öffnen“ an. Anschließend können Sie das Foto markieren.
- Wenn Ihr Bild im Programm geöffnet ist und Sie es nicht bearbeiten oder zuschneiden müssen, geben Sie „Datei“/„Speichern unter“ an;
- Es öffnet sich ein neuer Bildschirm. Geben Sie oben einen Titel ein, damit Ihr Foto leichter gefunden werden kann. Geben Sie in der Dropdown-Liste nach „Wo“ den Speicherort auf Ihrem Computer an, an dem Sie Ihr Bild speichern möchten. Stellen Sie sicher, dass Sie in der Dropdown-Liste nach „Format“ „Adobe Photoshop PDF“ auswählen. Anschließend können Sie auf „OK“ klicken und Ihr Foto wird als PDF gespeichert!

Nehmen wir an, Sie haben mehrere JPGs, die Sie in ein PDF-Dokument konvertieren möchten. Machen Sie sich keine Sorgen, denn auch das ist eine einfache Aufgabe:
- Bevor Sie beginnen, stellen Sie sicher, dass sich alle JPGs, die Sie verwenden möchten, im selben Ordner befinden und dass es sich dabei um die einzigen Bilder in diesem Ordner handelt. Dadurch wird der Vorgang für Sie wesentlich einfacher.
- Sobald sich alle Ihre Bilder in einem Ordner befinden, öffnen Sie Adobe Photoshop und wählen Sie „Datei“ / „Automatisierung“ / „Präsentation“;
- Es öffnet sich ein neues Fenster. Oben in der Mitte sehen Sie einen Button mit der Aufschrift „Durchsuchen“. Klicken Sie auf diese Schaltfläche.
- Suchen Sie nun den Ordner, der alle Ihre Fotos enthält. Klicken Sie darauf, wählen Sie alle Fotos aus, die Sie verwenden möchten, und klicken Sie dann auf Öffnen. Sie werden sehen, dass Ihre Fotos jetzt in einem Feld unter „Quelldateien“ enthalten sind.
- Nun können Sie einen Blick auf die Ausgabeoptionen werfen. Wenn Sie sie nur als mehrseitiges PDF speichern möchten, geben Sie „Mehrseitiges Dokument“ an. Wenn Sie es als Präsentation speichern möchten, geben Sie „Präsentation“ an. Der Hintergrund ist im Allgemeinen weiß, Sie haben jedoch die Möglichkeit, ihn in Schwarz oder Grau zu ändern. Sie haben auch die Möglichkeit, Titel, Beschreibung, EXIF-Informationen, Urheberrecht usw. hinzuzufügen.
- Nachdem Sie Ihre persönlichen Einstellungen ausgewählt haben, können Sie auf „Speichern“ klicken. Jetzt können Sie Ihrem Dokument den Namen „PDF“ geben und es irgendwo auf Ihrem Computer speichern, wo Sie es leicht finden können. Es erscheint ein neues Fenster und die bereits überprüften Einstellungen sollten in Ordnung sein. Klicken Sie auf „Speichern“. Du bist fertig!
Das Konvertieren von JPG in PDF ist genauso einfach, wenn Ihr einziges verfügbares Programm Adobe Acrobat ist.
- Öffnen Sie Adobe Acrobat und wählen Sie „Datei“/„Erstellen“/„PDF aus Datei“.
- Suchen Sie die JPGs, die Sie in PDF konvertieren möchten. Wählen Sie sie aus und klicken Sie auf „Öffnen“.
- Sie sollten Bilder auf dem Bildschirm sehen. Wählen Sie nun „Datei“/„Speichern unter“.
- Es erscheint ein neues Fenster, in dem Sie aufgefordert werden, Ihrem Dokument einen Namen zu geben. Wählen Sie einen Namen, wählen Sie ein Ziel auf Ihrem Computer aus, wo es leicht zu finden ist, stellen Sie sicher, dass es im Adobe-Dateiformat vorliegt, und klicken Sie dann auf Speichern. Ihr Bild ist jetzt in PDF konvertiert!

Sie können A-PDF Image to PDF verwenden, um mehrere TIFF-, TIF-, JPEG-, JPG-, BMP-, WMF-, EMF-, PNG- und TGA-Bilder in PDF zu konvertieren. Es bietet eine einfache und bequeme Möglichkeit, PDF-eBooks aus Stapelbildern zu erstellen:
- Laden Sie das Programm kostenlos herunter und installieren Sie es;
- Führen Sie dann das Programm aus. Der Hauptbildschirm wird angezeigt, von dem aus alle Aktionen ausgeführt werden.
- Klicken Sie auf „Bild hinzufügen“, um die Standardansicht zu öffnen und das Fenster zu markieren. In diesem Fenster können Sie zum Ordner navigieren und die Bilder finden, die Sie zur Konvertierung zur Liste (Miniaturbild) hinzufügen möchten.
- Das hinzugefügte Bild wird im linken A-PDF-Bild-zu-PDF-Fenster angezeigt. Sie können jedes der Bilder im Fenster anzeigen, indem Sie darauf „klicken“. Sie werden im rechten Anzeigefenster angezeigt. Mithilfe der „Bildsymbolleiste“ können Sie ausgewählte Bilder zuschneiden, drehen, spiegeln, schärfen und mit Effekten versehen.
- Um den Ausgabemodus zu markieren, erstellt A-PDF Image to PDF je nach Ausgabemodus ein PDF aus Bildern mit unterschiedlichen Druckauflösungen;
- Geben Sie die Option „Anpassen/Transformieren“ an, um die Bilddrehung und den Bildeffekt (z. B. Spiegeln, Negativ usw.) festzulegen.
- Geben Sie Einstellungen/Seiteneinstellungen an, um die Ausgabe-PDF-Seitengröße, das Seitenlayout, die Ränder, die Position usw. festzulegen.
- Geben Sie Einstellungen/Eigenschaften an, um Titel, Thema, Autor und Schlüsselwörter hinzuzufügen/zu bearbeiten.
- Geben Sie Einstellungen/Sicherheit an, um zu markieren, ob das ausgegebene PDF-Dokument über Sicherheit verfügt oder nicht, indem Sie das Kontrollkästchen „Sicherheit hinzufügen“ aktivieren/deaktivieren. Sie können zwei Passwörter verwenden (Passwort zum Öffnen eines Dokuments, Passwort für den Zugriff);
- Geben Sie „Einstellungen/Wasserzeichen“ an, um Ausgabedokumenten mehrere Wasserzeichen hinzuzufügen.
- Nach Abschluss der Einrichtung können Sie „Aktion/Eine PDF erstellen“ aktivieren, um eine PDF-Datei zu erstellen.
- Um die PDF-Datei fertigzustellen und zu benennen, klicken Sie auf die Schaltfläche „Speichern unter“.

Mit A-PDF Image to PDF können Sie mehrere JPEG-Bilder in nur zwei Schritten in ein einziges PDF-Dokument konvertieren:
- Klicken Sie auf das Symbol „Bild hinzufügen“, um mehrere JPEG-Bilder hinzuzufügen.
- Klicken Sie auf das Symbol „In einem PDF erstellen“, um ein PDF-Dokument mit allen JPEG-Bildern zu erstellen.
Umwandeln:
- Starten Sie Foxit Phantom. Es öffnet sich ein neues Fenster.
- Wählen Sie unten im Fenster „Mehrere Dateien in einem Dokument zusammenführen“.
- Um die Fotos hinzuzufügen, die Sie in das Dokument aufnehmen möchten, klicken Sie auf „Hinzufügen…“ und wählen Sie dann erneut „Hinzufügen…“. Sie können aus den meisten Microsoft-Programmen, PDFs und den meisten Bildtypen hinzufügen.
- Sie können auch alles aus einem Ordner hinzufügen, indem Sie „Ordner hinzufügen…“ anstelle von „Dateien hinzufügen…“ wählen.
- Es öffnet sich ein neues Fenster, in dem Sie die Daten in einem Browser anzeigen können.
- Um eine einzelne Datei zu markieren, klicken Sie einfach einmal darauf und dann auf Öffnen.
- Um mehrere auszuwählen, halten Sie die Strg-Taste gedrückt und klicken Sie dann auf Öffnen.
- Sobald Sie Ihre Dateien hinzugefügt haben, werden diese mit ihren Dateinamen und zusätzlichen Informationen aufgelistet.
- Sie können die Reihenfolge ändern, indem Sie ein Dokument in der Liste auswählen und auf „Nach oben“ oder „Nach unten“ klicken.
- Um ein Dokument aus der Liste zu entfernen, klicken Sie auf Entfernen.
- Wenn Sie bereit sind, eine neue PDF-Datei zu erstellen, klicken Sie auf „Konvertieren“.
- Es öffnet sich ein neues Fenster, in dem Sie gefragt werden, wo das Dokument gespeichert werden soll und wie Sie es benennen möchten. Wenn Sie den Speicherort und den Namen Ihres Dokuments ausgewählt haben, klicken Sie auf „Speichern“.
- Es öffnet sich eine Statusleiste, die den Erstellungsfortschritt anzeigt.
- Sobald der Vorgang abgeschlossen ist, bleibt das Konvertierungsfenster geöffnet.
Sie können weiterhin weitere Seiten erstellen, indem Sie Dateien hinzufügen oder entfernen, oder Sie schließen einfach das Fenster und genießen Ihre neue Kreation.

FM JPG to PDF Converter ist ein Tool, mit dem Sie mehrere JPEG-Bilder kombinieren und als PDF speichern können. Es ermöglicht Ihnen, Fotos hinzuzufügen, zu löschen und zu organisieren. Sie können auch einen ganzen Ordner mit JPG-Bildern hinzufügen und müssen dann keine Dateien einzeln hinzufügen.
- Klicken Sie auf die Schaltfläche „Hinzufügen“ und wählen Sie die Bilder aus, die Sie kombinieren möchten.
- Klicken Sie auf die Aufwärts- und Abwärtspfeile, um das Bild nach oben oder unten zu verschieben.
- Es gibt ein Vorschaufenster, in dem Sie jedes Dokument zur Liste hinzufügen oder daraus entfernen können, indem Sie auf die Schaltfläche „Entfernen“ klicken.
- Ausgabeeigenschaften festlegen.
- Klicken Sie auf die Schaltfläche „Start“.
- Wenn Sie ein weiteres Dokument erstellen möchten, klicken Sie auf die Schaltfläche „Löschen“, um alles auf einmal zu löschen.

Mate Merger ist ein kostenloses Dienstprogramm, mit dem Sie mehrere Dateien zu einer zusammenführen können. Wir können auch JPEG-Bilder kombinieren und daraus ein Dokument erstellen. Das Programm ist völlig kostenlos und Sie können es sofort ohne Abonnement oder Registrierung nutzen. Mate Merger verfügt über eine benutzerfreundliche Oberfläche, mit der Sie über die Schaltfläche „Dateien hinzufügen“ eine beliebige Anzahl von Dateien hinzufügen können. Mit den Auf- und Ab-Tasten können Sie sie in beliebiger Reihenfolge anordnen. Klicken Sie mit der rechten Maustaste auf einen beliebigen Namen und Sie sehen die entsprechenden Optionen in Form eines Kontextmenüs. Mit der Schaltfläche „Entfernen“ können Sie versehentlich hinzugefügte Bilder entfernen. Möglicherweise müssen Sie die Ausgabeeinstellungen mithilfe der Optionen für Ausgabeeinstellungen unten an Ihre Anforderungen anpassen. Sie können ein Passwort hinzufügen. Vergessen Sie nicht, das Layout zu installieren, da es sonst automatisch installiert wird. Klicken Sie nun auf die Schaltfläche „Erstellen“ und Ihr Dokument wird erstellt.

novaPDF ist eine Ergänzung zur Windows-Shell und ersetzt die Möglichkeit zum Drucken über einen Drucker durch Drucken. Wenn Sie einen Fotobetrachter eines Drittanbieters verwenden, hilft Ihnen novaPDF auch dabei, jedes JPG schnell zu konvertieren. Betrachten wir den Vorgang am Beispiel der beliebtesten Viewer – Picasa und IrfanView. Picasa ist ein Softwareprodukt, mit dem Sie Ihre Fotos anzeigen, organisieren, bearbeiten und teilen können. Picasa verfügt standardmäßig nicht über eine direkte Konvertierungsoption. Da es stattdessen eine Druckoption enthält, können Sie damit Fotos in PDF konvertieren, indem Sie das Foto mit dem PDF-Ersteller virtuell drucken. Gehen Sie zum Konvertieren von Picasa wie folgt vor:
- Laden Sie novaPDF herunter und installieren Sie es auf Ihrem Computer.
- Öffnen Sie Picasa und wählen Sie die Fotos aus, die Sie in PDF konvertieren möchten (es können ein oder mehrere Fotos sein, wenn Sie mehrere JPGs in PDF konvertieren möchten).
- Gehen Sie zu Datei und wählen Sie Drucken (Sie können auch Strg+P drücken oder auf das Drucken-Symbol in der unteren Symbolleiste klicken).
- Im Fenster „Drucken“ müssen Sie novaPDF im Abschnitt „Druckereinstellungen“ überprüfen. Wählen Sie ein Fotodrucklayout (ein Bild pro Seite, mehrere Fotos pro Seite) und legen Sie die Anzahl der Kopien pro PDF-Seite fest.
- Sobald Sie auf die Schaltfläche „Drucken“ klicken, werden Sie aufgefordert, einen Speicherort für die PDF-Datei einzugeben. Wenn Sie sie erstellen, wird sie automatisch geöffnet (diese Einstellungen können im Fenster „Druckeinstellungen“ in novaPDF geändert werden).

Irfanview ist der beliebteste kostenlose Fotobetrachter mit der Option „Drucken“. Somit können Sie damit ein PDF-Dokument erstellen (IrfanView verfügt über ein separates Plugin zum Erstellen von PDF-Dateien, das einen zusätzlichen Download erfordert). So konvertieren Sie ein Foto aus IrfanView in PDF:
- Gehen Sie zu „Datei“ und klicken Sie auf „Öffnen“, wählen Sie das Foto aus, das Sie in PDF konvertieren möchten, und klicken Sie auf „Öffnen“;
- Nachdem Sie das Bild geöffnet haben, gehen Sie zu „Datei“ und wählen Sie „Drucken“ (optional können Sie „Strg+P“ drücken);
- Im Vorschaufenster sollten Sie novaPDF im Abschnitt Druckereinstellungen überprüfen. Sie können Kopf-/Fußzeileninformationen hinzufügen, die Druckgröße sowie die Anzahl der Kopien (einzelne Seiten) auswählen.

Dieses Tool ist ein kostenloser Foto-zu-PDF-Konverter. Dies ist ein schnelles, einfaches und benutzerfreundliches kostenloses PDF-Dienstprogramm zum Konvertieren von Fotodateien in ein Dokument. Fügen Sie einfach Fotodateien wie JPG, JPEG, BMP, PNG, TIF, TIFF, GIF und WMF mit Optionen für Seitengröße, Seitenrand und Fotolayout hinzu. Hier sind die Schritte zum Konvertieren von Bildern:
- Öffnen Sie kostenlose PDF-Tools/Konvertieren Sie Bilder in PDF.
- Das Dialogfeld „Bilder in PDF konvertieren“ wird geöffnet.
- Öffnen Sie Fotodateien (BMP, PNG, GIF, JPEG, TIFF und WMF). Drücken Sie die Strg-Taste, um im Dateiauswahldialog mehrere Fotodateien auszuwählen.
- Klicken Sie auf „Bild hinzufügen“, um die Fotodateien hinzuzufügen, die Sie in ein neues PDF-Dokument konvertieren möchten. Für jede Datei werden Titel, Name, Größe und Speicherort angezeigt.
- Klicken Sie auf „Alle Bilder im Ordner hinzufügen“, um alle Fotodateien in diesem Ordner hinzuzufügen.
- Klicken Sie auf einen Titel, um ihn in der Liste zu bearbeiten, wenn Sie den Titel aktualisieren möchten.
- Klicken Sie auf „Titel anzeigen“, wenn Sie den Titel auf jedem Foto anzeigen möchten.
- Um ein Dokument in der Liste nach oben oder unten zu verschieben, geben Sie einen Dateinamen ein und klicken Sie je nach Bedarf auf „Nach oben“ oder „Nach unten“.
- Um eine Datei aus der Dateiliste zu entfernen, geben Sie den Dateinamen ein und klicken Sie auf Entfernen.
- Wenn Sie auf „Fotogröße verwenden“ klicken, um die DPI-Seitengröße zu markieren, wird die Größe jeder Seite durch die Größe jedes Fotos mithilfe von DPI (Punkte pro Zoll) bestimmt. Nur ein Foto pro PDF-Seite.
- Bitte geben Sie für alle Fotos Seitengröße und Ausrichtung an.
- Geben Sie den Seitenrand von den Rändern ein.
- Listen Sie Spalten und Zeilen auf einer Seite auf.
- Geben Sie den horizontalen und vertikalen Abstand zwischen den Bildern ein.
- Bildkomprimierung verwenden mit Das Bild wird mit DPI komprimiert. Der Standard-DPI-Wert beträgt 150. Er ist nur für registrierte Benutzer verfügbar.
- Klicken Sie auf Speichern unter, um ein neues PDF-Dokument zu erhalten. Die neue Datei wird möglicherweise automatisch gestartet, wenn Sie Adobe Reader installiert haben.
Experimentieren Sie mit den verfügbaren Optionen, um herauszufinden, welche Ihren Anforderungen am besten entspricht. Klicken Sie zum Abschluss auf Schließen.

Möglicherweise haben Sie OneNote zum Erstellen und Verwalten Ihrer Arbeitstagebücher verwendet. Wie wäre es mit One Note, um JPEG-Fotos in einer Datei zusammenzufassen?
- Geben Sie die Fotos an, die Sie zusammenführen möchten.
- Klicken Sie mit der rechten Maustaste darauf.
- Wählen Sie „An OneNote senden“.
- Öffnen Sie OneNote und verteilen Sie die darin enthaltenen Fotos.
- Gehen Sie zu Datei/Exportieren/Abschnitt auswählen.
- Geben Sie das PDF-Format an.
- Klicken Sie auf Exportieren.
- Geben Sie einen Dateinamen und einen Speicherort an.
- Klicken Sie auf Speichern.

Wenn Sie Dateien in Grafikformate oder PDF konvertieren müssen, ist DocuFreezer genau das Richtige für Sie. Es kann auch andere Dateitypen konvertieren und Sie können aus anderen Ausgabeformaten wählen, darunter PNG, TIFF und XPS. Eines der großartigen Dinge an DocuFreezer ist, dass Sie einzelne Dateien konvertieren oder mit mehreren Dateien gleichzeitig arbeiten können – indem Sie sie entweder einzeln zu einer Liste hinzufügen oder ganze Ordner zur Arbeitswarteschlange hinzufügen. Die Konvertierung geht recht schnell. Nachdem Sie das Ausgabeformat und den Speicherort für das Dokument ausgewählt haben, können Sie zwischen Farb- oder Schwarzweißausgabe wählen, die Qualität festlegen und die Auflösung anpassen. Es gibt genügend Optionen, um Ihre Aufgaben so effizient wie möglich zu erledigen.

Zusammenführung über Online-Dienste
Es gibt auch eine Reihe bewährter Online-Dienste, mit denen Sie mehrere Fotos zu einer PDF-Datei zusammenfassen können.
Hipdf
HiPDF ist eine der beliebtesten Websites, mit der sich eine Vielzahl von Dokumenten online konvertieren lässt, ohne dass tatsächlich Software installiert werden muss. Mit diesem kostenlosen Online-JPEG-zu-PDF-Konverter können Sie JPEG ganz einfach online in PDF konvertieren und die Ergebnisse auf Ihrem Computer speichern, um sie jederzeit zu verwenden. Klicken Sie auf die Schaltfläche „Bild in PDF“, laden Sie einfach ein JPEG-Foto aus einem beliebigen Speicherbereich hoch und konvertieren Sie es dann in PDF. So einfach ist das. Es ist wichtig zu beachten, dass die Qualität nach der Konvertierung erstklassig und standardisiert ist und von jedem PDF-Reader gelesen werden kann. HiPDF ist ein sehr leistungsfähiges Tool, das auf allen Plattformen verfügbar ist.

Es ist eines der am häufigsten verwendeten Konverter- und Fotozusammenführungstools im Internet. Der Dienst kann Ihr JPEG innerhalb von Sekunden konvertieren und ist völlig kostenlos. Wenn Sie ein JPEG-Foto auf Ihrem Computer haben, laden Sie es einfach auf die Website hoch und klicken Sie auf die Datei konvertieren. Die Konvertierung erfolgt schnell und effizient. Darüber hinaus besteht die Möglichkeit, die Größe von JPEG-Fotos vor der Konvertierung basierend auf Rand, Größe, Seitenausrichtung und Fotogröße zu ändern. Der Hauptvorteil besteht darin, dass Sie für die Konvertierung in hochwertige PDFs keine Software auf Ihrem PC installieren müssen.

Die Software ist darauf ausgelegt, Sie effektiv bei Ihren PDF-Lösungen zu unterstützen. Es bietet die Möglichkeit, JPEG mithilfe eines einfachen, zuverlässigen und effizienten PDF-Konverters schnell zu konvertieren. Die Website fordert Sie grundsätzlich dazu auf, eine JPEG-Datei hochzuladen, dann ein Foto auszuwählen und zu warten, bis es funktioniert.

Die Site kann Ihre JPEG-Dateien problemlos konvertieren. Es besteht auch die Möglichkeit, mehrere JPEG-Fotos zusammenzuführen. Der Hauptvorteil besteht darin, dass es keine Dateigrößenbeschränkungen gibt, keine Registrierung erforderlich ist und den Dateien Wasserzeichen hinzufügt. Der angebotene Service konzentriert sich auf ein JPEG-Foto und dreht es, optimiert und skaliert das Foto, stellt jedoch sicher, dass die ursprüngliche Bildqualität erhalten bleibt.

Die Website konvertiert alle JPEG-Fotos in PDF, auch wenn sie in Dropbox oder Google Drive gespeichert sind. Grundsätzlich zieht jeder Benutzer Bilder per Drag-and-Drop in eine Box auf der Website und sortiert sie dann nach seinen Vorlieben, sodass sie im PDF erscheinen. Die Site unterstützt viele Grafikformate und konvertiert diese problemlos. Der Unterschied besteht darin, dass es mehrere verfügbare Betriebssystemplattformen unterstützt und Dateien nach einer Stunde von seinen Servern löscht. Die Dokumentenkonvertierung erfolgt in der Cloud und verbraucht daher keine CPU-Ressourcen.

Der Dienst ist auch deshalb beliebt, weil er Ihnen die einfache Konvertierung von JPEG-Bildern in PDF ermöglicht. Der Konverter verfügt über viele Funktionen wie Zusammenführen, Bearbeiten, Entsperren und Konvertieren.

Nachdem Sie die JPEG-Datei heruntergeladen haben, müssen Sie auf „Datei konvertieren“ klicken, um sie in eine PDF-Datei umzuwandeln. Das Dokument wird nun konvertiert und sollte 100 MB nicht überschreiten.