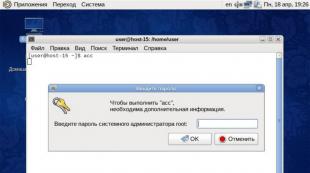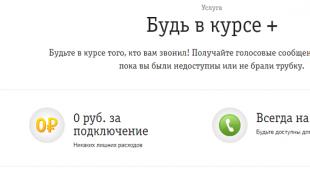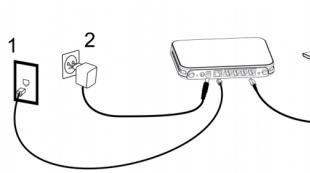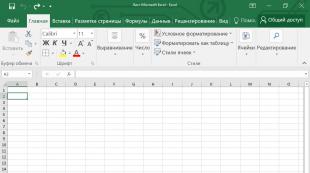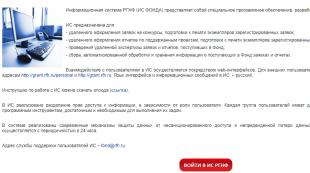Teamviewer hat Ihr Kontopasswort vergessen. So richten Sie mit TeamViewer einen dauerhaften Fernzugriff auf Ihren Computer ein
Bei jedem Start generiert TeamViewer aus Sicherheitsgründen ein neues temporäres Passwort für die Fernsteuerung. Die Verwendung dieses Passworts ist recht umständlich, wenn Sie nur die Kontrolle darüber haben, und das recht häufig, da Sie sich jedes Mal, wenn Sie den Computer neu starten, ein neues merken müssen. Für solche Fälle hat TeamViewer eine unkontrollierte Zugriffsfunktion implementiert, die es Ihnen ermöglicht, ein zusätzliches dauerhaftes Passwort festzulegen, das nur Ihnen bekannt ist und sich auch nach Neustarts nicht ändert.
Sie können ein persönliches Passwort festlegen, indem Sie im Menü „Verbindung“ auf „Unkontrollierten Zugriff einrichten“ klicken oder in der Programmoberfläche auf den Eingabebereich für persönliche Passwörter klicken.
Klicken Sie im sich öffnenden Fenster mit den Einstellungen für den unkontrollierten Zugriff auf „Weiter“.

Nun müssen Sie Ihr persönliches Passwort zweimal eingeben, um aus der Ferne auf TeamViewer zuzugreifen. Denken Sie daran, dass das Passwort nicht leicht sein sollte, damit Angreifer keinen Zugriff auf Ihren Computer erhalten.

Im letzten Schritt werden Sie aufgefordert, ein bestehendes Konto zu erstellen oder einem beizutreten, indem Sie Ihre E-Mail-Adresse und Ihr Passwort eingeben. Alternativ können Sie die Erstellung eines Kontos ablehnen, indem Sie die entsprechende Option auswählen.
TeamViewer ist eines der besten Programme zum Einrichten des Fernzugriffs zwischen Computern. Zu den Hauptvorteilen zählen Einfachheit und Zugänglichkeit. Der Verbindungsaufbau erfolgt im wahrsten Sinne des Wortes in zwei Schritten: Zuerst müssen Sie die Partner-ID und dann das Passwort angeben. Und hier gibt es einige Nuancen, auf die weiter unten eingegangen wird.
Wie Sie unschwer erkennen können, wird bei jedem Start des Programms ein neues Passwort für den Zugriff auf den Computer generiert. Dies erhöht einerseits die Sicherheit, da alte Kombinationen inaktiv werden. Andererseits führt dies zu Schwierigkeiten bei der regelmäßigen Nutzung des Programms auf mehreren PCs.
Gibt es eine Möglichkeit, TeamViewer so zu konfigurieren, dass sich das Passwort nicht ändert? Die Antwort auf diese Frage wird positiv sein. In dem Artikel wird die bequemste Methode für normale Benutzer erläutert.
Einrichten des Programms
Zuerst müssen Sie die Timweaver-Einstellungen auf dem Computer ändern, mit dem Sie eine Verbindung herstellen möchten. Starten Sie darauf das Fernzugriffsprogramm. Es ist nicht erforderlich, sich bei Ihrem Konto anzumelden. Im Menü „Extras“ öffnen "Verbindung".Als nächstes wählen Sie „Unkontrollierten Zugriff einrichten …“. Klicken Sie im Popup-Menü auf "Weitermachen". Legen Sie ein dauerhaftes Passwort für TeamViewer fest, geben Sie es erneut ein und klicken Sie mit der linken Maustaste auf die Schaltfläche „Weiter“.  Bestätigen Sie die Aktion im erscheinenden Fenster. Das Programm fordert Sie nun auf, ein bestehendes Konto mit diesem Computer zu verknüpfen oder ein neues zu erstellen. Sie können diesen Schritt überspringen, er ist nicht erforderlich. Wählen Sie dazu die Option aus „Ich möchte nicht erschaffen…“ und klicken "Weitermachen".
Bestätigen Sie die Aktion im erscheinenden Fenster. Das Programm fordert Sie nun auf, ein bestehendes Konto mit diesem Computer zu verknüpfen oder ein neues zu erstellen. Sie können diesen Schritt überspringen, er ist nicht erforderlich. Wählen Sie dazu die Option aus „Ich möchte nicht erschaffen…“ und klicken "Weitermachen". Abschließend wird Ihnen die ID des aktuellen PCs angezeigt, die für den Zugriff erforderlich ist. Klick einfach "Vollständig".
Abschließend wird Ihnen die ID des aktuellen PCs angezeigt, die für den Zugriff erforderlich ist. Klick einfach "Vollständig".
Verbindung
Beim Festlegen eines dauerhaften Passworts in TeamViewer wurde alles klar. Es bleibt nur noch herauszufinden, wie Sie eine Verbindung zu einem Remote-Computer herstellen. Zuerst müssen Sie das Programm für den Haupt-PC installieren und ausführen. Achten Sie auf den Block „Verwalten Sie Ihren Computer“. Auf dem Feld «
Partner-ID" Sie müssen die Identifikationsnummer eingeben, die im vorherigen Schritt angezeigt wurde.  Als nächstes müssen Sie ein festes Passwort festlegen und klicken "Anmeldung". Der Fernzugriff hierauf kann als vollständig konfiguriert betrachtet werden.
Als nächstes müssen Sie ein festes Passwort festlegen und klicken "Anmeldung". Der Fernzugriff hierauf kann als vollständig konfiguriert betrachtet werden.
Wichtig: Sie müssen TeamViewer nicht auf Ihrem Computer ausführen, um eine Verbindung herstellen zu können. Für den Fernzugriff gibt es einen speziellen Service.
Dies ist sehr praktisch, wenn Sie einem Freund aus der Ferne Hilfe leisten oder eine Verbindung zu Ihrem Heimcomputer herstellen müssen, wenn Sie nicht zu Hause sind, der Zugriff darauf aber aus irgendeinem Grund einfach erforderlich ist! Die gute Nachricht ist, dass es mit der Firewall keine Probleme geben wird, da die Verbindung zum Computer immer funktioniert und keine Firewall stört.
Bevor Sie TeamViewer verwenden Es muss natürlich heruntergeladen werden und das Programm muss heruntergeladen werden offizielle Website, ich werde erklären, warum.
TeamViewer ist natürlich ein kostenpflichtiges Programm und wenn die Leute davon hören, versuchen einige, Cracks zu finden, es von Torrents herunterzuladen und andere. Sollte das nicht tun, Sie riskieren, einen Virus, Trojaner und andere Malware auf Ihren PC herunterzuladen!
TeamViewer, das können Sie kostenlos nutzen, nur wenn das Programm für nichtkommerzielle Zwecke genutzt wird. Das heißt, das ist es, was wir brauchen. Wir werden keine Server aus der Ferne warten oder Computer eines Unternehmens verwalten, oder?
Hier sind einige Dinge, die Sie nicht tun sollten, wenn Sie das Programm für nichtkommerzielle Zwecke nutzen:
1)
Stellen Sie von zu Hause aus eine Verbindung zu Ihrem Büro-/Arbeits-PC her.
2)
Verbinden Sie Ihren Arbeits-PC mit Ihrem Heimcomputer.
Das ist es im Grunde! Sie sollten dies nicht tun, denn wenn das Programm davon ausgeht, dass es für kommerzielle Zwecke genutzt wird, drohen erhebliche Einschränkungen bei der Nutzung!
Nachdem Sie das Programm von der offiziellen Website „teamviewer.com/ru/“ heruntergeladen haben, führen Sie die heruntergeladene Datei aus. Es erscheint ein Fenster:
In diesem Fenster müssen Sie das Kontrollkästchen „ Persönlicher / nicht kommerzieller Gebrauch" und klicken Sie auf " Akzeptieren – fertig„Jetzt müssen wir nur noch warten, bis die Installation abgeschlossen ist.

Sobald die Installation des Programms abgeschlossen ist, müssen Sie übrigens nicht lange warten, es erscheint ein Fenster mit kurzen Tipps.
Ignorieren Sie dieses Fenster, da dies weiter unten ausführlicher erläutert wird. Klicken Sie unten rechts auf die Schaltfläche „Schließen“. Jetzt startet TeamViewer selbst und ist betriebsbereit.
So richten Sie TeamViewer ein und nutzen es!
Nach dem Start des Programms können Sie sich sofort mit einem Remote-Computer verbinden (natürlich, wenn TeamViewer auch darauf installiert ist). Um eine Verbindung herzustellen, müssen Sie den Besitzer des PCs nach der eindeutigen Nummer seiner Computer-„ID“ und dem Passwort fragen .
Es ist einfach, die Verbindungsinformationen herauszufinden; die ID und das Passwort befinden sich auf der linken Seite des Hauptprogrammfensters.

Jeweils Wenn Sie jemanden benötigen, der sich mit Ihrem PC verbindet, müssen Sie Ihrem Partner Ihre ID und Ihr Passwort mitteilen.
Wenn Sie sich über TeamViewer mit Ihrem Heim-PC verbinden möchten, müssen Sie ein „persönliches Passwort“ verwenden, worauf weiter unten noch gesondert eingegangen wird.
In diesem Fall ziehen wir die Option in Betracht, wenn Sie eine Verbindung zu einem anderen Computer herstellen müssen, beispielsweise zu einem Freund.
Wenn Sie die ID und das Passwort des Remote-Computers kennen, geben Sie die ID in das Feld „Partner-ID“ ein

Klicken Sie auf die Schaltfläche „Mit Partner verbinden“. Nach einigen Sekunden erscheint nun ein Fenster zur Eingabe eines Passworts.

Geben Sie dort das zuvor erhaltene Passwort ein und klicken Sie auf die Schaltfläche „Anmelden“. Sie werden zum Remote-Computer weitergeleitet.

Wie Sie im Screenshot sehen können, habe ich eine Verbindung zu einem Computer mit Windows XP hergestellt.
Was können wir mit einem Remote-Computer machen??
Absolut alles, was Sie mit Ihrem eigenen Computer tun können. Wenn nicht, keine Einschränkungen durch den Remote-Computer. Lassen Sie uns ausführlicher über einige Funktionen und Einstellungen sprechen.
Wie Sie vielleicht bereits bemerkt haben, gibt es auf dem Remote-Rechner kein Desktop-Hintergrundbild – dies liegt an der Verbindung, da TeamViewer das Hintergrundbild standardmäßig deaktiviert, die Einstellungen können jedoch geändert werden und das Hintergrundbild wird wie zuvor angezeigt.
Um das Hintergrundbild anzuzeigen, wählen Sie oben im Menü „Ansicht“.

Klicken Sie in der Liste unten auf „Hintergrund ausblenden“ und nun wird das Hintergrundbild auf dem Remote-Computer angezeigt.

Hinsichtlich weitere interessante TeamViewer-Einstellungen, dann ist es erwähnenswert, dass dies bei der Arbeit mit einem Remote-Computer der Fall ist Sie können neu starten und weiterarbeiten mach weiter mit ihm.
Eine sehr nützliche Funktion. Wir alle wissen, dass beim Einrichten eines PCs manchmal ein Neustart erforderlich ist. Sie haben beispielsweise Änderungen im Dienstprogramm „msconfig“ vorgenommen, jetzt können Sie dies tun aus der Ferne neu starten Computer und fahren Sie mit der weiteren Konfiguration fort.
Um neu zu starten, wählen Sie im oberen Menü die Registerkarte „“. Aktionen»

Der Remote-Computer beginnt nun mit dem Neustart. Sie werden aufgefordert, eine von zwei Aktionen auszuwählen.

Klicken Sie auf die Schaltfläche „Auf Partner warten“. Jetzt müssen Sie nur noch darauf warten, dass der Remote-Computer neu startet und TeamViewer darauf startet. Auf Ihrem PC erscheint folgendes Fenster:
Drück den Knopf Wieder verbinden" und Sie stellen erneut eine Verbindung zum Remote-Computer her, jedoch ohne Eingabe eines Passworts.
Zusätzlich zum normalen Neustart Sie können Ihren Computer im abgesicherten Modus neu starten. Dazu müssen Sie dieselben Schritte ausführen, nur an der Stelle „Neustart“ die Option „Neustart“ auswählen.
In diesem Fall haben Sie im abgesicherten Modus Zugriff auf Ihren PC.

Bei Bedarf können Sie auf derselben Registerkarte folgende Funktionen nutzen:
Sperren der Eingabemittel einer entfernten Maschine: In diesem Fall wird der Besitzerin des Remote-PCs die Möglichkeit entzogen, irgendwelche Aktionen auf ihrem eigenen Computer durchzuführen. Der Computer wird für den Besitzer komplett gesperrt. Sie können tun und lassen, was Sie wollen, und der Besitzer des PCs muss nur Ihre Aktionen beobachten.
Merken Sie sich in der letzten Phase der Einrichtung eines dauerhaften Passworts Ihre eindeutige ID und natürlich Ihr Passwort.
Nach den oben beschriebenen Einstellungen schaltet sich TeamViewer nicht aus, wenn Sie auf das Kreuz klicken, sondern minimiert sich einfach in der Taskleiste und wartet auf eine Verbindung.
Verwechseln Sie ein permanentes Passwort nicht mit einem automatisch generierten.
Teilen Sie niemals jemandem Ihr permanentes Passwort mit, es ist dasselbe wie das Passwort für Ihre E-Mail-Adresse oder Ihr Konto irgendwo bei Yandex.Money. Verwenden Sie dieses Passwort nur, wenn Sie eine Verbindung zu Ihrem PC herstellen müssen. Wenn Sie eine andere Person als Gast hereinlassen möchten, teilen Sie ihr das Passwort mit, das das Programm selbst generiert, und generieren Sie nach Abschluss der Sitzung ein neues.
Jetzt können Sie sich mit Ihrem individuellen Passwort mit Ihrem PC verbinden. Das Einzige, was Sie sich merken müssen, ist Ihre ID.
Als Schlussfolgerung;
Jetzt wissen Sie, wie Sie TeamViewer einrichten und verwenden. In dem Artikel wurden die wichtigsten Punkte für die Einrichtung des Programms besprochen; in den folgenden Artikeln zu diesem Thema werden wir auch auf die Einrichtung von TeamViewer eingehen. Aber schon zu solchen Möglichkeiten: wie man den Chat nutzt, wie man ein Video seiner Aktionen auf einem PC in TeamViewer aufzeichnet und das Interessanteste, wie man eine Liste von Computern erstellt, um schnell eine Verbindung zu ihnen herzustellen.
Wenn Sie keine Möglichkeit haben, das Programm in Aktion zu sehen, verwenden Sie eine virtuelle Maschine.
TeamViewer wird für die Fernverbindung zu einem Computer verwendet und ist weltweit weit verbreitet für Hilfe, Verwaltung und Problemlösung. Meistens starten Benutzer das Programm manuell, um Hilfe zu erhalten, und schalten es nach der Lösung des Problems wieder aus. Darüber . Aber in diesem Artikel schauen wir uns an, wie man mit TeamViewer einen unkontrollierten Fernzugriff auf einen Computer einrichtet.
Warum ist das notwendig?
Sie benötigen dauerhaften Zugriff, wenn Sie sich systematisch mit Ihrem Computer verbinden müssen, aber niemand da ist, der TimViewer manuell starten kann. Oder wenn Sie einfach nicht jedes Mal jemanden ablenken und warten möchten, bis das Programm auf der anderen Seite startet.
Vorteile des unkontrollierten Zugriffs in TeamViewer
1. TeamViewer läuft immer. Der Dienst wird auf dem Computer installiert und es ist nicht erforderlich, das Programm manuell zu starten.
2. Für die Verbindung verwenden Sie ein permanentes Passwort, das Sie selbst wählen (und kein dynamisches, wie es beim manuellen Starten des Programms der Fall ist).
Schritt-für-Schritt-Anleitung zum Einrichten des unbeaufsichtigten Zugriffs
Laden Sie das Programm von der offiziellen Website teamviewer.com herunter.
Führen Sie die heruntergeladene Datei aus.
Stellen Sie die Schalter auf folgende Positionen:
- Installieren Sie es, um diesen Computer dann remote zu verwalten.
- Persönlicher / nicht kommerzieller Gebrauch
und drücke Akzeptieren – fertig:
Der Einrichtungsassistent für unkontrollierten Zugriff wird gestartet. Klicken Sie im ersten Fenster auf Weiter:

Wählen Sie einen benutzerdefinierten Namen für Ihren Computer, geben Sie ein Passwort und eine Bestätigung ein. Klicken Weiter:

Wenn Sie möchten, können Sie ein TeamViewer-Konto erstellen. Auf diese Weise können Sie Computer zu Ihrer Kontaktliste hinzufügen. Dies ist jedoch nicht erforderlich und Sie können den Artikel auswählen Ich möchte kein Konto erstellen.. und drücke Weiter:

Kopieren Sie Ihre Computer-ID und klicken Sie Bereit:

Jetzt können Sie sich sowohl mit seiner ID als auch mit Ihrem Computer verbinden das von Ihnen festgelegte Passwort:

Für die Verbindung ist die Eingabe des Computernamens nicht erforderlich!
Jetzt können Sie jederzeit mit der ID und Ihrem permanenten Passwort eine Verbindung zu Ihrem Computer herstellen. Dazu muss lediglich der Computer eingeschaltet und mit dem Internet verbunden sein.