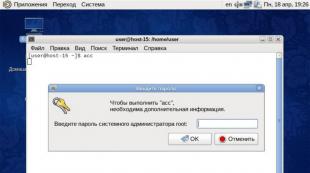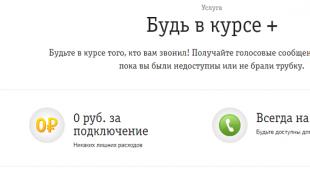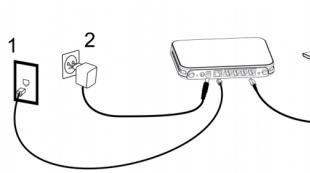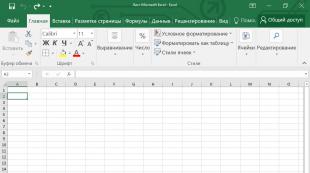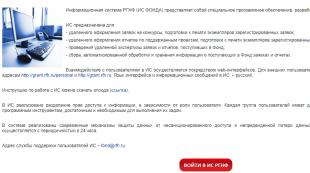Das externe Laufwerk möchte formatiert werden. Das Flash-Laufwerk öffnet sich nicht und fordert zum Formatieren auf
Wenn nach der Arbeit mit einer externen Festplatte das Gerät unsachgemäß vom Computer getrennt wird oder bei der Aufzeichnung ein Fehler auftritt, werden die Daten beschädigt. Wenn Sie dann die Verbindung wiederherstellen, wird eine Fehlermeldung angezeigt, in der Sie zum Formatieren aufgefordert werden.
Wenn eine externe Festplatte keine wichtigen Informationen enthält, können Sie sie einfach formatieren und so das Problem schnell beheben. Anschließend werden alle beschädigten Dateien gelöscht und Sie können mit dem Gerät weiterarbeiten. Es gibt mehrere Möglichkeiten, den Fehler beim Speichern wichtiger Daten zu beheben.
Methode 1: Überprüfen Sie über die Befehlszeile
Sie können Ihre Festplatte mit Standard-Windows-Tools auf Fehler überprüfen und mögliche Probleme beheben. Dieselbe Option ist besonders relevant, wenn Sie vor RAW ein ausgefallenes NTFS-Dateisystem entdeckt haben.
Verfahren:

Nach Abschluss der Prüfung sind alle fehlerhaften Daten korrigiert und die Festplatte kann zum Aufzeichnen und Anzeigen von Dateien verwendet werden.
Methode 2: Formatieren Sie die Festplatte
Wenn auf der Festplatte keine wichtigen Daten vorhanden sind und die Hauptaufgabe darin besteht, wieder Zugriff auf das Gerät zu erhalten, können Sie den Anweisungen von Windows folgen und es formatieren. Sie können dies auf verschiedene Arten tun:

Danach werden alle Dateien gelöscht, die zuvor auf der externen Festplatte gespeichert waren. Sie können versuchen, einige der Informationen mithilfe spezieller Software wiederherzustellen.
Methode 3: Datenwiederherstellung
Wenn die vorherige Methode nicht zur Lösung des Problems beigetragen hat oder während des Vorgangs ein anderer Fehler aufgetreten ist (z. B. aufgrund einer Nichtübereinstimmung des Dateisystemtyps) und sich wichtige Daten im Speicher des Geräts befinden, können Sie versuchen, diese wiederherzustellen. Dies kann mit einer speziellen Software erfolgen.
Wir empfehlen für diesen Zweck die Wahl von R-Studio, Sie können aber auch jede ähnliche Software verwenden. Das Programm eignet sich für die Arbeit mit externen Festplatten und anderen Wechselspeichermedien. Kann Daten von einem fehlerhaften oder versehentlich formatierten Gerät wiederherstellen.
Dafür kann es viele Gründe geben (falsches Herunterfahren, Hochfahren, Verschleiß etc.), am häufigsten sind jedoch Fehler auf der Festplatte. Von zehn ähnlichen Problemen half in neun Fällen eine standardmäßige Festplattenfehlerprüfung. Das Programm zur Festplattenfehlerprüfung ist in Windows integriert und der Befehl dafür lautet Chkdsk. Schauen wir es uns genauer an. Sollte etwas unklar sein, gibt es am Ende des Artikels eine Videoanleitung.
Aufruf des Befehls: am besten über die Kommandozeile, d.h. Beginnen Sie im Suchfeld, schreiben Sie CMD und drücken Sie die Eingabetaste. CMD ist erforderlich.

In der Befehlszeile müssen Sie Folgendes eingeben: Nehmen wir an, Sie müssen Laufwerk J: überprüfen (achten Sie darauf, welchen Buchstaben die fehlerhafte Festplatte hat), dann sieht der Befehl so aus:

CHKDSK Leerzeichen J: Leerzeichen /f ( chkdsk j: /f) und drücken Sie dann die Eingabetaste. Als nächstes überprüft das System selbst die Festplatte auf Fehler und korrigiert diese automatisch. Geduld, ein paar Vaterunser und unsere Diskette mit wichtigen Informationen starten automatisch.
So können Sie wichtige Informationen ganz einfach selbst auf einer externen Festplatte speichern und wiederherstellen, die sich nicht öffnen lässt. Nach solchen Fällen empfehle ich, diese Informationen auf ein anderes externes Medium zu duplizieren. Wenn Ihre Daten plötzlich wiederhergestellt wurden, Ihnen aber nicht alles hilft, lesen Sie den Artikel darüber. Auf diese Weise können Sie nichts tun, greifen wir zu extremen Maßnahmen und
21.02.2017
Informationen spielen heutzutage eine entscheidende Rolle im Leben der meisten Menschen auf dem Planeten. Mit zunehmender Bedeutung wuchsen und entwickelten sich auch die Medien und Geräte zu seiner Speicherung. Es waren einmal Tontafeln, auf denen bestimmte Ereignisse oder Informationen über irgendetwas aufgezeichnet wurden, dann Papier, Magnetspeichergeräte, optische Datenträger: CDs, DVDs, Blu-Rays und so weiter.
Mittlerweile wurden Discs und Kassetten durch solche Medien ersetzt wie:
- Flash-Speicher: USB-Laufwerke, Speicherkarten in Telefonen und Kameras;
- Festplattengeräte: SSD, HDD;
- Chips: SDRAM (DDR SDRAM und XDR).
Die meisten dieser Wechseldatenträger (tragbaren Laufwerke) sind mit dem FAT- oder NTFS-Dateisystem verfügbar, da das Windows-Betriebssystem, das auf den meisten Computern weltweit installiert ist, nur diese Formate unterstützt. In dieser Hinsicht stellen Hersteller verschiedener Laufwerkstypen diese unter Berücksichtigung der Bedürfnisse der Benutzer her, nämlich damit die meisten Benutzer problemlos auf ihren Computern mit Windows-Betriebssystem damit arbeiten können.
Was tun, wenn ein Flash-Laufwerk formatiert werden muss?
Es gibt Zeiten, in denen Informationen, so wertvoll wie Dokumente oder Projektentwicklungen, die mehrere Monate gedauert haben, in einem Medium stecken bleiben, das aus irgendeinem Grund nicht normal funktionieren will oder kann. Mit einem Wort, ein Flash-Laufwerk verzeiht Ihnen das Formatieren. Was ist dann zu tun?

Zunächst müssen Sie eine Sichtprüfung des Laufwerks auf Späne und Beschädigungen durchführen, ob der USB-Stecker durch einen Sturz oder Aufprall verbogen ist, andere sichtbare Schäden, möglicherweise Oxidation der Kontakte durch Feuchtigkeit. Ob das Flash-Laufwerk oder die SD-Karte Überhitzung oder extrem niedrigen Temperaturen ausgesetzt war. In diesem Fall kostet die Reparatur beim Austausch von Ersatzteilen viel mehr als das Flash-Laufwerk selbst. Und es ist ratsam, auf solche Reparaturen nur dann zurückzugreifen, wenn das Flash-Laufwerk sehr wichtige Daten enthält, die wiederhergestellt werden müssen.
Darüber hinaus müssen Sie sicherstellen, dass Ihre USB-Anschlüsse ordnungsgemäß funktionieren. Schließen Sie dazu ein bekanntermaßen funktionierendes Flash-Laufwerk an Ihren Computer an. Es sollte an einen Port angeschlossen werden, der sich direkt auf dem Motherboard befindet. Die Anschlüsse an der Vorderseite des Computers liefern möglicherweise nicht genügend Strom.
Ursache und Untersuchung
Viel häufiger sind Probleme mit Wechselmedien nicht Hardware, sondern Software, und es gibt viele Gründe für ihr Auftreten. Sie können das Flash-Laufwerk in dem Moment, in dem Dateien darauf kopiert werden, einfach aus dem Steckplatz ziehen und fertig – dann nur noch die Formatierung. Oder Sie können einen bösartigen Virus einschleusen, der versucht, Ihr Leben zu vergiften, indem er das Dateisystem auf dem Laufwerk beschädigt. In den meisten Fällen können Sie die Daten jedoch auch nach der Formatierung des Flash-Laufwerks speichern.

Sie müssen das Flash-Laufwerk unbedingt auf Viren überprüfen. In den meisten Fällen funktioniert es nach der Behandlung des Flash-Laufwerks gegen eine Virusinfektion wieder normal.
Mit welchen Programmen kann ein Flash-Laufwerk wiederhergestellt werden?
Es gibt viele verschiedene Dienstprogramme zum Formatieren, Datenwiederherstellen und Fehlertests. Hier sind einige Programme, mit denen Sie ein nicht funktionierendes Flash-Laufwerk formatieren und Daten wiederherstellen können.
- Dienstprogramm von Transcend – zum Wiederherstellen gelöschter Dateien von Festplatten, USB-Sticks und Speicherkarten. Führt eine umfassende Suche nach gelöschten Dateien für die anschließende Wiederherstellung durch. Einfaches und praktisches Programm.
- Flash Memory Toolkit ist eine hervorragende Anwendung zum Testen, Formatieren und Wiederherstellen von Daten nach einer schnellen Bereinigung.
- HDD Low Level Format Tool ist ein Programm zur Low-Level-Formatierung von Festplatten sowie externen Geräten wie USB-Flash-Laufwerken und Speicherkarten.
- USB Flash Drive Tester ist ein kleines kostenloses Programm, das fehlerhafte und instabile Sektoren finden kann. Entwickelt zum Testen von Wechselmedien wie SD-, MMC-, CF- und USB-Flash-Laufwerken. Es unterstützt das Schreiben von Tests und das Lesen von Daten von der Festplatte. Das Leseergebnis wird in einer Protokolldatei aufgezeichnet, die jederzeit eingesehen werden kann. Nützlich zum Testen gefälschter Laufwerke.
Wiederherstellen von Informationen auf einem Transcend-Laufwerk
Starten Sie die Anwendung nach der Installation (die Installation selbst ist einfach und intuitiv und erfordert keine besonderen Kenntnisse).


Wir warten, bis der Vorgang abgeschlossen ist. Wenn alles richtig gemacht wurde, werden die Dateien im angegebenen Ordner wiederhergestellt.
Datenwiederherstellung ohne Formatierung eines Flash-Laufwerks
Stellen wir uns vor, wir hätten ein Flash-Laufwerk, das nicht funktioniert. Wir stecken es in den Steckplatz, darauf erscheint ein Hinweis und sogar der Computer gibt das charakteristische Geräusch eines angeschlossenen Mediums von sich, doch beim Versuch, es zu öffnen, meldet das System, dass es die Daten nicht verarbeiten kann und fordert zur Formatierung.
Versuchen wir, es mit den integrierten Windows-Tools auf Fehler zu überprüfen.


TIPP: Entfernen Sie alle Wechseldatenträger immer über die Funktion „Hardware sicher entfernen“, denn wenn Sie ein USB-Flash-Laufwerk oder eine Speicherkarte im laufenden Betrieb von einem Computer entfernen, besteht eine hohe Wahrscheinlichkeit einer Beschädigung: Zumindest die Dateien auf dem Medium können beschädigt werden oder es kann beschädigt werden werden vom Computer nicht mehr indiziert, insbesondere chinesische Flash-Laufwerke.
WICHTIG: Nach einer Low-Level-Formatierung eines Mediums ist eine Datenwiederherstellung nicht möglich; führen Sie dies nur durch, wenn sich keine wichtigen Daten auf dem Laufwerk befinden.
Der Computer erkennt das Flash-Laufwerk nicht
Manchmal wird ein Flash-Laufwerk vom Computer einfach nicht erkannt. Manchmal ist der einem Flash-Laufwerk zugewiesene Buchstabe von einem anderen Medium belegt; hier reicht es aus, das Flash-Laufwerk im Abschnitt umzubenennen "Datenträgerverwaltung".


Wiederherstellen eines nicht funktionierenden Flash-Laufwerks
Es kommt auch vor, dass beim Anschließen eines nicht funktionierenden Flash-Laufwerks an einen Computer eine Meldung auf dem Laufwerk selbst erscheint und der Computer Sie möglicherweise mit einem Tonsignal darüber informiert, dass ein neues Gerät angeschlossen ist, das Flash-Laufwerk jedoch nicht eingelegt ist die sichere Entfernungsliste.
Um das Problem zu lösen, müssen Sie zu gehen "Gerätemanager".
- Offen "Start".
- Auf dem Symbol "Computer" Klicken Sie mit der rechten Maustaste und wählen Sie aus der Liste aus "Eigenschaften".
- Als nächstes wählen Sie aus "Gerätemanager".
- Registerkarte – „Festplattengeräte“.

IN „Festplattengeräte“ Ihr Flash-Laufwerk ist da. Versuchen wir herauszufinden, warum der Computer es nicht erkennt. Gehen wir dazu zu "Datenträgerverwaltung".
- Offen "Start".
- Klicken Sie mit der rechten Maustaste auf die Verknüpfung "Computer".
- Punkt „Eigenschaften“ – "Datenträgerverwaltung".

In unserem Fall ist Disk 4 ein Wechseldatenträger, das ist ein nicht funktionierender USB-Stick. Da es unmöglich ist, Daten von einem Flash-Laufwerk auf die übliche Weise wiederherzustellen und auch die Formatierung nicht funktioniert, weil sie vom Computer nicht erkannt werden oder als Medium mit der Speicherkapazität „0“ definiert sind, müssen Sie auf eine Wiederherstellung zurückgreifen die Funktionalität des USB-Flash-Laufwerks mithilfe spezieller Dienstprogramme.
Wenn der Treiber für das „Festplattengerät“ (Flash-Laufwerk) mit einem Symbol in Form eines gelben Dreiecks mit einem Ausrufezeichen gekennzeichnet ist, müssen Sie die Treiber aktualisieren oder neu installieren. Weitere Informationen dazu, welche Treiber für Ihr Motherboard-Modell benötigt werden und wo Sie diese herunterladen können, finden Sie auf der Website Ihres Geräteherstellers.
Der Abschnitt kann auch als markiert werden „Nicht verteilt“ Dies bedeutet normalerweise, dass das Dateisystem beschädigt ist. Versuchen Sie, mit der rechten Maustaste zu klicken und, wenn ein solches Element im Menü angezeigt wird, auszuwählen „Einfaches Volume erstellen“ um eine Partition zu erstellen und das Flash-Laufwerk zu formatieren (die Daten werden leider gelöscht).

Es gibt auch eine große Anzahl solcher Dienstprogramme im Netzwerk, von denen jedes in der Lage ist, Informationen entweder zu extrahieren oder wiederherzustellen oder ein Flash-Laufwerk zu formatieren, um seine Funktionalität wiederherzustellen. Es wird empfohlen, diese Dienstprogramme erst zu installieren und auf Ihrem Computer zu testen, nachdem Sie die Rezensionen von Benutzern gelesen haben, die sie bereits verwendet haben, auf der Website des Entwicklers dieser Programme oder in den entsprechenden Foren.
Flash-Laufwerke sind längst zu einem unverzichtbaren Attribut eines modernen Menschen geworden. Sie sind sehr kompakt und verfügen über eine beeindruckende Kapazität. Sehr oft schreiben wir dort wichtige Daten und erstellen keine Sicherungskopie. Aber vergebens, diese Geräte versagen oft und können alle notwendigen Informationen entziehen.
Schauen wir uns an, was zu tun ist, wenn das Flash-Laufwerk nicht mehr funktioniert und anzeigt, dass eine Formatierung erforderlich ist.
Was tun, wenn das Flash-Laufwerk zum Formatieren auffordert?
Datenwiederherstellung
Lassen Sie uns zunächst wichtige Informationen von einem Flash-Laufwerk wiederherstellen.
Bitte beachten Sie, dass die Selbstheilung nicht immer mit Erfolg endet. Wenn Sie wichtige Informationen nicht riskieren möchten, ist es besser, das defekte Gerät zu einer spezialisierten Einrichtung zu bringen.
Dazu verwenden wir ein spezielles Programm namens Handy Recovery. Dies ist ein kostenpflichtiges Programm mit einer Testphase von 30 Tagen. Laden wir es herunter und führen es aus. Wir formatieren das Flash-Laufwerk noch nicht.
Wählen Sie das gewünschte Laufwerk aus und klicken Sie "Schnelle Erholung". Wenn das Programm das Flash-Laufwerk nicht erkennt, wenden Sie es darauf an "Schnellformatierung". Dies geschieht im Fenster "Mein Computer" Klicken Sie mit der rechten Maustaste auf das Gerät und wählen Sie das gewünschte Element aus. Danach werden wir versuchen, es erneut wiederherzustellen.
Dieses Programm stellt Daten von Wechselmedien wieder her, nicht vom Gerät selbst.
Anschließend werden in der linken Spalte alle gefundenen Daten angezeigt. Normale Ordner enthalten genau die Informationen, die sich zum Zeitpunkt des Ausfalls auf dem Flash-Laufwerk befanden. Die mit einem roten Kreuz markierten Dateien sind Dateien, die Sie vom Medium gelöscht haben.
Wählen Sie die gewünschte Datei aus und klicken Sie "Wiederherstellen".
Wenn alles geklappt hat, dann haben Sie Glück. Lassen Sie uns nun herausfinden, was mit dem Flash-Laufwerk selbst geschehen soll, das seine Funktionalität verloren hat.
Testen Sie es zunächst auf anderen Computern, am besten mit anderen Betriebssystemen, und stecken Sie es in einen anderen Anschluss. Wenn das Problem überall auftritt, fahren Sie mit dem nächsten Punkt fort.
Virenprüfung
Sehr oft kann der Pfad zum Wechselspeicher durch bösartige Objekte blockiert werden. Einer von diesen Autorun.inf. Um es zu beseitigen, können wir das Programm verwenden Anti-Autorun. Sie müssen es herunterladen und ausführen, der Rest erfolgt automatisch.

Wenn das Problem weiterhin besteht, scannen wir den Computer und die Wechselmedien mit unserem Antivirenprogramm.

Dann nutzen wir zusätzliche Mittel. Laden Sie zunächst das Malware-Dienstprogramm herunter und installieren Sie es. Es beeinträchtigt die Arbeit Ihres Verteidigers nicht und kann parallel verwendet werden. Lass uns das Prüfen.
Der Scan muss im gesamten Systembereich (einschließlich des Flash-Laufwerks) durchgeführt werden.
Verwenden wir das tragbare Dienstprogramm AVZ, das auch bei der Suche nach verschiedenen Bedrohungen effektiv ist.

Wenn nichts gefunden wird, versuchen wir es mit AdwCleaner.

Wir löschen alles, was wir gefunden haben, und starten den Computer neu.
Eine Partition löschen und eine neue erstellen
Lass uns gehen „Administration-Datenträgerverwaltung“. Suchen Sie Ihr Gerät in der Liste.
Gehen Sie nun zur Windows 7-Befehlszeile (schreiben Sie cmd in das Suchfeld) und geben Sie einen nach dem anderen ein „diskpart-listdisk“, wählen Sie in der resultierenden Liste den Buchstaben Ihres Flash-Laufwerks aus; Sie können ihn anhand seiner Größe bestimmen. Wenn der falsche Abschnitt ausgewählt wird, gehen alle darin enthaltenen Informationen verloren. Stellen wir uns vor „Datenträger auswählen“(Wechselmedien-Nr.).

Kommen wir nun zurück zu "Datenträgerverwaltung", der Flash-Laufwerksbereich ist nicht mehr zugeordnet. Klicken Sie mit der rechten Maustaste, um ein neues Volume zu erstellen.
Auf dem Bildschirm sehen Sie „Assistent zum Erstellen eines neuen Volumes“, klicken Sie überall "Weiter". Konzentrieren wir uns auf die Auswahl eines Dateisystems. Ich werde formatieren „Fette 32“.

Nach diesen Schritten begann mein Flash-Laufwerk normal zu funktionieren. Wenn Sie keins haben, können Sie Wechselmedien mit speziellen Programmen wiederherstellen. Bedenken Sie jedoch, dass Sie die Daten nach der Verwendung einer solchen Software nicht mehr zurückgeben können. Tun Sie dies daher im Voraus.
Wiederherstellen eines Flash-Laufwerks mit speziellen Dienstprogrammen
Die Wahl des Programms hängt von der Marke Ihres Geräts ab. Einige Hersteller produzieren spezielle Versorgungsunternehmen, andere nicht.
Wenn eine solche Software nicht verfügbar ist, können Sie Programme verwenden, die für die meisten Medien geeignet sind. Zum Beispiel D-Soft Flash Doctor. Laden wir das Programm herunter und führen es aus. Es ist keine Installation erforderlich. Wählen Sie Ihr Medium aus der Liste aus und klicken Sie "Wiederherstellen".

Wenn alles andere fehlschlägt, liegt höchstwahrscheinlich ein Hardwarefehler im Gerät vor. Bringen Sie sie in ein spezialisiertes Zentrum. Vielleicht können sie dir da weiterhelfen.
Es kommt vor, dass der Computer die externe Festplatte nicht öffnet. Trotzdem wird das Gerät vom System recht erfolgreich erkannt. In diesem Fall erscheint eine Fehlermeldung wie: „Zum Extrahieren von Dateien ist eine Formatierung erforderlich.“ Es ist klar, dass Sie bei Befolgung der vorgeschlagenen Vorgehensweise den Inhalt nicht mehr erhalten können, da durch die Formatierung alle Daten sicher zerstört werden. Was ist in diesem Fall zu tun?
So öffnen Sie eine externe Festplatte ohne Formatierung
Variante 1
- Öffnen Sie den Ordner „Datenträgerverwaltung“ und sehen Sie sich den Status des benötigten Geräts an. Höchstwahrscheinlich wird es wie folgt beschrieben: „Typ: primär, Dateisystem: RAW, gut.“ Dies bedeutet, dass das Dateisystem auf irgendeine Weise beschädigt wurde, und darin liegt das Problem beim Lesen der Daten.
- Shelfen, die Situation zu korrigieren. Acronis Disc Director oder RawRecovery, eines der internen Easy Recovery-Plugins, reichen aus.
- Installieren Sie das ausgewählte Programm auf Ihrem Computer und aktivieren Sie das Scannen des beschädigten Geräts.
- Führen Sie die Dateisystemwiederherstellung aus.
- Nachdem die Manipulationen durchgeführt wurden, steht der Inhalt zur Ansicht und für andere Aktionen zur Verfügung.
Option 2
Diese Methode hilft, wenn das Gerät erkannt wird, es sicher entfernt werden kann, es aber nicht im Explorer angezeigt wird. Diese Methode hilft, wenn das Problem durch fehlende Partitionen auf der Festplatte verursacht wird. Alles wird durch das Erstellen von Partitionen korrigiert; hierfür wird ein Standard-Windows-Tool verwendet:
- Klicken Sie auf die Schaltfläche „Start“ und wählen Sie im Hauptmenü die Registerkarte „Computer“ und dann „Verwaltung“.
- Klicken Sie im angezeigten Dropdown-Menü auf die Registerkarte Datenträgerverwaltung. Es öffnet sich ein Fenster, in dem der Status der Festplatten beschrieben wird: Unter der Bezeichnung „Disk 0“ verbirgt sich die eingebaute Festplatte, unter „Disk 1“ die externe. Gegenüber von letzterem finden Sie die Aufschrift „Nicht verteilt“.
- Klicken Sie mit der rechten Maustaste auf die Beschriftung und es erscheint ein Menü, in dessen erster Zeile der Befehl „Einfaches Volume erstellen…“ steht. Wählen Sie diesen Befehl.
- Das Fenster des Simple Volume Wizard erscheint. Von diesem Punkt an müssen Sie den Anweisungen des Systems folgen oder, einfacher gesagt, auf die Schaltfläche „Weiter“ klicken.
- Nach Abschluss des Assistenten erscheinen die benötigten Daten sofort im Ordner „Explorer“.
Was ist zu tun, damit das Problem nicht erneut auftritt?
Der einfachste Weg, eine Datenbeschädigung auf Ihrer Festplatte zu vermeiden, besteht darin, das Gerät ordnungsgemäß von Ihrem Computer zu entfernen. Wie es gemacht wird:
- Nachdem die Dateien schließlich in den Speicher des Geräts heruntergeladen wurden, finden Sie das Symbol für die USB-Verbindung der externen Festplatte mit dem Computer.
- Bewegen Sie den Mauszeiger darüber und klicken Sie mit der rechten Maustaste.
- Wählen Sie im angezeigten Kontextmenü „Hardware sicher entfernen“.
- Warten Sie, bis das System reagiert. Anschließend können Sie das Verbindungskabel abziehen.
Diese einfache Regel wird von vielen Benutzern ignoriert und sie müssen sich daher mit Datenbeschädigungen auseinandersetzen.
Vielleicht finden Sie es auch hilfreich, unseren Artikel zu lesen.