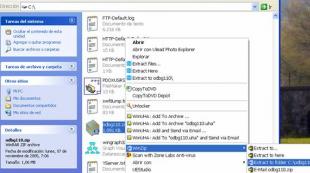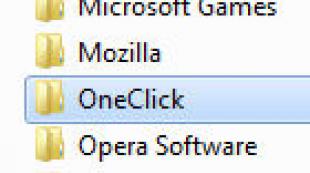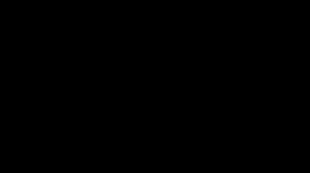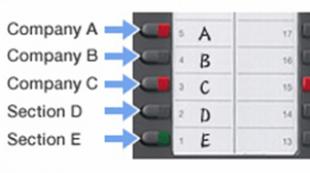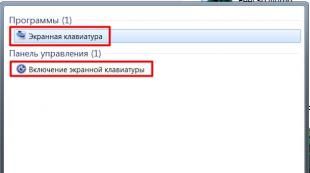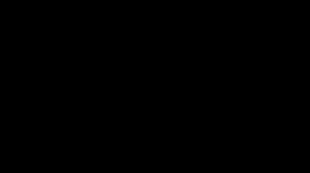Zte Blade L3-Update auf 5.0. Flashen des ZTE Blade: Anleitung, Firmware, Download-Links
Für diejenigen, die gerade ein Anfänger geworden sind oder kein Experte in der riesigen Welt von Android sind und mit dem Konzept nicht besonders vertraut sind, wie - Rooten Sie Android, sowie warum es benötigt wird, was nach Erhalt der Root-Rechte getan werden kann oder wie man diese nachträglich wieder entfernt, wenn sie nicht mehr benötigt werden, all dies finden Sie im ausführlichen Artikel -!
Vor allem!
In diesem Artikel gibt es keine „linken“ Links oder unnötigen Aktionen! Wenn Sie wirklich Root-Rechte benötigen, lesen Sie diese sorgfältig durch und befolgen Sie sie Schritt für Schritt. Dies ist eine Garantie dafür, dass Sie alles richtig machen! Dieser Artikel zum Erhalten von Root-Rechten ist in zwei Teile gegliedert: Der erste Teil ist Erforderliche Komponenten und Bedingungen, der zweite Teil ist Anweisungen So erhalten Sie Root-Rechte mit den empfangenen Dateien und Programmen. Wenn Android beim Erlangen von Root-Rechten ständig neu startet oder sich im Prozess des ewigen Ladens befindet (kommt äußerst selten vor, aber immer noch), dann lohnt es sich. Jetzt fangen wir an, Root-Rechte zu bekommen!
Android-Hersteller veröffentlichen manchmal neue Firmware, auf der Sie mit einer der vorgeschlagenen Methoden keinen Root erhalten können. Wenn der Artikel alternative Methoden enthält, probieren Sie diese aus. Funktioniert sowieso nicht? Geben Sie in den Kommentaren die Android-Version und die Firmware-Version an (schreiben Sie keine wütenden, beschissenen Kommentare, das nützt weder Ihnen noch anderen etwas). Android ist eingefroren (wird nicht geladen), lesen und lesen Sie ab dem ERSTEN ABSATZ noch einmal, alle notwendigen Links sind im Artikel vorhanden!
Sie haben noch Fragen?
Haben Sie Fragen oder können Sie keine Root-Rechte für Ihr Android erhalten? Hinterlassen Sie Kommentare dazu, was für Sie funktioniert hat und was nicht oder was Sie anders gemacht haben.Es ist schwer, sich mit der erzwungenen Situation abzufinden, wenn das Smartphone plötzlich leer ist und es keine Möglichkeit mehr gibt, den Akku aufzuladen.
Für einen modernen Menschen ist es furchtbar schwierig, von der ganzen Welt abgeschnitten zu sein und ohne Kommunikationsmittel zu bleiben. Daher ist es nicht verwunderlich, dass sich Besitzer moderner Geräte auf Reisen oder langen Reisen mit zusätzlichen Ladegeräten eindecken, um dies zu gewährleisten korrekte Bedienung der Geräte.
Doch nicht nur ein entladener Akku kann unangenehme Überraschungen mit sich bringen. Auch das Betriebssystem des Smartphones konkurriert damit, oft begleitet von diversen Störungen, die dazu führen, dass selbst ein geladenes Gerät bestimmte Aktionen verweigert.
Viele Benutzer sind mit der Standard-Firmware von ZTE nicht zufrieden und beschließen, ihr Smartphone neu zu flashen
Angesichts eines solchen Problems entscheiden sich die meisten Benutzer, ihr ZTE-Smartphone zu flashen, um lästige Probleme sicher zu beseitigen.
Es gibt mehrere Umstände, die Besitzer moderner Geräte dazu zwingen, in die „innere Welt“ ihres elektronischen Freundes einzudringen.
Ausgestattet mit Informationen darüber, welche Ursachen zu Systemausfällen führen können, ist es für Smartphone-Besitzer viel einfacher, die traurigen Folgen des Gadgets zu verhindern oder sie rechtzeitig zu erkennen und Maßnahmen zu ergreifen, die alle im Weg stehenden Probleme beseitigen.
Ursachen für Betriebsstörungen
Es kann vorkommen, dass Ihr Lieblings-ZTE-Smartphone nicht mehr funktioniert. Der Grund kann sein, dass es mechanisch beschädigt wurde, wenn es unvorsichtig behandelt wurde, oft auf den Boden fiel oder Feuchtigkeit eindrang. Es ist auch durchaus möglich, dass Komponenten des Geräts ausfallen.

Leider ist es unmöglich, das Problem der mechanischen Beschädigung eines Smartphones zu Hause zu lösen. Daher ist es am besten, es zu einem Servicecenter zu bringen. Qualifizierte Handwerker führen wirksame „Wiederbelebungsmaßnahmen“ durch und hauchen dem Gerät neues „Leben“ ein.
Ein weiterer Grund dafür, dass das Smartphone irgendwann neu startet und sich von selbst ausschaltet, ist ein Fehler im Betriebssystem. Dieses Problem kann zu Hause gelöst werden, allerdings nur mit entsprechender Vorbereitung.
Es ist sehr wichtig, sich vorzubereiten, da sich die ZTE v815w-Firmware selbst als nicht erfolgreich erweisen kann, wenn sie mit groben Fehlern installiert wurde.
Diejenigen, die sich für das Flashen des ZTE v815w interessieren, sind diejenigen, die den fehlerhaften Betrieb des Gadgets bemerkt haben und beschlossen haben, das System durch die Installation einer aktualisierten Version der Firmware zu optimieren, worüber sich positive Rückmeldungen ziemlich weit verbreitet haben.
Firmware-Prozess
Viele Besitzer moderner Geräte können ein ZTE-Smartphone flashen, wenn sie zunächst eine „Portion“ nützlicher Informationen erhalten, die es ihnen ermöglichen, das Flashen des ZTE v815w gründlich zu verstehen.
In diesem Fall können Sie ein Risiko eingehen und alles selbst erledigen, wodurch Sie Geld sparen und Ihr Wissen über moderne Geräte erweitern.
Firmware-Algorithmus
Programmierer stellen Benutzern regelmäßig eine Vielzahl nützlicher Produkte zur Verfügung, mit denen viele Vorgänge nicht nur schnell, sondern auch einfach ausgeführt werden können.
Eines dieser Softwareprodukte ist die CWM-Anwendung, die sich speziell auf die Installation des Betriebssystems für ZTE-Smartphones konzentriert.
Es wird empfohlen, diese Anwendung im Voraus herunterzuladen und zu installieren. Informieren Sie sich auch über Ihr Smartphone, da es sich empfiehlt, beim Flashen der Firmware ein Gen 2-Gerät zu verwenden.
Leider verfügen nicht alle Smartphones über dieses Design; es gibt auch Optionen mit Gen 1. In diesem Fall müssen Sie einen zusätzlichen Schritt unternehmen.
In Fachforen ist die CyanogenMod-Anwendung leicht zu finden, die als erfolgreicher Assistent bei der Konvertierung der Gen 1-Version auf Gen 2 dienen kann.

Schalten Sie zuerst das Telefon aus und halten Sie dann gleichzeitig die beiden Tasten „-“ und „Ein“ gedrückt. Anschließend sollte „FTM“ auf dem Bildschirm erscheinen. Erst danach müssen Sie das Smartphone mit dem PC verbinden.
Jetzt müssen Sie nur noch die Download-Datei download_nochecksGen2 mit der Erweiterung exe finden, ausführen, warten, bis der Vorgang abgeschlossen ist, und sicherstellen, dass das Smartphone jetzt über die gewünschte Version von Gen 2 verfügt.
Das Flashen eines Smartphones beginnt mit dem Formatieren der Flash-Karte. In manchen Fällen müssen Sie den Formatierungsvorgang mehr als einmal ausführen. Leider gibt es manchmal keine andere Möglichkeit, als die Flash-Karte auszutauschen, sodass Sie auf einen solchen Ersatz zurückgreifen müssen. Dies gilt in den meisten Fällen für billige und zu minderwertige Flash-Karten.
Kopieren Sie nun gerne die zuvor heruntergeladene Firmware auf die vorbereitete Flash-Karte. Vergessen Sie nicht, sich von Ihrem Computer bei der erfolgreichen Identifizierung Ihres Smartphones in der CWM-Anwendung unterstützen zu lassen.
Es ist so einfach: Suchen Sie einfach im Hauptmenü nach der Option „USB-Speicher mounten“, klicken Sie darauf, kopieren Sie dann die Firmware-Datei und klicken Sie dann auf die andere Option „Unmount“.
Im nächsten Schritt erfolgt die direkte Installation der Firmware auf dem Smartphone.
Suchen Sie in der Wiederherstellung nach der Option „ZIP von SD-Karte installieren“, klicken Sie darauf und befolgen Sie alle Empfehlungen, die auf dem Bildschirm angezeigt werden. Nachdem der Vorgang abgeschlossen ist, müssen Sie Ihr Smartphone neu starten. Dabei hilft Ihnen die Option „System jetzt neu starten“.
Nach dem Start des Smartphones können Sie nun die Bedienung Ihres eigenen Smartphones genießen, auf dem die neue Firmware installiert ist. Diese Methode zur Installation neuer Firmware-Versionen ist nur für ZTE Blade-Smartphones geeignet.
So kann der Besitzer selbst die Funktionalität eines Smartphones wiederherstellen, von dem er sich nicht verabschieden möchte, und ein neues Gerät kaufen, wenn er wirklich Wert auf sein Gerät legt.
Wenn der erste Versuch fehlschlägt, die Firmware falsch installiert wurde, was auf die geringe Leistung des Geräts zurückzuführen ist, können Sie den Vorgang wiederholen.
Nur müssen Sie dieses Mal besonders wachsam sein und die Firmware-Version auch von vertrauenswürdigen Quellen herunterladen. Es wird nicht empfohlen, allen Quellen zu vertrauen, die ihr Angebot mit verlockenden Phrasen charakterisieren.
Darüber hinaus können Sie weitere „Geschenke“ in Form von Schadsoftware herunterladen, die Ihrem Smartphone ernsthaften Schaden zufügen können.
Das Anfang 2015 erschienene 5-Zoll-Smartphone von ZTE nahm auf Anhieb einen souveränen Platz auf dem Markt für preisgünstige Gadgets ein. Eine helle IPS-Matrix, 8 GB interner Speicher und eine empfindliche 8-Megapixel-Kamera mit Autofokus sind zu einem klaren Vorteil des neuen Produkts gegenüber Konkurrenzgeräten derselben Preisklasse geworden.
Da chinesische Marken nur gelegentlich vollständige Unterstützung für die neuesten Android-Versionen ihrer Gadgets bieten, liegt die Verantwortung für die ZTE Blade L3-Firmware vollständig in der Verantwortung der Benutzer selbst.
Firmware (Revision 1): |
https://yadi.sk/d/wGvdDFa03KnEzM |
|
Firmware (Revision 2): |
https://yadi.sk/d/pc6lnxM83KnF23 |
|
Europäische Version: |
https://yadi.sk/d/diG31g383KnF2m |
|
ADB-Treiber: |
https://yadi.sk/d/NnyocaGU3KnF46 |
|
SP-Flash-Tool: |
https://yadi.sk/d/MIXVS_wM3KnF54 |
Zunächst müssen Sie die Revision Ihres Smartphones ermitteln. Entfernen Sie dazu die Abdeckung des Geräts und schauen Sie sich die Unterseite des Akkus an. In der Mitte des Buchstabensatzes wird angezeigt:
- „V1.0“ – erste Überarbeitung;
- „V2.0“ – zweite Revision.
Allerdings gibt es auch eine europäische Revision (Single-Frame), die sich anhand der Displayauflösung ermitteln lässt: In dieser Version beträgt sie 854 x 480 Pixel. Sie können den Wert in jeder Benchmark-Anwendung überprüfen.
Firmware ZTE Blade L3 über SP Flash Tool
Installieren Sie ADB-Treiber auf Ihrem PC, laden Sie das SP Flash Tool herunter und führen Sie es aus. Nachdem Sie das Archiv zur Installation der neuen Firmware heruntergeladen haben, entpacken Sie es und:
- Geben Sie im Hauptmenü des Dienstprogramms im Punkt „Scatter-loading File“ den Pfad zur Datei „Android_scatter“ an, die sich im Archiv „.7z“ befindet.
- Überprüfen Sie alle Elemente in der Liste mit Ausnahme von „Preloader“;

- Verbinden Sie Ihr Smartphone über ein USB-Kabel mit Ihrem PC.
- Klicken Sie auf „Herunterladen“.

Starten Sie am Ende des Firmware-Vorgangs Ihr Telefon neu.
Zusätzliche Materialien
Im Folgenden beschreiben wir den Prozess der Installation einer neuen Wiederherstellung und das Verfahren zum Flashen des ZTE Blade L3-Smartphones über dieses Engineering-Menü. Es ist nicht erforderlich, diese Vorgänge durchzuführen; dies ist eine alternative Möglichkeit, die integrierte Firmware zu aktualisieren, ohne Programme von Drittanbietern zu verwenden.
Revision 1: |
https://cloud.mail.ru/public/FeCG/jbydUsbKx |
|
Revision 2: |
https://cloud.mail.ru/public/aVCT/R1Br9f3xj |
|
Alle wiederherstellen: |
https://4pda.ru/forum/index.php?showtopic=682926&st=4660#entry47981582 |
Laden Sie die erforderliche Wiederherstellungsversion für Ihre Revision herunter.

Starten Sie nach der Installation des Bootloaders Ihr Smartphone neu.
Aktualisieren der Android-Firmware auf Ihrem Telefon
Nach dem Herunterladen der Firmware-Datei (sehen wir uns das Beispiel der neuesten offiziellen Version von Cyanogen 13 für die erste, zweite und europäische Revision an) verschieben Sie das heruntergeladene „.zip“-Archiv in das Stammverzeichnis des Telefonspeichers oder der SD-Karte.
Möglicherweise verfügt kein ZTE-Modell über so viele offizielle und benutzerdefinierte Firmware wie das ZTE Blade. Es ist schwer zu sagen, welche davon die beste Firmware für ZTE Blade ist, es hängt von den persönlichen Vorlieben ab.
Bevor wir über Firmware-Optionen für das ZTE Blade nachdenken, muss erwähnt werden, dass es dieses Smartphone in zwei Versionen gibt: Gen1 und Gen2. Sie können Gen mithilfe der Anwendung „Ask Mr Pigfish“ ermitteln, die speziell für ZTE Blade entwickelt wurde. Sie können es kostenlos im Google Market herunterladen. Gen2 hat gegenüber Gen1 einige Vorteile, zum Beispiel eine bessere Signalstärke, HSUPA-Unterstützung, 850-MHz-Band für GSM und 3G sowie die Möglichkeit, in Zukunft neue Versionen von Cyanogenmod zu installieren.
Anleitung zum Umstieg von Gen1 auf Gen2
Es wird davon ausgegangen, dass ClockworkMod Recovery und Treiber bereits installiert sind.
- Laden Sie die Firmware herunter oder legen Sie sie auf die SD-Karte des Telefons.
- Laden Sie die Standardversion herunter und übertragen Sie sie auf die Speicherkarte.
- Halten Sie bei ausgeschaltetem Smartphone die Lautstärke „-“ und „Ein“ gedrückt und gehen Sie zu ClockworkMod Recovery. Installieren Sie dann die heruntergeladene Wiederherstellung über CWM als Update. Nach der Installation neu starten
- Laden Sie das Archiv mit Partitionsumverteilung (Cache; System; Daten) herunter. In diesem Fall werden dem System 136 MB und dem Cache mehr als 2 Megabyte zugewiesen.
- Entpacken Sie das Archiv auf dem PC
- Schalten Sie das Smartphone aus, halten Sie dann die Lautstärke „-“ und „Ein“ gedrückt. Wenn die FTM-Meldung erscheint, verbinden Sie das Telefon mit dem PC.
- Führen Sie im entpackten Partitions-Neuverteilungsarchiv download_nochecksGen2.exe aus, klicken Sie auf Start und berühren Sie nichts, bis die Benachrichtigung über den Abschluss der Installation angezeigt wird. Klicken Sie nach Abschluss auf OK.
- Gehen Sie zu „Erweitert“ und wählen Sie „Wiederherstellung neu starten“.
- CWM wird neu gestartet, woraufhin wir SS RLS4b oder CyanogenMod von CWM installieren (bei der Installation von SS RLS4b wird Ihre Gerätegeneration Gen2 geschrieben).
- Wir erstellen ein Backup der Datei Channel1.nvm, die nach dem Wechsel zu Gen2 in dem Ordner erscheint, aus dem download_nochecksGen2.exe gestartet wurde. Dies ist notwendig, um IMEI-Daten im Falle einer Rückkehr zu Gen1 zu speichern.
Wenn nach der Umstellung Probleme beim Starten von CWM auftreten, die Firmware jedoch installiert wurde, laden Sie OneClickRecovery_ver2.apk herunter, installieren Sie es und starten Sie es. Sie können die Datei herunterladen.
Universelle Anleitung zum Flashen des ZTE Blade mit CWM
Es wird davon ausgegangen, dass CWM und Brennholz bereits auf dem Telefon installiert sind. Es empfiehlt sich die CWM-Version 3.0.1.4 zu installieren, die für Firmware 2.2 und 2.3 geeignet ist.
- Laden Sie die erforderliche Firmware herunter.
- Schließen Sie das USB-Kabel an.
- Gehen Sie zu Wiederherstellung.
- Wenn in der Firmware kein a2sd vorhanden ist, fahren Sie mit dem nächsten Punkt fort. Andernfalls formatieren/partitionieren wir das Flash-Laufwerk, indem wir im Menü „Erweitert“ auswählen – „Partition SD – ext=512, swap=0, fat = der Rest wird automatisch sein“. Ein billiges Flash-Laufwerk kann Probleme verursachen. In diesem Fall müssen Sie die SD-Karte auf Ihrem Computer in FAT32 formatieren, dann die Firmware installieren, dann das Flash-Laufwerk teilen und einen vollständigen Löschvorgang durchführen. Wenn die Firmware plötzlich schief wird, müssen Sie sie erneut flashen.
- „Daten löschen/Werkseinstellungen zurücksetzen“ und „Cache-Partition löschen“ sind nicht erforderlich, Sie können aber auch „Batterie löschen“ ausführen.
- Wir kopieren die Firmware auf den USB-Stick, ohne ihn zu entpacken (damit der PC das Smartphone im CWM sehen kann, wählen Sie im Menü „Mounts-and-Storage“ die Option „USB-Speicher mounten“; wenn wir alles kopiert haben, was wir brauchen, klicken Sie auf „aushängen“).
- Wählen Sie in der Wiederherstellung „Zip von SD-Karte installieren“ und installieren Sie die Firmware.
- Wählen Sie abschließend „System jetzt neu starten“, woraufhin das Telefon neu startet.
Diese Methode eignet sich auch für die Installation von Updates auf dem ZTE Blade.
Was Updates betrifft, können Sie das Betriebssystem Ihres Geräts ganz einfach über die Einstellungen auf Version 2.2 aktualisieren. Sie können das Firmware-Update für ZTE Blade auf die Version FRY_RU_P729VV1.0.0B01 (Betriebssystemversion: Android 2.2) herunterladen. Das Archiv enthält Anweisungen zur Installation des Updates auf Russisch.
Eine beträchtliche Anzahl offizieller Firmware für ZTE Blade finden Sie hier. Zusätzlich zur Tatsache, dass Sie dort Firmware für ZTE Blade herunterladen können, gibt es zur Übersichtlichkeit eine Tabelle mit Firmware-Versionen von OS 2.1 Außerdem wird die Version 2.2 vorgestellt, der Sie viele Informationen zur benötigten Firmware entnehmen können Vergessen Sie beim Herunterladen nicht, die Kompatibilität (TFT oder OLED) zu überprüfen.
In diesem Video können Sie sich die Installation der Firmware 2.3 7 auf dem ZTE Blade ansehen.
In diesem Video können Sie sich einen Überblick über die ZTE Blade 4.0.4-Firmware ansehen und einige Informationen zur Installation erhalten.
Um die ZTE Blade Android 4.0-Firmware zu installieren, ist eine Neuverteilung der Partition erforderlich, aber der Autor behauptet, dass er dies nicht getan hat und alles einwandfrei installiert wurde. In diesem Fall wurde ICS ColdFusionX CM9 Release 9 installiert. Diese. Diese Firmware wurde wie jede andere benutzerdefinierte Firmware installiert.
Wir haben:
- ZTE Blade;
- langweilige, alte, fehlerhafte (Zutreffendes unterstreichen) Firmware darauf;
- Nicht viel Zeit;
- ein bisschen graue Substanz;
- ein Tropfen Geld (zum Eintauchen in Zen).
Aufgabe: völlig in Zen eingetaucht (machen Sie Süßigkeiten aus Ihrem Telefon und vergessen Sie, es zu blinken).
Lass uns anfangen!
Schalte das Handy aus.
Wenn ClockWorkMod (alternativer Wiederherstellungsmodus) nicht installiert ist, installieren Sie ClockWorkMod 5.0.2.0, falls bereits installiert, installieren Sie es. Schnelle Installation von ClockWorkMod 5.0.2.0 über Bootloader
1) Laden Sie das Archiv herunter ZTE Blade (ZTE Libra) – ClockworkMod 5.0.2.0
2) Entpacken Sie es in einen Ordner.
3) Laden Sie das Telefon in den BootLoader. Gehen Sie dazu wie folgt vor: Schalten Sie das Telefon aus. Wir drücken und Halten Sie die Tasten gedrückt „Home“ + „Leiser“und schalten Sie das Telefon ein, nach 6-8 Sekunden sollte es seinschwebender grüner Androy (oder ZTE-Logo) Und Roter „Zurück“-Button), lassen Sie die Tasten los.
4) Verbinden USB-KabelAnschließend wird im Gerätemanager ein nicht identifiziertes „Android“-Gerät angezeigt. Erzwingen Sie die Installation des Treibers aus dem Ordner, der sich im Archiv befand. (Hinweis: Absolut alle Treiber für ZTE Blade sind in Windows 7 Update verfügbar. Daher müssen Sie nur die automatische Suche nach Treibern aktivieren Windows 7 und Internet haben.
4) Starten Sie aus dem Ordner„ClockWorkMOD 5.0.2.0.bat installieren“.
5) Nachdem Sie das Fenster geschlossen haben, trennen Sie das Kabel und geben Sie die Batterie heraus.
Erstellen Sie ein Backup der alten Firmware
Wir drücken und Halten Sie die „Lautstärke verringern“-Taste gedrücktund schalten Sie das Telefon ein - Wir gelangen zu ClockWorkMod 5.0.2.0
Tasten "Lautstärke runter"„Lautstärke erhöhen“, wählen Sie (Home) und gehen Sie zu „Sichern und Wiederherstellen – Sichern“.Wir warten auf das Ende des Verfahrens.
Gehen Sie zu „Mounts and Storage“ – USB-Speicher mounten. Wir verbinden das Telefon mit dem Computer und kopieren den Ordner von der Karte an einen sicheren Ortclockworkmod, das unser Backup enthält.
Klicken Sie auf Ihrem Telefon auf Unmount. Wir nehmen das Kabel heraus.
Neue Firmware installieren
Meiner Meinung nach derzeit die beste Firmware basierend auf dem Quellcode CyanogenMod 7.2.0-RC1 von einem Freund BurgerZ(Website BurgerZ.pro). Laden Sie die neueste Firmware herunter (zum Zeitpunkt des Schreibens). cm-7.2.0-RC1-Blade-KANG-13APR).
Gehen Sie zum Startmenü von ClockWorkMod 5.0.2.0.
Daten löschen/Werksreset – Ja
Cache-Partition löschen – Ja
Erweitert – Partitionierung der SD-Karte – 1024 MB (EXT-Partition) – 0 MB (SWAP-Partition) (ich glaube, dass es bei so viel RAM nicht nötig ist). Wir warten auf den Abschluss der Operation.
mounts - SD-Karte mounten
Wir verbinden das Telefon mit dem Computer. Wir entpacken das Archiv (Download von DepositFiles MD5:807418DE2B7A5276F72867B942AC5ADB) mit einer Modifikation der Original-Firmware, wobei der Datenabschnitt auf 240 MB vergrößert wird. Kopieren Sie den Ordner „image“ aus dem Archiv „Modified (240 MB free).rar“, Firmware von BurgerZ, Gapps vom 08.04.2012 (gapps-full-20120408-Blade.zip MD5: 2C96C534ECDCABB5027B1DAB8780D411), Darktremor Apps2SD (dtapp ) in das Stammverzeichnis der Speicherkarte s2sd -2.7.5.2-1-signed.zip MD5: 8AF9E161B5DE47DD857BEF5638EDFBE8) ( Notiz: Nach dem Update der Firmware muss das Archiv erneut geflasht werden.
Aushängen
Ausschalten
Entfernen Sie beim Laden des Android den Akku (sobald der grüne Android erscheint).
Legen Sie den Akku ein
Wir nehmen die Batterie heraus
Lautstärke verringern + Power (Booten in ClockWorkMod 5.0.2.0)
Zip von SD-Karte installieren – Wählen Sie „Zip von SD-Karte“. Wählen Sie nacheinander aus: cm-7.2.0-RC1-Blade-KANG-13APR.zip, gapps-full-20120408-Blade.zip, dtapps2sd-2.7.5.2-1-signed.zip.
Ausschalten
Ein
Wählen Sie Launcher
Als nächstes werde ich die grundlegenden Telefoneinstellungen angeben, die für mich angenehm sind. Vielleicht lernen Sie etwas Interessantes für sich.
Einstellungen – Sprache und Tastatur – Russisch
Einstellungen – Drahtlose Netzwerke – Mobilfunknetz – Datenübertragung (deaktivieren)
Öffnen Sie die Statusleiste – CM-Statistiken – deaktivieren Sie das Sammeln von Statistiken Cyanogenmod
Alle Widgets entfernen
Einstellungen – Anrufe – Eingehender Anruf im Hintergrund
Einstellungen – Cyanogenmod-Einstellungen – Anwendungen – Verschieben von Anwendungen zulassen
Einstellungen – Cyanogenmod-Einstellungen – Bildschirm – Animation zum Einschalten des Bildschirms
Einstellungen – Cyanogenmod-Einstellungen – Benutzeroberfläche – Schaltflächen in der Benachrichtigungsleiste – Bildlaufleiste ausblenden
Einstellungen – Cyanogenmod-Einstellungen – Schnittstelle – Widget-Schaltflächen – Widget-Schaltflächen (hinzufügen: 2G/3G, Daten, Hintergrundbeleuchtung; entfernen: Ton) – Netzwerkmodi (2G/3G+2G) – Netzwerkmodi automatisch (2G/3G) – Ein. Dabei verwende ich eine Datenübertragungsschaltfläche in der Statusleiste, um zwischen den Telefonzuständen zu wechseln: (3G+2G+Internet-Netzwerk)/(Nur 2G-Netzwerk+kein Internet). Das. Wir sparen Batterie und Zeit.
Öffnen Sie das Benachrichtigungsfeld und klicken Sie auf 2G/3G (um in den Nur-2G-Modus zu wechseln).
Einstellungen – Cyanogenmod-Einstellungen – Benutzeroberfläche – Neuzeichnen nach Vergrößerung
Einstellungen – Standort und Sicherheit – GPS-Satelliten (deaktivieren)
Einstellungen – Standort und Sicherheit – GPS-Quelle – Verwendung. eingebautes GPS
Einstellungen – Standort und Schutz – Bildschirmsperre einrichten – Muster (eigenen Schlüssel festlegen)
Einstellungen – CyanogenMod-Einstellungen – Sperrbildschirm – Widgets – Batteriestatus
Einstellungen – CyanogenMod-Einstellungen – Bildschirm sperren – Entsperren – Überspringen, wenn das Gerät geschützt wird
Einstellungen – CyanogenMod-Einstellungen – Bildschirm sperren – Entsperren – Menü entsperren
Einstellungen – CyanogenMod-Einstellungen – Sperrbildschirm – Verzögerungen und Zeitüberschreitungen – Verzögerung beim automatischen Herunterfahren – 10 Sek.
Einstellungen – CyanogenMod-Einstellungen – Leistung – CPU-Einstellungen – Beim Booten festlegen
Einstellungen – CyanogenMod-Einstellungen – Leistung – CPU-Einstellungen – Maximale Frequenz – wählen Sie nach Ihrem Ermessen nicht mehr als 748 (ich habe 710)
Einstellungen – CyanogenMod-Einstellungen – Leistung – Aus. Boot-Animation (Telefon-Boot-Zeit wird verkürzt)
Einstellungen – CyanogenMod-Einstellungen – Sound – Stiller Zustand
Einstellungen – CyanogenMod-Einstellungen – Ton – Ruhezeiten – Ruhezeiten aktivieren (Benachrichtigungston deaktivieren, Auswahlantwort deaktivieren, Trackball stumm schalten). Wir legen den Anfang und das Ende nach unserem Ermessen fest (meiner ist 00:00 - 6:00 Uhr).
Einstellungen – Cyanogenmod – Ton – Kameraton stumm schalten
Einstellungen – Geräteeinstellungen – Näherungssensor kalibrieren (bei Licht durchführen, es sollten sich 15 Sekunden lang keine Objekte vor dem Bildschirm, einschließlich Ihnen, näher als 2 Meter befinden). Ohne dieses Verfahren funktioniert der Näherungssensor nicht.
Einstellungen – Ton – Tastenton (deaktivieren)
Einstellungen – Anwendungen – Unbekannte Quellen
Einstellungen – Sprache und Tastatur – Android-Tastatur – Eingabesprachen – Englisch (US) + Russisch
Anwendungsmenü – Ersatzteile – Verhalten der Endtaste – Schlafmodus (sollte den Batterieverbrauch reduzieren)
Anwendungsmenü – Ersatzteile – Fortgeschrittene Animationen – Schnell
Verbinden Sie WLAN oder 3G
Einrichten eines Google-Kontos
Installieren Sie Superuser von Google Play
Wir fügen den Kartenanwendungen hinzu, die Sie normalerweise nicht von Google Play installieren.
Von Google Play installieren:
- Go Launcher EX (Russisch) (optional)
- Go Contacts EX (optional)
- Gehen Sie zu SMS Pro (optional)
- A2SDGUI (erforderlich) – wird benötigt, um den EXT-Bereich der Karte zu verknüpfen und Programme dorthin zu übertragen.
Lass uns gehen Titan-Backup Löschen (Registerkarte „Backups“, kurzes Tippen auf die Anwendung, zuerst die Daten löschen und dann das Programm selbst):
- Cmstats (CMStats.apk);
- Google One Time Init (OneTimeInItializer.apk);
- Startprogramm;
- Launcher Pro (optional, ich verwende Go Launcher);
- Galerie (es ist besser, stattdessen QuickPic zu verwenden);
- Musik;
- Nachrichten und Wetter (GenieWdget.apk);
- Tipps zur Bildschirmsteuerung (Protips.apk);
- Benachrichtigungen über Cyanogenmod-Updates (CMUpdateNotify.apk);
- Dateimanager (FileManager.apk).
- Tutorial zur lateinischen Eingabemethode (LatinImeTutorial.apk);
- Setup-Assistent (setupwizard.apk).
Google Play – Aktualisierung von Karten und Street View in Google Maps.
Wir werden das Google Play-Update integrieren (Sie können auch andere Google-Anwendungen integrieren, die in Zukunft aktualisiert werden):
Titanium Backup – langes Tippen auf die Anwendung – Updates in ROM integrieren.
Außerdem integrieren wir (um Platz im Datenbereich zu sparen):
- Karten
- Street View in Google Maps