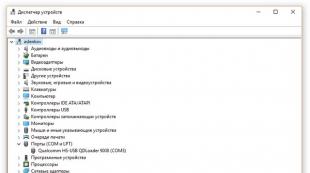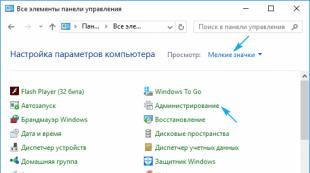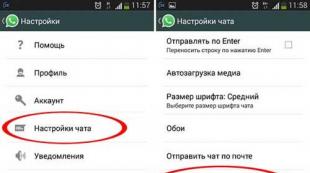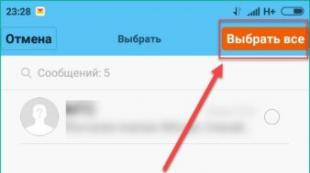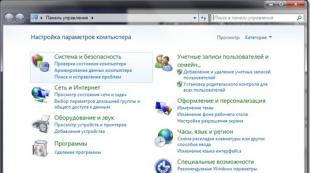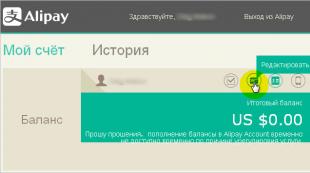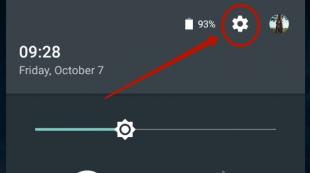Ինչպես բաժանել կոշտ սկավառակը. երեք հեշտ եղանակ: Անվճար AOMEI բաժանման օգնական
Այսօր մենք կանդրադառնանք, թե ինչպես կարելի է բաժանել սկավառակը Windows 10-ում՝ առանց երրորդ կողմի ծրագրերի դիմելու, քանի որ նոր օպերացիոն համակարգի գրեթե բոլոր օգտվողներն ունեն այդ անհրաժեշտությունը:
Անկախ նրանից, թե ինչ են ասում մասնագիտացված ծրագրերի կողմնակիցները, եթե օպերացիոն համակարգն ունի համապատասխան ֆունկցիոնալություն, ապա դրանք օգտագործելն իմաստ չունի: Հետևաբար, մենք ավելի մանրամասն կանդրադառնանք, թե ինչպես կարելի է բաժանել կոշտ սկավառակը Windows 10 ինտեգրված պահեստավորման գործիքի միջոցով:
Կարևորն այն է, որ մենք կաշխատենք հենց օպերացիոն համակարգի տակից՝ նույնիսկ չդիմելով տեղադրման սկավառակի օգտագործմանը Tens բաշխման հավաքածուով:
Նախևառաջ, սկավառակը ծավալների բաժանելն անհրաժեշտ է, եթե նոր սարք եք գնում, կարևոր չէ, թե դա նոութբուք է, համակարգիչ, թե ավելի մեծ կոշտ սկավառակ: Դա արվում է մի քանի պատճառներով, որոնցից հիմնականը օգտագործման հեշտությունն ու անվտանգությունն է:
Պատկերացրեք, թե ինչ կլինի 500-1000 ԳԲ կոշտ սկավառակի հետ, եթե այն ֆորմատավորեք օպերացիոն համակարգի վերատեղադրման ժամանակ, որպեսզի ձերբազատվեք հին ՕՀ-ի բոլոր ֆայլերից։ Հին համակարգի վրա նոր համակարգի տեղադրումը քիչ ավելի իմաստ ունի, քան պարզապես Windows-ից թարմացնելը. ամբողջ աղբը կմնա, ինչը շուտով կազդի համակարգչի աշխատանքի վրա:
Եվ ավելի հարմար է տարբեր տիպի տվյալներ պահել տարբեր ծավալների վրա (խաղեր մեկի վրա, վիդեո հավաքածուն մյուսի վրա): Ծրագրային ապահովման հետ օպերացիոն համակարգը պետք է տեղակայվի առաջին տրամաբանական սկավառակի վրա՝ ելնելով HDD-ի բնույթից:
Սկավառակի դասավորությունը փոխելու կոմունալ ծրագրի գործարկում
Բաժանմունքների հետ աշխատանքը սկսվում է Disk Management ծրագրի գործարկումից, որը գրեթե անփոփոխ է մնացել Windows 7 օպերացիոն համակարգում ներդրման պահից: Գործիքը գործարկվում է մի քանի ձևով:
Կառավարման վահանակ
1. Բացեք Control Panel-ը Start-ի, Win→X-ի միջոցով (ստեղների համապատասխան համակցությունը սեղմած պահելով) կամ հարմար վայրում դյուրանցման միջոցով:
2. Փոխեք պատուհանի պատկերակների վիզուալիզացիայի ոճը «Փոքր պատկերակներ»:
3. Զանգահարեք «Administration» հավելվածը:

4. Գործարկեք «Համակարգչային կառավարում» ցանկի վերջին օգտակար ծրագիրը:

5. Ընդարձակեք «Պահպանման սարքեր» բաժինը ձախ ուղղահայաց մենյուում:
6. Սեղմեք «Սկավառակի կառավարում» կետը:

Հրամանի թարգմանիչ
Կոշտ սկավառակը ծավալների բաժանելու գործիքը կանչելու երկրորդ և ավելի արդյունավետ մեթոդը Run պատուհանի հնարավորություններն օգտագործելն է:
1. Զանգահարեք երկխոսություն՝ արագորեն կատարելու համակարգի հրամանները և բացելու ռեսուրսները՝ օգտագործելով Win+R ստեղնաշարի համակցությունը:
2. Մուտքագրեք «diskmgmt.msc» հրամանը:
3. Գործարկեք այն՝ օգտագործելով «Enter» ստեղնը:

Արդյունքում կբացվի նույն պատուհանը, ինչպես նախորդ տարբերակում, բայց առանց ավելորդ ինտերֆեյսի տարրերի:
Ինչպես օգտագործել ներկառուցված սկավառակի կառավարիչը
Հավելվածի պատուհանը ցուցադրում է թվային տեղեկատվության պահպանման բոլոր հայտնաբերված սարքերի ցանկը, ներառյալ այն սարքերը, որոնք աշխատում են ֆլեշ հիշողության տեխնոլոգիայով (պինդ վիճակի կրիչներ և ֆլեշ կրիչներ):
Ցանկում առաջինը օպերացիոն համակարգի կողմից վերապահված բաժանմունքներն են, որտեղ պահվում են օպերացիոն համակարգը սկզբնական վիճակին վերականգնելու համար անհրաժեշտ ֆայլերը և դրա բեռնիչը: 100-350 (երբեմն ավելի) մեգաբայթի այս ծավալներին ոչ մի կերպ չի կարելի շոշափել։

1. Ներքևի հիմնական շրջանակում կամ վահանակում ընտրեք կոշտ սկավառակը կամ դրա ծավալը, որը պետք է բաժանվի n-րդ համարի միջնորմների:
Հիմնական բանը այն է, որ դրա վրա կա բավարար քանակությամբ ազատ տարածություն, որը առնվազն մի փոքր ավելի մեծ է, քան ստեղծվող միջնորմի/բաժանմունքների չափերը։ Իսկ եթե համակարգի ծավալը բաժանված է, ապա դրա վրա պետք է մնա առնվազն 10 ԳԲ ազատ տարածություն։ Ձեզ անհրաժեշտ կլինի ժամանակավոր ֆայլեր պահելու և բացակայող ծրագրեր տեղադրելու համար:
2. Զանգահարեք ընտրված օբյեկտի համատեքստային ընտրացանկը և ընտրեք «Compress volume...»:
Այս գործողությունը թույլ կտա ձեզ «կտրել» նշված թվով գիգաբայթ միջնորմից և այս վայրում ձևավորել նոր բաժանմունք կամ մի քանիսը, բայց դրանց ընդհանուր չափը չի գերազանցի դրա համար հատկացված տվյալների քանակը:
3. Բացվող պարամետրային պատուհանում սահմանեք սեղմվող տարածության ծավալը:
Սա հենց այն է, թե քանի մեգաբայթ կազատվի (վերածվի չբաշխված տարածքի), որպեսզի այն հետագայում նշվի ցանկալի ձևով:
Բոլոր տեղեկությունները նշելուց հետո սեղմեք «Կոմպրես» և սպասեք: Կախված չափից (և կոշտ սկավառակի վնասման աստիճանից. այս գործոնը հիմնականում ազդում է արագության վրա), դուք պետք է սպասեք տասը վայրկյանից մինչև մի քանի րոպե, մինչև հավելվածը ավարտի չբաշխված տարածքի անվճար կլաստերների վերաբաշխման խնդիրը: .

Գործողությունների ավարտից հետո գծապատկերի վրա կհայտնվի նշված ծավալի չհատկացված տարածություն, այս տարածքն առանձնանում է վերևում սև շերտի առկայությամբ:
4. Այս տարածության համատեքստային մենյուի միջոցով կանչեք «Ստեղծել պարզ ծավալ...» հրամանը:

Լռելյայնորեն, դրա չափը հավասար կլինի չօգտագործված տարածքին, որը կարևոր է այս տարածքում մեկ հատոր ձևավորելու համար: Եթե Ձեզ անհրաժեշտ է ստեղծել մի քանի միջնորմ, ապա մուտքագրեք առաջինի չափը մեգաբայթերով (հաշվի առնելով, որ 1 գիգաբայթը հավասար է 1024 մեգաբայթի, ոչ թե 1000-ի)։
5. Create Simple Volumes Wizard-ում ընտրեք ֆայլային համակարգը: Սահմանեք կլաստերի չափը և պիտակը:

Որպես ֆայլային համակարգ ավելի լավ է ընտրել NTFS-ը: Նույնիսկ բազմաթիվ թերություններով հանդերձ, դա Microsoft-ի լավագույն լուծումն է: Կլաստերի չափը. եթե փոքր ֆայլերը կպահվեն սկավառակի վրա, իմաստ ունի սահմանել այն 2096 ԿԲ կամ ավելի քիչ՝ տարածքը օպտիմալ օգտագործելու համար, իսկ վիդեո հավաքածուներ և պատկերներ պահելու համար ավելի լավ է օգտագործել ավելի մեծ կլաստերի չափ: Ոչինչ կախված չէ ծավալի պիտակից, և այն կարելի է հեշտությամբ փոխել Explorer-ի միջոցով ցանկացած պահի:

Արդյունքում կձևավորվի նոր բաժանման ֆայլային համակարգը և կոշտ սկավառակի վրա կհայտնվի նոր ծավալ։ Չբաշխված տարածքով մի քանի միջնորմ ստեղծելիս ստիպված կլինեք անել նույնը, ինչ 4-6-րդ քայլերում:
Ձայնի խզում Windows 10-ի տեղադրման ժամանակ
Եթե ձեր համակարգիչը դեռ չունի օպերացիոն համակարգ, ապա այն տեղադրելիս կարող եք նաև խափանել ձեր կոշտ սկավառակը: Այս տարբերակի տարբերությունը սկավառակը տրամաբանական ծավալների առանց ձևաչափման բաժանելու անհնարինությունն է, և այս մեթոդը հարմար չէ կարևոր տեղեկություններ ունեցող կոշտ սկավառակների համար:
1. Բեռնեք տեղադրման բաշխումից՝ օգտագործելով Boot Menu-ը:
2. Հասնում ենք «տասը» տեղադրելու համար սկավառակ ընտրելու փուլին՝ ընտրելով «Պատվիրված» տարբերակը։

3. Հեռացրեք ավելորդ ծավալները՝ դրանք չհատկացված տարածք դարձնելու համար։
4. Ինչպես նախկինում, ընտրեք այս բացատը և դրանում ստեղծեք նշված չափերի հատվածներ։

Կոշտ սկավառակի բաժանում Windows 7-ի միջոցով
 C:\ սկավառակի բաժանում Win7-ում
C:\ սկավառակի բաժանում Win7-ում
Windows 7 օպերացիոն համակարգով նոր համակարգիչ կամ նոութբուք գնելիս շատ օգտվողներ բախվում են կոշտ սկավառակը մի քանի միջնորմների բաժանելու խնդրին:
Կոշտ սկավառակը մի քանի միջնորմների բաժանելը կարևոր է ինչպես համակարգի ինտերֆեյսի օգտագործման հեշտության, այնպես էլ օպերացիոն համակարգը վերատեղադրելուց կամ վերականգնելուց հետո տվյալները պահպանելու ունակության տեսանկյունից:

Հիմնական բաժին C:\
Ինչպես գիտեք, երբ դուք նորից տեղադրում եք օպերացիոն համակարգը, C:\ սկավառակի վրա տեղակայված բոլոր տվյալները կորչում են, մինչդեռ կոշտ սկավառակի մնացած բաժինների տվյալները մնում են անփոփոխ: Բոլոր կարևոր ֆայլերը կարող են հեշտությամբ օգտագործվել նույնիսկ համակարգի վերականգնումից հետո:
Կոշտ սկավառակի բաժանումը նույնպես հարմար է, քանի որ ծրագրեր և հավելվածներ տեղադրված են C:\ համակարգի բաժանման վրա: Եթե C:\ դրայվը միակն է, ապա երբ դրան ավելացնում եք բոլոր տեսակի ֆայլեր և թղթապանակներ, շփոթություն է առաջանում համակարգի ֆայլերի և օգտագործողի կողմից ավելացված սովորական թղթապանակների միջև: Այս դեպքում հեշտ է շփոթվել ֆայլերում և ակամա ջնջել որոշ կարևոր համակարգային ֆայլ։ Հետեւաբար, կոշտ սկավառակի բաժանումը անհրաժեշտ է:
Windows 7-ի կոշտ սկավառակը բաժանելու համար մի քանի միջնորմների (տրամաբանական կրիչներ), շատերն օգտագործում են մասնագիտացված ծրագրեր, ինչպիսիք են Partition Magic-ը և այլն: Օգտագործելով նման ծրագրեր, դուք կարող եք բաժանել սկավառակը մի քանի միջնորմների: Սակայն Windows 7-ը հնարավորություն է տալիս բաժանել այն՝ օգտագործելով համակարգի կոմունալ ծառայությունները: Այս դեպքում երրորդ կողմի ծրագրերի անհրաժեշտությունը լիովին անհետանում է:
Windows 7-ում կոշտ սկավառակը բաժանելու համար հարկավոր է գնալ համակարգչի կառավարման վահանակ:
Դուք կարող եք դա անել երկու եղանակով.

Հասկանալի է, որ առաջին մեթոդն ավելի պարզ է.
«Սկավառակի կառավարում» ներդիրում կարող եք դիտել մեր HDD-ի և դրա միջնորմների ամբողջ տեղեկատվությունը: Բացի հիմնական C:\ միջնորմից, կա թաքնված վերականգնման միջնորմ գտնելու հնարավորություն։

Հիմնական բաժին C:\ և թաքնված վերականգնման բաժին
Վերականգնման բաժինը օգտագործվում է տեղեկատվություն պահելու համար՝ օպերացիոն համակարգը վերականգնելու համար լուրջ ձախողման դեպքում, երբ համակարգը չի բեռնվում: Դա տառով նշված չէ։ Հարկ է նշել, որ վերականգնման ֆայլերի զբաղեցրած հիշողության ծավալը կարող է հասնել մի քանի գիգաբայթի (սովորաբար մոտ 15 ԳԲ): Բացի դրանից, սկավառակի վրա կա մի հատված Համակարգը վերապահված է , ծավալը՝ 100 մեգաբայթ։ Այս բաժիններն են պաշտոնական, քանի որ դրանք ոչ մի կերպ չեն օգտագործվում օգտատիրոջ կողմից և ծառայում են օպերացիոն համակարգի բնականոն գործունեությանը։
Այսպիսով, եկեք մեր ուշադրությունը դարձնենք C:\ սկավառակի վրա, որը պետք է բաժանվի բաժինների՝ լրացուցիչ տրամաբանական կրիչներ:
Այն բաժանելու համար աջ սեղմեք սկավառակի սովորական պատկերի վրա: Բացվող ընտրացանկում ընտրեք « Կրճատել ծավալը…”.

Տարր «Սեղմել ծավալը...»

Հարցումն ավարտելուց հետո կհայտնվի պատուհան, որում կնշվեն սեղմման պարամետրերը: Եթե սկավառակը նախկինում բաժանված չէ, ապա լռելյայնորեն կոմունալը կառաջարկի այն բաժանել մոտավորապես կիսով չափ: Եթե HDD-ն ի սկզբանե ուներ հիշողության ծավալը, օրինակ, 1,8 տերաբայթ, ապա բաժանումից հետո ձևավորվում է երկու բաժին՝ յուրաքանչյուրը մոտավորապես 900 Գիգաբայթ հզորությամբ:
Հայտնվող պատուհանը ցույց է տալիս C:\ ծավալի չափը սեղմումից առաջ (մեգաբայթերով) և սեղմված տարածության չափը: Սեղմված տարածության չափը նոր բաժանման հիշողության քանակն է, որը կստեղծվի: Սեղմումից հետո ընդհանուր չափը C:\ ծավալի չափն է սեղմումից հետո: Այն նորաստեղծից մի փոքր ավելի մեծ կլինի։ Ինչպես արդեն նշվեց, համակարգը կառաջարկի հասանելի հիշողությունը բաժանել մոտավորապես կիսով չափ։

Եթե ունեք ցանկություն և վստահություն ձեր ունակությունների նկատմամբ, կարող եք նշել ձեր համարները և բաժանել սկավառակը՝ ըստ ձեր կարիքների։ Ամեն դեպքում, հնարավոր կլինի իրականացնել հակառակ ընթացակարգը. ծավալի ընդլայնումև ամեն ինչ վերադարձնել նախկին վիճակին:
Բաժանման պարամետրերին ծանոթանալուց հետո սեղմեք «Կոմպրես» կոճակը: Կարճ գործընթացից հետո HDD-ի վրա կհայտնվի մեկ այլ բաժանում՝ «Չնշված» մակագրությամբ:

«Ստեղծել պարզ ծավալ…» կետը:

«Ստեղծեք պարզ ծավալի մոգ» կգործարկվի: Սեղմեք «Հաջորդ»: Կհայտնվի «Նշեք ծավալի չափը» պատուհանը, նորից սեղմեք «Հաջորդ»: Հաջորդ պատուհանում ընտրեք նոր հատորի տառը « Նշանակեք սկավառակի տառը« Դուք կարող եք ընտրել ցանկացած տառ, որը ցանկանում եք:

Նոր բաժանման համար նամակ նշանակելը
Հաստատեք ձեր ընտրությունը և նշեք ֆայլային համակարգը նոր պատուհանում: կետում» Ձևաչափեք այս հատորը հետևյալ կերպ.նշեք ֆայլային համակարգը NTFS , թողեք կլաստերի չափը լռելյայն: Նշեք վանդակում « Արագ ձևաչափում» և սեղմեք «Հաջորդ»: Կհայտնվի պատուհան՝ նշված բոլոր պարամետրերով: Եթե ամեն ինչ ճիշտ է, ապա սեղմեք «Կատարված» կոճակը:

Եթե դուք չեք բավարարվում համակարգի կողմից սահմանված լռելյայն պարամետրերով, ապա, իհարկե, կարող եք սահմանել ձերը: Բայց շատ դեպքերում դա պարտադիր չէ:
Մի քանի վայրկյան անց նոր HDD միջնորմը կձևաչափվի, դրան կհատկացվի տառ, և խորհրդանիշի դաշտում կհայտնվի «Լավ (Տրամաբանական սկավառակ)» մակագրությունը: Այժմ C:\ սկավառակը կբաժանվի երկուսի:

Նոր HDD միջնորմ - Նոր ծավալ (E :)
Ցանկության դեպքում կարող եք փոխել նոր բաժնի անվանումը և փոխարենը « Նոր ծավալ», տվեք մեկ ուրիշը: Դուք կարող եք դա անել մի քանի եղանակով.
1 .Սկավառակի կառավարման պատուհանի համակարգչի կառավարման վահանակում ընտրեք այն մեկը, ում անունը ցանկանում եք փոխել: Աջ սեղմեք և ընտրեք « ՀատկություններԱնվան դաշտում մուտքագրեք նոր անուն և հաստատեք՝ սեղմելով OK:
Եթե ձեր համակարգում HDD-ի փոխարեն տեղադրված է պինդ վիճակի սկավառակ (SSD), ապա բաժանման տեխնիկան նման է:
Ֆիզիկական պահեստը ցուցադրվում է համակարգում որպես վիրտուալ ծավալներ, որոնք նաև կոչվում են տեղական սկավառակներ կամ միջնապատեր:
Սկավառակը կարող է ներկայացվել միայն մեկ հատորով, որը պահում է սկավառակի ամբողջ տարածքը և պահում է ձեր բոլոր ֆայլերը: Կամ այն կարելի է բաժանել մի քանի հատորների, որոնց միջև բաշխված են բոլոր հասանելի տարածքները և ֆայլերը:
Առաջին տարբերակը շատ տարածված է, բայց ոչ առավել գործնական: ՕՀ-ի բաղադրիչները ֆիլմերի, խաղերի և զվարճանքի այլ բովանդակության հետ նույն տեղում պահելը լավ գաղափար չէ: Դուք կամ համակարգչի այլ օգտվողներ կարող եք պատահաբար դիպչել կարևոր ֆայլերին: Եվ եթե համակարգը ձախողվի, և դրա կարիքը լինի, ապա հատորի մնացած բովանդակությունը կջնջվի հին ՕՀ-ի հետ միասին:
Բարեբախտաբար, դուք միշտ կարող եք բաժանել ձեր սկավառակը երկու կամ ավելի միջնորմների: Ընդհանուր առմամբ, ընթացակարգը հետևյալն է. դուք որոշակի տեղ եք վերցնում գոյություն ունեցող ծավալից և օգտագործում եք այս տարածքը նորը ստեղծելու համար:
Օրինակ, դուք կարող եք մոտ 40–50 ԳԲ թողնել տեղադրված ՕՀ-ի համար, իսկ մնացած տարածքը հատկացնել ծրագրերի և ժամանցային բովանդակության համար նախատեսված նոր բաժնի համար: Այս դեպքում համակարգային և անձնական ֆայլերը կպահվեն առանձին: Եվ եթե դուք պետք է նորից տեղադրեք համակարգը, ձեր բովանդակությունը կմնա համակարգչում:
Նախքան սկավառակը բաժանելը, համոզվեք, որ պատճենեք կարևոր ֆայլերը այլ լրատվամիջոցներում: Ձեր անձնական տվյալները չպետք է վնասվեն, բայց ավելի լավ է ապահով լինել:
Թվարկված տարանջատման մեթոդները հարմար են երկու տեսակի կրիչների համար՝ ավանդական (HDD) և ամուր վիճակում (SSD):
1. Ինչպես բաժանել սկավառակը Windows-ում
Կանոնավոր միջոցներով
Windows-ում կրիչներով բաժանման և այլ գործողությունների համար օգտագործվում է «Disk Management» ստանդարտ ծրագիրը: Այն բացելու համար աջ սեղմեք «Այս համակարգչի» դյուրանցման վրա և ընտրեք «Կառավարում» → «Սկավառակի կառավարում»: Դուք կարող եք նույնիսկ ավելի արագ գործարկել կոմունալը, օգտագործելով հատուկ հրաման. սեղմեք Windows + R ստեղները, տեղադրեք դաշտում: diskmgmt.mscև սեղմեք OK:
Սկավառակի կառավարման պատուհանում կտեսնեք տեղական ծավալների (բաժանմունքների) ցուցակ, որոնց վրա ձեր սկավառակն արդեն բաժանված է: Նրանց թվում կարող են լինել թաքնված համակարգի բաժանմունքներ, որոնք չեն ցուցադրվում Explorer-ում: Սա նորմալ է, նրանց ուշադրություն մի դարձրեք։
Պատուհանի ստորին կեսում աջ սեղմեք այն ծավալի վրա, որը ցանկանում եք բաժանել և ընտրեք «Shrink Volume» տարբերակը:

Այնուհետև նշեք տվյալների քանակությունը, որը ցանկանում եք հատկացնել նոր ծավալին և հաստատել սեղմումը:

Արդյունքում ընտրված ծավալի կողքին գտնվող էկրանը կցուցադրի նոր բաժանման համար հասանելի ազատ տարածության նշված քանակությունը: Աջ սեղմեք այս տարածքի վրա և ընտրեք «Ստեղծել պարզ ծավալ»:

Եթե ունեք Windows XP, սեղմման տարբերակը, ամենայն հավանականությամբ, հասանելի չի լինի: Այնուհետև պարզապես աջ սեղմեք այն մեկի վրա, որը ցանկանում եք բաժանել և ընտրեք «Նոր բաժին»: Հետագա քայլերը մոտավորապես նույնն են լինելու OS-ի բոլոր տարբերակների համար:
Երբ էկրանին հայտնվում է New Volume Wizard-ը, հետևեք դրա հուշումներին:

Ընթացքում ձեզ հարկավոր է ընտրել բաժնի տառը և պիտակը (անունը): Երբ հրաշագործը ձեզ հուշում է սկավառակի մասին, ընտրեք NTFS համակարգը և հաստատեք ձեր ընտրությունը: Ֆորմատավորումից հետո ստեղծված ծավալը կհայտնվի Explorer-ում։ Եթե դա տեղի չունենա, վերագործարկեք ձեր համակարգիչը:
Ճիշտ նույն կերպ ապագայում կարող եք բաժանել սկավառակը՝ ավելացնելով նոր հատորներ։
Երրորդ կողմի ծրագրում
Եթե ինչ-ինչ պատճառներով չեք կարողանում բաժանել սկավառակը Windows-ի ստանդարտ գործիքների միջոցով, փորձեք դա անել երրորդ կողմի ծրագրերից մեկում: Օրինակ, կոմունալ. Այն անվճար է, համատեղելի Windows-ի բոլոր տարբերակների հետ՝ XP-ից մինչև 10, և բավականին պարզ:
MiniTool Partition Wizard-ում սկավառակը բաժանելու համար ծրագրում ընտրեք համապատասխան ծավալը և ձախ վահանակում կտտացրեք «Տեղափոխել/չափափոխել միջնորմը»: Բացվող պատուհանում Unallocated Space After դաշտում նշեք ազատ տարածության քանակը, որը կվերցվի ընթացիկ ծավալից՝ հօգուտ նորի։ Սեղմեք OK:

Ծրագրի հիմնական ընտրացանկում կհայտնվի նոր անանուն բաժին, որը նշված է Unallocated: Աջ սեղմեք դրա վրա և ընտրեք «Ստեղծել» հրամանը: Հաջորդ պատուհանում լրացրեք Drive Letter և Partition Label դաշտերը, ընտրեք NTFS որպես ֆայլային համակարգ և սեղմեք OK:

Վերադառնալով MiniTool Partition Wizard-ի հիմնական ընտրացանկին՝ սեղմեք «Դիմել» վերին վահանակի վրա՝ փոփոխությունները կիրառելու համար: Համակարգիչը կվերագործարկվի, և սև էկրանին կհայտնվի սպիտակ տեքստ: Սպասեք և մի անջատեք սարքը: Երբ Windows-ը բացվում է, ստեղծված ծավալը կհայտնվի Explorer-ում:
2. Ինչպես բաժանել սկավառակը macOS-ում
Եթե ունեք Mac, ապա ձեզ հարկավոր է նախապես տեղադրված Disk Utility ծրագիրը՝ ձեր սկավառակը բաժանելու համար: Այն կարելի է գտնել Finder մենյուում → Ծրագրեր → Կոմունալ ծառայություններ:
Disk Utility-ը գործարկելուց հետո ձախ պատուհանում ընտրեք սկավառակը, որը ցանկանում եք բաժանել և սեղմեք «Բաժանմունք» կոճակը:

Էկրանին կհայտնվի պատուհան՝ հետագա ցուցումներով, որտեղ կարող եք ընտրել նոր միջնորմների քանակը, չափը և այլ պարամետրեր:

Երբ կատարեք բոլոր անհրաժեշտ կարգավորումները, սեղմեք «Դիմել» և սպասեք, որ փոփոխություններն ուժի մեջ մտնեն:
Երբ ձեր համակարգչում նոր օպերացիոն համակարգ եք տեղադրում, դուք հնարավորություն ունեք մեկ կոշտ սկավառակը բաժանել մի քանի հատորի, լինի դա երկու հատոր, երեք կամ ավելի: Եթե դա չկատարվի, ապա բոլոր ֆայլերը կպահվեն մեկ սկավառակի վրա՝ և՛ համակարգը, և՛ ձեր անձնական մուլտիմեդիա, տեղադրված ծրագրերը: Սա միշտ չէ, որ հարմար է, ավելին, խորհուրդ է տրվում օգտագործել համակարգի համար առանձին ծավալ՝ մոտավորապես 100 ՄԲ չափով, որպեսզի դրա վրա այլևս տեղեկատվություն չպահվի, բացառությամբ ՕՀ-ի կարիքների։ Այս հոդվածում դուք կսովորեք, թե ինչպես բաժանել ձեր կոշտ սկավառակը մի քանի նորերի և ինչ պետք է հիշել դա անելիս:
Նախ, դուք պետք է գնաք սկավառակի կառավարման գրացուցակ: Դա անելու համար ռուսերեն ստեղնաշարի վրա սեղմած պահեք Win + R կամ Win + k ստեղնաշարի համակցությունը: Ձեր առջև կբացվի որոնման պատուհան: «Բաց» տողում գրեք հրամանը.- diskmgmt.msc
Եվ սեղմեք «Լավ»:


Աջ սեղմեք կոշտ սկավառակի վրա:






«Սեղմված տարածության չափը» տողում մուտքագրեք ՄԲ-ի քանակը, որով դուք կրճատում եք սկավառակ C-ը:














Համակարգիչ գնելուց կամ օպերացիոն համակարգի տեղադրման ժամանակ օգտատերերը կարող են կոշտ սկավառակը բաժանել մի քանի միջնորմների կամ թողնել անփոփոխ:
Դրա շնորհիվ դուք կարող եք հեշտությամբ տեսակավորել բոլոր տեղեկությունները և ֆայլերը՝ առանց վիրուսի հարձակման կամ օպերացիոն համակարգի ձախողման դեպքում դրանք կորցնելու ռիսկի:
Հաջորդը, մենք կանդրադառնանք, թե ինչպես կարելի է կոշտ սկավառակը (HDD կամ SSD) բաժանել մի քանի միջնորմների՝ օգտագործելով ներկառուցված և երրորդ կողմի Windows գործիքները:
Բացի այդ, մենք կպարզենք, թե ինչպես դա անել MAC OS X-ում և Linux-ում (օգտագործելով Ubuntu-ն որպես օրինակ):
Ինչու՞ պետք է բաժանել ձեր կոշտ սկավառակը:
Կարդացեք նաև.ԹՈՓ 15 ծրագրեր Windows-ի սկավառակի դեֆրագրման համար. ընտրել լավագույն կոմունալ ծրագիրը
Այն բանից հետո, երբ ձեզ հաջողվի սկավառակը բաժանել երկու կամ ավելիի, ցանկացած տարբերակի Windows-ի տեղադրման ժամանակ ձեզ կառաջարկվի ընտրել համակարգի այն բաժինը, որի վրա կտեղադրվի օպերացիոն համակարգը:
Ընտրելով ձեզ անհրաժեշտը, Windows-ը ձեզ կառաջարկի ընտրել ֆայլային համակարգի հասանելի ձևաչափերից մեկը:
- FAT-ը առաջիններից մեկն է և, հետևաբար, հնացած: Դուք պետք է ընտրեք միայն այն դեպքում, եթե նախատեսում եք աշխատել Windows-ի ավելի վաղ տարբերակների հետ (95, 98 և այլն): Այս կերպ դուք կարող եք խուսափել հավելվածների համատեղելիության տարբեր խնդիրներից: Այն ունի ֆայլերի պատճենման ավելի ցածր արագություն և թույլ չի տալիս աշխատել 4 ԳԲ-ից մեծ ֆայլերի հետ։
- NTFS-ը ֆայլային համակարգի ժամանակակից ձևաչափ է: Համատեղելիության հետ կապված խնդիրներ կարող են առաջանալ Windows 9.x-ի հետ աշխատելիս (եթե ձևաչափն ընտրված է համակարգի սկավառակի համար): Այն ունի ավելի արագ շահագործում և հուսալիություն: Թույլ է տալիս աշխատել ցանկացած չափի ֆայլերի հետ՝ առանց սահմանափակումների։
Ցանկության դեպքում կարող եք յուրաքանչյուր բաժանմունք ձևաչափել տարբեր ֆայլային համակարգերով՝ գնահատելու դրանց աշխատանքի որակն ու արագությունը:
Windows 7, 8, 10-ի տեղադրման ժամանակ
Կարդացեք նաև. ԹՈՓ 3 Պարզ եղանակներ՝ Windows 7/10 օպերացիոն համակարգով աշխատող համակարգչի կամ նոութբուքի RAM-ը մաքրելու համար
Ամենահեշտ ճանապարհը բաժանել սկավառակը մասերիօպերացիոն համակարգի տեղադրման ժամանակ: Այնուհետև ստիպված չեք լինի պատճենել անհրաժեշտ ֆայլերը և տարածք ազատել:
Մեթոդը հարմար է Windows-ի 7, 8 և 10 տարբերակների տեղադրման ժամանակ սկավառակը բաժանելու համար:
1 Տեղադրեք CD կամ bootable USB ֆլեշ կրիչը օպերացիոն համակարգի պատկերով, վերագործարկեք համակարգիչը և սպասեք Windows-ի տեղադրման հրաշագործի հայտնվելուն:

Հասանելի կդառնան բաժանմունքներ ստեղծելու և ջնջելու 3 կոճակ: Նախքան կոշտ սկավառակը բաժանելը, դուք պետք է ձերբազատվեք հին ծավալներից: Հետևաբար, նախ կտտացրեք էկրանի ավելորդ բաժիններին և սեղմեք «Ջնջել»: Եթե տեսնում եք միայն մեկը, ապա կարիք չկա որևէ բան ջնջել։ Երբ ավելորդ բաժինները ջնջվեն, կարող եք սկսել բաժանումը:

Բաժանմունքը ջնջելու հետ մեկտեղ կջնջվեն դրա վրա պահված բոլոր տեղեկությունները: Հետեւաբար, նախքան դա անելը, համոզվեք, որ դուք պատճենել եք բոլոր անհրաժեշտ տեղեկությունները դրանից։
4 Եթե ամեն ինչ ճիշտ եք արել, ապա էկրանին հասանելի կրիչների ցանկում մեկ հասանելի տող կլինի «Չբնակեցված տարածք»Կտտացրեք դրա վրա և ներքևում, գործիքագոտում ընտրեք «Ստեղծել» և բացվող դաշտում մուտքագրեք նոր ծավալի համար նախատեսված բաժինը ՄԲ-ով: Դրանից հետո սեղմեք «Դիմել»:

5 Նմանատիպ ձևով ստեղծեք նոր բաժանմունքների ցանկալի քանակը:
Դրանից հետո մի մոռացեք նշել սկավառակը, որի վրա կտեղադրվի օպերացիոն համակարգը և սեղմեք «Հաջորդ»:

Ծրագիրն ավարտվելուն պես՝ բացելով «Իմ Համակարգիչը», կտեսնեք ստեղծված միջնորմները:
Windows XP-ի տեղադրման ժամանակ
Կարդացեք նաև. Windows-ի բեռնման ժամանակ սխալներ (XP/7/8/10). Մենք գործ ունենք ամենատարածվածների հետ
Չնայած այն հանգամանքին, որ Microsoft-ը պաշտոնապես դադարեցրել է XP-ի աջակցությունը և դրա համար թարմացումներ թողարկել, շատերը շարունակում են օգտագործել օպերացիոն համակարգի այս տարբերակը:
XP-ի տեղադրման ժամանակ սկավառակի բաժանումը մի փոքր տարբերվում է յոթ կամ տասը մեթոդից.
1 Նախքան ձեր կոշտ սկավառակը Windows XP-ում բաժանելը, դուք պետք է ջնջեք գոյություն ունեցող բաժանմունքները: Դա անելու համար ընտրեք անհարկի ձայնը՝ օգտագործելով ստեղնաշարի սլաքները, այնուհետև սեղմեք «D» կոճակը: Հաստատեք գործողությունը՝ սեղմելով Enter ստեղնը:

2 Դրանից հետո տողը կհայտնվի «Չբաշխված տարածք». Մենք կստեղծենք անհրաժեշտ միջնորմները այս սկավառակի տարածությունից. Դա անելու համար սեղմեք «C» ստեղնաշարի վրա, ապա «Enter»:

3 Նոր պատուհան կհայտնվի, որտեղ կարող եք մուտքագրել սկավառակի ցանկալի չափը ՄԲ-ով (առկա առավելագույնը և նվազագույնը նշված են վերևի տողում): Հաստատեք ձեր գործողությունները՝ սեղմելով Enter ստեղնը:

Նույն կերպ ստեղծեք անհրաժեշտ քանակի միջնորմներ, ապա շարունակեք և ավարտեք օպերացիոն համակարգի տեղադրումը։
Սկավառակի բաժանում հրամանի տողի միջոցով
Քանի որ Windows 7-ը համակարգային գործիքների միջոցով կարելի է բաժանել 2 սկավառակի, առավել տրամաբանական է դրանք օգտագործել առանց երրորդ կողմի ծրագրերի դիմելու:
Թեեւ դա նույնպես ունի իր առավելությունները (դրանց մասին հոդվածի մեկ այլ բաժնում):
Այն սկսելու համար «Սկավառակի կառավարում»(այս ծրագրի միջոցով է, որ մենք ամեն ինչ կանենք) սեղմեք «Իմ համակարգիչը» պատկերակը մենյուի աջ կոճակով, այնուհետև ընտրեք «Կառավարել» համատեքստի ընտրացանկում:
Եթե ինչ-ինչ պատճառներով դա հնարավոր չէ անել, ապա օգտագործեք այլ մեթոդ: Բաց «Կառավարման վահանակ»- «Վարչություն»(հեշտ է գտնել որոնման ձևի միջոցով):
Գտեք և բացեք ցանկում «Համակարգչային կառավարում». Այնուհետև ձախ կողմում գտնվող ընտրացանկից ընտրեք «Պահպանման սարքեր» - «Սկավառակի կառավարում».

Կոմունալ ծրագիրը բացելուց հետո կտեսնեք հասանելի ծավալների ցանկը, դրանց գտնվելու վայրը, տեսակը և օգտագործված ֆայլային համակարգը: Դուք միայն պետք է բաժանեք նրանց, որտեղ նշված է տառը (C, D, E և այլն):
Ծավալը «Պատվիրված է համակարգի կողմից»Այն հնարավոր չի լինի մասնատել, քանի որ... այն թաքնված է և անհրաժեշտ է բացառապես օպերացիոն համակարգը բեռնելու համար անհրաժեշտ ֆայլերը պահելու համար:
Օգտագործելով կոմունալ ծրագիրը, կարող եք.
- HDD-ը կամ SSD-ը բաժանել երկու կամ ավելի բաժանման.
- ջնջել ավելորդ հատորը և տալ դրա հիշողությունը մյուսին.
- փոխել (նվազեցնել, մեծացնել) առկա ծավալների չափերը.
- վերանվանել բաժինները և այլն:
Սկավառակների խմբագրման ծրագիրը անմիջապես գործարկելու համար բացեք «Run» կոմունալ ծրագիրը (դյուրանցման ստեղներ «Windows + R») և մուտքագրեք «diskmgmt.msc» (առանց չակերտների) և սեղմեք «Ok» կամ «Enter» կոճակը:

Սկավառակը բաժանեք երկու մասի
Նախքան սկսեք ծավալը բաժանել (մեր դեպքում սա սկավառակ C է), դուք պետք է սեղմեք այն: Դա անելու համար ընտրեք այն ցանկում, այնուհետև աջ սեղմեք դրա վրա և ընտրեք «Shrink Volume»:
Ծրագիրը կսկսի վերլուծել սեղմման համար հասանելի տարածքը, որից հետո այն կհուշի ձեզ ձեռքով մուտքագրել այն չափը ՄԲ-ով, որը կհատկացվի նոր ծավալին:
Խնդրում ենք հնարավորինս ուշադիր մուտքագրել այս տեղեկատվությունը: Եթե առաջին անգամ մուտքագրեք սխալ տեղեկատվություն, շատ ավելի դժվար կլինի կրկնել այս գործողությունը՝ այն ուղղելու համար:
Եթե դուք կիսում եք համակարգի սկավառակը (որի վրա տեղադրված է Windows), ապա փորձեք դրա վրա թողնել առնվազն 60 ԳԲ. Համակարգչի հարմարավետ աշխատանքի համար դրա վրա միշտ պետք է ազատ տեղ լինի (ընդհանուր հզորության 10-20%-ը):

Չափը որոշելուց հետո սեղմեք «Կծկվել» կոճակը և սպասեք, որ գործողությունն ավարտվի: Դրանից հետո «Չբաշխված տարածքը» կհայտնվի ընտրվածի դիմաց, հենց այն, ինչ մենք հենց նոր ենք ընտրել:

Նոր հատորի ստեղծում
- Չափը որոշելուց հետո կտտացրեք «Հաջորդ», որից հետո կոմունալը կհուշի ձեզ ընտրել տառ նոր սկավառակի համար (բացվող ցուցակում կլինեն միայն ընտրության համար մատչելիները): Այստեղ դուք կարող եք միացնել ձայնը որպես դատարկ NTFS թղթապանակ:
- Հաջորդը, ձեզ կառաջարկվի ձևաչափել ապագա սկավառակը՝ օգտագործելով ընտրության համար հասանելի ֆայլային համակարգերից մեկը: Խորհուրդ ենք տալիս ընտրել NTFS, իսկ մնացած ցուցանիշները թողեք լռելյայն: Չնայած սարսափելի սպառնալիքին, որ ամբողջ տեղեկատվությունը կջնջվի միջնորմից, ազատ զգալ համաձայնվեք և սկսեք ձևաչափումը (ի վերջո, մենք ստեղծում ենք նոր բաժին, որի վրա ոչինչ չկա):

Դրանից հետո Create Simple Volume Wizard-ը կավարտի իր աշխատանքը և կցուցադրի հակիրճ տեղեկատվություն նոր սկավառակի մասին:
Այժմ «Իմ Համակարգիչը» բացելուց հետո կտեսնեք հենց նոր ստեղծված բաժինը, որը կարող է օգտագործվել ծրագրեր տեղադրելու և ֆայլեր պահելու համար:
Օգտագործելով երրորդ կողմի ծրագրակազմ
Կարդացեք նաև.Համակարգիչը չի տեսնում կոշտ սկավառակը. ինչ անել:
Windows-ի որոշ տարբերակներում նոր հատորներ ստեղծելու համակարգի կոմունալ ծրագիրը կարող է մի փոքր այլ կերպ աշխատել:
Հետևաբար, դուք պետք է օգտագործեք երրորդ կողմի ծրագրակազմ, որն աջակցում է HDD-ի և SSD-ի հետ աշխատելուն:
Բացի այդ, ոչ պաշտոնական ծրագրերն ունեն ավելի հասկանալի և «բարեկամական» ինտերֆեյս, ինչը հեշտացնում է չվարժված օգտատերերի աշխատանքը բաժինների հետ:

Այսօր մենք կանդրադառնանք, թե ինչպես կարելի է բաժանել Windows 10 սկավառակը՝ օգտագործելով AOMEI Partition Assistant լիովին անվճար և ռուսաֆիկացված ծրագիրը:
Դուք կարող եք գտնել և ներբեռնել այն մշակողի պաշտոնական կայքից:
- Գործարկել ծրագիրը: Բացվող պատուհանում կտեսնեք սկավառակների, բաժանմունքների, աշխատանքի համար մատչելի ծավալների ցանկը և դրանց համառոտ նկարագրությունը (ներառյալ շարժական կոշտ սկավառակները):
- Աջ սեղմեք սկավառակի վրա, որը նախատեսում եք բաժանել և ընտրեք համատեքստի ընտրացանկից «Split partition».
- Կբացվի նոր պատուհան, որտեղ «Նոր չափ» դաշտում պետք է նշել ապագա սկավառակի հզորությունը (չպետք է գերազանցի «Բնօրինակ չափս» դաշտի ծավալը): Մուտքագրեք տվյալները և սեղմեք «OK»՝ հաջորդ քայլին անցնելու համար:

Այս մեթոդը շատ ավելի արագ և հեշտ է, քան համակարգի գործիքների օգտագործումը, քանի որ ծրագիրը ավտոմատ կերպով վերապահում է պահանջվող տարածքը և սեղմում է ձայնը:
Լռելյայն ֆայլային համակարգը NTFS է, այնպես որ, եթե ցանկանում եք ձևաչափել ապագա սկավառակը FAT 32-ում, ապա փուլում Բաժինների բաժանումներդուք պետք է սեղմեք կոճակը Առաջադեմ պարամետրերըապա նշեք ցանկալի պարամետրերը: