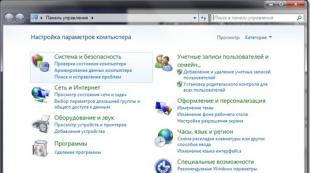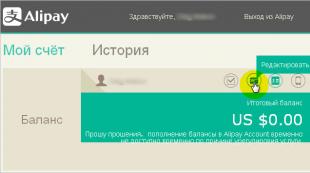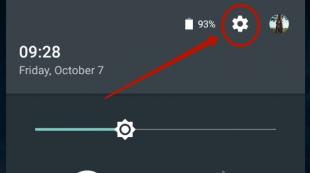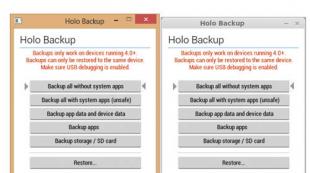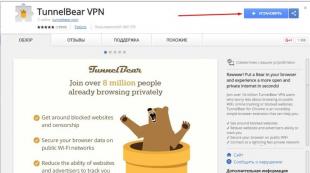Վերականգնել ձեր համակարգիչը իր նախկին պարամետրերին: Վերականգնել հին համակարգչի կարգավորումները
Վերջին հոդվածում մենք նայեցինք, թե ինչպես ստեղծել Windows-ի վերականգնման կետ: Այժմ մենք կսովորենք, թե ինչպես վերականգնել Windows համակարգը այս կետից: Եթե դեռ չեք կարդացել նախորդ հոդվածը, խորհուրդ եմ տալիս դա անել։ Մենք բոլորս, վաղ թե ուշ, մեր համակարգչում տեղադրում ենք ինչ-որ անհայտ խելագարություն՝ մեր իսկ վտանգի տակ և ռիսկով: Առանց հետևանքների մասին մտածելու՝ մենք մեր համակարգչի վրա տեղադրում ենք տարբեր ծրագրեր՝ փորձարկելու նրանց «հրաշալի» կարողությունը՝ անհավատալի բան անելու (ինչպես մեզ հավաստիացնում են ծրագիրը ներբեռնելուց առաջ):
Windows 8-ի ՎԵՐԱԿԱՆԳՆՈՒՄ ԵՎ ՎԵՐԱԴԱՐՁՆՈՒՄ ԲՆԱԿԱՆ ՎԻՃԱԿ
Մինչ Windows 8 օպերացիոն համակարգի թողարկումը, համակարգիչը իր սկզբնական վիճակին վերադարձնելը ոչ հեշտ էր, ոչ էլ արագ: Սակայն այժմ, նոր հնարավորությունների օգնությամբ, դա կարելի է անել րոպեների ընթացքում: Ես նույնիսկ չեմ կարող հավատալ դրան, չէ՞: Այնուամենայնիվ, սա Windows 8-ի լավագույն հատկանիշներից մեկն է:
Աշխատանքի ժամանակ ես պետք է անընդհատ փորձարկեմ տարբեր ծրագրեր, ուստի իմ համակարգիչը կանոնավոր սպասարկման կարիք ունի:
WINDOWS 7 ՀԱՄԱԿԱՐԳԻ ՎԵՐԱԿԱՆԳՆՈՒՄ
Ամենից հաճախ համակարգիչը աշխատանքային վիճակին վերականգնելու գործառույթը պահանջվում է, եթե տեղադրվել է ինչ-որ ծրագիր, և դրանից հետո համակարգը սկսել է դանդաղեցնել: Դուք նաև պետք է համակարգը վերականգնեք ավելի վաղ վիճակի, եթե համակարգիչը ենթարկվել է վիրուսի հարձակման: Շատ դեպքերում, համակարգիչը վարակված է կամ լցված է ծրագրերով այնքան, որ վերականգնման գործողությունը կարող է իրականացվել միայն անվտանգ ռեժիմից:
ՀԱՄԱԿԱՐԳԻ ՎԵՐԱԿԱՆԳՆՈՒՄ WINDOWS 7-ում
Բարև ձեզ, ես արդեն հոդված եմ գրել այն մասին, թե ինչպես միացնել համակարգի վերականգնումը և ինչպես ստեղծել վերականգնման կետ: Հիմա ժամանակն է գրելու, թե ինչպես կատարել համակարգի վերականգնում Windows 7-ում: Պարզ ասած, հիմա ես կգրեմ, թե ինչպես կատարել համակարգի հետադարձ կապ:
Եթե ձեր համակարգչի հետ ինչ-որ խնդիր ունեք, օրինակ, այն դարձել է շատ անսարք, կամ նույնիսկ ավելի վատ, այն ընդհանրապես չի սկսվի, ապա առաջին բանը, որ դուք պետք է անեք, փորձեք համակարգի վերադարձը, դրանով մենք կ վերադարձրեք կարգավորումները և համակարգի ֆայլերը կրկնօրինակից, որը ստեղծվել էր, օրինակ, երկու օր առաջ, երբ համակարգիչը դեռ նորմալ աշխատում էր:
Սա լավ հնարավորություն է ձեր համակարգիչը արագ վերանորոգելու և այն նորմալ աշխատանքային վիճակի վերադարձնելու համար:
ԿԱՏԱՐՈՒՄ ԵՆՔ ՀԱՄԱԿԱՐԳԻ ՎԵՐԱԿԱՆԳՆՈՒՄ ԼՈՒՍԱՄՈՒՏՆԵՐԻ ԲՈԼՈՐ ՏԱՐԲԵՐԱԿՆԵՐՈՒՄ ՊԱՏՎԻՐԵՔ ՏԵԽՆԻԿԻ ՀԵՌ.
Դուք կարող եք վերադարձնել ձեր համակարգչի կարգավորումները WindowsXP-ին՝ օգտագործելով «System Restore» կետը: Որպեսզի դա անեք ձեր համակարգչում, դուք պետք է վերաբեռնեք և, սեղմելով F8 ստեղնը, սպասեք, մինչև հայտնվի բեռնման ընտրացանկը, որտեղ դուք պետք է ընտրեք «Ապահով ռեժիմ», այնուհետև հաստատեք, որ համակարգիչը աշխատում է այս ռեժիմով և հետևեք հետևյալին. ուղին «Սեղմեք «Սկսել» - Ընտրեք ծրագրեր - կտտացրեք ստանդարտ - կտտացրեք ծառայությանը - և վերջապես մենք սեղմում ենք համակարգի վերականգնումը»:
ԻՆՏԵԳՐԱՑՈՒՄ XXI ԴԱՐ
Համակարգիչների, նոթբուքերի և նեթբուքերի շատ արտադրողներ տեղադրում են թաքնված միջնորմներ՝ տեղադրված օպերացիոն համակարգով և գործարանային պարամետրերով (կայանքներով), ծրագրեր և դրայվերներ՝ Windows-ը վերականգնելու համար համակարգի խափանման դեպքում, մահվան մշտական կապույտ էկրաններ, օգտվողի ջնջում (անփորձության պատճառով) անհրաժեշտ համակարգային ֆայլեր կամ սխալ անջատման ծառայություններ, ձեր համակարգիչը վիրուսներով վարակելը, նոր ՕՀ տեղադրումը և այլն:
ԻՆՉՊԵՍ ՎԵՐԱԿԱՆԳՆԵԼ WINDOWS 8
Windows 8-ը արագ վերականգնելու համար՝ օգտագործելով «Վերականգնել» կամ «Թարմացնել» գործառույթները: Ձեզ անհրաժեշտ է կոշտ սկավառակի վերականգնման միջնորմ: Այն սովորաբար ներառված է հիմնական տեղադրման մեջ: Տես ստորև, թե ինչպես ստուգել:
Եթե սեկտոր չկա, ապա դուք պետք է օգտագործեք կա՛մ տեղադրման սկավառակ, կա՛մ վերականգնման սկավառակ (սկավառակի վերականգնում), կա՛մ ներբեռնեք և ստեղծեք այն, կա՛մ օգտագործեք այլ գործառույթներ և մեթոդներ առանց սկավառակի:
ԻՆՉՊԵՍ ՎԵՐԱԿԱՆԳՆԵԼ ՁԵՐ ՆՈՅԹՓՈՓԸ ԳՈՐԾԱՐԱՆԱԿԱՆ ԿԱՐԳԱՎՈՐՈՒՄՆԵՐԻՆ
Նոթբուքի գործարանային կարգավորումները վերականգնելն անհրաժեշտ է շատ իրավիճակներում: Շատ խնդիրներ առաջանում են Windows-ի խափանման կամ համակարգը անհարկի ծրագրերով խցանվելու պատճառով:
Գրեթե յուրաքանչյուր նոութբուք (բացառությամբ ամբողջովին հին մոդելների) ունի թաքնված համակարգի վերականգնում: Ոչ մի դեպքում չպետք է ջնջվի «Վերականգնում» կոչվող թղթապանակը:
Այն պահպանում է ձեր համակարգի մասին կարևոր տեղեկատվություն:
Ընկերներ, ես վաղուց եմ խոստացել իմ մշտական ընթերցողներին հոդված գրել համակարգի վերականգնման մասին: Մեզանից շատերն արդեն մեկ անգամ չէ, որ բախվել են այս իրավիճակին, երբ տեղադրում ենք ինչ-որ ծրագիր, կատարում ենք օպերացիոն համակարգի որոշ կարգավորումներ, պատահաբար ջնջում ենք ծառայության ֆայլերը և շատ ավելին անում, ինչը, ի վերջո, հանգեցնում է ՕՀ-ի սխալ և անկայուն աշխատանքին:
Այսօր ես ձեզ կասեմ. Ինչ պետք է արվի օպերացիոն համակարգը աշխատանքային վիճակի վերադարձնելու համար:
Ընկերներ, մի մոռացեք, որ անելանելի իրավիճակներ չկան։
Ստորև քննարկված ալգորիթմը օգտակար կլինի բոլորի համար: Չկան մարդիկ, ովքեր չեն սխալվում և միշտ ամեն ինչ ճիշտ են անում։ Ինչպես ասում են իմաստունները. «Միայն նրանք, ովքեր ոչինչ չեն անում, չեն սխալվում»: Բայց դուք պետք է կարողանաք նաև ուղղել սխալները։
Եվ բոլորի համար, ովքեր ցանկանում են պարզել և անհրաժեշտության դեպքում հետարկել համակարգչի վերջին գործողությունները, ես մանրամասն ալգորիթմ եմ գրել։
Վերականգնման անցակետ
Այսպիսով, ընկերներ, վերականգնման անցակետը օպերացիոն համակարգի սպասարկման ֆայլերի, ծրագրի կարգավորումների, ինչպես նաև ժամանակի որոշակի կետում համակարգի ռեեստրի պատճենն է:
Օպերացիոն համակարգը, որպես կանոն, որոշակի ընդմիջումներով ավտոմատ կերպով ստեղծում է վերականգնման անցակետեր՝ ցանկացած ծրագրաշարի տեղադրման դեպքում կամ օգտագործողի անմիջական ցուցումով։
Հարկ է նշել, որ օպերացիոն համակարգի վերականգնման կետին «վերադարձնելիս» օգտվողի անձնական ֆայլերը, ինչպիսիք են երաժշտական հետքերը, գրաֆիկական ֆայլերը, փաստաթղթերը և այլն, չեն ազդում:
Ուշադրություն. Վերականգնման կետին վերադառնալը թույլ է տալիս վերականգնել օպերացիոն համակարգը, բայց ոչ օգտատիրոջ անձնական բովանդակությունը:
1. Սեղմեք «Սկսել» կոճակը էկրանի ներքևի աջ մասում և ընտրեք «Կառավարման վահանակ»: Windows 7 օպերացիոն համակարգի հիմնական Control Panel պատուհանը կբացվի.

2. Կտտացրեք «Համակարգ և անվտանգություն» հենց առաջին բաժնի վրա և բացվող պատուհանում ընտրեք «Վերականգնել համակարգիչը նախկին վիճակին» ենթաբաժինը:

3. Բացվող պատուհանում սեղմեք «Գործարկել համակարգի վերականգնումը» կոճակը:

4. Համակարգը կհավաքի անհրաժեշտ տեղեկատվությունը և կգործարկի System Restore Wizard-ը: Առաջին պատուհանում, որը հայտնվում է, պարզապես անհրաժեշտ է սեղմել «Հաջորդ» կոճակը:

5. Հաջորդը կբացվի Wizard-ի երկրորդ պատուհանը, որտեղ դուք պետք է ընտրեք վերականգնման կետ տրամադրված ցանկից: Եթե դուք նոր եք կատարել որոշ կարգավորումներ և ցանկանում եք դրանք չեղարկել, ապա ընտրեք նշված ամենավերին մուտքը: Կարող եք նաև ընտրել վերականգնման կետի ցանկացած մուտք, որը հարմար է ձեզ:

Կարող եք նաև գործարկել «Որոնել տուժած ծրագրերը»՝ սեղմելով համապատասխան կոճակը: Օպերացիոն համակարգը սկանավորելու է իր սպասարկման գրառումները, կորոշի, թե որ ծրագրերը կջնջվեն կամ կվերականգնվեն վերականգնման կետ վերադարձնելու ժամանակ և վերլուծության արդյունքները կներկայացնեն առանձին պատուհանում: Ազդեցության ենթարկված ծրագրերի ցուցակները դիտելուց հետո սեղմեք «Փակել» կոճակը:

7. Էկրանին կհայտնվի նախազգուշացման պատուհան, որ անհնար կլինի ընդհատել համակարգի վերականգնումը: Եվ ևս մեկ անգամ նրանք ձեզ կխնդրեն հաստատել ձեր մտադրությունները՝ սեղմելով «Այո» կոճակը:

Դրանից հետո կսկսվի համակարգի վերականգնման գործընթացը: Որը սովորաբար մի քիչ ժամանակ է պահանջում՝ մոտ 2-3 րոպե։ Դրանից հետո համակարգը կվերագործարկվի և կտեսնեք այս պատուհանը.

Ձեր համակարգիչը վերականգնվել է նշված վիճակին: Այժմ դուք կարող եք ստուգել ՕՀ-ի և այլ ծրագրերի աշխատանքը՝ համոզվելու համար, որ դրանք ճիշտ են աշխատում: Համոզվեք, որ ստուգեք համակարգի վերականգնման արդյունքը:
Եթե օպերացիոն համակարգը չկարողացավ վերականգնել համակարգը, ապա պատուհանը այլ կլինի: Հաճախ դա տեղի է ունենում, երբ հակավիրուսային ծրագիր է աշխատում: Անջատեք այն և նորից փորձեք:

Եթե կարողացաք հաջողությամբ լուծել «» խնդիրը, ապա ես շնորհավորում եմ ձեզ: Բայց որոշ դեպքերում համակարգի վերականգնումը հանգեցրեց ոչ թե իրավիճակի բարելավման, այլ ավելի շուտ վատթարացման։ Համակարգը սկսեց սառչել, որոշ ծրագրեր ընդհանրապես չէին բեռնվում, աշխատասեղանի պատկերակները անհետացան և այլն: Այս դեպքում ավելի լավ է չեղարկել System Restore-ը:
Դա անելու համար մենք իրականացնում ենք ամբողջ ալգորիթմը՝ սկսած 1-ին կետից։ Երբ ավարտեք 3-րդ քայլը, կբացվի հետևյալ պատուհանը.

Ընտրեք «Չեղարկել համակարգի վերականգնումը» և այնուհետև հետևեք վերը ներկայացված ալգորիթմին:
Այսպիսով, ընկերներ, մենք նայեցինք մի բավականին կարևոր հարցի. «Ինչպե՞ս վերականգնել համակարգը», մենք սովորեցինք, թե ինչպես «ետ գլորել» համակարգը միավորները վերականգնելու և «հետադարձումները» չեղարկելու համար:
Հարկ է նշել, որ այս մեթոդով հնարավոր է վերականգնել համակարգը, բայց միայն այն դեպքում, եթե համակարգային ֆայլերին լուրջ վնաս չի հասցվել, օրինակ, եթե համակարգը վարակված է վիրուսով: ՕՀ-ի լուրջ անսարքությունների դեպքում այս գործիքն անարդյունավետ է, և դուք չեք կարող խուսափել համակարգի վերականգնման առաջադեմ մեթոդներից մեկին դիմելուց:
Հետևյալ հոդվածներից մեկում ես կխոսեմ հենց այդպիսի գործիքի մասին՝ շտապ վերականգնման սկավառակ:
Վիրուսների առկայության, վարորդների կամ ծրագրային ապահովման անհամապատասխանությունների պատճառով ՕՀ-ն կարող է անսարքություն գործել: Եթե ձեր Windows-ը խափանում է, մի շտապեք խուճապի մատնվել: Իրավիճակը կարելի է շտկել՝ վերադարձնելով ֆայլերի և ծրագրերի վիճակը այն պահին, երբ ԱՀ-ն աշխատում էր ճիշտ:
Windows 7, 10 կամ 8 ՕՀ-ն աշխատելիս կարող են առաջանալ որոշակի սխալներ և խնդիրներ: Նման անհաջողությունների արդյունքում օպերացիոն համակարգը կրկին գործարկելը գործառնական ռեժիմում անհնար է դառնում։ Այս դեպքում ամենևին էլ անհրաժեշտ չէ ՕՀ-ի ժամանակատար վերատեղադրում կատարել։ Ձեզ անհրաժեշտ է միայն կատարել համակարգի վերականգնում:
ՕՀ-ի վերականգնում՝ օգտագործելով վերականգնման միջավայրը
Աշխատելիս մենք օգտագործում ենք գործողությունների հետևյալ սխեման.
- Վերագործարկեք համակարգիչը, բեռնելիս սեղմեք F8 ստեղնը;
- Անսարքությունների վերացում;
- Համակարգի վերականգնում, OS-ի վերականգնման կետի ընտրություն;
- Սեղմել «Հետագա»եւ կրկին «Հետագա»;
- սեղմել կոճակը «Պատրաստ», մենք վերագործարկում ենք համակարգը (Մենյուում ընտրեք բեռնում վերջին հաջող կազմաձևով):
Կան մի քանի մեթոդներ, որոնք կարող եք օգտագործել ձեր ՕՀ-ն նորից գործարկելու համար: Նրանցից ոմանք հիմնված են պահված կարգավորումներին վերադառնալու վրա: Մյուսները պարզապես մաքրում են տվյալները:
Դուք կարող եք «վերակենդանացնել» ՕՀ-ն հետևյալ եղանակներից մեկով.
- ընտրելով վերականգնման կետեր;
- օգտագործելով հրամանի տողը;
- անվտանգ ռեժիմի միջոցով;
- օգտագործելով վերականգնման միջավայր;
- օգտագործելով պատկեր / բեռնման սկավառակ:
Համակարգային «վերակենդանացման» անցակետերի միջոցով օպերացիոն համակարգի վերականգնումն ամենամատչելի, արդյունավետ և հանրաճանաչ տարբերակներից մեկն է։ Այն կիրառելու համար անհրաժեշտ է մի շարք սեղմումներ կատարել.
- Վահանակ «Սկսել»;
- "Համակարգը վերականգնելու";
- «Հետագա»;
- «Ընտրեք վերականգնման կետ»;
- «Պատրաստ».
Նման գործողությամբ համակարգչի հետ կապված խնդիրները կշտկվեն, փոփոխությունները կչեղարկվեն և համակարգը կվերադառնա այն գործառնական վիճակին, որը թույլ է տվել ԱՀ-ին նորմալ բեռնել: Այս տեսակի վերականգնման դեպքում տվյալների, ֆայլերի և փաստաթղթերի կորուստ չկա: Բոլոր տվյալները պահպանված են: Վիրահատությունը շրջելի է։ Դուք կարող եք համակարգը վերադարձնել համակարգչի նախկին վիճակին և օգտագործել այլ վերականգնման կետ:
Շատերին հետաքրքրում է, թե ինչպե՞ս ինքնուրույն (ձեռքով) վերականգնել վերականգնման կետ՝ ապագայում այն ընտրելու համար: Դա անելու համար նույն ընտրացանկում «Սկսել» - "Համակարգը վերականգնելու"Նման կետ կարող եք ստեղծել ինքներդ ձեզ համար հարմար և հարմար ցանկացած պահի։ Այն կպահվի՝ նշելով ընթացիկ ամսաթիվը, որը դուք պարզապես պետք է հիշեք:
Վերականգնման կետից
Համակարգչային ճարտարագիտության մեջ գոյություն ունի վերականգնման կետ: Սրանք պահված համակարգչի կարգավորումներն են: Որպես կանոն, խնայողությունն ինքնաբերաբար տեղի է ունենում OS-ի յուրաքանչյուր հաջող բեռնման ժամանակ: Windows 7-ը վերականգնելու ամենադյուրին ճանապարհը այս տվյալների օգտագործումն է:
Սեղմեք F8, երբ ձեր համակարգիչը բեռնաթափվի: Այս հրամանը կբացի համակարգի գործարկման ընտրանքների ընտրացանկը: Հաջորդը, դուք պետք է ընտրեք Last Known Good Configuration տարբերակը:
Մեկ այլ մեթոդ կարող է օգտագործվել. Գնացեք Իմ Համակարգիչի թղթապանակի հատկությունները: Գտեք System Protection տողը, որի վրա սեղմելով կբացվի համանուն երկխոսության տուփը: Սեղմեք Վերականգնում – Հաջորդը: Մենք սահմանում ենք թիրախային ամսաթիվ, նշում ենք սկավառակները, որոնք պետք է շտկվեն և հաստատում ենք գործողությունները: Վերագործարկվելուց հետո համակարգիչը պետք է նորմալ աշխատի:
Վերականգնման կետեր չկան
Դուք կարող եք շտկել ՕՀ-ի հետ կապված խնդիրները նույնիսկ առանց վերականգնման կետերի: Դա անելու համար դուք պետք է դիմեք LiveCD ծրագրին: Դուք պետք է ներբեռնեք այն և այրեք այն .iso ընդլայնմամբ ֆլեշ կրիչում:
Հետագայում բոլոր գործողությունները տեղի կունենան BIOS-ում: Դուք պետք է կարգավորեք բեռնումը ֆլեշ կրիչից: Դա անելու համար Boot բաժնում ընտրեք USB-HDD առաջին բեռնման սարքի տողում:
Նախքան անմիջապես վերականգնմանը անցնելը, պատճենեք բոլոր անհրաժեշտ ֆայլերը շարժական սկավառակի վրա: Այս նպատակների համար LiveCD ծրագիրը տրամադրում է հատուկ մենյու:
Մենք կուղղենք համակարգի սխալը՝ օգտագործելով արխիվացված պատճենը: Միացրեք USB ֆլեշ կրիչը, բացեք Windows\System32\config\ թղթապանակը: Լռելյայն, sam, անվտանգություն, ծրագրակազմ, համակարգ անուններով ֆայլերը պետք է տեղափոխվեն ցանկացած այլ թղթապանակ: Իրենց տեղում փոխանցեք նմանատիպ ֆայլեր RegBack թղթապանակից և վերագործարկեք համակարգիչը։

Նկարագրված մեթոդը կօգնի միայն այն դեպքում, եթե խնդիրը կապված է ռեեստրի հետ:
Հրամանի տող
Դուք կարող եք դիմել Windows 7-ի «վերակենդանացմանը» հրամանի տողից, եթե համակարգիչը սկսում է սառչել կամ դանդաղ աշխատել, այնուամենայնիվ, համակարգը դեռ բեռնվում է: Մուտքագրեք մենյու «Սկսել»և օգտագործելով մկնիկի աջ կոճակը, գործարկեք հրամանի տողը որպես ադմինիստրատոր: Գործարկեք rstrui.exe հրամանը, որը կբացի համակարգի վերականգնման ծրագիրը: Սեղմել «Հետագա». Հաջորդ պատուհանում ընտրեք ցանկալի հետադարձ կետը և նորից կտտացրեք «Հետագա». Գործընթացն ավարտվելուց հետո ԱՀ-ն պետք է նորմալ աշխատի:
Կոմունալ մուտք գործելու ևս մեկ տարբերակ կա. Եկեք գնանք «Սկսել». Հրամանի տողը բացելու համար սեղմեք «Վազիր»և մուտքագրեք CMD հրամանը: Մենք սեղմում ենք հայտնաբերված CMD.exe ֆայլը և սպասում, մինչև այն գործարկվի: Հաջորդը հրամանի տողում մուտքագրեք rstrui.exe և հաստատեք գործողությունը ստեղնաշարի Enter ստեղնով:
Միշտ չէ, որ հնարավոր է անվտանգ խաղալ և նախապես ստեղծել ՕՀ-ի վերականգնման կետեր: Կարող են խնդիրներ առաջանալ, որոնք արգելափակում են ԱՀ-ի նման «վերակենդանացման» տարբերակը: Այնուհետև կարող եք օգտագործել մեկ այլ, ոչ պակաս արդյունավետ և հեշտ տարբերակ՝ վերականգնել Windows համակարգը հենց համակարգի միջոցով:
Մենք հիմնվում ենք գծապատկերի վրա.
- Սրբապատկեր "Իմ համակարգիչը"- մկնիկի աջ կոճակը «Հատկություններ»;
- «Համակարգի պաշտպանություն»;
- Նոր պատուհանում սեղմեք «Համակարգի պաշտպանություն», վերականգնման կոճակ;
- «Հետագա»;
- Ընտրեք վերականգնման կետ ըստ ամսաթվի;
- Նշեք համակարգի սկավառակները, որոնք պետք է վերականգնվեն;
- Մենք հաստատում ենք գործողությունները և վերագործարկում համակարգը:
Windows 7-ի վերականգնում անվտանգ ռեժիմի միջոցով
Այս մեթոդը նախընտրելի է, եթե սովորական համակարգի բեռնումն անհնար է: Այնուհետև համակարգչի միացման կոճակը սեղմելուց հետո սեղմած պահեք F8 ստեղնը՝ զանգելու համար «Սկսել մենյու». «Մենյու» տարբերակներից մեկն է «Ապահով ռեժիմ». Ընտրեք այն և սեղմեք Enter ստեղնաշարի վրա: Հենց Windows-ը բեռնվում է, մենք իրականացնում ենք գործողությունների ալգորիթմը, որը նկարագրել ենք ավելի վաղ:

Համակարգի վերականգնում Windows 8/8.1
Եթե ձեզ հաջողվել է գործարկել ՕՀ-ն, կարող եք վերսկսել Windows 8-ը «Ընտրանքներ». Սավառնեք վերևի աջ անկյունում և մուտքագրեք դրանք: Սեղմեք «Փոխել համակարգչի կարգավորումները» – . Գլուխ «Վերականգնում»կառաջարկի մի քանի տարբերակ.
- «Պարբերական վերականգնում տեղեկատվության պահպանմամբ».
- «Տվյալների ջնջում և ՕՀ-ի վերատեղադրում».
- «Հատուկ տարբերակ».
Որոշեք, թե կոնկրետ ինչ է պետք անել: Հաջորդը, հետևեք ցանկի հուշումներին:
Եթե ընտրում եք վերջին մեթոդը, ապա բացվող պատուհանում սեղմեք ախտորոշման կետը: Ձեզ կառաջարկվեն հետևյալ տարբերակները.
- «Վերականգնել»;
- «Վերադարձ սկզբնական վիճակին»;
- «Լրացուցիչ ընտրանքներ». Այս տարրը ներառում է ցանկալի ռեզյումեի կետ վերադառնալու հնարավորություն:

Windows 8.1-ը վերսկսելու համար սեղմեք Win+R և զանգահարեք sysdm.cpl: Ներդիրի համակարգի հատկությունների պատուհանում «Պաշտպանություն»նշեք համակարգի պահանջվող սկավառակը: Սեղմել «Վերականգնել». Սեղմելով «Հետագա», դուք կկարողանաք տեսնել հետադարձ կետերի ցանկը: Ընտրեք ձեր ուզածը և սեղմեք «Որոնել ազդեցության ենթակա ծրագրերը». Ընտրված պահից սկսած ԱՀ-ում կատարված փոփոխությունները կջնջվեն: Ավարտեք գործընթացը՝ սեղմելով «Պատրաստ».
Եթե աշխատում եք Windows 8-ով, կարող են խնդիրներ առաջանալ, ինտերնետը կարող է ճիշտ չաշխատել և այլն: Դա շտկելու համար դուք կարող եք օգտագործել վերականգնման դասական մեթոդը վերականգնման կետերի միջոցով:
Մեկ այլ տարբերակ համակարգի հետ վերադարձն է: Դա անելու համար բացեք ընտրացանկը «Սկսել» - «Կառավարման վահանակ» - «Windows Update». Ընտրեք տարր «Թարմացումների հեռացում». Նույնը կարելի է անել հրամանի տողի միջոցով:
Այսպիսով, բացվող թարմացումների ցանկում մենք ջնջում ենք դրանք, որոնց տեղադրման պահից (մենք նայում ենք ըստ ամսաթվի) սկսվել են խնդիրներն ու անսարքությունները։ Մենք ջնջում ենք ավելորդ ֆայլերը և վերագործարկում:
Windows 8.1-ում կարող եք գործարանային վերականգնում կատարել: Այս գործողության ընթացքում կարևոր ֆայլերը չեն ազդի: Մեթոդը արդյունավետ է, բայց այն իրականացնելու համար ՕՀ-ն պետք է առանց խնդիրների բեռնվի: Մենք օգտագործում ենք ալգորիթմը.
- Մոնիտորի աջ կողմը - «Ընտրանքներ»;
- «Փոխել կարգավորումները»;
- «Թարմացում և վերականգնում» - «Վերականգնում»;
- «Վերականգնում առանց ֆայլերը ջնջելու».
Եթե դուք չեք կարող մուտք գործել համակարգ սովորական եղանակով, դուք պետք է օգտագործեք սկավառակը համակարգի հետ: Ներբեռնեք տեղադրման սկավառակը, ընտրեք "Համակարգը վերականգնելու". սեղմել կոճակը «Ախտորոշում», Եվ «Վերականգնել».
Եթե խնդիրներ ունեք Windows 10-ի հետ, սեղմեք Windows + Pause: Գնալ «Համակարգի պաշտպանություն»և սեղմել «Վերականգնել» – «Հետագա». Ընտրեք ցանկալի ցուցանիշը և կրկին սեղմեք «Հետագա». Ավարտելուց հետո սեղմեք «Պատրաստ». Համակարգիչը ավտոմատ կերպով կվերագործարկվի, և փոփոխություններն ուժի մեջ կմտնեն:

«Տասի» առավելություններից մեկը պարամետրերը գործարանային պարամետրեր վերադարձնելու հնարավորությունն է: Սա օգնում է խուսափել համակարգը նորից տեղադրելուց: Ձեր տվյալները վերակայելու համար գնացեք «Համակարգչային կարգավորումներ» – «Թարմացում և անվտանգություն» – «Վերականգնում» – «Վերադարձրեք համակարգիչը իր սկզբնական վիճակին». Սեղմել «Սկսել».
Դուք կարող եք նախապես հոգ տանել ձախողման դեպքում հետ վերադարձի հնարավորության մասին։ Դուք կարող եք ինքներդ ստեղծել ռեզյումեի կետեր կամ կարգավորել դրանց ավտոմատ ստեղծումը ցանկալի հաճախականությամբ: Դա անելու համար կարգավորումներում Թարմացում և անվտանգություն կետում ընտրեք Պահուստային ծառայություն: Նշեք, թե որտեղ պետք է պահպանվեն պատճենները, սեղմեք Ավելացնել սկավառակ: Սարքը ընտրելուց հետո գործառույթը կակտիվանա:
Դուք կարող եք նորից վերականգնել ձեր Windows 10 համակարգը՝ օգտագործելով վերականգնման կետերը: Այս դեպքում համակարգը կվերադառնա այն պահը, երբ այն սահուն բեռնված է և աշխատում է առանց խափանումների: Վերականգնման այս մեթոդը նկարագրված է հոդվածի սկզբում:
Եթե ՕՀ-ն չի բեռնվում, էկրանին հայտնվում է նախազգուշացման աղյուսակ՝ ստեղնով «Վերականգնման լրացուցիչ տարբերակներ». Սեղմեք այն և ընտրեք «Ախտորոշում» - «Համակարգի վերականգնում». Մենք ընտրում ենք Windows-ի վերականգնման կետ, սպասում ենք, որ համակարգը հետ գլորվի և վերագործարկվի:
Եթե նման գործողությունները չեն օգնում, և համակարգիչը շարունակում է սխալ աշխատել, կարող եք վերադառնալ հիմնական կարգավորումներին: Որոշ ծրագրեր և կոմունալ ծառայություններ, անձնական համակարգչի կարգավորումները կվերակայվեն, իսկ անձնական տվյալները կջնջվեն:
Այս տեխնիկան օգտագործվում է չափազանց հազվադեպ, եթե վերը նկարագրված մյուս տարբերակները չեն օգնում: Գործողությունների ալգորիթմը հետևյալն է.
- «Սկսել» - «Պարամետրերի ընտրություն»- ներդիր «Թարմացումներ և անվտանգություն»;
- Պարբերություն «Վերականգնում»- կոճակ «Սկսել»;
- Մենք ընտրում ենք ջնջել բոլոր ֆայլերը կամ պահել դրանցից մի քանիսը:
Դրանից հետո համակարգի վերականգնումը կտևի 40-90 րոպե:
Վերսկսվում է տեղադրման սկավառակի օգտագործումը
Սխալը շտկելու արմատական մեթոդներից մեկը ներառում է տեղադրման սկավառակի օգտագործումը: Այն BIOS-ում գործարկելուց հետո սեղմեք «Համակարգի վերականգնում»: Անսարքությունների վերացման բաժնում նշեք ցանկալի գործողությունը: Հաջորդը, հետևեք համակարգի հուշումներին՝ գործընթացը ավարտելու համար:
Windows 10-ը վերադարձրեք նախկին վիճակին և կարգավորեք վերականգնման կետերը
Windows 10-ը վերադարձրեք նախկին վիճակին և կարգավորեք վերականգնման կետերը
Լինում են իրավիճակներ, երբ համակարգիչը չի աշխատում այնպես, ինչպես մենք կցանկանայինք, և միևնույն ժամանակ մենք հստակ գիտենք, թե ինչ է տեղի ունեցել նրա վրա որոշ ծրագրեր տեղադրելուց հետո։ Այնուհետև այս դեպքում, ամենայն հավանականությամբ, ձեզ կօգնի Windows-ը վերադարձնել նախկին վերականգնման կետին:
Դա կարելի է անել «Իմ համակարգիչը» դյուրանցման վրա աջ սեղմելով, ընտրեք « Հատկություններ", իսկ հետո ձախ սյունակում անցեք "" տողը: Մեկ այլ միջոց է գնալ « Սկսել - Կարգավորումներ«, մուտքագրեք բառը» կետ«Եվ ընտրիր տողը» Վերականգնման կետի ստեղծում».
Ինչ մեթոդ էլ ընտրեք, արդյունքը կլինի այս պատուհանի բացումը.
Մեզ կոճակ է պետք Վերականգնել…«, ինչպես կարող էիք կռահել։ Սեղմելով դրա վրա կգործարկվի «»:

Երկրորդ քայլում մենք պետք է նշենք վերականգնման կետը, որին ցանկանում ենք վերադառնալ: Ավելին, նկարագրությունը ցույց կտա, թե ինչ գործողություններից առաջ է այն ստեղծվել։

Կարևորն այն է, որ երբ դուք վերականգնում եք տվյալները, ձեր փաստաթղթերը, որոնց հետ աշխատել եք, չեն ազդի: Այսպիսով, այս մասնաբաժնի առումով դուք կարող եք հանգիստ լինել: Դե, ուրեմն բարդ բան չկա, մնում է միայն համաձայնվել ծրագրի հետ և սեղմել « Հետագա».
Վերականգնման կետեր ստեղծելու կարգավորումներ
Այս բաժինը ես գրել եմ ապագայի համար պահուստով: Եթե վերադառնաք առաջին սքրինշոթին և սեղմեք « Կարգավորել…«, այնուհետև մենք կմտնենք կարգավորումների ռեժիմ.

Այստեղ դուք կարող եք միացնել կամ անջատել վերականգնման համակարգը (խորհուրդ չի տրվում): Բայց ամենակարևորը, այստեղ մենք կարող ենք կարգավորել կոշտ սկավառակի տարածության սահմանը, դրանով իսկ թույլ տալով համակարգին գրանցել վերականգնման ավելի մեծ թվով կետեր: Հասկանալի է, որ որքան շատ տարածություն դնենք, այնքան ավելի շատ վերականգնման կետեր համակարգը ի վերջո կկարողանա ստեղծել: Եվ եթե այո, ապա մենք ի վերջո կունենանք ավելի շատ ընտրություն:
Այս տարբերակը կօգնի համակարգը վերադարձնել ժամանակի որոշակի կետում գրանցված վիճակին՝ վերականգնման կետին: Եթե նման կետերի պահպանումը կազմաձևված և միացված է, ապա համակարգի վիճակը կգրանցվի կոշտ սկավառակի վրա՝ նախքան թարմացումները, դրայվերները և հավելվածները տեղադրելը:
Windows-ը վերականգնման կետ վերադարձնելու դեպքում կպահվեն բոլոր անձնական ֆայլերը, սակայն դրայվերներն ու հավելվածները, որոնք հայտնվել են կետի ստեղծումից հետո, պետք է նորից տեղադրվեն:
Windows-ի վերականգնումը սկսելու համար սեղմեք աջը «Սկսել» (Win + X) և անցեք «Կառավարման վահանակ» → «Համակարգ և անվտանգություն» → «Համակարգ» → «Համակարգի պաշտպանություն»: Կտտացրեք «Վերականգնել» → «Հաջորդ» և ընտրեք ցանկալի վերականգնման կետը:
Մեկ այլ ուղու տարբերակ՝ «Կառավարման վահանակ» → «Կառավարման վահանակի բոլոր տարրերը» → «Վերականգնում» → «Գործարկել համակարգի վերականգնումը»:
Եթե վերականգնման կետը չի գտնվել, նշանակում է, որ համակարգի պաշտպանությունն անջատված է, և դուք ստիպված կլինեք օգտագործել այլ մեթոդներ:
Ապագայում խնդիրներից խուսափելու համար միացրեք վերականգնման կետերի ստեղծումը: Դա անելու համար նույն «Համակարգի պաշտպանություն» ընտրացանկից ընտրեք համակարգի սկավառակը, սեղմեք «Կարգավորել» և միացրեք համակարգի կրիչի պաշտպանությունը:
2. Վերադարձրեք համակարգիչը իր սկզբնական վիճակին
Եթե վերականգնման կետեր չկան կամ դրանց գնալը չի օգնում, փորձեք համակարգը վերադարձնել իր սկզբնական վիճակին: Դուք կարող եք հետ գլորվել ֆայլերը պահելիս կամ ամբողջությամբ ջնջել ամեն ինչ և . Նաև որոշ համակարգիչներ, հաճախ նոութբուքեր, ունեն գործարանային կարգավորումները վերականգնելու տարբերակ:

Windows 8-ում և 10-ում դուք կարող եք սկսել վերականգնել իր սկզբնական վիճակը՝ անցնելով Կարգավորումներ → Թարմացում և անվտանգություն → Վերականգնել ձեր համակարգիչը → Սկսել։
Windows 7-ում դա անելու համար անցեք «Կառավարման վահանակ» → «Համակարգ և անվտանգություն» → «Պահուստավորում և վերականգնում» → «Վերականգնել համակարգի կարգավորումները կամ համակարգիչը» → «Վերականգնման առաջադեմ մեթոդներ» → «Վերադարձրեք համակարգիչը գործարանային պարամետրերին»: պետություն»։
3. Վերականգնել Windows-ը սկավառակի միջոցով
Վերականգնման սկավառակը օգտակար է, օրինակ, պահված կետ վերադառնալու կամ իր սկզբնական վիճակին վերադառնալու համար, եթե Windows-ը ձախողվի: Որպես այդպիսի սկավառակ կարող է ծառայել սովորական ֆլեշ կրիչը, արտաքին կոշտ սկավառակը կամ DVD-ն։

Վերականգնման սկավառակը պետք է նախօրոք գրվի և պահպանվի համակարգի ձախողման դեպքում: Կառավարման վահանակ → Կառավարման վահանակի բոլոր տարրերը → Վերականգնում, սեղմեք «Ստեղծել վերականգնման սկավառակ»: Հայտնվող ընտրացանկում ստուգեք «Պահուստավորեք համակարգի ֆայլերը վերականգնման սկավառակի վրա» տարբերակը, և դուք կարող եք օգտագործել USB կրիչը ոչ միայն սխալները շտկելու և հետ վերադարձնելու, այլև Windows-ը նորից տեղադրելու համար:
Windows-ում կարող եք ստեղծել վերականգնման DVD՝ «Կառավարման վահանակ» → «Համակարգ և անվտանգություն» → «Պահուստավորում և վերականգնում» → «Ստեղծեք համակարգի վերականգնման սկավառակ»: Նույն մեթոդը գործում է համակարգի ավելի նոր տարբերակներում, միայն անվանումն է տարբեր՝ «Պահուստավորում և վերականգնում (Windows 7)» «Պահուստավորում և վերականգնում» փոխարեն:

Սխալները շտկելու համար համակարգը բեռնեք սկավառակից: Վերականգնման միջավայրում, որը բացվում է, սեղմեք «Խնդիրների լուծում»: Սկսեք վերադառնալ համակարգի վերականգնման կետ «Ընդլայնված ընտրանքներ» → «Համակարգի վերականգնում» ընտրացանկում:
4. Վերականգնել Windows-ը` օգտագործելով ամբողջական համակարգի պատկերը
Windows-ի վերականգնման մեկ այլ տարբերակ է նախկինում ստեղծված համակարգի պատկերին վերադառնալը: Պատկերը գրված է կոշտ սկավառակի, DVD-ի կամ ցանցի համօգտագործման վրա:
Ի տարբերություն հետադարձի կամ կետ առ կետ վերականգնման, ամբողջական պատկերի օգտագործումը պահպանում է բոլոր ֆայլերը, հավելվածները, կարգավորումները և դրայվերները, որոնք տեղադրված են դրա ստեղծման պահին:

Նման պատկեր ստեղծելու ամենահարմար պահը կարող է լինել, երբ համակարգում տեղադրվեն բոլոր անհրաժեշտ հավելվածները, բայց ավելորդ բան չկա։ Այս կերպ Դուք կարող եք շարունակել աշխատել ապաքինվելուց անմիջապես հետո։
Ամբողջական համակարգի պատկեր ստեղծելու համար Control Panel-ում ընտրեք Backup and Restore (Windows 7) → Create a system image: (Windows 7-ում՝ Կառավարման վահանակ → Համակարգ և անվտանգություն → Կրկնօրինակում և վերականգնում → Ստեղծեք համակարգի պատկեր):
Հայտնվող մենյուում կարող եք ընտրել, թե առկա բաժանմունքներից և ֆայլերից որն ընդգրկել համակարգի պատկերում և ինչ լրատվամիջոցի վրա այն այրել:

Ձեր տրամադրության տակ ունենալով ամբողջական համակարգի պատկերը, դուք կարող եք արագ վերադարձնել Windows-ը ձեր ուզած վիճակին: Դուք կարող եք սկսել պատկերի վրա հիմնված վերականգնումը, երբ վերագործարկեք համակարգիչը՝ «Ախտորոշում» → «Ընդլայնված ընտրանքներ» → «Համակարգի պատկերների վերականգնում»: