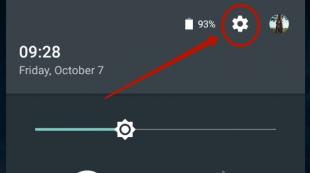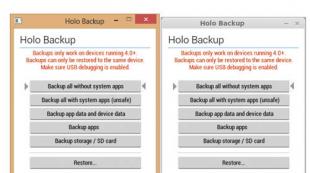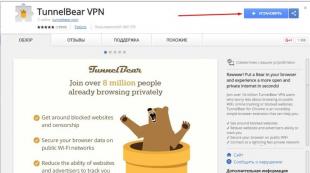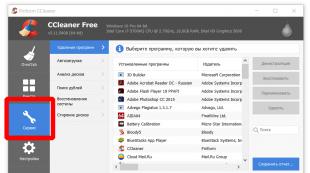Հեռախոսը խնդրում է մուտքագրել գաղտնաբառ՝ տվյալները վերծանելու համար: Բացելով Sony Xperia M, C1904, C1905
Sony Xperia M, C1904, C1905 կոդով ապակողպելը շատ պարզ է: Այս մեթոդը անվտանգ և զուսպ միջոց է՝ ձեր Sony հեռախոսը մշտապես բացելու համար: Sim-Lock-ը երբեք չի վերադառնա ծրագրային ապահովման թարմացումից հետո: Sim-Lock-ը ծածկագրի միջոցով հեռացնելը չի չեղյալ համարի երաշխիքը, և այս մեթոդը տրամադրվել է հենց արտադրողի կողմից:
Ձեր հեռախոսի ապակողպման կոդ ստեղծելու համար մեզ անհրաժեշտ է համարը IMEIՁեր հեռախոսը: IMEI համարը պարզելու համար ստեղնաշարի վրա հավաքեք *#06# կամ հեռացրեք մարտկոցը հեռախոսից: Տեղեկատվական պիտակի վրա գրված է IMEI (15 նիշ):
Ստուգեքհաշվիչ,նախքան կոդը պատվիրելը!!
Դուք կարող եք մուտքագրել ապակողպման կոդը միայն 5 անգամ: Պատվերը ներկայացնելուց առաջ համոզվեք, որ ձեր հաշվիչն ընդմիշտ արգելափակված չէ։
1. Միացրեք ձեր հեռախոսը չաջակցվող օպերատորի SIM քարտով:
2. Հավաքեք *#*#7378423#*#* կամ #987654321#,
3. Ընտրեք Ծառայության տվյալները:
4. Ընտրեք Sim-Lock:
5. Ստուգեք, թե որ բառում է հայտնվում X-ը:
6. Եթե ՑԱՆՑ դաշտի ձախ կողմում կա X, իսկ աջ կողմում՝ զրոյից տարբերվող թիվ, ապա կարող եք ապակողպել հեռախոսը կոդով։
7. Եթե ՑԱՆՑ դաշտի աջ կողմում կա զրո, ապա կոդով ապակողպումն ԱՆՀՆԱՐ Է։ Հաշվիչն արգելափակված է։
8. [x]-ի փոխարեն կարող է ցույց տալ կողպված հաշվիչը, նույնիսկ եթե աջ կողմում գտնվող համարը ցույց է տալիս, թե ինչ են փորձում բացել մյուսները, վերադարձ չկա
9. Եթե ՑԱՆՑ դաշտի աջ կողմում հայտնվի 255 կամ Անսահմանափակ, հաշվիչը կարող է արգելափակվել, գումարի վերադարձի հնարավորություն չկա։
Ինչպես բացել Sony Xperia M, C1904, C1905:
1. Տեղադրեք չաջակցվող SIM քարտ
2. Հեռախոսը ձեզ կխնդրի մուտքագրել ապակողպման կոդը
3. Մուտքագրեք NCK կամ Ցանցի կոդը
4. Ձեր հեռախոսն արդեն ապակողպված է:
ՀՏՀ:
Ի՞նչ է հեռախոսի հեռակա ապակողպումը:
Հեռախոսի հեռակա ապակողպումը ներառում է ստեղնաշարի մեջ մեր ծառայության կողմից տրամադրված եզակի կոդը: Դուք արագ կավարտեք այս գործողությունը, պարզ է, թե ինչպես կարելի է հաշվել 1 2 3: Պատվերը կատարելուց հետո հաճախորդը կստանա եզակի ապակողպման կոդը էլեկտրոնային փոստով, որը տրամադրվում է հեռախոսի արտադրողի կամ բջջային օպերատորի կողմից: Ծառայության պատշաճ մատուցման պայմանը ճիշտ IMEI համարի տրամադրումն է: Այս համարը գտնելու լավագույն միջոցը հեռախոսով հավաքելն է: *#06#. Հեռախոսում համապատասխան կոդը մուտքագրելուց հետո հեռախոսը կբացվի: Մեկ անգամ ապակողպման կոդը մուտքագրելով կողպեքը ընդմիշտ կհեռացվի: Կողպեքն այլևս չի հայտնվի, օրինակ, հեռախոսի ծրագրակազմը թարմացնելուց հետո, և այլ օպերատորի SIM քարտը նորով փոխարինելուց հետո ծածկագիրը նորից մուտքագրելու կարիք չկա: Հեռախոսը հեռակա կարգով ապակողպելու համար մալուխներ կամ լրացուցիչ ծրագրեր չեն պահանջվում: Հեռախոսը կոդի միջոցով ապակողպելը սահմանափակումներից ազատվելու ամենահեշտ միջոցն է:
Անվտանգ է արդյոք Բացելով Sony Xperia M, C1904, C1905?
Օպերատորի կողմից սահմանված սահմանափակումների վերացումը՝ մուտքագրելով հատուկ ապակողպման կոդը, տրամադրվել է հենց հեռախոսի արտադրողի կողմից։ Այսպիսով, դա ապացուցված և անվտանգ, ինչպես նաև արդյունավետ միջոց է ձեր հեռախոսն ապակողպելու համար: Այս մեթոդը չի պահանջում որևէ փոփոխություն կամ տեխնիկական գիտելիքներ հեռախոսում:
Sim-Lock-ի հեռացումը կչեղարկի՞ երաշխիքը:
Հեռախոսի սահմանափակումները վերացնելը չի չեղյալ համարի ձեր երաշխիքը: Ապակողպման կոդը մուտքագրելու հնարավորությունը տրամադրվել է հեռախոսի արտադրողի կողմից, և այս գործողությունը չի ազդում երաշխիքի վրա: Գործարանից դուրս եկող բոլոր հեռախոսները կողպված չեն։ Արգելափակումները սահմանվում են բջջային օպերատորների կողմից: Հեռացնելով այս սահմանափակումը, դուք կվերականգնեք ձեր հեռախոսը իր սկզբնական կարգավորումներին (գործարանային վերակայում):
Հնարավո՞ր է բացել Sony Xperia M, C1904, C1905?
Ոչ, հեռախոսի վերջին մոդելների ապակողպումը հնարավոր չէ անվճար մեթոդներով: Հեռախոս արտադրողները և բջջային օպերատորները լրացուցիչ եկամուտ են ստանում ապակողպման կոդերի բաշխումից։ Հեռախոսն ապակողպելու ամենապարզ և ամենաարդյունավետ մեթոդը հեռախոսի արտադրողի կամ օպերատորի կողմից տրամադրված կոդը մուտքագրելն է: Յուրաքանչյուր հեռախոս պահանջում է հատուկ կոդ՝ կապված այդ հեռախոսի եզակի IMEI համարի հետ։ Անվճար կոդերի գեներատորների օգտագործումը կամ մեկ այլ IMEI համարի հետ կապված կոդ մուտքագրելը կխանգարի հաշվիչը: Դա պայմանավորված է սարքի ապակողպման ավելի բարձր արժեքով, կամ կարող է հանգեցնել այն ամբողջովին արգելափակվածի:
Հնարավո՞ր է բացել հեռախոսը, որը կողպված է որևէ օպերատորի համար:
Խնդրում ենք ստուգել աջակցվող երկրների/ցանցերի ցանկը:
Իսկ եթե հեռախոսիս կոդ չկա??
Եթե որոշակի IMEI համարի ծածկագիր չկա, հաճախորդը անմիջապես կստանա վճարված գումարի ամբողջական փոխհատուցում:
Շատ է գրվել Android օպերացիոն համակարգով աշխատող սարքերի կոդավորման մասին։ Եվ այնուամենայնիվ, գրեթե ամեն օր բլոգում ես ստանում եմ նամակներ և մեկնաբանություններ, ինչպիսիք են «Ես ծածկագրել եմ, բայց դեռ խնդիրներ կան»: Մինչ այժմ բոլոր մուտքային բողոքները կարելի է բաժանել երեք կատեգորիայի.
- «Ես գաղտնագրել եմ այն, բայց անհարմար է, ինչպե՞ս վերծանել այն»:
- «Ես գաղտնագրեցի այն, բայց ինչ-ինչ պատճառներով ստեղնաշարը հանկարծակի անհետացավ, ես չեմ կարող մուտքագրել գաղտնաբառը»:
- «Գաղտնագրման ժամանակ ամուսնուն (կնոջը) թվացել է, որ սարքը սառել է, և նա (նա) անջատել է սմարթֆոնը կամ հանել մարտկոցը... Արդյունքում ամեն ինչ կորել է, ի՞նչ անեմ»։
Սկսենք նրանից, որ կոդավորումը, հատկապես Android սարքերի համար, շատ բարդ գործընթաց է։ Ավելին, Android-ի համար հակադարձ ընթացակարգ (գաղտնազերծում) չկա։ Այսպիսով, դուք կարող եք գաղտնագրել սարքը, բայց ոչ այն վերծանել: Եթե դուք գաղտնագրել եք սարքը, ապա կարող եք վերականգնել միայն նրա կարգավորումները գործարանային պարամետրերին: Եվ ուրիշ ոչինչ։ Հետևաբար, շատ, շատ ուշադիր վերաբերվեք սարքի գաղտնագրման խնդրին:
Ինչի մասին պետք է մտածել նախքան կոդավորումը
- Հիշեք, որ ձեզանից կպահանջվի մուտքագրել առնվազն վեց նիշից բաղկացած գաղտնաբառ, որոնցից առնվազն մեկը թիվ է:
- Մտածեք, թե օրվա ընթացքում քանի անգամ պետք է մուտքագրեք այս գաղտնաբառը (PIN)՝ ձեր սարքն ապակողպելու համար: Չե՞ք ձանձրանա։ Ես կձանձրանայի:
- Ստեղծեք ամբողջական կրկնօրինակում: Կարևոր չէ, թե ինչպես: Կան բազմաթիվ տարբերակներ, և ես հիմա ձեզ կասեմ պահուստային պատճեններ ստեղծելու որոշ ծրագրերի մասին:
Այսպիսով, առաջին քայլը կրկնօրինակումն է: Պահուստային կոմունալ ծառայությունները կարելի է մոտավորապես բաժանել երկու մեծ խմբերի՝ կախված նրանից, թե արդյոք դրանք պահանջում են արմատային արտոնություններ: Շատերը լսել են այն մասին, թե ինչ են Root իրավունքները Android-ում, բայց պետք է հասկանալ, որ առանց ձեր սարքի շահագործման սկզբունքների խորը ըմբռնման նման իրավունքներ ունենալը կարող է ավելի շատ վնաս հասցնել, քան օգուտ: Մի կողմից, մուտք ունենալով գերօգտագործողի հաշիվ, դուք ավտոմատ կերպով ձեռք եք բերում օպերացիոն համակարգի ամբողջական վերահսկողությունը, բայց մյուս կողմից, չարամիտ ծրագիրը նույնպես կաշխատի այս իրավունքներով:
Ի՞նչ է Root-ը:
Root կամ superuser-ը հատուկ հաշիվ է UNIX-ի նման համակարգերում, որը ներառում է Android-ը; դրա սեփականատերն իրավունք ունի կատարել բոլոր գործողությունները առանց բացառության: Root-ի առավելությունները. օգտվողին հնարավորություն է տալիս ջնջել ստանդարտ հավելվածները, փոխել թեմաներն ու դյուրանցումները և գործարկել մասնագիտացված հավելվածներ: Հնարավոր է փոխել համակարգի ֆայլերը (Վերականգնման պատկեր, Bootloader կամ պատկերներ, որոնք ցուցադրվում են բեռնման ժամանակ), գործարկել Linux գործարկվող ֆայլերը, տեղադրել հավելվածներ հիշողության քարտի վրա կամ փոխանցել ծրագրի քեշերը դրան:
Կան նաև թերություններ. սարքը երաշխիքից զուրկ է որևէ խնդրի դեպքում, եթե չես կարող թարմացնել այն պաշտոնական որոնվածով: Դուք ստիպված կլինեք վերանորոգել այն ձեր հաշվին։ Արմատային իրավունքներ ստանալու կարգը պարզ է, բայց եթե փորձ չունեք, հնարավոր է, որ ձեր սարքը վերածվի «աղյուսի»: Մեկ այլ թերություն այն է, որ Root իրավունքները բացելը կարող է հանգեցնել թարմացման ունակության կորստի: Ավելի ճիշտ՝ սարքը կարելի է թարմացնել, բայց հետեւանքները կարող են լինել անկանխատեսելի, նույնիսկ խափանում։ Այսպիսով, անհրաժեշտ են ձեզ այս իրավունքները, թե ոչ, որոշեք ինքներդ:
Android Backup
Մի մոռացեք, որ եթե նախատեսում եք գաղտնագրել ձեր սարքը, ինչ-որ բան կարող է սխալ լինել: Ավելին, ինչպես ցույց է տալիս պրակտիկան, գուցե ցանկանաք պարզապես հրաժարվել կոդավորումից, բայց, ավաղ, այն Android-ում վերծանելու հեշտ միջոց չկա: Գաղտնագրումից հրաժարվելու համար դուք պետք է վերականգնեք ձեր սարքը գործարանային կարգավորումներին՝ կորցնելով բոլոր ֆայլերը: Այսպիսով, ձեր ամբողջ տեղեկատվությունը կկորչի:
Բնականաբար, երբ խոսքը վերաբերում է Google-ի ծառայություններին, ամեն ինչ պարզ է և թափանցիկ. մուտքագրեք ձեր հաշվի անունը և գաղտնաբառը, և համաժամացումից մի քանի րոպե անց դուք կստանաք ձեր տվյալները: Բայց ինչ վերաբերում է այլ հավելվածներին: Նրանք պետք է նորից տեղադրվեն և կազմաձևվեն: Բայց սա անհարմար է և բավականին շատ ժամանակ է պահանջում:
Կրկնօրինակեք Android-ում և վերականգնեք՝ օգտագործելով ստանդարտ ԱԶԲ գործիքներ: Իհարկե, այս մեթոդը դժվար թե կարելի է անվանել շատ հարմար, բայց հավատացեք ինձ, դա շատ ավելի լավ է, քան ոչինչ (տես էկրան 1):
| Էկրան 1.ADB |
1. Միացրեք USB կարգաբերումը ձեր Android սարքում (Android 4.2 և ավելի բարձր)՝ անցնելով մենյու.
- «Կարգավորումներ», «Սարքի մասին»;
- Սեղմեք ձեր սարքի կառուցման համարի վրա 10 անգամ, մինչև հայտնվի հաղորդագրություն, որը ցույց է տալիս, որ դուք դարձել եք ծրագրավորող;
- կրկին անցեք «Կարգավորումներ», «Մշակողների համար» բաժինը;
- Միացնել USB կարգաբերումը:
2. Ընտրեք առաջին կետը Adb Backup:
3. Վերցրեք ձեր Android սմարթֆոնը կամ պլանշետը և սեղմեք «Ստեղծել կրկնօրինակ» կոճակը (գաղտնաբառ մուտքագրելու կարիք չկա):
Ծրագրավորող OmegaVesko-ն ստեղծել է Holo Backup ծրագիրը http://omegavesko.github.io/SimpleADBBackup/: Սա Windows-ի և Linux-ի պարզ ծրագիր է, որը կարող եք օգտագործել ձեր հեռախոսի տվյալները, հավելվածները, համակարգի հավելվածները և տեքստային փաստաթղթերը պատճենելու համար (տես Նկար 2):
.jpg) |
| Էկրան 2. Holo Backup |
Փաստորեն, այս ծրագիրը ԱԶԲ-ի համար գրաֆիկական պատյան է: Ընդհանուր առմամբ, Holo Backup-ը լավագույն տարբերակն է տնային օգտագործողների համար:
Հելիում
Ի տարբերություն նախորդի, այս ծրագիրը նախատեսված է համակարգչի, SD քարտի և ամպային պահեստի կրկնօրինակներ ստեղծելու համար: Այն Titanium Backup-ի ամենահզոր մրցակիցներից է, սակայն, ի տարբերություն նրա, այն չի պահանջում Root իրավունքներ։ Փաստորեն, Android-ի յուրաքանչյուր օգտատեր կարող է օգտագործել այս հավելվածը՝ Android հավելվածները կրկնօրինակելու և համաժամացնելու համար:
Հելիումի տեղադրումը պարզ է և բաղկացած է հետևյալ քայլերից.
- Տեղադրեք Helium-ը Android-ում:
- Ներբեռնեք և գործարկեք Helium Desktop-ը: Windows-ի օգտվողները պետք է տեղադրեն ADB դրայվերներ իրենց սարքի համար
- Միացրեք ձեր Android սարքը ձեր համակարգչին:
- Հելիումը Android-ում ակտիվացված է և պատրաստ է աշխատանքի:
Պահուստավորում՝ օգտագործելով արտադրողի ստանդարտ գործիքներ
Kies
Շատ արտադրողներ թույլ են տալիս կրկնօրինակումներ կատարել՝ օգտագործելով ստանդարտ ծրագրեր: Մասնավորապես, Samsung-ն իր մոդելներից շատերի համար ապահովում է համակարգչի կրկնօրինակում` օգտագործելով Kies ծրագիրը: Այս ծրագրաշարը կարելի է գտնել www.samsung.com կայքում: Տեղադրվելուց հետո ձեզ կառաջարկվի ներբեռնել թարմացումը:
Սարքը միացնելուց հետո «Պահուստավորում/Վերականգնում» ներդիրում կարող եք ընտրել առաջարկվող տարբերակներից որը կկարողանաք պատճենել/վերականգնել (տես Էկրան 3): Խնդրում ենք նկատի ունենալ, որ տեղադրված հավելվածները և դրանց կարգավորումները չեն կարող կրկնօրինակվել: Միևնույն ժամանակ, սա կրկնօրինակ պատճեն ստանալու ամենահեշտ ձևն է:
.jpg) |
| Էկրան 3. Կրկնօրինակեք Kies-ի միջոցով |
Բայց ի՞նչ, եթե ձեռքի տակ չունեք ձեր համակարգիչը և պետք է պահուստային պատճեն պահեք ամպում:
Համաժամացում Google-ի հետ
Google-ի ծառայությունների հետ սերտ ինտեգրման շնորհիվ Android օպերացիոն համակարգը թույլ է տալիս կրկնօրինակել ձեր տվյալները ամպի մեջ: Դուք միշտ կարող եք մուտք գործել դրանք վերականգնման համար: Այս ծառայությունից օգտվելու համար դուք պետք է թույլ տաք ձեր սարքը համաժամեցնել ձեր Google հաշվի հետ: Դա անելու համար ձեր սարքում կատարեք հետևյալը.
- Գնացեք Կարգավորումներ, Անձնական, Հաշիվներ, Google, Համաժամացման կարգավորումներ:
- Ընտրեք այն, ինչ ցանկանում եք համաժամացնել:
- «Կարգավորումներ», «Անձնական», «Պահուստավորում» և «Վերականգնել կարգավորումները»: Ստուգեք «Տվյալների կրկնօրինակում» և «Ավտովերականգնում» վանդակները: Միևնույն ժամանակ, համոզվեք, որ պահուստային հաշվի դաշտը պարունակում է ճշգրիտ Google հաշիվը, որի հետ աշխատել եք 1-ին քայլում:
Ինչպես տեսնում եք, ամեն ինչ բավականին պարզ է (տես Էկրան 4):
.jpg) |
| Էկրան 4. Google Sync |
Ջնջված հավելվածները վերականգնելու հեշտ միջոց
Android-ի Google Play Խանութում կարող եք դիտել բոլոր հավելվածների և խաղերի ցանկը, որոնք երբևէ տեղադրել եք ձեր հաշվում: Ցանկը հասանելի է Play Store հավելվածում՝ Menu\My Apps\All: Հենց այս էջից կարող եք վերականգնել Google Play Store-ից նախկինում տեղադրված ցանկացած հավելված: Կարևոր չէ՝ դուք այն տեղադրել եք այս սարքում, թե մեկ այլ սարքում: Այնուամենայնիվ, պետք է հիշել, որ եթե սա խաղ է, ապա, ամենայն հավանականությամբ, ստիպված կլինեք նորից անցնել դրա միջով, հենց սկզբից:
Եթե դուք եկել եք այն եզրակացության, որ այլևս երբեք չեք տեղադրի որևէ հավելված, կարող եք այն հեռացնել ձեր հավելվածների ցանկից՝ սեղմելով նշանի վրա՝ խաչված շրջանագծի տեսքով (հավելվածի անվան աջ կողմում): Այնուամենայնիվ, հիշեք, որ դուք կարող եք վերականգնել/ջնջել միայն այն հավելվածները, որոնք տեղադրել եք Google Play-ի միջոցով: Այն, ինչ դուք տեղադրել եք այլ վայրերից, այստեղ չի հայտնվի: Այստեղ ես կցանկանայի նշել, որ կան այլ հավելվածներ ամպային կրկնօրինակներ ստեղծելու համար:
G Cloud Backup
Android սարքերի համար պահուստավորման առաջատար հավելվածներից մեկը G Cloud Backup-ն է: Այն թույլ է տալիս պահպանել ձեր ամենակարևոր տվյալները ամպի մեջ և ամբողջությամբ վերականգնել տվյալները ձախողման դեպքում: G Cloud Backup-ը հիմնված է AWAmazon ամպային պահեստավորման համակարգի վրա: Դուք կարող եք ներբեռնել այս ծրագիրը հետևյալ հղումից՝ play.google.com/store/apps/details?id=com.genie9.gcloudbackup&hl=en: Պահպանման հզորությունը – 10 ԳԲ: Դուք կարող եք կրկնօրինակել լուսանկարները, երաժշտությունը, տեսանյութերը, համակարգի կարգավորումները և հաղորդագրությունները (տես Էկրան 5): Տվյալները ամպին փոխանցելիս օգտագործվում է SSL և AES կոդավորումը՝ 256 բիթ երկարությամբ բանալիով։
My Backup Pro
My Backup Pro-ն մեկ այլ պահեստային ծառայություն է, որը սիրում են Android-ի օգտատերերը: Ցավոք, այս ծրագրաշարը անվճար չի տրամադրվում: My Backup Pro-ն թույլ է տալիս կառավարել ձեր կրկնօրինակները, դիտել ընկերության կայքի ինտերֆեյսի բոլոր ֆայլերը և հեշտությամբ վերականգնել ֆայլերը: Հետևաբար, եթե ձեզ իսկապես անհրաժեշտ է կոկիկ և հուսալի պահեստային ծառայություն, սա լավ ընտրություն է:
Super Backup – Android Cloud Backup անվճար հավելված
Super Backup-ը գործառույթներով հարուստ ծառայություն է, որը հարմար է Android սարքերի սեփականատերերի համար, ովքեր պատրաստ չեն վճարել անվտանգության առաջադեմ գործառույթների համար: Այն անվճար է, շատ հեշտ օգտագործվող ծրագրակազմ, որը ձեզ կտա ձեզ անհրաժեշտ ամեն ինչ: Super Backup-ը թույլ է տալիս ընտրել այն տվյալները, որոնք ցանկանում եք անվճար պահել ամպային պահեստում, կատարել պլանավորված կրկնօրինակումներ ամեն օր, շաբաթական կամ ձեռքով պատճենել ձեր ֆայլերը: Այնուամենայնիվ, այս ծրագրաշարն ունի մի կարևոր հատկություն, որը հատուկ նախատեսված է Google-ի օգտատերերի համար. այն թույլ է տալիս համապատասխան ֆայլեր ուղարկել ձեր Gmail-ի մուտքի արկղ:
Ամպային պահեստավորում
Google Drive. Եթե նախընտրում եք առցանց կրկնօրինակում, դուք պետք է միացված լինեք GoogleDrive-ին: Պետք է ասել, որ եթե չունեք բավարար ստանդարտ 15 ԳԲ, որը կարող եք ստանալ անվճար, ապա ձեզ հարկավոր է հավելյալ գումար վճարել։ Օրինակ՝ 100 ԳԲ օգտագործելու համար պետք է տարեկան վճարել 23,88 դոլար: Կան բազմաթիվ ձեռնարկներ, թե ինչպես օգտագործել Google Drive-ը ամպային պահուստավորման համար: Android-ում այն օգտագործելու համար ձեզ հարկավոր է հավելված, որը կարող եք ներբեռնել Google Play-ից:
Dropbox. Այս ծառայությունն ունի հատկապես օգտակար հատկություններ: Այն հարմար է օգտագործել լուսանկարներ և տեսանյութեր պահելու համար: Դուք կարող եք լուսանկարել և իմանալ, որ դրանք կարող են հեշտությամբ ներբեռնվել ձեր համակարգչում՝ օգտագործելով համապատասխան աշխատասեղանի հաճախորդը:
SkyDrive. Չնայած SkyDrive-ը չունի ավտոմատ հաճախորդ ներբեռնման կամ անցանց մուտքի համար, դուք դեռ կարող եք օգտագործել այս ամպային պահեստը ձեր տվյալները պահելու համար:
Իհարկե, անհնար է մեկ հոդվածում վերանայել կրկնօրինակներ ստեղծելու համար նախատեսված բոլոր ծրագրերը։ Մասնավորապես, դուք կարող եք նկատել, որ մենք չենք լուսաբանել այն պահեստային ծրագրերը, որոնք պահանջում են արմատային մուտք: Ինչո՞ւ։ Փաստն այն է, որ, իմ տեսանկյունից, root մուտքը զգալի անվտանգության վտանգ է ներկայացնում: Ես դեմ եմ սովորական օգտատերերի կողմից դրա օգտագործմանը։ Օգտագործեք այն, եթե ցանկանում եք, բայց դուք պետք է հասկանաք, որ կարող եք շատ ավելի վնաս հասցնել, քան եթե ընդհանրապես կրկնօրինակումներ չանեք:
Եզրակացությունը, որը կարելի է և պետք է անել այս հոդվածից, այն է, որ անհրաժեշտ է կրկնօրինակել: Երբեմն սա միակ ելքն է։ Հիշեք, որ ձեր տեղեկատվության պահպանման բանալին ձեր ձեռքերում է:
Այսպիսով, դուք ավարտել եք ձեր կրկնօրինակը: Այժմ կարող եք ուղղակիորեն անցնել կոդավորմանը:
Կոդավորումը Android-ում
Ի տարբերություն iPhone-ների, Android սարքերը ավտոմատ կերպով չեն գաղտնագրում դրանցում պահվող տվյալները, նույնիսկ եթե դուք գաղտնաբառ եք օգտագործում սարքն ապակողպելու համար: Բայց եթե դուք օգտագործում եք Android Gingerbread 2.3.4 կամ ավելի նոր տարբերակը, հեշտ է միացնել գաղտնագրումը: Հեռախոսի գաղտնագրումը նշանակում է, որ եթե հեռախոսը կողպված է, ֆայլերը կոդավորված են: Ձեր հեռախոսից ուղարկված և ստացված ցանկացած ֆայլ չի գաղտնագրվի, մինչև չօգտագործեք լրացուցիչ մեթոդներ:
Օգտատիրոջ տեսանկյունից չգաղտնագրված և կոդավորված հեռախոսի միջև միակ տարբերությունն այն է, որ այժմ ստիպված կլինեք մուտքագրել գաղտնաբառ՝ հեռախոսը (պլանշետ) ապակողպելու համար: Եթե ձեր հեռախոսը գաղտնագրված չէ, ապա գաղտնաբառը պարզապես էկրանի կողպում է: Փաստորեն, այս դեպքում գաղտնաբառը միայն կողպում է էկրանը, այսինքն՝ ոչինչ չի անում սարքում պահվող ֆայլերը պաշտպանելու համար։ Այսպիսով, եթե հարձակվողները ճանապարհ են գտնում շրջանցելու կողպեքի էկրանը, ապա նրանք ստանում են ձեր ֆայլերի ամբողջական մուտքը: Եթե հեռախոսը գաղտնագրված է, գաղտնաբառը այն բանալին է, որը վերծանում է գաղտնագրված ֆայլերը:
Այս կերպ, երբ հեռախոսը կողպված է, բոլոր տվյալները կոդավորված են, և նույնիսկ եթե հարձակվողները ճանապարհ գտնեն կողպեքի էկրանը շրջանցելու համար, այն ամենը, ինչ նրանք կստանան, կգաղտնագրվի: Ինչպե՞ս միացնել կոդավորումը Android սարքում:
- Բացեք Կարգավորումների ընտրացանկը:
- Կարգավորումներում ընտրեք Անվտանգություն, Գաղտնագրում (Գաղտնագրող սարք), տես Էկրան 6:
- Ըստ պահանջի, դուք պետք է մուտքագրեք առնվազն վեց նիշից բաղկացած գաղտնաբառ, որոնցից առնվազն մեկը թիվ է: Հենց որ դուք գաղտնաբառ սահմանեք, կսկսվի ձեր ֆայլերի գաղտնագրման գործընթացը: Գաղտնագրումը կարող է տևել մեկ ժամ կամ ավելի, ուստի լիցքավորիչը պետք է միացված լինի նախքան գաղտնագրումը սկսելը:
Գաղտնագրման գործընթացն ավարտվելուց հետո դուք ավարտված եք: Համոզվեք, որ ձեր գաղտնաբառը պահել եք ապահով տեղում, քանի որ այժմ այն ձեզ անհրաժեշտ կլինի, երբ ցանկանում եք մուտք գործել ձեր հեռախոս: Խնդրում ենք նկատի ունենալ, որ եթե մոռանում եք ձեր գաղտնաբառը, ներկայումս այն վերականգնելու ոչ մի միջոց չկա:
Եթե որոշեք գաղտնագրել ձեր սարքը, մի մոռացեք ամենակարևորը: Նախքան կոդավորումը սկսելը, պատրաստեք ձեր սարքի կրկնօրինակը!!! Հիշեք, որ իրականում Android սարքերի կոդավորումը, բացի ակնհայտ առավելություններից, ունի նաև զգալի թերություններ.
- Պատկերացրեք, որ ամեն անգամ, երբ ցանկանում եք զանգահարել, պետք է հավաքեք բարդ գաղտնաբառ: Հետաքրքիր է, որքա՞ն ժամանակ կպահանջվի, որ դուք հոգնեք դրանից:
- Դուք չեք կարողանա վերծանել կոդավորված սարքը, այն պարզապես չի տրամադրվում: Գաղտնազերծելու համար կա միայն մեկ ճանապարհ՝ հեռախոսը գործարանային կարգավորումները վերականգնելը: Այս դեպքում, իհարկե, ձեր բոլոր տվյալները կկորչեն: Սա հատկապես հետաքրքիր տեսք կունենա, եթե նախ մոռանաք կրկնօրինակ պատճենել:
Այսպիսով, այսօր դուք ունեք բարդ ընտրություն՝ կա՛մ կոդավորում եք ձեր սարքը և համակերպվում հսկայական անհարմարությունների հետ, կա՛մ դուք ստանում եք հեշտ օգտագործման, բայց անվտանգության հաշվին:
Դուք օգտագործում եք ձեր Android սմարթֆոնը (պլանշետը) անձնական լուսանկարները պահելու, կարևոր նամակներ կարդալու, ձեր կրեդիտ քարտով առցանց գնումներ կատարելու, կարևոր փաստաթղթեր խմբագրելու և փոխանցելու համար: Եթե ձեր պատասխանը այո է, ապա դուք պետք է մտածեք ձեր սարքը կոդավորելու մասին:
Ի տարբերություն iPhone-ների, Android սարքերը ավտոմատ կերպով չեն գաղտնագրում դրանցում պահված տվյալները, նույնիսկ եթե դուք օգտագործում եք գաղտնաբառ՝ սարքն ապակողպելու համար, բայց եթե դուք աշխատում եք Android Gingerbread 2.3.4 կամ ավելի նոր տարբերակով, հեշտ է միացնել գաղտնագրումը:
Հեռախոսի գաղտնագրումը նշանակում է, որ եթե հեռախոսը կողպված է, ֆայլերը կոդավորված են: Ձեր հեռախոսից ուղարկված և ստացված ցանկացած ֆայլ չի գաղտնագրվի, մինչև չօգտագործեք լրացուցիչ մեթոդներ:
Օգտատիրոջ տեսանկյունից չգաղտնագրված և կոդավորված հեռախոսի միջև միակ տարբերությունն այն է, որ այժմ ստիպված կլինեք օգտագործել գաղտնաբառ՝ հեռախոսը (պլանշետ) ապակողպելու համար:
Եթե ձեր հեռախոսը գաղտնագրված չէ, ապա գաղտնաբառը պարզապես էկրանի կողպում է: Փաստորեն, այս դեպքում գաղտնաբառը պարզապես կողպում է էկրանը, այսինքն՝ ոչինչ չի անում սարքում պահվող ֆայլերը պաշտպանելու համար: Այսպիսով, եթե հարձակվողները ճանապարհ են գտնում շրջանցելու կողպեքի էկրանը, ապա նրանք ստանում են ձեր ֆայլերի ամբողջական մուտքը:
Եթե հեռախոսը գաղտնագրված է, գաղտնաբառը այն բանալին է, որը վերծանում է գաղտնագրված ֆայլերը:
Այսինքն, երբ հեռախոսը կողպված է, բոլոր տվյալները գաղտնագրված են, և նույնիսկ եթե հարձակվողները ճանապարհ են գտնում կողպեքի էկրանը շրջանցելու, ապա այն ամենը, ինչ նրանք գտնում են, գաղտնագրված տվյալներ են:
Ինչպե՞ս միացնել կոդավորումը Android սարքում:
1. Բացեք Կարգավորումների ընտրացանկը:
2. Կարգավորումներում ընտրեք Անվտանգություն > Գաղտնագրում (Գաղտնագրող սարք):
3. Ըստ պահանջի, դուք պետք է մուտքագրեք առնվազն վեց նիշից բաղկացած գաղտնաբառ, որոնցից առնվազն մեկը թիվ է:

Հենց որ դուք գաղտնաբառ սահմանեք, կսկսվի ձեր ֆայլերի գաղտնագրման գործընթացը: Գաղտնագրումը կարող է տևել մեկ ժամ կամ ավելի, ուստի նախքան գաղտնագրումը սկսելը դուք պետք է միացնեք լիցքավորիչը:
Գաղտնագրման գործընթացն ավարտվելուց հետո դուք ավարտված եք: Համոզվեք, որ ձեր գաղտնաբառը պահել եք ապահով տեղում, քանի որ այժմ այն ձեզ անհրաժեշտ կլինի ամեն անգամ, երբ ցանկանում եք մուտք գործել ձեր հեռախոսը: Խնդրում ենք նկատի ունենալ, որ եթե մոռանում եք ձեր գաղտնաբառը, ներկայումս այն վերականգնելու ոչ մի միջոց չկա:
Փաստորեն, Android սարքերի կոդավորումը, ակնհայտ առավելությունների հետ մեկտեղ, ունի նաև զգալի թերություններ.
- Պատկերացրեք, որ ամեն անգամ, երբ ցանկանում եք զանգահարել, պետք է հավաքեք բարդ գաղտնաբառ: Հետաքրքիր է, որքա՞ն ժամանակ կպահանջվի, որ դուք հոգնեք դրանից:
- Դուք չեք կարողանա վերծանել գաղտնագրված սարքը, դա պարզապես չի տրամադրվում: Գաղտնազերծելու համար կա միայն մեկ ճանապարհ՝ հեռախոսը գործարանային կարգավորումները վերականգնելը: Այս դեպքում, իհարկե, ձեր բոլոր տվյալները կկորչեն: Սա հատկապես հետաքրքիր տեսք կունենա, եթե նախ մոռանաք կրկնօրինակ պատճենել:
Այսպիսով, այսօր կա բարդ ընտրություն՝ կա՛մ դուք կոդավորում եք ձեր սարքը և համակերպվում հսկայական անհարմարությունների հետ, կա՛մ դուք ստանում եք հեշտ օգտագործման, բայց անվտանգության հաշվին: Ո՞ր ուղին կընտրեք: չգիտեմ։ Ո՞ր ճանապարհը կընտրեի: Ես էլ չեմ կարող պատասխանել. Ես ուղղակի չգիտեմ։
Վլադիմիր ԲԵԶՄԱԼԻ , MVP սպառողների անվտանգություն, Microsoft Security Trusted Advisor