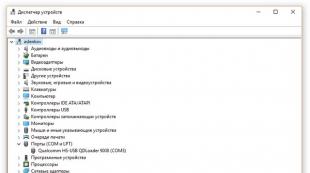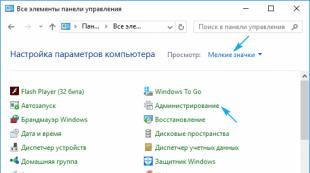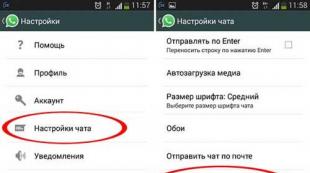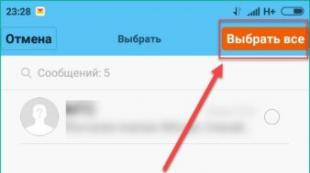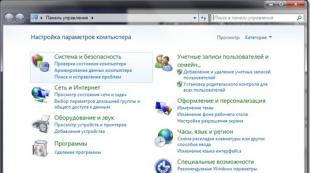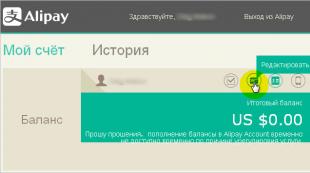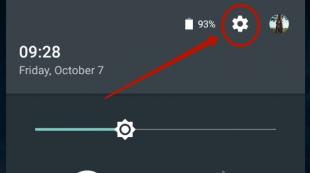Ինչպես սկանավորել և պահպանել փաստաթղթերը PDF-ում՝ օգտագործելով սմարթֆոն: Անվճար PDF փոխարկիչ. ինչպես վերափոխել փաստաթուղթը pdf-ի Սկանավորված փաստաթղթերը դարձնել մեկ pdf ֆայլի
Երբեմն սկաների օգտագործողների մոտ հարց է առաջանում, թե ինչպես խմբագրել սկանավորված փաստաթուղթը և փոխարկել դրա ձևաչափը PDF-ի: Այս խնդիրը լուծելու ամենահեշտ ձևերից մեկը պատկերը սկանավորելն է և անմիջապես պահպանել այն pdf ձևաչափով: Դա անելու համար դուք պետք է օգտագործեք Acrobat DC ծրագրակազմը, որը կարող եք ներբեռնել մշակողի պաշտոնական կայքում կամ ցանկացած հուսալի վեբ ռեսուրսից: Փաստն այն է, որ Windows և Mac OS օպերացիոն համակարգերում այս ծրագրաշարը աջակցում է որոշ սկաներների վարորդներին:
Ֆայլը սկանավորելուց անմիջապես հետո որպես PDF պահելու համար դուք պետք է օգտագործեք «Auto-detec color model» կոչվող գործառույթը: Սա թույլ է տալիս ծրագրաշարին ավտոմատ կերպով հայտնաբերել ձեր փաստաթղթի բովանդակության տեսակը: Բացի այդ, այս ծրագրաշարն առաջարկում է մի քանի այլ նախադրյալներ:
Ձեր հայեցողությամբ պարամետրերն ընտրելու համար դուք պետք է օգտագործեք այսպես կոչված տարբերակը: «պատվերով սկանավորում»: Բայց հիշեք, որ սկանավորման գործընթացի նման նախադրյալը հասանելի է միայն այն սկաների վարորդների համար, որոնք ի վիճակի են աջակցել ինտերֆեյսի թաքցման ռեժիմին: Mac OS-ն ընդհանրապես նման հատկություն չի ապահովում։ Եվ հիմա ավելի մանրամասն, թե ինչպես սկանավորել փաստաթուղթը pdf ձևաչափով Acrobat-ի միջոցով.
- Գործարկեք ծրագիրը և դրա հիմնական պատուհանում անցեք «Գործիքներ» ցանկը:
- Կտտացրեք այն կետին, որը ենթադրում է PDF ֆայլի ստեղծում, որից հետո կբացվի նոր պատուհան:
- Ձախ ցուցակից ընտրեք «Սկաներ» կոչվող տարրը, այնուհետև ընտրեք հատուկ սարքի տեսակը և որոշեք սկանավորման ռեժիմը, օրինակ՝ «Գույնի ավտոմատ հայտնաբերում»:
- Բոլոր կարգավորումները ցուցադրելու համար կտտացրեք աջ կողմում գտնվող փոխանցումատուփի պատկերակին:
- Բոլոր անհրաժեշտ պարամետրերը սահմանելուց և փոփոխությունները պահպանելուց հետո կտտացրեք «Սկան»: Վերջում ձեզ հարկավոր է պահպանել այս գործընթացի արդյունքը:
Ավելացնենք, որ եթե արդյունքը ձեզ այնքան էլ չի բավարարում, ապա հեշտությամբ կարող եք բարելավել կամ օպտիմալացնել այն։ Դա անելու համար դուք պետք է բացեք նորաստեղծ PDF ֆայլը սկանավորված տեքստից/լուսանկարից և ընտրեք «Գործիքներ» ցանկի այն կետը, որը ենթադրում է սկանավորման որակի բարձրացում: Այնտեղ պարզապես պետք է գնալ «Բարելավել որակը» => «Սկանավորված փաստաթուղթ» և սեղմել կարգավորումների պատկերակը: Մուտքագրեք պահանջվող արժեքները և պահպանեք ձեր փոփոխությունները:
Սկանավորված փաստաթուղթը PDF ձևաչափի վերածելը
Եթե դուք ի սկզբանե պահպանել եք սկանավորված փաստաթուղթը PDF-ից տարբեր ձևաչափով, օրինակ՝ JPEG կամ TIFF, բայց միևնույն ժամանակ ձեզ անհրաժեշտ էր այն փոխարկել, ապա ամենապարզ և մատչելի տարբերակներից մեկը հատուկ առցանց ծառայություններից օգտվելն է: Բացի այդ, գրեթե բոլորը գործում են բացարձակապես անվճար։
Բայց նման ծառայության համար լավագույն տարբերակը ընտրելը շատ դժվար է, քանի որ... դրանք իսկապես շատ են: Ընդհանուր առմամբ, այս վեբ ռեսուրսը կարող է լինել հիանալի ընտրություն՝ smallpdf.com: Պարզապես պետք է սեղմել «Ընտրել ֆայլը» կոճակը, այնուհետև նշել ցանկալի փաստաթուղթը կամ ուղարկել ծառայությանը՝ պարզապես քաշելով և թողնելով: Անհրաժեշտության դեպքում կարող եք անմիջապես վերբեռնել մեծ քանակությամբ սկանավորված փաստաթղթեր. այդ նպատակով արդեն բեռնված ֆայլի կողքին կա կոճակ՝ գումարած նշանի տեսքով:
Սկանավորումների վերբեռնման բոլոր քայլերն ավարտելուց հետո սեղմեք «Ստեղծել PDF հենց հիմա!!!»: Դրանից հետո դուք կվերահղվեք նոր էջ, որտեղ դուք պետք է պահպանեք ֆայլը՝ սեղմելով համանուն դեղին կոճակը: Արժե ավելացնել, որ այս առցանց ծառայությունը նաև հնարավորություն է տալիս միաձուլել, առանձնացնել և նույնիսկ սեղմել PDF փաստաթղթերը:
Օգտագործելով հատուկ ծրագրեր
Դուք կարող եք նաև լուծել խնդիրը, թե ինչպես վերափոխել սկանավորված փաստաթուղթը pdf-ի, օգտագործելով հատուկ ծրագրեր և կոմունալ ծառայություններ: Հիանալի տարբերակ է CutePDF-ը, որը թվային տպիչի տեսակ է, որը կարող է ընտրված տեքստը/պատկերը վերածել PDF ֆայլի՝ սեղմելով տպման կոճակը: Այս օգտակար ծրագիրը իրական փրկություն է, եթե ձեր սկաները կարող է պահպանել սկանավորումները միայն JPG ձևաչափով:
- Որպեսզի այս թվային տպիչը կարողանա ֆայլեր փոխարկել, դուք պետք է ներբեռնեք դրա համար հատուկ հավելում` «Ghostscript»: Այն սովորաբար հասանելի է ներբեռնման համար նույն էջում, ինչ հենց CutePDF ծրագիրը:
- Թվային տպիչը տեղադրելուց և գործարկելուց հետո անհրաժեշտ է այն տեղադրել որպես համակարգային սարք՝ հետևելով բոլոր խորհուրդներին և առաջարկություններին:
- Բացեք ցանկացած սկանավորված պատկեր կամ տեքստ՝ PDF ձևաչափի փոխարկելու համար: Այդ նպատակով օգտագործեք ցանկացած ծրագիր, որը կարող է աջակցել փաստաթուղթը տպագրության ուղարկելուն:
- Գտեք «Տպել» տարրը՝ նախ բացելով «Ֆայլ» ներդիրը կամ օգտագործեք ստեղնաշարի դյուրանցումը Ctrl+P:
- Ընտրեք CutePDF վիրտուալ սարքը հասանելի տպիչների ցանկից՝ օգտագործելով բացվող ընտրացանկը:
- Տվեք տպման հրամանը, այնուհետև ընտրեք այն թղթապանակը, որտեղ նախատեսում եք պահպանել սկանավորված ֆայլը այն վերափոխելուց հետո: Պահպանման կոճակը սեղմելուց հետո ձեր PDF փաստաթուղթը պատրաստ կլինի:
Փաստաթղթերի և լուսանկարների սկանավորումը թույլ է տալիս պատկերը փոխանցել էլեկտրոնային ձևի, մշակել և ուղարկել մեկ այլ անձի: Սա մասնագիտական գործունեության կարևոր մասերից է։ Նախկինում սկաներներն արտադրվում էին տպիչից առանձին, սակայն ժամանակակից տեխնոլոգիան ներառում է մի քանի սարքեր մեկում։ Այս նյութում մենք կդիտարկենք տպիչով փաստաթուղթը սկանավորելու մի քանի եղանակ:
Նախապատրաստական փուլ
Տարբեր արտադրողների տպագրական և սկանավորող սարքերը չեն տարբերվում շահագործման սկզբունքներից: Հրահանգները, թե ինչպես կատարել տպիչի վրա սկանավորում, տեղին են ցանկացած ընկերության տպիչի համար:
Կարևոր է. համոզվեք, որ տեղադրեք դրայվերներ և ծրագրակազմ այն սկավառակից, որը միշտ ներառված է տպագրական սարքի հետ:

Ձեր բազմաֆունկցիոնալ սարքից փաստաթուղթը արագ և հաջողությամբ սկանավորելու համար հետևեք հետևյալ խորհուրդներին.
- Ներբեռնեք և տեղադրեք վարորդներ ձեր սարքի համար, եթե սկավառակ չկար
- Փաստաթղթի առջևի կողմը հստակ ամրացրեք տպիչի ապակու վրա գծագրվածի համաձայն
- Ձեր համակարգչում անցեք Գործիքադարակ, անցեք «Սարքեր և տպիչներ» բաժինը
- RMB զանգի համատեքստային ընտրացանկ սարքի պատկերակի վրա
- Սահմանեք հատուկ ընտրանքներ
- Սեղմեք «Սկսել սկանավորումը»
- Սպասեք սկանավորման ավարտին:
Ինչպես սկանավորել փաստաթուղթը ձեր համակարգչում տպիչից
Շատերը պարզապես օգտագործում են բազմաֆունկցիոնալ սարքեր տպագրության համար՝ առանց խորը գործառույթների մեջ խորանալու: Երբեմն տպիչը հասկանալու գործընթացը չի հասնում նույնիսկ ներկառուցված սկաների գործառույթին: Փաստորեն, դուք կարող եք օգտագործել այն մի քանի պարզ ձևերով:

Ինչպես օգտագործել սկաները ծրագրերի միջոցով
Ինտերնետում կան մեծ թվով ծրագրեր, որոնք նախատեսված են փաստաթղթերի և լուսանկարների սկանավորման հետ աշխատելու համար: Հատուկ ֆունկցիոնալ գործիքները լուծում են սկանավորված փաստաթղթերի, լուսանկարների և այլնի մշակման խնդիրը:
Առաջին և ամենատարածված օգտակար ծրագիրը ABBYY FineReader-ն է, որը լռելյայն տրամադրվում է Windows օպերացիոն համակարգով: Սա հարմար ծրագիր է, որը ճանաչում է աշխարհի մոտ 150 լեզու: Այն հուսալի է և հեշտ օգտագործման համար: Միջին օգտագործողի համար ABBYY FineReader-ը հիանալի տարբերակ կլինի:

VueScan – հարմար է բազմաթիվ MFP-ների համար, պահպանում է փաստաթղթերը տարբեր ձևաչափերով (JPEG, TIFF, PDF և այլն): VueScan-ն ունի ներկառուցված OCR համակարգ: Սկզբում VueScan-ն ունի սկանավորման ստանդարտ կարգավորումներ, և ամենից հաճախ օգտատերերը գոհ են այս կարգավորումներից:

Փաստաթղթերը թվային տարբերակին փոխանցելու բարձրորակ արդյունքի համար օգտագործեք կարգավորումները նախքան աշխատանքը սկսելը: Բացեք կարգավորումները, հավասարեցրեք փաստաթղթի կամ լուսանկարի եզրերը, որպեսզի այն կոկիկ տեսք ունենա էլեկտրոնային տարբերակում:
Հուշում. սկանավորումից հետո միացրեք նախադիտման գործառույթը, որպեսզի նորից չպահեք անհաջող սկանավորումները:
Նման ծրագրաշարի անվճար տարբերակներից կարող եք օգտագործել CuneiForm-ը: Հարուստ ֆունկցիոնալություն, աղյուսակների, տարբեր տառատեսակների հետ աշխատելը, այս ամենը ներառում է CuneiForm-ը։ Ճանաչում է տեքստը մի քանի տասնյակ լեզուներով:

Paint ծրագիր
Սկանավորում կատարելու համար ստանդարտ Paint ծրագիրը կարող է արագ օգնել դրան: Այն հասանելի է բոլոր Windows օպերացիոն համակարգերում: Սկանավորելու համար հետևեք մի քանի պարզ քայլերի.
- Տեղադրեք տպիչը և միացրեք այն ձեր համակարգչին
- Տեղադրեք փաստաթուղթը կամ լուսանկարը դեմքով ներքև տպիչի ապակու վրա
- Գործարկել Paint-ը
- Գտեք «Ֆայլ» բաժինը

- Տարր «Սկաներից կամ տեսախցիկից»
- Բացվող պատուհանը կառաջարկի մի քանի գործառույթ
- Մենք ընտրում ենք այն պարամետրերը, որոնք համապատասխանում են ձեր պահանջներին

- Սեղմեք «Նախադիտում»՝ համոզվելու համար, որ ձեր փոփոխությունները ճիշտ են:
- Սեղմեք «Սկան»
- Երբ առաջադրանքը ավարտվի, պատկերը կցուցադրվի Paint էկրանին
- Պահպանեք բավարար արդյունքը՝ սեղմելով «Պահպանել որպես»
- Ընտրեք պահելու ֆայլի ձևաչափը:

Սա շատ արագ և հեշտ միջոց է։ Այն չի պահանջում ծրագրային ապահովման տեղադրում կամ այլ լրացուցիչ քայլեր: Մեթոդը հասանելի է Windows-ի բոլոր օգտատերերին՝ 7-ից 10 տարբերակներից:
Ինչպես սկանավորել տպիչից համակարգիչ Windows 10, 8, 7-ի միջոցով
Առաջին երկու մեթոդները կարող են չաշխատել, ուստի այս դեպքում արժե փորձել օգտագործել Windows համակարգի հնարավորությունները: Դա անելու համար հետևեք ստորև ներկայացված հրահանգներին.
- «Սկսել» ընտրացանկում անցեք «Սարքեր և տպիչներ»
- Գտեք ձեր համակարգչին միացված տպիչի անունը
- Աջ սեղմեք պատկերակի վրա, այնուհետև կտտացրեք «Սկսել սկանավորումը»

- Բացվող պատուհանում նշեք պրոֆիլը, հոսքը, գույնի ձևաչափը, ֆայլի տեսակը, լուծաչափը, պայծառությունը և հակադրությունը

- Նախադիտման գործառույթ՝ նախապես ստուգելու համար
- Դրանից հետո սեղմեք «Սկան»
- Էջը սկանավորվելու է, և պատկերների և տեսանյութերի ներմուծման պատուհանը կհայտնվի:
- Ներմուծում ենք՝ նախ բացելով պարամետրերը
- Ավարտված ֆայլն ուղարկվում է նպատակակետ թղթապանակ:
Լուսանկարների հետ աշխատելիս համոզվեք, որ սկաների ապակին մաքուր է և թափանցիկ: Թեթև աղտոտվածության դեպքում նկարները որակյալ չեն լինի։ Մի բացեք կափարիչը սկանավորման ընթացքում՝ լուսանկարը չմերկացնելու համար: Օգտագործեք գրաֆիկական խմբագրիչներ այն սկաների մեջ գործարկելուց հետո:
Եզրակացություն
Բոլոր նկարագրված մեթոդները հասկանալի կլինեն սովորական համակարգչի օգտագործողների համար: Որոշ դեպքերում ամենադյուրին ճանապարհը փաստաթղթի սկանավորման համար տպիչի մեխանիկական կոճակներն օգտագործելն է: Այս դեպքում սարքի վարորդներն ու աջակցող ծրագրակազմը պետք է տեղադրվեն ԱՀ-ում:
Աշխատավայրում դուք հաճախ ստիպված եք փաստաթղթեր ուղարկել էլեկտրոնային փոստով: Եվ ամենից հաճախ այդ փաստաթղթերը սկանավորվում և ուղարկվում են pdf ձևաչափով՝ բոլոր ստորագրություններով և կնիքներով։ Նման փաստաթղթերը հնարավոր չէ խմբագրել, դրանք ավելի քիչ են կշռում, և դրանք կարող եք դիտել ցանկացած համակարգչի կամ սմարթֆոնի վրա՝ տեղադրելով անվճար ծրագիր։ Adobe Readerկամ անմիջապես էլփոստով, առանց երրորդ կողմի ծրագրեր տեղադրելու: Եվ նման ֆայլեր ստեղծելու համար հարմար է անվճար PDF փոխարկիչը, որը հասանելի է առցանց:
pdf ձևաչափը լայն տարածում է գտել ոչ միայն գրասենյակային առօրյայում, այլև լայնորեն կիրառվում է ինտերնետում էլեկտրոնային գրքեր, բրոշյուրներ, հրահանգներ և այլն տարածելու համար:
Հարց է առաջանում. «Ինչպե՞ս ստանալ ֆայլ pdf ձևաչափով»: Ամենատարածված եղանակը փաստաթղթերը սկանավորելն ու դրանք pdf ձևաչափով պահելն է: Կա նաև ծրագրակազմ, որը թույլ է տալիս փոխարկել ֆայլերը pdf. Սա հարմար է, երբ դուք ունեք մի քանի էջանոց փաստաթուղթ: Միայն այն ծրագրերը, որոնք լավ են հաղթահարում առաջադրանքը, գումար արժեն: Եվ միշտ չէ, որ խելամիտ է ծրագիր գնելը, եթե pdf փաստաթուղթ ստեղծելը մշտական խնդիր չէ:
Այդ իսկ պատճառով առցանց ծառայությունը ցանկացած իրավիճակում անփոխարինելի գործիք կլինի։ Անվճար pdf փոխարկիչհասանելի է ինտերնետ հասանելիությամբ ցանկացած համակարգչից: Այս ծառայության միջոցով դուք կարող եք փոխել ձեր փաստաթղթերը (ձևաչափեր .doc, .docx, .xls, .xlsx, .rtf, .odt, .ods)պատրաստի pdf ֆայլի մեջ:
Նման գործիքի հայտնվելուց հետո սկաներները սկսեցին շատ ավելի հազվադեպ օգտագործվել գրասենյակներում: Ընդ որում, ի տարբերություն սկանավորված փաստաթղթերի, փոխարկվածները չունեն լղոզված տառատեսակներ, գծեր և այլն։ pdf-ը դուրս է գալիս մաքուր և կոկիկ:
Ինչպես փոխարկել փաստաթուղթը pdf-ի
Քայլ 1.
Ծառայության գլխավոր էջ մտնելով՝ անհրաժեշտ է ընտրել այն փաստաթուղթը, որը անհրաժեշտ է փոխակերպելու (վերափոխելու): Սավառնեք դաշտի վրայով «Ընտրեք ֆայլ»և սեղմեք դրա վրա:
Քայլ 2.
Ստանդարտ Explorer-ի պատուհանը կբացվի, որտեղ դուք պետք է ընտրեք անհրաժեշտ ֆայլը:

Քայլ 3.
սեղմել կոճակը «Փոխակերպել»և սպասեք գործընթացի ավարտին:

Քայլ 4.
Փոխակերպման գործընթացն ավարտելուց հետո դուք պետք է պահպանեք ստացված փաստաթուղթը: Դա անելու համար պարզապես սեղմեք կոճակը "ԼԱՎ".

Արդյունք.
Արդյունքում, դուք ունեք երկու փաստաթուղթ, որոնցից մեկը մուտքագրված է MS Word-ով, իսկ մյուսը՝ pdf ձևաչափով: Եվ ի դեպ, ուշադրություն դարձրեք այս երկու փաստաթղթերի չափերին։ pdf ձևաչափով փաստաթուղթն ավելի քիչ տեղ է զբաղեցնում ձեր վրա:

Եզրակացություն
Անվճար PDF փոխարկիչի միջոցով դուք կարող եք արագ փոխարկել ցանկացած փաստաթուղթ կամ աղյուսակ PDF ֆայլի և ուղարկել այն էլփոստով կամ տեղադրել արտաքին սկավառակի վրա: Ամբողջ գործընթացը տևում է ընդամենը վայրկյաններ:
Իսկ որոշ հնարամիտ աշխատողներ վաղուց մոռացել են փաստաթղթեր ստորագրելու և սկանավորելու մասին: Բոլոր անհրաժեշտ ստորագրությունները սկանավորելուց հետո դրանք տեղադրվում են փաստաթղթերի մեջ և փոխակերպվում ծառայության մեջ: Արդյունքը ստորագրված փաստաթուղթ է pdf ձևաչափով և առանց սկանավորման կամ ժամանակ վատնելու:
Համոզված եմ, որ դուք նույնպես կգտնեք այս ծառայության օգտագործումը:
Այսօր շատ փաստաթղթեր պահպանվում են pdf ձևաչափով, քանի որ... դա շատ հարմարավետ է։ Այն ապահովում է փաստաթուղթը պահելու հնարավորություն՝ անկախ այն ստեղծելու համար օգտագործվող ծրագրից: Նման ֆայլերը հասանելի են ցանկացած սարքի վրա դիտելու համար:
Ինչպես սկանավորել PDF - Մեթոդ 1
Փաստաթուղթը սկանավորելու և այն ձեր համակարգչի հիշողության մեջ pdf ձևաչափով պահելու համար հարկավոր է հետևել այս քայլերին.
- Միացրեք սկանավորող սարքը ձեր անձնական համակարգչին: Դա արվում է կամ ցանցի կամ USB մալուխի միջոցով: Սպասեք, մինչև համակարգը ավարտի անհրաժեշտ դրայվերների տեղադրումը:
- Ցանցային սկաներ ավելացնելու համար դուք պետք է այն միացնեք ձեր տեղական ցանցին: Այնուհետև կառավարման վահանակի միջոցով անցեք «սարքեր և տպիչներ»:
- Գնացեք «Ավելացնել տպիչ» բաժինը:
- Գտեք անհրաժեշտ սարքը ներկայացված ցանկում և հետևեք համակարգի հետագա հրահանգներին՝ այն վերջնականապես միացնելու համար:
- Տեղադրեք անհրաժեշտ փաստաթուղթը միացված սարքում՝ ուշադրություն դարձնելով այն նշաններին, որոնք թույլ են տալիս նշել դրա ճիշտ գտնվելու վայրը:
- Սահմանեք ելքային ձևաչափը «pdf»: Սա արվում է սկաների մեջ ներկառուցված փոքրիկ էկրանի միջոցով:
- Սեղմեք «Սկսել» կոճակը՝ սկանավորման գործընթացը սկսելու համար: Էկրանի վրա կցուցադրվի համապատասխան ծանուցում: Ոչ բոլոր սկաների մոդելներն են թույլ տալիս գործարկել այս եղանակով: Երբեմն կարող է պահանջվել լրացուցիչ ծրագրակազմ: Հետևյալ հավելվածները հարմար են.
- «Adobe Acrobat»;
- «Ոչ մեկ այլ PDF սկաներ 2»:
- Գործընթացի ավարտից հետո համակարգը կցուցադրի մեկ այլ հաղորդագրություն, որը ցույց է տալիս դրա հաջող ավարտը: Փաստաթուղթը ավտոմատ կերպով կպահվի ձեր համակարգչում: Դուք պետք է որոնեք այն ձեր տեղական սկավառակի «Պատկերներ» կամ «Փաստաթղթեր» բաժիններում: Ամենից հաճախ նման փաստաթղթերը կոչվում են դրանց ստեղծման ամսաթվից հետո:
Ինչպես սկանավորել PDF - Մեթոդ 2
Mac OS X օպերացիոն համակարգի համար հրահանգները մի փոքր տարբեր են: Եկեք ավելի սերտ նայենք:
- Համոզվեք, որ ձեր սարքում տեղադրված են վարորդների ճիշտ թարմացումները:
- Փաստաթուղթը համապատասխանաբար տեղադրեք սարքում:
- Գնացեք «Ծրագրեր», գտեք և գործարկեք «Image Capture» հավելվածը:
- Բացվող պատուհանում կտտացրեք «Ցույց տալ մանրամասները» և ընտրեք փաստաթղթի ցանկալի չափը, ձևաչափերի բաժնում ընտրեք pdf:
- Մուտքագրեք ֆայլի անունը համապատասխան դաշտում:
- Նշեք այն ուղին, որտեղ ֆայլը կպահպանվի:
- Գործընթացը սկսելու համար սեղմեք «Սկսել»:
- Դրա ավարտից հետո համակարգը օգտատիրոջը կտեղեկացնի այս մասին։


Վերջերս սկսեցին հայտնվել ավելի ու ավելի շատ սկաներներ, որոնք ոչ միայն չունեն սկանավորման համար իրենց սեփական ծրագրակազմը (տեղադրում են միայն դրայվերը, իսկ աշխատելու համար անհրաժեշտ է օգտագործել ստանդարտ Windows ծրագրակազմ), այլ նաև ֆիզիկական «Սկան» կոճակը մարմինը. Սա կարող է շատ դժվարացնել սկաների հետ աշխատանքը, եթե ձեզ անհրաժեշտ է միանգամից մի քանի փաստաթուղթ սկանավորել:
Եթե Ձեզ անհրաժեշտ է սկանավորել, օրինակ, պայմանագիրը կամ մի քանի էջից բաղկացած որևէ այլ փաստաթուղթ, ապա սկանավորումը վերածվում է կենդանի դժոխքի։ Ոչ միայն պետք է ամեն անգամ սկսել սկանավորումը «Սկսել» - «Սարքեր և տպիչներ» միջոցով, այլև պետք է սահմանել նույն կարգավորումները յուրաքանչյուր առանձին էջի համար, ինչը հատկապես անհարմար է: Բայց ամեն ինչ այնքան սարսափելի կլիներ, եթե չլիներ անվճար Scan2PDF հավելվածը, որը միանգամից երկու օգտակար բան է անում։
Բացի մեկ սեղմումով և առանց ավելորդ հարցումների սկանավորման հարմար եղանակից, Scan2PDF-ը կարող է բոլոր ստացված պատկերները պահել մեկ PDF փաստաթղթում: Ըստ էության, դուք կստանաք մեկ ֆայլ-գիրք՝ անհրաժեշտ փաստաթղթով կամ մի քանի փաստաթղթերով, որոնք շատ ավելի հեշտ է ուղարկել էլեկտրոնային փոստով կամ տեղադրել կայքում:
Սկանավորված պատկերը JPG-ով պահպանելիս արդյունքը շատ տպավորիչ ֆայլի չափ է, որը կարող է խնդրահարույց կամ պարզապես անհարմար լինել առանց սեղմման և մշակման փոխանցելու համար: Իսկ եթե նման ֆայլերը շատ են, ապա խնդիրն էլ ավելի է բարդանում։ PDF ստեղծելիս ամեն ինչ շատ ավելի պարզ է, քանի որ ձևավորվում է մեկ փաստաթուղթ, որը պարունակում է բոլոր նյութերը և շատ տեղ չի զբաղեցնում: Այն կարող է արագ փոխանցվել ցանցի միջոցով:

Օրինակ, ես վերջերս սկանավորեցի երկու փաստաթուղթ՝ յուրաքանչյուրը մեկ էջի երկարությամբ: Ես ստացա JPG ձևաչափով երկու ֆայլ, որոնցից յուրաքանչյուրը զբաղեցնում է 2,5 ՄԲ: Այո, դուք կարող եք փոխել կարգավորումները կամ մշակել ֆայլերը խմբագրում և ստանալ մոտ 150 Կբ յուրաքանչյուր ֆայլի համար: Բայց դա դժվար է և հաճախ անհարմար: Այն դեպքում, երբ ես սկանավորել եմ Scan2PDF-ի միջոցով, ստացել եմ մեկ PDF՝ ընդամենը 340 Կբ ընդհանուր չափով։
Ընդհանրապես Scan2PDF ծրագիրը շատ օգտակար բան է։ Հատկապես այն օգտատերերի համար, ովքեր ստիպված են ժամանակ առ ժամանակ սկանավորել փաստաթղթերի մի քանի էջ։ Ակնհայտ թերությունների թվում ես կնշեի ռուսաց լեզվի բացակայությունը ինտերֆեյսում տեղադրման ժամանակ, թեև ռուսերենն ինքնին աջակցվում է: Այն կարելի է հեշտությամբ ակտիվացնել՝ անցեք կարգավորումներ (Ընտրանքներ) և Լեզու բլոկում ընտրեք Ռուսաստան:
Կոմունալ ծրագրի մեկ այլ թերություն է միաժամանակ մի քանի PDF փաստաթղթերի հետ աշխատելու անկարողությունը: Դուք կարող եք սկանավորել և պահպանել միայն մեկ փաստաթուղթ: Եթե Ձեզ անհրաժեշտ է սկանավորված պատճենները պահել մի քանի ֆայլերի մեջ, ապա թղթերը պետք է բաժանվեն կույտերի և սկանավորվեն մասերի, յուրաքանչյուրը հաջորդաբար պահպանելով: