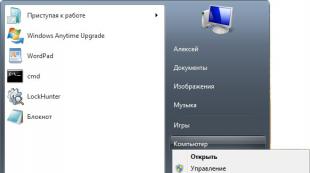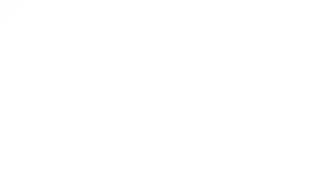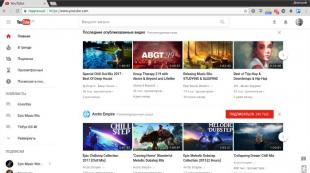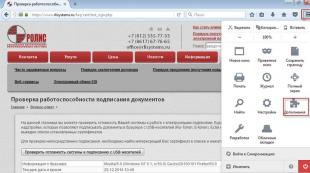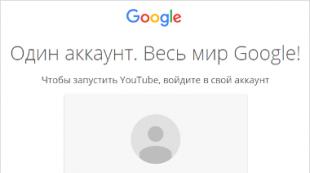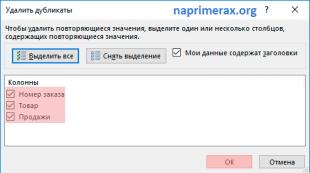Պարզեք ձեր համակարգչի համակարգի պահանջները: Ինչպես դիտել ձեր համակարգչի համակարգի պահանջները
Բարև ընկերներ: Այսօր ես ձեզ կասեմ, թե ինչպես դիտել համակարգչի բնութագրերը Windows 7-ում: Գրառումը կարճ է և, սկզբունքորեն, այստեղ ոչ մի հետաքրքիր բան չկա: Կարծում եմ՝ բոլորը գիտեն և հասկանում են, թե ինչպես ստանալ անհրաժեշտ տեղեկատվություն իրենց համակարգչի մասին։ Մասնավորապես այս գրառման մեջ ես կքննարկեմ Windows 7-ով աշխատող համակարգչի բնութագրերը ձեռք բերելու բոլոր ստանդարտ ուղիները, թեև դրանք հարմար են նաև ուրիշների համար: Դե, սկսե՞նք:
1. Համակարգի պատուհան
Ի՞նչ կարող ես պարզել: Դուք կարող եք պարզել պրոցեսորի անունը, որը տեղադրված է ձեր համակարգի միավորում: RAM-ի քանակը, որը նաև հայտնի է որպես RAM: Համակարգի տեսակը, ինչպես նաև համապատասխանաբար պրոցեսորի բիտի չափը: Ի դեպ, այս մասին վերջերս գրառում էի գրել, կարեւորել եմ հղումը։ Հաջորդը գալիս են այլ հատկանիշներ, ես թվարկել եմ հիմնականները: Այսպիսով, ինչպես եք բացում «Համակարգ» պատուհանը: Այս տեղեկատվությունը տրված է ստորև, որը բաղկացած է մի քանի ձևերից. Դուք կարող եք օգտագործել դրանցից որևէ մեկը և տեսնել ձեր համակարգչի բնութագրերը:
Առաջին:Կարծում եմ, բացարձակապես բոլորն ունեն «Իմ Համակարգիչը» դյուրանցում իրենց աշխատասեղանին: Օգտագործելով այն, դուք կարող եք բառացիորեն բացել «Համակարգի» պատուհանը 3-5 վայրկյանում և պարզել որոշ բնութագրեր: Դա անելու համար աջ սեղմեք դրա վրա՝ դրանով իսկ կանչելով համատեքստի ընտրացանկը: Այնուհետև կտտացրեք «Հատկություններ» և պատրաստ եք:
Ի դեպ, եթե դյուրանցումը ստեղծվի արհեստականորեն, ապա այն պատուհանը, որը կցանկանայիք տեսնել, չի բացվի։ Ինչպե՞ս որոշել: Հեշտ է որոշել. եթե դյուրանցումն իրականում ունի դյուրանցման պատկերակ, ապա, ավաղ, ոչինչ չի աշխատի: Եթե դյուրանցումը ցուցադրվում է որպես *.exe ֆայլեր, ապա ամեն ինչ կստացվի: Նման դյուրանցում ստեղծելու համար, ոչ թե դյուրանցում, օգտագործեք չորրորդ մեթոդը: Այնտեղ ես մի փոքր նկարագրեցի, թե ինչ և ինչպես է դա արվում:
Երկրորդ.Դուք կարող եք բացել այն, օգտագործելով Control Panel: Կառավարման վահանակը բացելու մի քանի եղանակ կա: Օրինակ, Start ընտրացանկի միջոցով կամ մուտքագրեք հրամանը վերահսկողություն cmd-ով: Բացելուց հետո անհրաժեշտ է սեղմել «Համակարգ և անվտանգություն» և սեղմել «Համակարգ»: Սա այն դեպքում, երբ դուք ունեք ցուցադրում «Կատեգորիաներ» տեսքով, բայց եթե կան «Մեծ» կամ «Փոքր» պատկերակներ, ապա անմիջապես գտեք և կտտացրեք «Համակարգ»: Սա կբացի հատկությունների պատուհանը:
Երրորդ.Սկսած որոնման միջոցով: Բացեք և գրեք «Համակարգ» բառը և ընտրեք որոնման ցանկալի արդյունքը:
Չորրորդ:Կրկին Start ընտրացանկի միջոցով: Դուք պետք է բացեք և աջ սեղմեք «Համակարգիչ» բառի վրա և ընտրեք «Հատկություններ»: Ի դեպ, կա «Ցուցադրել աշխատասեղանին» տարբերակը, եթե «Իմ Համակարգիչը» դյուրանցումն արհեստականորեն ստեղծվել է, ապա սեղմեք։ Սեղանի վրա կհայտնվի նոր պատկերակ, իսկ հինը կարող է ջնջվել: Սա նույն տեղեկությունն է, որը ես խոստացել էի առաջին պարբերությունում։

2. Սարքի կառավարիչ

Սարքի կառավարիչը Windows-ի բաղադրիչ է, որը ներառում է միացված սարքերի մասին տեղեկատվություն: Օգտագործելով այն՝ կարող եք թարմացնել կամ հեռացնել այս սարքերի դրայվերները, որոշել և փոխել ցանկացած սարքի գործառնական պարամետրերը: Կարող եք նաև պարզել, թե արդյոք միացված բաղադրիչները ճիշտ են աշխատում: Մի խոսքով լավ բաներ։
Ինչպե՞ս սկսել: Սա գրեթե հռետորական հարց է, քանի որ ես դրան պատասխանել եմ առաջին պարբերությունում։ Այսինքն, ձեզ անհրաժեշտ կլինի բաց «Համակարգ» պատուհան, որտեղ դուք պետք է սեղմեք ձախ կողմում գտնվող «Սարքի կառավարիչ» հղմանը: Կարող եք նաև բացել այն Start ընտրացանկի միջոցով՝ որոնելով «Device Manager»: Այս բաղադրիչը նույնպես գործարկվում է հրամանի միջոցով mmc devmgmt.msc cmd-ով կամ «Run»-ում (Win + R):
3. Համակարգային տեղեկատվություն

Համակարգի տեղեկատվությունը Windows բաղադրիչ է (msinfo32.exe), որը ներառում է տեղեկատվություն ծրագրային ապահովման (ներառյալ դրայվերների) և համակարգի բաղադրիչների մասին: Կարող եք նաև տեսնել ապարատային կազմաձևման տեղեկատվությունը:
Ինչպե՞ս սկսել: Ես պատասխանում եմ. Ինչպես միշտ, «Սկսել» ցանկի միջոցով որոնման տողում մուտքագրելով «Համակարգի տեղեկատվություն»: Հրամանի տողի միջոցով՝ մուտքագրելով հրամանը msinfo32կամ «Run» (Win + R) մեջ՝ այնտեղ մուտքագրելով նույն հրամանը:
4. DirectX ախտորոշիչ գործիք

Նաև լավ տարբերակ, և ամենակարևորը ստանդարտ: Ի՞նչ է նշանակում ստանդարտ: Ես հաճախ եմ օգտագործում այս բառը. Եթե մենք խոսում ենք Windows-ի մասին, ապա արդեն հասանելի ստանդարտ միջոցները։ Այս դեպքում խոսքը վերաբերում է ծրագրերին։ Նրանք արդեն հասանելի են, և ձեզ հարկավոր չէ մտնել առցանց և որևէ բան ներբեռնել:
Այսպիսով, ինչպես գործարկել: Շատ պարզ! Հրամանի տողում, որը նաև հայտնի է որպես cmd կամ «Run» (Win + R): Գործարկման հրաման. dxdiag. Ես չեմ նկարագրի, թե ինչ տեղեկատվություն կարելի է ձեռք բերել, քանի որ ամեն ինչ տեսանելի է վերևի սքրինշոթում: Բացի այդ, դուք ինքներդ կարող եք վազել և այնտեղ նայել։
5. Օգտագործելով երրորդ կողմի ծրագրեր և այլն

Ինձ ավելի շատ դուր է գալիս այս տարբերակը, քանի որ այն ավելի լավ արդյունքներ է տալիս: Վերոնշյալ մեթոդները նույնպես կարող են օգտակար լինել: Օրինակ, եթե դուք պետք է նայեք ձեր աշխատավայրում համակարգչի բնութագրերին, բայց ձեռքի տակ չկան ծրագրեր: Թեև ով է ձեզ խանգարում նախօրոք ներբեռնել ծրագրի շարժական տարբերակը և տեղադրել այն ֆլեշ կրիչում՝ հետագա օգտագործման համար: Նաև վատ տարբերակ չէ, բայց կարծում եմ, որ ոչ ոք իր հետ չի կրում պահեստային կրիչներ: Թեև եթե աշխատանքը պահանջում է, ապա իհարկե այո, բայց եթե ոչ, ապա ես այդպես չեմ կարծում։

Չեմ խոսի այս կամ այն ծրագրի մասին։ Ես արդեն հրաժարվել եմ, քանի որ ավելի հեշտ է հղում տալ: Հետևաբար, եթե որևէ մեկին հետաքրքրում է, նայի: Այնտեղ ես վերանայեցի 3 ծրագիր, այն է՝ Aida64, Speccy, CPU-Z: Չնայած ես դա բավականին կոպիտ համարեցի, բայց ավելի շուտ նշեցի դրանք և ներբեռնման հղումներ տվեցի։ Հետևեք այս պարբերության հենց վերևում նշած հղմանը: Դուք կհասնեք այնտեղ, որտեղ դուք պետք է գնաք, և հոդվածն իջնելու կարիք չի լինի: Այն, ինչ ձեզ հարկավոր է, կբացվի:
Տեղեկատվություն ստանալու ևս մեկ եղանակ կա, բայց միայն Windows 7-ի մասին: Ես դրա վրա մի ամբողջ կետ չեմ ընդգծել, քանի որ այնտեղ ընդհանրապես ոչինչ չկա: Ընդհանուր առմամբ, գործարկեք հրամանի տողը (cmd.exe) և այնտեղ մուտքագրեք այս հրամանը. Ես սքրինշոթ արեցի արդյունքը, տես ստորև: Միգուցե սա ինչ-որ մեկին օգտակար լինի։

Այստեղ ես կավարտեմ իմ գրառումը. Շնորհակալություն մինչև վերջ կարդալու համար։ Եթե ունեք հարցեր կամ ցանկանում եք որևէ բան ավելացնել, անպայման գրեք մեկնաբանություններում։ Ոչ ոք առանց պատասխանի չի մնա. Եթե չեք ցանկանում բաց թողնել իմ բլոգի նորությունները, կարող եք բաժանորդագրվել դրան:
Ես ձեզ հետ էի, ցտեսություն բոլորին:
Բարեւ բոլորին! Հիշելով իմ պատանեկությունը, երբ դեռ 4 գիգաբայթ կոշտ սկավառակով համակարգիչ ունեի, հաճախ էի կարողանում գնել այնպիսի խաղ, որն ինձ մոտ չէր աշխատի։ Նոր խաղալիք գնելու յուրաքանչյուր ուղևորություն նման էր ռուսական ռուլետկա խաղալուն… կաշխատի, թե ոչ:
Յուրաքանչյուր սկավառակի հետևի մասում նրանք սովորաբար գրում էին համակարգի նվազագույն պահանջները, բայց ես շատ մեծ հարց ունեի... իրականում ինչպե՞ս եք պարզում ձեր համակարգչի համակարգի պահանջները: Սա լավ է հիմա. դուք մտել եք առցանց և գտել եք այս օգտակար նշումը, մինչ ամեն ինչ այլ էր:
Իրականում, ճիշտ չէ անվանել համակարգչային համակարգի պահանջներ, դրանք ծրագրի պահանջներն են ԱՀ-ի համար, և համակարգիչը ինքնին ունի պարամետրեր: Ուստի ճիշտ կլինի արտահայտել՝ համակարգի պարամետրեր կամ համակարգչային կոնֆիգուրացիա, որն ընդհանուր առմամբ նույն բանն է։
Նվազագույն տեղեկատվություն կարելի է ստանալ համակարգի հատկություններից: Անշուշտ, շատերը ձեզ խորհուրդ կտան տեղադրել տարբեր ծրագրեր և նայել, կարծում եմ, որ դա ավելորդ է: Դուք կարող եք ուսումնասիրել ամբողջ կոնֆիգուրացիան՝ առանց ավելորդ ծրագրեր տեղադրելու (եթե իսկապես ցանկանում եք, այսինքն՝ Էվերեստը, օրինակ):
Համակարգի պարամետրերը կարելի է տեսնել՝ աջ սեղմելով «Իմ Համակարգիչը» պատկերակի վրա և այնտեղ ընտրելով «Հատկություններ»: Այստեղ կարող եք տեսնել, թե ինչ պրոցեսոր է տեղադրված, որքան օպերատիվ հիշողություն ունեք և ինչ է օպերացիոն համակարգի բիթային խորությունը (իսկ այստեղ գրված է հենց ՕՀ-ի անունը)

Այնուամենայնիվ, այստեղ տեղեկատվությունը ամբողջական չէ. համակարգում տեղադրված վիդեո քարտը նշված չէ: Դուք կարող եք այն դիտել Device Manager-ում կամ երկրորդ մեթոդով:
Դուք կարող եք պարզել համակարգի պահանջները՝ գործարկելով DirectX կոմունալ ծրագիրը, որը ձեզ ավելի մանրամասն կպատմի ձեր համակարգչի ներսի մասին: Այն գործարկելու համար սեղմեք «Սկսել», «Գործարկել» (եթե չունեք «Գործարկել» տարբերակը, ապա կարդացեք), այնտեղ մուտքագրեք հրամանը: և սեղմեք OK:

DirectX ախտորոշիչ գործիքները ցույց կտան ձեր պրոցեսորը և RAM-ի քանակը: Սա մեզ համար բավարար չէ, և մենք գնում ենք «Էկրան» ներդիր:

Ահա ձեր գրաֆիկական ադապտերի մանրամասն նկարագրությունը (որքան հնարավոր է Windows-ի միջոցով): Ուշադրություն մի դարձրեք «Ընդհանուր հիշողություն» տողին. ոչ ոք չի հասկանում, թե որտեղից է նման թվեր;), բայց ընդհանուր առմամբ, եթե ուզում եք իմանալ, թե ինչպիսի վիդեո քարտ ունեք, ապա ես առանձին եմ գրել. այս գործի համար
Եթե դուք օգտատեր եք, ով ցանկանում է սովորել, թե ինչպես աշխատել համակարգչում ինքնուրույն, ապա դուք պետք է իմանաք, թե ինչպես պարզել ձեր համակարգչի բնութագրերը՝ օգտագործելով ստանդարտ Windows գործիքներ, ինչպես նաև օգտագործել ծրագրեր, որոնք մանրամասն տեղեկություններ են ցուցադրում տեղադրված սարքաշարի մասին։ համակարգչում։
Դուք չեք կարողանա ավելի մանրամասն տեղեկություններ դիտել ձեր համակարգչում տեղակայված սարքերի մասին ստանդարտ միջոցներով: Բայց այս տեղեկատվության 90%-ը բավական է առաջադրանքի համար:
Ծրագրաշարի տեղադրում չկա
Եթե ձեռքի տակ չունեք հատուկ ծրագիր, կարող եք օգտագործել Windows-ի ստանդարտ գործիքները: Դա անելու համար աջ սեղմեք «Համակարգիչ» և բացվող ընտրացանկում կտտացրեք «Կառավարել»:
Կբացվի «Համակարգչային կառավարում» պատուհանը, ձախ կողմում սեղմեք «Սարքի կառավարիչ»: Դրանից հետո ձեր համակարգչում գտնվող սարքերը կհայտնվեն պատուհանի աջ կողմում:

Ինչպես դիտել համակարգչի բնութագրերը, ձեզ կօգնի նաև ստանդարտ կոմունալ ծրագիրը, որը ցույց է տալիս որոշ տեղեկություններ սարքերի մասին: Դա անելու համար անցեք «Սկսել» - «Բոլոր ծրագրերը» - «Աքսեսուարներ» - «Համակարգի գործիքներ» - «Համակարգի տեղեկատվություն»:

Կարող եք նաև օգտագործել dxdiag: Դա անելու համար անցեք «Սկսել» - «Գործարկել» կամ Win + R ստեղնաշարի համակցությունը և մուտքագրեք dxdiag: Մուտք գործելուց հետո սեղմեք Enter:

Բացվում է DirectX ախտորոշիչ գործիքի պատուհանը: Այս պատուհանում կտեսնեք՝ համակարգչի մոդելը, համակարգչի արտադրողը, Bios տարբերակը, պրոցեսորի պարամետրերը և հիշողությունը:

Եթե դուք գնում եք «Մոնիտոր» ներդիր, կարող եք տեսնել չիպերի տեսակը և վիդեո քարտի արտադրողը:

Կարծում եմ, դուք արդեն նկատել եք, որ այս կոմունալ ծառայություններն ավելի մանրամասն տեղեկատվություն չեն ցուցադրում: Հաշվի առնելով այն հանգամանքը, որ Windows-ը չունի ավելի մանրամասն տեղեկատվություն տեղադրված սարքերի մասին, ստեղծվել են տարբեր ծրագրեր, որոնք ցույց են տալիս մանրամասն տեղեկատվություն համակարգչի սարքերի մասին։ Այս ծրագրերից կան վճարովի և անվճար ծրագրեր, մենք կանդրադառնանք անվճար ծրագրերից մեկին, որը ցուցադրում է սարքերի մասին տեխնիկական տեղեկատվություն:
Վերոնշյալ տեղեկատվությունը վերաբերում է ոչ միայն Windows 7-ում ձեր համակարգչի բնութագրերը պարզելուն, այլ նաև այլ համակարգերին:
Անվճար CPU-Z
Ծրագիրը կոչվում է CPU - Z, օգտագործելով այն կարող եք պարզել հետևյալ պարամետրերը.
- Պրոցեսոր;
- Մայր տախտակ;
- Պատահական մուտքի հիշողություն;
- Վիդեո քարտեր;
- Եւ ուրիշներ.
Նշեմ նաև, որ այս ծրագիրը տեղադրում չի պահանջում, ինչը հեշտացնում է օգտատիրոջը օգտվելը։
Եթե դուք ունեք համակարգիչ, ապա, ամենայն հավանականությամբ, ձեզ տրվել է այս հարցը:Ինչպիսի՞ սարքավորում ունեք ձեր համակարգչի ներսում: Որքա՞ն օպերատիվ հիշողություն, ինչ պրոցեսոր, և ինչպիսի՞ վիդեո քարտ և դրա վիդեո հիշողությունը: Մի խոսքով, ամեն օգտատեր, ով դեռ քիչ է ծանոթ ապարատային և օպերացիոն համակարգի մասին քիչ գիտելիքներ ունի, կցանկանար իմանալ, թե որտեղ գտնել իր համակարգչի պարամետրերը, որպեսզի չթվա լիակատար ապուշի:
Ես նաև ուզում եմ ավելացնել. Ինչու՞ պետք է իմանաք ձեր համակարգչի պարամետրերը: Փաստն այն է, որ շատ կարևոր ծրագրեր և հիմնականում խաղեր, որոշակի համակարգային պահանջների կարիք ունեն։ Եթե դուք արդեն գնել եք ծրագրեր կամ խաղեր, ապա նկատեցիք, որ ներքևում գտնվող խաղով փաթեթի վրա կա հետևյալ մակագրությունը (Համակարգի նվազագույն պահանջներ): Համակարգի այս պահանջները ցույց են տալիս, թե որ նվազագույն պարամետրերը պետք է լինեն այս խաղի նորմալ գործարկման համար: Եթե ձեր պարամետրերն ավելի ցածր են, քան նշված են տուփի վրա, ապա այս խաղը կամ ծրագիրը նորմալ չի աշխատի: Հետևաբար, դուք չպետք է գնեք այս խաղը, այլ ավելի լավ է խաղ գտնել ձեր համակարգչի պարամետրերով:
Ինչպես պարզել ձեր համակարգչի պարամետրերը.
Եվ այս հարցի պատասխանը ձերն է։ Ես ձեզ օրինակ ցույց կտամ Windows 7 օպերացիոն համակարգում: Windows XP-ի հետ առանձնահատուկ տարբերություններ չկան, քանի որ անվանական պարամետրերին հասանելիությունը նույնն է:
Եվ այսպես, աշխատասեղանի վրա, դյուրանցման վրա (My Computer), սեղմեք աջ և ընտրեք (Properties): Այս տարրի վրա սեղմելուց հետո կբացվի պատուհան՝ ձեր համակարգչի մասին հիմնական տեղեկությունները դիտելու համար, որտեղ կարող եք դիտել ձեր պրոցեսորի անվանումը և պարամետրերը, պարզել, թե ինչ պատահական մուտքի հիշողություն (RAM) է տեղադրված, և այստեղ կարող եք նաև դիտել ձեր համակարգչում տեղադրված օպերացիոն համակարգի տեսակը (32 կամ 64 բիթ):
Ահա մի նկար.
Բայց որտեղից կարելի է պարզել, թե որ վիդեո քարտը և դրա պարամետրերը:
Դա անելու համար մենք պետք է մանրամասն տեղեկություններ մտցնենք համակարգչի և համակարգի աշխատանքի մասին:
Առանց փակելու մեր համակարգչի հիմնական տեղեկատվության պատուհանը, որը մենք քննարկեցինք վերևում, կտտացրեք պատուհանի ներքևի ձախ մասում գտնվող կետին (Հաշվիչներ և կատարողական գործիքներ): Ինչպես ցույց է տրված այս նկարում այստեղ:
Եթե դուք նման տարր չունեք էկրանին, ապա կատարեք համակարգի կատարողականի գնահատում, և դուք կունենաք այդպիսի նյութ:
Վերոնշյալ կետի վրա սեղմելուց հետո մեր համակարգչի և օպերացիոն համակարգի մասին ամբողջական տեղեկատվությունը կբացվի: Այս տեղեկատվության մեջ մենք կարող ենք պարզել մեր վիդեո քարտի պարամետրերը: Նկարում ես ընդգծեցի, թե որտեղ ենք նայում մեր վիդեո քարտի անունը և ինչ հիշողություն է այն օգտագործում: Ահա մի նկար
Եթե ունեք Windows XP, կարող եք մի փոքր այլ կերպ իմանալ վիդեո քարտի մասին տեղեկությունները: Աջ սեղմեք աշխատասեղանի դատարկ տարածության վրա, այնուհետև ընտրեք (ցուցադրման ընտրանքներ), (ընտրանքներ) և (վիդեո ադապտեր): Ընտրեք գիծը (օգտագործվող վիդեո հիշողություն) - սա ձեր վիդեո քարտի հիշողությունն է:
Այսպիսով, մենք դասավորեցինք այն, ինչպես պարզել մեր համակարգչի պարամետրերըև օպերացիոն համակարգ։ Այս հոդվածը տիրապետելուց հետո այժմ կարող եք հեշտությամբ ընտրել խաղեր և ծրագրեր ձեր համակարգչի համար, ինչպես նաև կարող եք պատասխանել ձեր ընկերների հարցերին ձեր սարքավորման վերաբերյալ և չհայտնվել հիմար վիճակում:
Եթե Ձեզ անհրաժեշտ է պարզել բնութագրերը, ապա դա կարելի է անել բազմաթիվ եղանակներով: Ընդհանուր առմամբ ձեզանից կպահանջվի առավելագույնը 5 րոպե։ Ես ձեզ ցույց կտամ բոլոր հիմնականները, և դուք կարող եք ընտրել, թե որն է ձեզ հարմար։
Դրանք ներառում են.
- RAM-ի քանակը:
- Կոշտ սկավառակի հզորությունը:
- Պրոցեսորի մոդելը և տեսակը:
- Տեսանյութի հիշողության ծավալը:
- Տեղադրված օպերացիոն համակարգի անվանումը:
- Եվ շատ ուրիշներ։
Ես որոշեցի ցույց տալ մի քանի ուղիներ, որոնք ցույց կտան, թե ինչպես պարզել ձեր համակարգչի բնութագրերը: Սկսեմ ամենապարզից.
Համակարգչային դյուրանցման հատկություններում
Գտեք համակարգչի դյուրանցումը: Այն սովորաբար գտնվում է աշխատասեղանի վրա: Աջ սեղմեք այս դյուրանցման վրա: Կհայտնվի համատեքստային մենյու, որտեղ ընտրեք հատկություններ, ինչպես ստորև ներկայացված նկարում.
Պատուհանը, որը հայտնվում է, կցուցադրի հիմնական տեղեկությունները.
- Պրոցեսորի անվանումը և հիմնական պարամետրերը:
- RAM հզորությունը ( RAM).
- Համակարգի հզորությունը:
Ցուցակը հեռու է ամբողջական լինելուց, բայց երբեմն դա բավական է։ Եթե դա բավարար չէ, ապա ձեր համակարգչի մասին տեղեկություններ պարզելու ևս մի քանի եղանակ կա:

Համակարգի տեղեկատվության մեջ
Windows համակարգիչներն ունեն ներկառուցված կոմունալ՝ բնութագրերը ցուցադրելու համար: Այն կոչվում է «Համակարգային տեղեկատվություն» և նկարագրում է ողջ տեղեկատվությունը բավական մանրամասն:
Այն բացելու համար գնացեք «Սկսել» ցանկը >> Բոլոր ծրագրերը >> Աքսեսուարներ >> Համակարգի գործիքներ >> Համակարգի տեղեկատվություն:

Սարքի կառավարիչում
Այստեղ դուք կարող եք տեսնել բաղադրիչների ցանկը և դրանց վերաբերյալ տեղեկատվությունը: Բոլոր տեղեկությունները դասավորված են ըստ կատեգորիաների՝ ծառացանկի տեսքով: Շատ հարմարավետ։
Իմիջայլոց! Այստեղ դուք կարող եք թարմացնել սարքի դրայվերները՝ ավտոմատ որոնելով դրանք:
Գնացեք «Սկսել» ընտրացանկ և որոնեք «Սարքի կառավարիչ»:

Այնուհետև երևացող պատուհանում ընտրեք ձեզ հետաքրքրող կատեգորիան և դիտեք սարքի մասին տեղեկությունները:

DirectX ախտորոշիչ գործիքներում
Այստեղ վիդեո և աուդիո պարամետրերը ցուցադրվում են ավելի մանրամասն, ինչպես նաև ընդհանուր բնութագրերը:
Ախտորոշիչ գործիքներին մուտք գործելու համար անցեք Windows-ի գործարկման տող ( հաղթել + R) start menu >> Run և մուտքագրեք հրամանը dxdiagմեկ տողով:

Այժմ ձեր առջև կհայտնվի պատուհան, որտեղ կտեսնեք ընդհանուր պարամետրերը: Վերևի ներդիրներում դուք կարող եք մանրամասնորեն իմանալ ձեր վիդեո քարտի և ձայնային սարքի մասին:

Երրորդ կողմի ծրագրերում
Բնութագրերի ավելի խորը ուսումնասիրության համար լավագույն լուծումը կլինի երրորդ կողմի ծրագրերի օգտագործումը: Չեմ նկարագրի ամեն ինչ, բայց կգրեմ, թե որոնք եմ ինքս օգտագործում: Այս երկուսը միանգամայն բավարար կլինեն։
Դիտում Speccy-ում
Նման նպատակների համար ամենահարմար և հասկանալի ծրագիրը Speccy-ն է։ Այն անվճար է և պարբերաբար թարմացվում է:
Ներբեռնեք այն, տեղադրեք և գործարկեք: Ձեր համակարգչի մասին ընդհանուր տեղեկություններով պատուհան կհայտնվի: Լրացուցիչ տեղեկությունների համար ձախ մենյուից ընտրեք ձեզ անհրաժեշտ տարրը:
Դա կօգնի ձեզ պարզել ձեր մասերի բնութագրերի մեծ մասը և նույնիսկ ջերմաստիճանը: Շատ հարմար է և ամեն ինչ մեկ տեղում է։

Դիտում Aida64-ում
Aida64 կամ Everest ( հին անուն) ցուցադրում է բնութագրերը հնարավորինս մանրամասն: Ես խորհուրդ եմ տալիս, եթե դուք պետք է ամեն ինչ իմանաք ձեր համակարգչի մասին: Դրանում շատ մանրուքներ կգտնեք։ Դուք կարող եք հաշվետվություններ ստեղծել պարամետրերի վերաբերյալ, կան հղումներ դեպի արտադրողներ, վարորդների թարմացումներ, տարբեր թեստեր, խորհուրդներ և շատ ավելին:
Ծրագիրն ունի անվճար տարբերակ 30 օրով։ Այնուհետև դուք պետք է գրանցեք այն:
Ներբեռնեք այն և տեղադրեք այն: Տեղադրվելուց անմիջապես հետո դուք կտեսնեք մի պատուհան, որտեղ կա ծառի նման ցուցակ: Ընտրեք ձեզ հետաքրքրող կատեգորիան և դիտեք տեղեկատվությունը: Տվյալները հարմար և հստակ տեղակայված են, և ամենակարևորը ռուսերենով:

BIOS-ում
Նախքան միացնելը, տեղեկատվությունը կարելի է տեսնել BIOS-ում: BIOS-ը միկրոծրագրերի մի շարք է, որոնք ստուգում են բաղադրիչների ֆունկցիոնալությունը:
Պարզեք և մուտք գործեք: Սովորաբար ամեն ինչ անմիջապես կցուցադրվի հիմնական էկրանին: Այն նման տեսք կունենա.

Բեռնման էկրանին
Որոշ համակարգիչներում պարամետրերը ցուցադրվում են անմիջապես միացնելուց հետո, բայց դրանք սովորաբար արագ անհետանում են գործարկման բարձր արագության պատճառով, և դուք հավանաբար չեք կարողանա տեսնել այն առաջին անգամ:
Պարամետրերը գրելու կամ հիշելու ժամանակ ունենալու համար սեղմեք ստեղնաշարի «Դադար» ստեղնը. Դրանք ուսումնասիրելուց հետո սեղմեք «Esc» ստեղնը՝ ներբեռնումը շարունակելու համար:
Հուսով եմ, որ ամեն ինչ ստացվեց ձեզ մոտ:
Ինչպե՞ս իմացաք համակարգչի բնութագրերը:
Հարցման ընտրանքները սահմանափակ են, քանի որ JavaScript-ն անջատված է ձեր դիտարկիչում:
«Իմ Համակարգիչը» դյուրանցման հատկություններում: 26%, 5 ձայներ
Համակարգի տեղեկատվության մեջ: 21%, 4 քվեարկել
Սարքի կառավարիչում: 11%, 2 քվեարկել